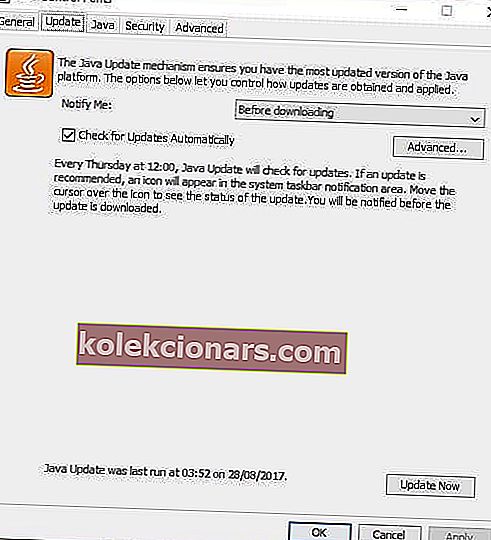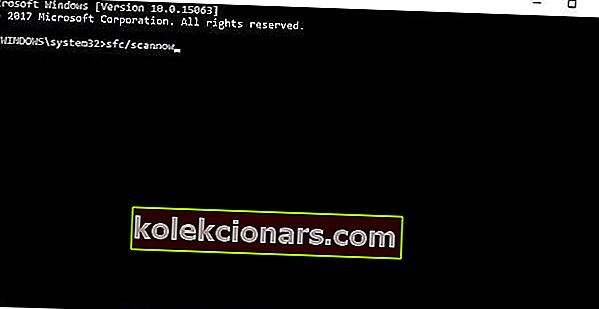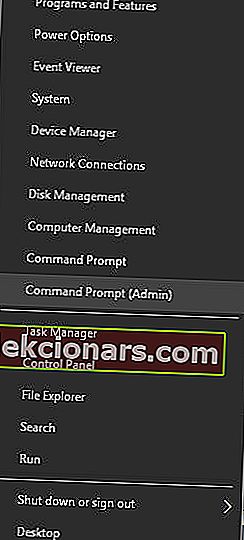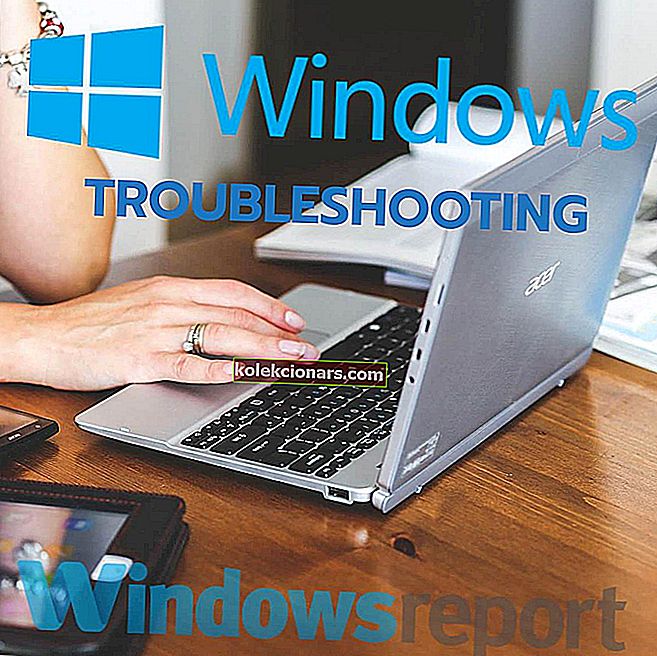- Όταν το Minecraft συνεχίζει να καταρρέει στα Windows 10, έχετε το δικαίωμα να σκεφτείτε ζητήματα ασυμβατότητας του προγράμματος οδήγησης, σφάλματα παιχνιδιού και ακόμη και προβλήματα υλικού.
- Επομένως, ενημερώστε τα προγράμματα οδήγησης της κάρτας γραφικών σας, το ίδιο το Minecraft και βεβαιωθείτε ότι είναι εγκατεστημένο το Java.
- Για να αποκτήσετε πρόσβαση σε συγκεκριμένους διακομιστές, ελέγξτε τα καλύτερα VPN για να παίξετε το Minecraft σε Mac και Windows.
- Το Gaming Hub περιλαμβάνει πολλά άλλα ωραία κόλπα και κόλπα, οπότε μη διστάσετε να ρίξετε μια πιο προσεκτική ματιά.

Το Minecraft εξακολουθεί να είναι ένα από τα πιο δημοφιλή παιχνίδια στον κόσμο. Το παιχνίδι ανέπτυξε τη δική του υποκουλτούρα και παίζεται από εκατομμύρια κάθε μέρα.
Ωστόσο, δεν μπορείτε να περιμένετε από ένα παιχνίδι με μια τόσο μεγάλη βάση παίκτη να λειτουργεί άψογα για όλους.
Ένα από τα πιο συνηθισμένα προβλήματα με το Minecraft (τόσο τα Windows 10 όσο και οι κανονικές εκδόσεις) είναι τα προβλήματα διακοπής λειτουργίας.
Δηλαδή, πολλοί παίκτες αναφέρουν εδώ και χρόνια ότι δεν μπορούν να ξεκινήσουν το παιχνίδι, καθώς συντρίβεται αμέσως. Το πρόβλημα κατάρρευσης μπορεί να προκληθεί από διάφορους παράγοντες.
Ασυμβατότητα προγράμματος οδήγησης, σφάλματα παιχνιδιού, προβλήματα υλικού και άλλα. Δεν μπορούμε να γνωρίζουμε με βεβαιότητα τι προκάλεσε το πρόβλημα σε εσάς.
Με αυτόν τον τρόπο, έχουμε συγκεντρώσει μερικές από τις πιο κοινές λύσεις για αυτό το πρόβλημα, οι οποίες μπορούν να εφαρμοστούν σε διάφορες καταστάσεις.
Έτσι, εάν δεν μπορείτε να ανοίξετε το Minecraft λόγω συνεχών σφαλμάτων και δεν ξέρετε τι να κάνετε, ρίξτε μια ματιά σε αυτές τις λύσεις.
Πώς μπορώ να λύσω προβλήματα διακοπής λειτουργίας του Minecraft στα Windows 10;
1. Ενημερώστε τα προγράμματα οδήγησης καρτών γραφικών

Όσον αφορά το υλικό σας, η πιο συνηθισμένη αιτία σφαλμάτων του Minecraft είναι ξεπερασμένα προγράμματα οδήγησης γραφικών.
Λόγω των περιστάσεων, η πιο προφανής λύση είναι η ενημέρωση του προγράμματος οδήγησης της κάρτας γραφικών σας. Σε περίπτωση που δεν ξέρετε πώς να το κάνετε αυτό, συνιστούμε ανεπιφύλακτα το DriverFix.
Αυτό είναι ένα ελαφρύ εργαλείο που είναι γνωστό ότι κατεβάζει αυτόματα όλα τα ξεπερασμένα προγράμματα οδήγησης στον προσωπικό σας υπολογιστή.

Επιπλέον, λάβετε υπόψη ότι το DriverFix σαρώνει ενημερώσεις καθώς το πρόγραμμα προστασίας από ιούς σαρώνει απειλές. Αυτό το εργαλείο θα διατηρήσει το σύστημά σας ασφαλές καθώς μπορείτε να κατεβάσετε και να εγκαταστήσετε με μη αυτόματο τρόπο τη λάθος έκδοση προγράμματος οδήγησης.

DriverFix
Ενημερώστε το πρόγραμμα οδήγησης της κάρτας γραφικών σας στην πιο πρόσφατη έκδοση και επιλύστε τα σφάλματα του Minecraft! Το DriverFix είναι έτοιμο για την εργασία! Δωρεάν δοκιμή Κατεβάστε εδώ2. Ενημερώστε τα Windows
Τα Windows 10 είναι μια δύσκολη πλατφόρμα. Όσο είναι βελτιστοποιημένο για παιχνίδια, εξαρτάστε από συνεχείς ενημερώσεις για το σύστημα.
Ποτέ δεν γνωρίζετε εάν η επόμενη ενημέρωση θα διαταράξει κάτι και θα καταστήσει άχρηστες ορισμένες από τις εφαρμογές και τα παιχνίδια σας, συμπεριλαμβανομένου του Minecraft.

Επομένως, για την έναρξη αυτής της μακράς διαδικασίας αντιμετώπισης προβλημάτων, συνιστούμε να ενημερώσετε πρώτα την έκδοση των Windows σας. Για να το κάνετε αυτό, απλώς μεταβείτε στο Windows Update στην εφαρμογή Ρυθμίσεις και ελέγξτε για ενημερώσεις.
Τις περισσότερες φορές, τα Windows θα ενημερώνονται από μόνα τους, αλλά δεν θα βλάψει εάν ελέγξετε τον εαυτό σας μία φορά. Εάν το πρόβλημα εξακολουθεί να εμφανίζεται μετά την ενημέρωση, προχωρήστε σε άλλη λύση
Εάν αντιμετωπίζετε προβλήματα με το άνοιγμα της εφαρμογής Ρύθμιση, ρίξτε μια ματιά σε αυτό το γρήγορο άρθρο για να λύσετε το πρόβλημα.
Αντιμετωπίζετε προβλήματα με την ενημέρωση των Windows; Ρίξτε μια ματιά σε αυτόν τον οδηγό που θα σας βοηθήσει να τα λύσετε σε σύντομο χρονικό διάστημα.
3. Ενημερώστε το Minecraft

Εάν η ενημέρωση των Windows δεν βοήθησε, μπορείτε επίσης να προσπαθήσετε να ενημερώσετε το ίδιο το παιχνίδι. Στην πραγματικότητα, αυτή είναι μια πιο κοινή λύση, καθώς διάφορες εκδόσεις του Minecraft τείνουν να προκαλούν πονοκέφαλο στους παίκτες.
Και αυτό που είναι σπασμένο στην τρέχουσα έκδοση μπορεί εύκολα να διορθωθεί στην επόμενη.
Για να ενημερώσετε το Minecraft, απλώς μεταβείτε στο Microsoft Store και ελέγξτε για ενημερώσεις. Εάν έχετε την έκδοση win32, μπορείτε να ελέγξετε για ενημερώσεις στο παιχνίδι.
Το Microsoft Store δεν θα ανοίξει; Μην ανησυχείτε, έχουμε τις σωστές λύσεις για εσάς.
4. Επιστρέψτε τις ενημερώσεις
- Μεταβείτε στις Ρυθμίσεις> Ενημερώσεις & Ασφάλεια> Windows Update .
- Μεταβείτε στο Ιστορικό ενημερώσεων> Κατάργηση εγκατάστασης ενημερώσεων .

- Τώρα, βρείτε την πιο πρόσφατη ενημέρωση που είναι εγκατεστημένη στον υπολογιστή σας (μπορείτε να ταξινομήσετε τις ενημερώσεις κατά ημερομηνία), κάντε δεξί κλικ και μεταβείτε στην επιλογή Κατάργηση εγκατάστασης .
- Επανεκκινήστε τον υπολογιστή σας.
Εντάξει, τώρα που (προσπαθήσαμε) να ενημερώσουμε ό, τι υπάρχει για ενημέρωση, ήρθε η ώρα να κάνουμε το ακριβώς αντίθετο.
Υπάρχουν ορισμένες αναφορές που υποδηλώνουν ότι οι νέες ενημερώσεις των Windows καταστρέφουν πραγματικά ορισμένα αρχεία Minecraft ή τα καθιστούν άχρηστα.
Εάν συμβαίνει αυτό και θέλετε πραγματικά να παίξετε το Minecraft αυτήν τη στιγμή, η πιο προφανής λύση είναι απλώς να διαγράψετε τις πιο πρόσφατες ενημερώσεις των Windows.
Σε περίπτωση που δεν ξέρετε πώς να το κάνετε αυτό, απλώς ακολουθήστε τις παραπάνω οδηγίες.
5. Βεβαιωθείτε ότι η Java είναι εγκατεστημένη

Η Java είναι απαραίτητη για την εκτέλεση του Minecraft (και πολλές άλλες εφαρμογές και παιχνίδια) στον υπολογιστή σας. Εάν δεν έχετε εγκαταστήσει Java στον υπολογιστή σας, δεν θα μπορείτε να εκτελέσετε το παιχνίδι.
Λοιπόν, βεβαιωθείτε ότι το έχετε. Σε περίπτωση που το Java δεν είναι εγκατεστημένο στον υπολογιστή σας, μπορείτε να το κατεβάσετε δωρεάν από τον επίσημο ιστότοπο της Java.
6. Ενημέρωση Java
- Μεταβείτε στην Αναζήτηση , πληκτρολογήστε configure java και ανοίξτε το Configure Java .
- Μεταβείτε στην καρτέλα Ενημερώσεις .
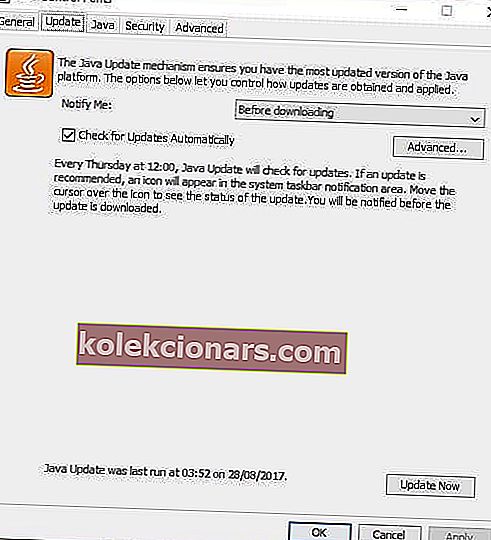
- Ελεγχος για ενημερώσεις.
Ακόμα κι αν έχετε εγκαταστήσει Java στον υπολογιστή σας, υπάρχει πιθανότητα κάτι να πάει στραβά, εάν χρησιμοποιείτε μια παλιά έκδοση. Επομένως, βεβαιωθείτε ότι έχετε την πιο πρόσφατη έκδοση του Java.
Η Java θα πρέπει πάντα να σας ειδοποιεί όταν η νέα ενημέρωση είναι έτοιμη. Θα λάβετε απλώς μια ειδοποίηση δίσκου. Ωστόσο, μπορείτε επίσης να ελέγξετε για ενημερώσεις με μη αυτόματο τρόπο.
Εάν δεν ξέρετε πώς να το κάνετε αυτό, απλώς ακολουθήστε τα παραπάνω βήματα.
7. Χρησιμοποιήστε τη σάρωση SFC
- Μεταβείτε στην Αναζήτηση, πληκτρολογήστε cmd, κάντε δεξί κλικ στη Γραμμή εντολών και επιλέξτε Άνοιγμα ως Διαχειριστής .
- Εισαγάγετε την ακόλουθη εντολή και πατήστε Enter: sfc / scannow.
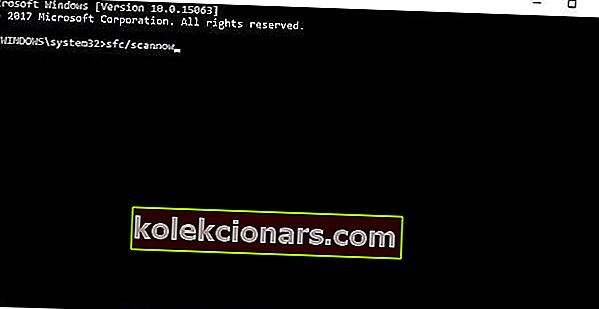
- Περιμένετε να ολοκληρωθεί η διαδικασία.
- Επανεκκινήστε τον υπολογιστή σας.
Τώρα, ας δούμε αν υπάρχουν κάποια σφάλματα συστήματος ή κατεστραμμένα στοιχεία που προκαλούν το παιχνίδι σας να καταρρεύσει. Ο ευκολότερος τρόπος για να το ελέγξετε και να το λύσετε είναι χρησιμοποιώντας τη σάρωση SFC.
Η σάρωση SFC είναι μια εντολή που χρησιμοποιείται για την επίλυση διαφόρων σφαλμάτων συστήματος και μπορεί να είναι χρήσιμη και σε αυτήν την περίπτωση.
Σε περίπτωση που δεν γνωρίζετε πώς να εκτελέσετε μια σάρωση SFC, ακολουθήστε τις παραπάνω οδηγίες.
Εάν αντιμετωπίζετε προβλήματα με την πρόσβαση στη Γραμμή εντολών ως διαχειριστής, καλύτερα να ρίξετε μια πιο προσεκτική ματιά σε αυτόν τον λεπτομερή οδηγό
Η εντολή scannow έχει σταματήσει πριν ολοκληρωθεί η διαδικασία; Μην ανησυχείτε, έχουμε μια εύκολη λύση για εσάς.
8. Δοκιμάστε με το DISM
- Πατήστε το πλήκτρο Windows + X και ξεκινήστε τη γραμμή εντολών (Διαχειριστής) .
- Στη γραμμή εντολών πληκτρολογήστε την ακόλουθη εντολή:
DISM.exe/Online /Cleanup-image /Restorehealth
- Σε περίπτωση που ο DISM δεν μπορεί να αποκτήσει αρχεία online, δοκιμάστε να χρησιμοποιήσετε την εγκατάσταση USB ή DVD. Εισαγάγετε μέσα και πληκτρολογήστε την ακόλουθη εντολή:
DISM.exe /Online /Cleanup-Image /RestoreHealth /Source:C:RepairSourceWindows /LimitAccess
- Φροντίστε να αντικαταστήσετε τη διαδρομή C: RepairSourceWindows του DVD ή του USB.
- Η επέμβαση δεν πρέπει να διαρκεί περισσότερο από 5 λεπτά.
Εάν η σάρωση SFC δεν ολοκληρώθηκε, μπορείτε να δοκιμάσετε με το DISM, το οποίο είναι η προηγμένη παραλλαγή αυτού του εργαλείου. Το DISM είναι ένα αρκτικόλεξο για την εξυπηρέτηση και διαχείριση εικόνων ανάπτυξης .
Ο κύριος στόχος του είναι η σάρωση για κατεστραμμένα αρχεία στο σύστημά σας και (ελπίζουμε) να τα διορθώσετε. Χρησιμοποιήστε τα παραπάνω βήματα για να εκτελέσετε το DISM.
Φαίνεται ότι όλα χάνονται όταν ο DISM αποτύχει στα Windows; Ρίξτε μια ματιά σε αυτόν τον γρήγορο οδηγό και απαλλαγείτε από τις ανησυχίες.
9. Επαναφέρετε το winstock
- Ξεκινήστε τη γραμμή εντολών ως διαχειριστής. Για να το κάνετε αυτό, πατήστε το πλήκτρο Windows + X και επιλέξτε Γραμμή εντολών (Διαχειριστής) από το μενού.
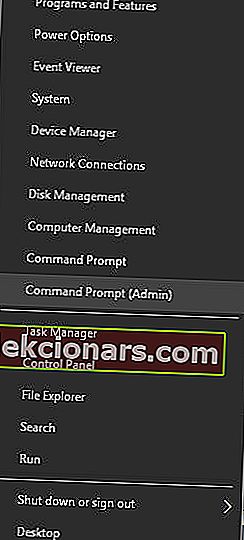
- Όταν ανοίξει η γραμμή εντολών, εισαγάγετε τις ακόλουθες γραμμές:
- Επαναφορά του netsh winsock

- Επαναφορά netsh int ip

- Επαναφορά του netsh winsock
- Κλείστε τη γραμμή εντολών και επανεκκινήστε τον υπολογιστή σας.
Οι χρήστες ανέφεραν ότι αυτή η λύση συνήθως διορθώνει προβλήματα με το πρόβλημα διαμόρφωσης IP, αλλά λάβετε υπόψη ότι εάν χρησιμοποιείτε στατική διεύθυνση IP θα πρέπει να την ορίσετε ξανά.
Εάν οι προηγούμενες εντολές δεν λειτούργησαν, ίσως θελήσετε να δοκιμάσετε και αυτές τις εντολές:
- ipconfig / έκδοση
- ipconfig / flushdns
- ipconfig / ανανέωση
Εάν κάτι δεν πάει καλά με τις ρυθμίσεις winstock, το Minecraft είναι πολύ πιθανό να καταρρεύσει. Έτσι, η λύση, σε αυτήν την περίπτωση, είναι η επαναφορά του winstock.
Σε περίπτωση που δεν ξέρετε πώς να το κάνετε αυτό, απλώς ακολουθήστε την παραπάνω διαδικασία.
10. Απεγκαταστήστε ύποπτες λειτουργίες

Και τέλος, δεδομένου ότι τα Minecraft Mods είναι πολύ δημοφιλή, βεβαιωθείτε ότι κανένα από αυτά δεν προκαλεί ζημιά στο παιχνίδι σας. Και αν υπάρχουν ενοχλητικά Mods, η λογική λύση είναι να το διαγράψετε.
Γι 'αυτό, σίγουρα ελπίζουμε ότι τουλάχιστον μία από αυτές τις λύσεις σας βοήθησε να αντιμετωπίσετε τα προβλήματα του Minecraft.
Εάν έχετε οποιεσδήποτε ερωτήσεις ή προτάσεις, ενημερώστε μας στην παρακάτω ενότητα σχολίων.
Σημείωση του συντάκτη : Αυτή η ανάρτηση δημοσιεύθηκε αρχικά τον Απρίλιο του 2018 και έκτοτε ανανεώθηκε και ενημερώθηκε τον Σεπτέμβριο του 2020 για φρεσκάδα, ακρίβεια και πληρότητα.