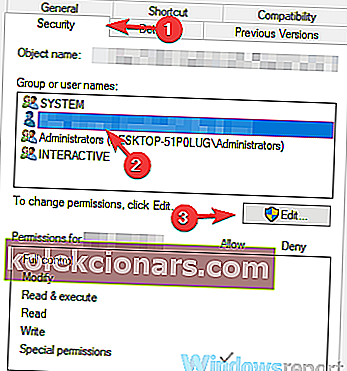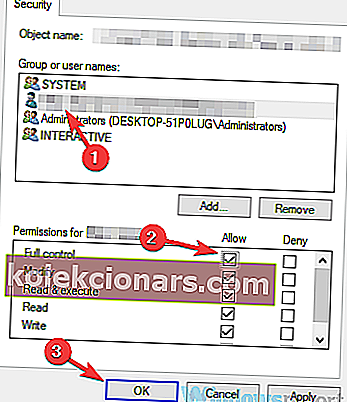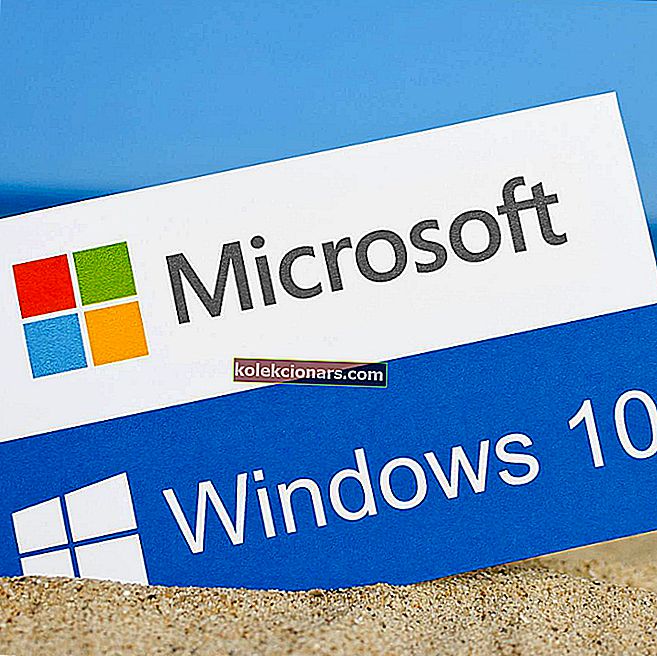- Οι εκτυπωτές είναι ένα σημαντικό μέρος της δουλειάς του γραφείου μας, στο οποίο στηριζόμαστε σε διαφορετικές καταστάσεις.
- Ο εκτυπωτής δεν έχει ενεργοποιηθεί, το μήνυμα σφάλματος -30 μπορεί να εμφανιστεί συχνά στα Windows 10.
- Ρίξτε μια ματιά στην ενότητα των Windows 10 για ειδήσεις, ενημερώσεις και άλλους χρήσιμους οδηγούς.
- Φροντίστε να προσθέσετε σελιδοδείκτη στο Fix Hub και να βρείτε εξαιρετικές λύσεις σε άλλα παρόμοια ζητήματα.

Ο εκτυπωτής δεν έχει ενεργοποιηθεί, το μήνυμα σφάλματος -30 μπορεί μερικές φορές να εμφανιστεί και να σας εμποδίσει να εκτυπώσετε έγγραφα. Αυτό μπορεί να είναι ένα μεγάλο πρόβλημα και στο σημερινό άρθρο θα σας δείξουμε πώς να διορθώσετε αυτό το ζήτημα.
Αυτό το μήνυμα σφάλματος μπορεί να σας αποτρέψει από την εκτύπωση και να μιλήσετε για αυτό το σφάλμα, ακολουθούν ορισμένα παρόμοια ζητήματα που ανέφεραν οι χρήστες:
- Ο εκτυπωτής δεν έχει ενεργοποιηθεί κωδικός σφάλματος -30 PDF, 20 PDF - Αυτό το μήνυμα σφάλματος μπορεί μερικές φορές να εμφανιστεί κατά την προσπάθεια εκτύπωσης αρχείων PDF. Εάν συμβεί αυτό, ίσως μπορείτε να διορθώσετε το πρόβλημα χρησιμοποιώντας τη δυνατότητα Εκτύπωση σε PDF.
- Ο εκτυπωτής δεν έχει ενεργοποιήσει τον κωδικό σφάλματος 41 –Αυτό είναι ένα άλλο κοινό πρόβλημα που μπορεί να προκύψει και μπορεί να προκύψει εάν δεν έχετε τα απαραίτητα δικαιώματα ασφαλείας.
- Ο εκτυπωτής δεν έχει ενεργοποιηθεί κωδικός σφάλματος 30 HP, Epson - Αυτό το σφάλμα μπορεί να επηρεάσει οποιαδήποτε επωνυμία εκτυπωτή και εάν εμφανιστεί το πρόβλημα, η αιτία είναι πιθανότατα ένα ξεπερασμένο πρόγραμμα οδήγησης εκτυπωτή.
- Ο εκτυπωτής δεν έχει ενεργοποιηθεί κωδικός σφάλματος 30 Windows 10, 8.1, 7 - Αυτό το μήνυμα σφάλματος μπορεί να εμφανιστεί σε σχεδόν οποιαδήποτε έκδοση των Windows, αλλά θα πρέπει να μπορείτε να το διορθώσετε χρησιμοποιώντας μία από τις λύσεις μας.
Πώς μπορώ να διορθώσω τον εκτυπωτή που δεν έχει ενεργοποιηθεί, μήνυμα σφάλματος -30;
1. Βεβαιωθείτε ότι τα προγράμματα οδήγησης του εκτυπωτή σας είναι ενημερωμένα

Μερικές φορές ο εκτυπωτής δεν είναι ενεργοποιημένος, μπορεί να εμφανιστεί ο κωδικός σφάλματος -30 εάν τα προγράμματα οδήγησης του εκτυπωτή σας είναι παλιά.
Τα παλιά προγράμματα οδήγησης θα σας εμποδίσουν να εκτυπώσετε έγγραφα, αλλά μπορείτε να διορθώσετε αυτό το πρόβλημα απλά ενημερώνοντας τα προγράμματα οδήγησης.
Υπάρχουν διάφοροι τρόποι για να το κάνετε αυτό, αλλά η καλύτερη μέθοδος θα ήταν να επισκεφτείτε τον ιστότοπο του κατασκευαστή του εκτυπωτή σας και να κατεβάσετε τα πιο πρόσφατα προγράμματα οδήγησης για το μοντέλο σας.
Αν και η ενημέρωση προγραμμάτων οδήγησης είναι συνήθως απλή, ορισμένοι χρήστες ενδέχεται να αντιμετωπίζουν προβλήματα με τη μη αυτόματη λήψη του κατάλληλου προγράμματος οδήγησης για τον εκτυπωτή τους.
Εάν δεν θέλετε να αναζητήσετε προγράμματα οδήγησης μόνοι σας, ίσως θέλετε να δοκιμάσετε να χρησιμοποιήσετε το λογισμικό DriverFix .
Αυτή η εφαρμογή έχει σχεδιαστεί για αυτόματη αναζήτηση και λήψη των απαραίτητων προγραμμάτων οδήγησης για εσάς, οπότε ίσως θελήσετε να τη δοκιμάσετε.
Σαρώνει το σύστημά σας και παραθέτει όλα τα υπάρχοντα και ενδεχομένως λείπουν προγράμματα οδήγησης. Το εργαλείο ανιχνεύει επίσης εάν υπάρχει ήδη μια νέα έκδοση για τις τρέχουσες εγγραφές. Εάν είναι απαραίτητο, αυτά μπορούν να ενημερωθούν απευθείας μέσω του DriverFix.
Για να το κάνετε αυτό, φορτώστε το αντίστοιχο αρχείο στον υπολογιστή σας και αντιγράψτε τη νέα έκδοση στον υπολογιστή σας με ένα κλικ. Υποστηρίζεται ένα ευρύ φάσμα υλικού, συμπεριλαμβανομένων μονάδων δίσκου, εκτυπωτών και σαρωτών.

DriverFix
Το DriverFix εγκαθιστά αυτόματα τα πιο πρόσφατα προγράμματα οδήγησης για να διατηρείτε ασφαλή τα στοιχεία του υπολογιστή και του υλικού σας. Δωρεάν δοκιμή Επισκεφτείτε τον ιστότοπο2. Καταργήστε το λογισμικό του εκτυπωτή

Εάν δεν έχετε ενεργοποιήσει τον εκτυπωτή, μήνυμα σφάλματος -30 , το πρόβλημα μπορεί να είναι το λογισμικό του εκτυπωτή σας.
Μερικές φορές αυτό το λογισμικό μπορεί να επηρεάσει το σύστημά σας και να προκαλέσει αυτό και άλλα σφάλματα.
Ωστόσο, μπορείτε να διορθώσετε το πρόβλημα απλώς αφαιρώντας ή επανεγκαθιστώντας το λογισμικό του εκτυπωτή σας. Για να το κάνετε αυτό, μπορείτε απλώς να χρησιμοποιήσετε την εφαρμογή Ρυθμίσεις και να καταργήσετε το λογισμικό του εκτυπωτή από την ενότητα Εφαρμογές.
Αυτή δεν είναι η πιο αποτελεσματική λύση συνήθως και μερικές φορές μπορεί να αφήσει ορισμένα αρχεία ή καταχωρήσεις μητρώου στο παρασκήνιο που μπορεί να προκαλέσουν την επανεμφάνιση αυτού του ζητήματος.
Για να είστε σίγουροι ότι το λογισμικό του εκτυπωτή έχει καταργηθεί εντελώς, σας συνιστούμε να χρησιμοποιήσετε ένα λογισμικό απεγκατάστασης όπως το IOBit Uninstaller 10 Pro .
Αυτό το λογισμικό θα καταργήσει όλα τα αρχεία και τις καταχωρίσεις μητρώου που σχετίζονται με το λογισμικό του εκτυπωτή και θα αποτρέψει την εμφάνιση του ζητήματος.
Εάν η απεγκατάσταση του λογισμικού του εκτυπωτή λύνει το πρόβλημα, ίσως θέλετε να δοκιμάσετε να χρησιμοποιήσετε τον εκτυπωτή σας χωρίς αυτό. Εναλλακτικά, μπορείτε επίσης να κάνετε λήψη του πιο πρόσφατου λογισμικού του εκτυπωτή και να ελέγξετε εάν επιλύει το πρόβλημά σας.
Το IObit Uninstaller 10 Pro λειτουργεί σε τρία απλά βήματα: πρώτα δημιουργείται ένα σημείο επαναφοράς για τα Windows. Στη συνέχεια, χρησιμοποιείται η ρουτίνα απεγκατάστασης του προγράμματος για την κατάργησή του.
Τέλος, το εργαλείο σαρώνει το μητρώο μέσω σάρωσης σε βάθος και διαγράφει επίσης τις υπόλοιπες καταχωρήσεις εκεί.

IoBit Uninstaller 10 Pro
Μπορείτε να καταργήσετε εντελώς ανεπιθύμητα προγράμματα και εφαρμογές Windows 10 με το IoBit Uninstaller 10 Pro. 19,99 $ Αποκτήστε το τώρα3. Επιλέξτε τον εκτυπωτή σας με μη αυτόματο τρόπο

Σύμφωνα με τους χρήστες, ο εκτυπωτής δεν έχει ενεργοποιηθεί, ο κωδικός σφάλματος -30 εμφανίζεται όταν προσπαθείτε να χρησιμοποιήσετε μια επιλογή γρήγορης εκτύπωσης για εκτύπωση εγγράφων.
Μερικές φορές οι εφαρμογές σας ενδέχεται να προσπαθήσουν να χρησιμοποιήσουν αυτόματα τη λειτουργία Εκτύπωση σε PDF και αυτό μπορεί να προκαλέσει την εμφάνιση του μηνύματος σφάλματος.
Για να επιλύσετε αυτό το πρόβλημα, συνιστάται να επιλέγετε πάντα με μη αυτόματο τρόπο τον εκτυπωτή που θέλετε να χρησιμοποιήσετε κατά την εκτύπωση.
Αυτό είναι απλώς μια λύση, αλλά θα σας βοηθήσει να αντιμετωπίσετε αυτό το πρόβλημα μέχρι να βρείτε μια μόνιμη λύση.
4. Χρησιμοποιήστε τη λειτουργία Εκτύπωση σε PDF

- Ανοίξτε το έγγραφο που θέλετε να εκτυπώσετε σε ένα αρχείο PDF.
- Βρείτε και ανοίξτε το πλαίσιο διαλόγου Εκτύπωση στην εφαρμογή (ενδέχεται να διαφέρει ανάλογα με την εφαρμογή που χρησιμοποιείται).
- Συνήθως πηγαίνετε στο Αρχείο και επιλέξτε Εκτύπωση .
- Επιλέξτε Microsoft Print to PDF στην ενότητα Select Printer .
- Κάντε κλικ στην Εκτύπωση ή στο OK .
Εάν αυτό το πρόβλημα παρουσιάζεται κατά την προσπάθεια χρήσης Εκτύπωση σε PDF, το ζήτημα μπορεί να είναι μια λύση τρίτου μέρους.
Οι προηγούμενες εκδόσεις των Windows δεν είχαν εγγενή υποστήριξη εκτύπωσης σε PDF και αυτός είναι ο κύριος λόγος για τον οποίο οι χρήστες έπρεπε να χρησιμοποιήσουν κάθε είδους λύσεις τρίτων.
Με τα Windows 10, υπάρχει επιτέλους μια ενσωματωμένη δυνατότητα εκτύπωσης σε PDF, οπότε δεν χρειάζεται να χρησιμοποιείτε εφαρμογές τρίτων.
Εάν δεν έχετε ενεργοποιήσει τον εκτυπωτή, σφάλμα -30 κωδικός σφάλματος, δοκιμάστε να χρησιμοποιήσετε την ενσωματωμένη δυνατότητα εκτύπωσης σε PDF και ελέγξτε αν αυτό λύνει το πρόβλημά σας.
5. Επανεγκαταστήστε τα προγράμματα οδήγησης εκτυπωτή και τροποποιήστε το μητρώο σας

- Πατήστε το πλήκτρο Windows + R και εισαγάγετε regedit .
- Τώρα πλοηγηθείτε στο
HKEY_LOCAL_MACHINE\SYSTEM\CurrentControlSet\Hardware Profiles\Current\Software\TS PDF Generator - Κάντε δεξί κλικ στο κλειδί TS PDF Generator και επιλέξτε Δικαιώματα.
- Επιλέξτε Ομάδα χρηστών και επιλέξτε την επιλογή Πλήρης έλεγχος .
- Κάντε κλικ στο Εφαρμογή και OK .
Για να διορθώσετε τον εκτυπωτή που δεν έχει ενεργοποιηθεί, κωδικός σφάλματος -30 σφάλμα στον υπολογιστή σας, μερικές φορές ίσως χρειαστεί να εγκαταστήσετε ξανά τα προγράμματα οδήγησης του εκτυπωτή.
Εκτός από αυτό, ίσως χρειαστεί επίσης να κάνετε μερικές αλλαγές στο μητρώο σας.
Σύμφωνα με τους χρήστες, η έλλειψη συγκεκριμένων δικαιωμάτων στο μητρώο σας μπορεί να προκαλέσει αυτό το ζήτημα, αλλά μπορείτε να διορθώσετε το πρόβλημα επανεγκαθιστώντας το πρόγραμμα οδήγησης του εκτυπωτή και τροποποιώντας το μητρώο σας.
6. Αλλάξτε τα δικαιώματα ασφαλείας της εφαρμογής
- Εντοπίστε την εφαρμογή που σας δίνει αυτό το μήνυμα σφάλματος. Κάντε δεξί κλικ και επιλέξτε Ιδιότητες.
- Μεταβείτε στην καρτέλα Ασφάλεια . Επιλέξτε τον λογαριασμό χρήστη σας από τη λίστα και κάντε κλικ στην Επεξεργασία .
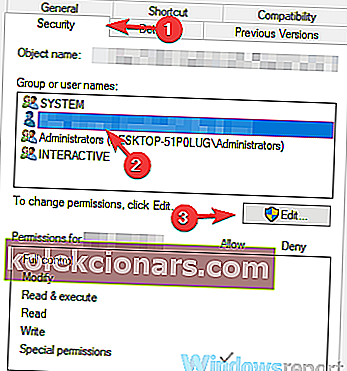
- Επιλέξτε τον λογαριασμό χρήστη σας και επιλέξτε την επιλογή Πλήρης έλεγχος στη στήλη Να επιτρέπεται . Κάντε κλικ στο Εφαρμογή και OK .
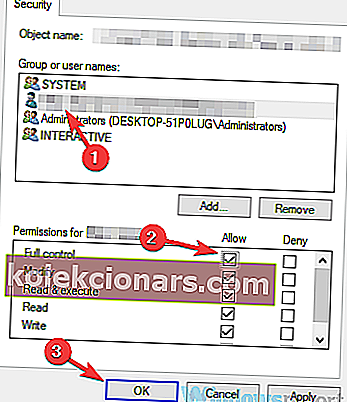
Αφού το κάνετε αυτό, θα έχετε πλήρη έλεγχο της εφαρμογής και το πρόβλημα με τον εκτυπωτή σας θα πρέπει να επιλυθεί.
7. Εγκαταστήστε τις πιο πρόσφατες ενημερώσεις

- Πατήστε το πλήκτρο Windows + I για να ανοίξετε την εφαρμογή Ρυθμίσεις .
- Μεταβείτε στην ενότητα Ενημέρωση και ασφάλεια .
- Κάντε κλικ στο κουμπί Έλεγχος για ενημερώσεις .
Εάν υπάρχουν διαθέσιμες ενημερώσεις, θα ληφθούν αυτόματα στο παρασκήνιο. Μόλις εγκατασταθούν οι ενημερώσεις, ελέγξτε αν το πρόβλημα παραμένει.
8. Εκτελέστε το εργαλείο αντιμετώπισης προβλημάτων του εκτυπωτή

- Πατήστε το πλήκτρο Windows + I για να ανοίξετε την εφαρμογή Ρυθμίσεις .
- Μεταβείτε στην ενότητα Ενημέρωση και ασφάλεια .
- Επιλέξτε Αντιμετώπιση προβλημάτων από το αριστερό παράθυρο.
- Επιλέξτε Εκτυπωτής και κάντε κλικ στο κουμπί Εκτέλεση του προγράμματος αντιμετώπισης προβλημάτων .
- Ακολουθήστε τις οδηγίες στην οθόνη για να ολοκληρώσετε τη διαδικασία αντιμετώπισης προβλημάτων.
Σύμφωνα με τους χρήστες, ο εκτυπωτής δεν είναι ενεργοποιημένος, ο κωδικός σφάλματος -30 μπορεί να εμφανιστεί λόγω διαφόρων σφαλμάτων στο σύστημά σας και εάν αντιμετωπίζετε αυτό το σφάλμα, ίσως να μπορείτε να το επιδιορθώσετε απλά εκτελώντας το εργαλείο αντιμετώπισης προβλημάτων του εκτυπωτή.
Τα Windows διαθέτουν έναν αριθμό εργαλείων αντιμετώπισης προβλημάτων και μπορείτε να χρησιμοποιήσετε αυτά τα εργαλεία αντιμετώπισης προβλημάτων για να επιδιορθώσετε κοινά προβλήματα στον εκτυπωτή.
9. Βεβαιωθείτε ότι ο εκτυπωτής σας έχει οριστεί ως προεπιλογή

- Πατήστε το πλήκτρο Windows + I για να ανοίξετε την εφαρμογή Ρυθμίσεις .
- Μεταβείτε στην ενότητα Συσκευές .
- Επιλέξτε Εκτυπωτές και σαρωτές .
- Επιλέξτε τον εκτυπωτή σας και κάντε κλικ στο κουμπί Διαχείριση .
- Κάντε κλικ στο κουμπί Ορισμός ως προεπιλογή .
Ας ελπίσουμε ότι, όλες αυτές οι λύσεις κατάφεραν να σας βοηθήσει με το εκτυπωτής δεν ενεργοποιείται, ο κωδικός σφάλματος -30 προβλήματα.
Σε περίπτωση που έχετε ερωτήσεις ή προτάσεις σχετικά με το θέμα, θα χαρούμε να σας ακούσουμε. Μπορείτε να τα δημοσιεύσετε στην παρακάτω ενότητα σχολίων.
Σημείωση του συντάκτη : Αυτή η ανάρτηση δημοσιεύθηκε αρχικά τον Οκτώβριο του 2018 και έκτοτε ανανεώθηκε και ενημερώθηκε τον Σεπτέμβριο του 2020 για φρεσκάδα, ακρίβεια και πληρότητα.