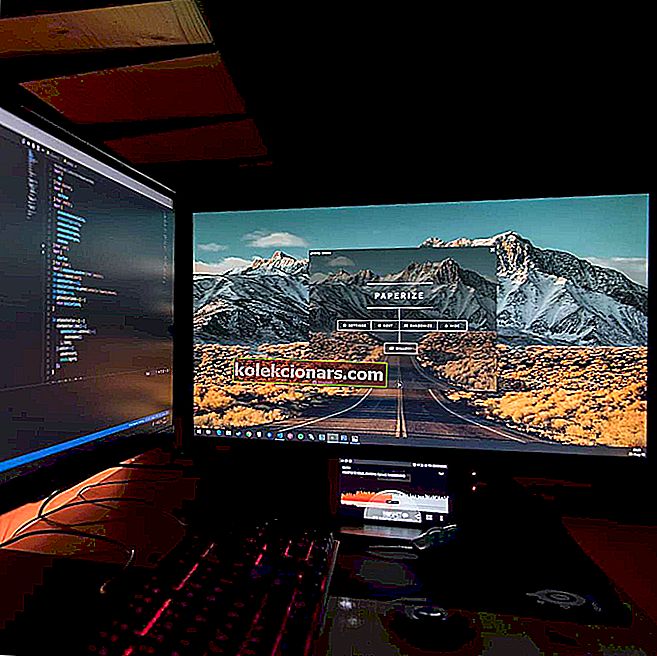- Εάν η υποδοχή ήχου σταμάτησε να λειτουργεί, μπορείτε να αποχαιρετήσετε τα αγαπημένα σας κομμάτια.
- Αλλά δεν χρειάζεται - ελέγξτε μερικές εύκολες επιδιορθώσεις για να επαναφέρετε την ικανότητα ήχου του φορητού υπολογιστή σας στην προηγούμενη δόξα σε χρόνο μηδέν.
- Εξερευνήστε το Κέντρο αντιμετώπισης προβλημάτων ήχου για πιο εύχρηστες λύσεις για να βελτιώσετε τον ήχο σας.
- Μη διστάσετε επίσης να περιηγηθείτε στους Τεχνικούς οδηγούς μας και να λάβετε όλες τις συμβουλές για υπολογιστή που θα χρειαστείτε ποτέ σε ένα μέρος.

Η υποδοχή ήχου είναι το σημείο σύνδεσης μεταξύ συσκευών ήχου και υπολογιστή. Ωστόσο, αυτό μπορεί μερικές φορές ξαφνικά να σταματήσει να λειτουργεί.
Όταν συμβεί αυτό, τα συνδεδεμένα ακουστικά και τα ηχεία δεν θα έχουν ήχο. Επομένως, εάν η υποδοχή ακουστικών σταμάτησε να λειτουργεί ή η υποδοχή των ηχείων δεν λειτουργεί, έτσι μπορείτε να το διορθώσετε.
Τι μπορώ να κάνω εάν η υποδοχή ήχου σταμάτησε να λειτουργεί;
1. Ενημερώστε το πρόγραμμα οδήγησης κάρτας ήχου στα Windows 10
Τα περισσότερα ζητήματα ήχου είναι συνέπεια ασυμβατότητας μεταξύ του λειτουργικού συστήματος και της κάρτας ήχου. Ως εκ τούτου, η ενημέρωση της κάρτας ήχου και άλλων προγραμμάτων οδήγησης εισόδου ήχου στα Windows 10 ενδέχεται να διορθώσει την υποδοχή ήχου.
Υπάρχουν δύο τρόποι για να ενημερώσετε τα προγράμματα οδήγησης σας.
Το πρώτο εστιάζει στη Διαχείριση Συσκευών και εδώ μπορείτε να το κάνετε:
- Πατήστε το πλήκτρο Win + X hotkey για να ανοίξετε το μενού Win + X. Μπορείτε να επιλέξετε να ανοίξετε τη Διαχείριση συσκευών από εκεί.

- Αρχικά, επιλέξτε Ελεγκτές ήχου, βίντεο και παιχνιδιών στη Διαχείριση συσκευών.
- Στη συνέχεια, μπορείτε να κάνετε δεξί κλικ στην κάρτα ήχου και να επιλέξετε Ενημέρωση λογισμικού προγράμματος οδήγησης .
- Επιλέξτε Αυτόματη αναζήτηση για ενημερωμένο λογισμικό προγράμματος οδήγησης για σάρωση για ενημερώσεις προγραμμάτων οδήγησης . Εάν τα Windows εντοπίσουν ενημερώσεις, θα τις κατεβάσουν αυτόματα.
- Ακόμα κι αν τα Windows δεν βρουν καμία ενημέρωση προγράμματος οδήγησης, ίσως αξίζει να ελέγξετε για ενημερώσεις προγραμμάτων οδήγησης κάρτας ήχου στον ιστότοπο του κατασκευαστή της συσκευής.
- Εάν δεν μπορείτε να ενημερώσετε το πρόγραμμα οδήγησης, εγκαταστήστε το ξανά για να ξεκινήσετε. Μπορείτε να το κάνετε κάνοντας δεξί κλικ στην κάρτα ήχου στη Διαχείριση συσκευών και επιλέγοντας Κατάργηση εγκατάστασης .
- Τώρα, όταν κάνετε επανεκκίνηση του επιτραπέζιου ή του φορητού υπολογιστή σας, τα Windows θα επανεγκαταστήσουν αυτόματα το πρόγραμμα οδήγησης ήχου.
Η δεύτερη μέθοδος, η οποία είναι και η μέθοδος επιλογής μας, συνίσταται στη χρήση ενός εξειδικευμένου εργαλείου τρίτων για την εργασία. Είναι απλούστερο, πιο αποτελεσματικό και χωρίς προβλήματα. Επιπλέον, είναι απολύτως ΔΩΡΕΑΝ.
Εγκαταστήστε το IObit Driver Booster

Εάν η υποδοχή ήχου σας παρουσιάζει βλάβη, επικρατεί κακή ποιότητα ήχου ή καθόλου ήχος. Ο στόχος του Driver Booster είναι να αποτρέψει τέτοια ζητήματα, διασφαλίζοντας ότι οι προσαρμογείς και η κάρτα ήχου είναι στη θέση τους, ενημερωμένοι και χωρίς διαφθορά.
Αυτό το εργαλείο θα κάνει λήψη μόνο προγραμμάτων οδήγησης από τους επίσημους ιστότοπους των κατασκευαστών, πάντα συμβατό με τις δοκιμές εξουσίας και ασφάλειας τόσο από τη Microsoft WHQL όσο και από το IObit, και πάντα ισοδύναμη με τη σωστή έκδοση.
Αυτό σημαίνει ότι οι μέρες σας εξαντλητικής αναζήτησης για τη σωστή έκδοση των προγραμμάτων οδήγησης έχουν τελειώσει. Επιπλέον, μπορείτε ακόμη και να ρυθμίσετε το Booster να ενεργοποιεί την αυτόματη ενημέρωση προγράμματος οδήγησης και να ελέγχει για τις πιο πρόσφατες ενημερώσεις σε πραγματικό χρόνο.
Ας δούμε γρήγορα τα βασικά χαρακτηριστικά του :
- Ενημερώσεις προγραμμάτων οδήγησης εξωτερικής συσκευής (για Bluetooth, ελεγκτή, μόντεμ, οθόνη, περιφερειακά και άλλα)
- Λειτουργίες επιδιόρθωσης (Σύστημα διακοπής λειτουργίας, BSoD, βλάβες ήχου ή δικτύου συνήθως σχετίζονται με ξεπερασμένα ή κατεστραμμένα προγράμματα οδήγησης και το IObit μπορεί εύκολα να φροντίσει τέτοια θέματα)
- Εντοπίζει και ενημερώνει τα παλιά προγράμματα οδήγησης αποτελεσματικά και μπορείτε ακόμη και να το ρυθμίσετε να λειτουργεί αυτόματα
- Ελέγξτε για ενημερώσεις σε πραγματικό χρόνο

Ενισχυτής προγράμματος οδήγησης IObit
Ξεχάστε όλα τα ξεπερασμένα και χαμένα προγράμματα οδήγησης και αποκτήστε μια ηρεμία με το IObit Driver Booster! Δωρεάν επίσκεψη στον ιστότοπο2. Τοποθετήστε ξανά τη συσκευή ήχου στην υποδοχή ήχου
Εάν ο ήχος σβήσει ξαφνικά με συνδεδεμένα ηχεία ή ακουστικά, τοποθετήστε ξανά πρώτα τη συσκευή ήχου.
Αποσυνδέστε τη συσκευή, καθαρίστε το βύσμα και επανεκκινήστε τα Windows. Τοποθετήστε ξανά τα ακουστικά ή τα ηχεία στην υποδοχή ήχου της επιφάνειας εργασίας ή του φορητού υπολογιστή μετά την επανεκκίνηση.
3. Εκτελέστε το Sound Troubleshooter στα Windows
Εάν η υποδοχή ήχου εξακολουθεί να μην λειτουργεί, εκτελέστε το εργαλείο αντιμετώπισης προβλημάτων ήχου. Τα Windows έχουν πολλά εργαλεία αντιμετώπισης προβλημάτων που μπορούν να διορθώσουν προβλήματα λογισμικού ή υλικού. Έτσι μπορείτε να εκτελέσετε το πρόγραμμα αντιμετώπισης προβλημάτων ήχου στα Windows 10.
- Κάντε δεξί κλικ στο εικονίδιο ηχείου στο δίσκο συστήματος για να ανοίξετε το μενού περιβάλλοντος. Εκεί μπορείτε να επιλέξετε Αντιμετώπιση προβλημάτων ήχου για να ανοίξετε το εργαλείο αντιμετώπισης προβλημάτων στο στιγμιότυπο παρακάτω.

- Εάν δεν μπορείτε να βρείτε αυτήν την επιλογή στο μενού περιβάλλοντος των ηχείων, κάντε κλικ στο κουμπί Cortana στη γραμμή εργασιών και εισαγάγετε την αντιμετώπιση προβλημάτων ήχου . Στη συνέχεια, επιλέξτε για να ανοίξετε Εύρεση και διόρθωση αναπαραγωγής ήχου.
- Κάντε κλικ στην επιλογή Για προχωρημένους και επιλέξτε Αυτόματη εφαρμογή επισκευών .
- Πατήστε το κουμπί Επόμενο για να εκτελέσετε την αντιμετώπιση προβλημάτων ήχου.
4. Ενεργοποιήστε τον ήχο για τη σύνδεση Line-in
Ενδέχεται να έχετε θέσει σε σίγαση τη σύνδεση με την κάρτα ήχου της επιφάνειας εργασίας σας. Κατά συνέπεια, οι συσκευές που είναι συνδεδεμένες στην υποδοχή ήχου δεν θα παράγουν ήχο. Μπορείτε να διαμορφώσετε τον ήχο σύνδεσης σε σύνδεση ως εξής.
- Κάντε κλικ στο κουμπί Cortana στη γραμμή εργασιών και, στη συνέχεια, εισαγάγετε συσκευές ήχου στο πλαίσιο αναζήτησης.
- Επιλέξτε Διαχείριση συσκευών ήχου για να ανοίξετε το παρακάτω παράθυρο.

- Κάντε κλικ στην καρτέλα Αναπαραγωγή, επιλέξτε Ηχεία (ή άλλη εξωτερική συσκευή ήχου) και πατήστε το κουμπί Ιδιότητες .
- Στη συνέχεια, επιλέξτε την καρτέλα Επίπεδα και, στη συνέχεια, μπορείτε να πατήσετε Σίγαση κάτω από το Line in για να ενεργοποιήσετε τον ήχο σύνδεσης.
5. Απενεργοποιήστε τις βελτιώσεις ήχου
Τα Windows 10 έχουν βελτιώσεις ήχου που υποτίθεται ότι βελτιώνουν τα ηχητικά εφέ. Ωστόσο, μπορούν επίσης να είναι ένα ηχητικό εμπόδιο. Άρα αξίζει να απενεργοποιήσετε τις βελτιώσεις για να δείτε αν αυτό διορθώνει τον ήχο.
- Εισαγάγετε συσκευές ήχου στο πλαίσιο αναζήτησης Cortana. Επιλέξτε Διαχείριση συσκευών ήχου για να ανοίξετε το παρακάτω παράθυρο.

- Τώρα μπορείτε να κάνετε δεξί κλικ στα ακουστικά ή τα ηχεία που είναι συνδεδεμένα στην υποδοχή ήχου και να επιλέξετε Ιδιότητες .
- Επιλέξτε την καρτέλα Βελτιώσεις που φαίνεται στο στιγμιότυπο παρακάτω.

- Καταργήστε την επιλογή Απενεργοποίηση όλων των ηχητικών εφέ εκεί. Εναλλακτικά, μπορείτε να αποεπιλέξετε χειροκίνητα τα επιλεγμένα πλαίσια βελτίωσης ήχου.
- Πατήστε τα κουμπιά Εφαρμογή > OK στο παράθυρο.
6. Βεβαιωθείτε ότι η συνδεδεμένη συσκευή ήχου είναι η προεπιλεγμένη συσκευή αναπαραγωγής
Ίσως τα ακουστικά ή τα ηχεία που είναι συνδεδεμένα στην υποδοχή ήχου να μην έχουν οριστεί αυτόματα ως η προεπιλεγμένη συσκευή. Σε αυτήν την περίπτωση, δεν θα ακούσετε ήχο από αυτούς.
Μπορείτε να επιλέξετε την προεπιλεγμένη συσκευή αναπαραγωγής ως εξής.
- Ανοίξτε το παράθυρο ήχου εισάγοντας "συσκευές ήχου" στο πλαίσιο αναζήτησης Cortana. Κάντε κλικ στην επιλογή Διαχείριση συσκευών ήχου για να ανοίξετε περαιτέρω επιλογές.
- Τώρα κάντε κλικ στην καρτέλα Αναπαραγωγή για να ανοίξετε μια λίστα συνδεδεμένων συσκευών ήχου. Επιλέξτε τη συσκευή που είναι συνδεδεμένη στην υποδοχή ήχου και κάντε κλικ στο κουμπί Ορισμός προεπιλογής .
- Πατήστε τα κουμπιά Εφαρμογή > OK για να επιβεβαιώσετε τη νέα προεπιλεγμένη ρύθμιση.
Αυτοί είναι μερικοί τρόποι με τους οποίους μπορείτε να διορθώσετε μια υποδοχή ήχου που σταματά να λειτουργεί. Εάν καμία από τις παραπάνω προτάσεις δεν το διορθώσει, τότε η υποδοχή της συσκευής ήχου ενδέχεται να απαιτεί επισκευές ή αντικατάσταση.
Εάν τα ηχεία ή τα ακουστικά παραμένουν εντός εγγύησης, επιστρέψτε τα στον κατασκευαστή για επισκευές. Ενημερώστε μας πώς λειτούργησε η επίλυση προβλημάτων, φτάνοντας στην παρακάτω ενότητα σχολίων
Συχνές ερωτήσεις: Μάθετε περισσότερα σχετικά με ζητήματα υποδοχής ήχου στα Windows 10
- Πώς μπορώ να δοκιμάσω την υποδοχή ακουστικών μου;
Ανοίξτε τον Πίνακα Ελέγχου -> Υλικό και Ήχος -> Ήχος -> καρτέλα Αναπαραγωγή και συνδέστε ξανά τα ακουστικά στην υποδοχή του. Εάν ο υπολογιστής σας δεν θα επαναπροσδιορίσει τα ακουστικά σας, ακολουθήστε αυτά τα εύκολα βήματα διόρθωσης.
- Γιατί οι υποδοχές ακουστικών σταματούν να λειτουργούν;
Οι επιφάνειες του συνδετήρα μπορεί να φθαρούν εγκαίρως ή μπορεί να υπάρχουν παρεμβολές με τη μονάδα Bluetooth. Ρίξτε μια ματιά σε αυτόν τον ολοκληρωμένο οδηγό για να δείτε τι πρέπει να κάνετε εάν τα Windows 10 δεν εντοπίσουν ακουστικά Bluetooth
- Πώς μπορώ να διορθώσω ότι η μπροστινή υποδοχή ήχου δεν λειτουργεί;
Το πρώτο πράγμα που πρέπει να κάνετε είναι να ενημερώσετε το πρόγραμμα οδήγησης της κάρτας ήχου. Συνιστούμε ένα εξειδικευμένο εργαλείο για αυτήν την εργασία. Εξερευνήστε περισσότερες εύχρηστες λύσεις σε αυτόν τον πλήρη οδηγό.
Σημείωση του συντάκτη: Αυτή η ανάρτηση δημοσιεύθηκε αρχικά τον Αύγουστο του 2017 και έκτοτε ανανεώθηκε και ενημερώθηκε τον Ιούλιο του 2020 για φρεσκάδα, ακρίβεια και πληρότητα.