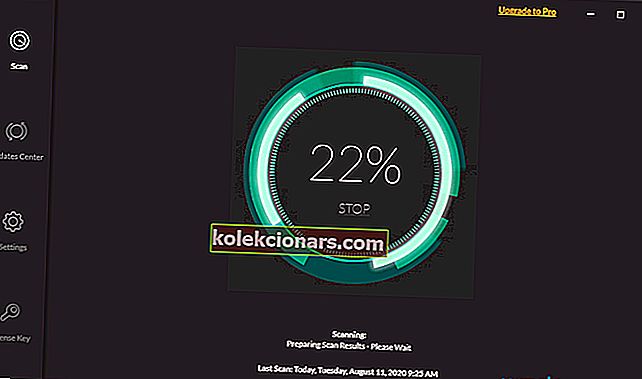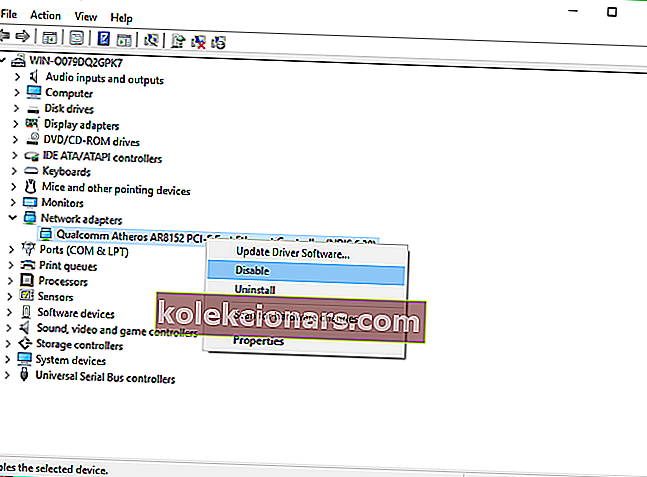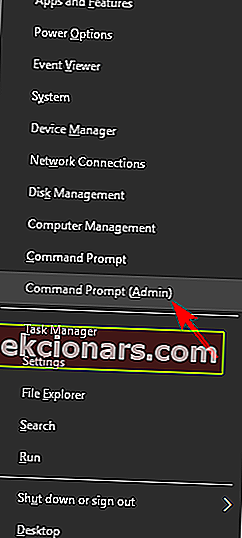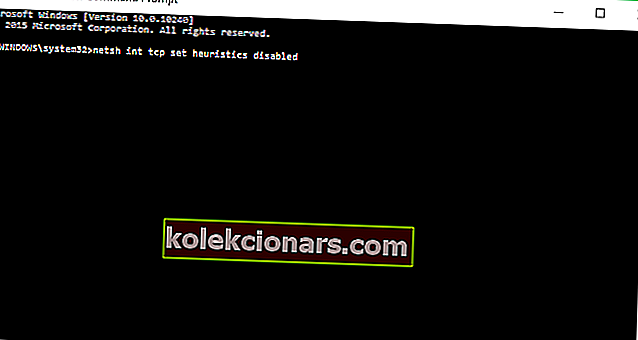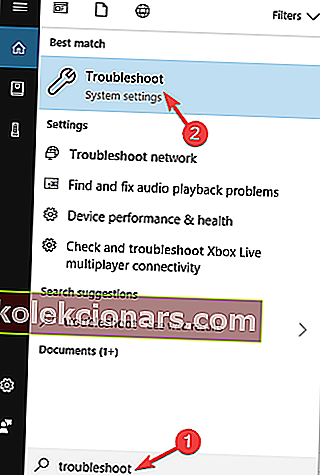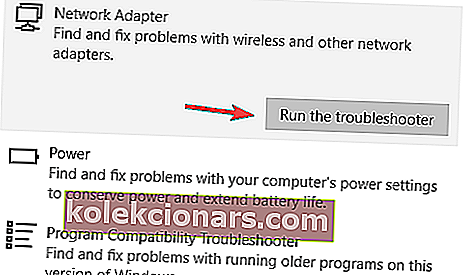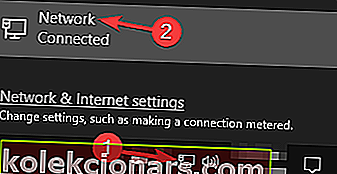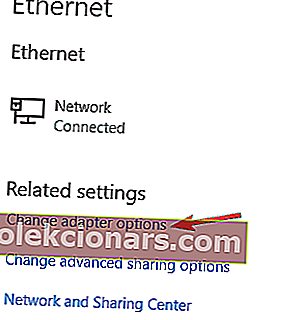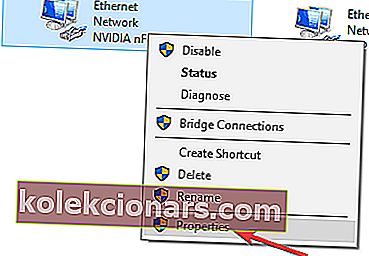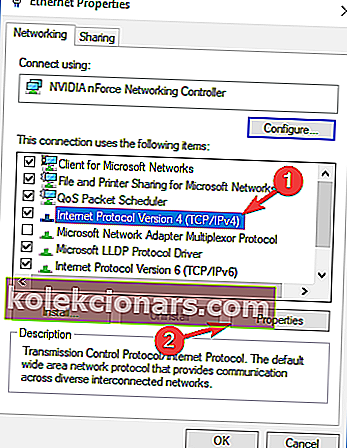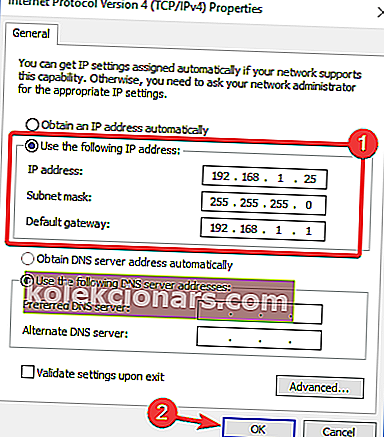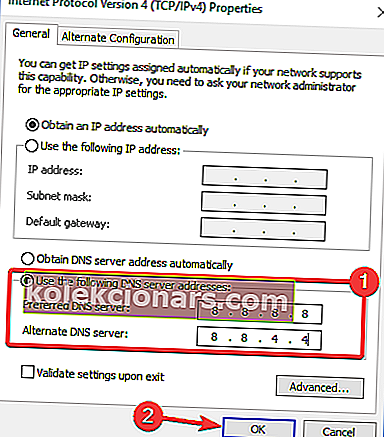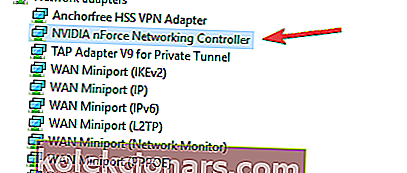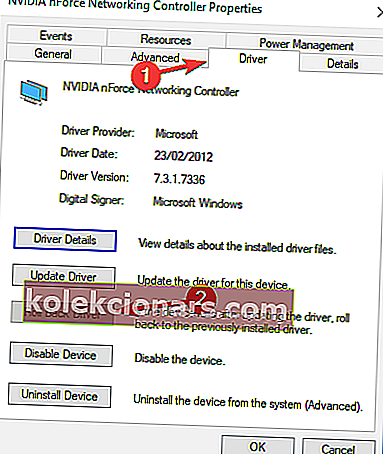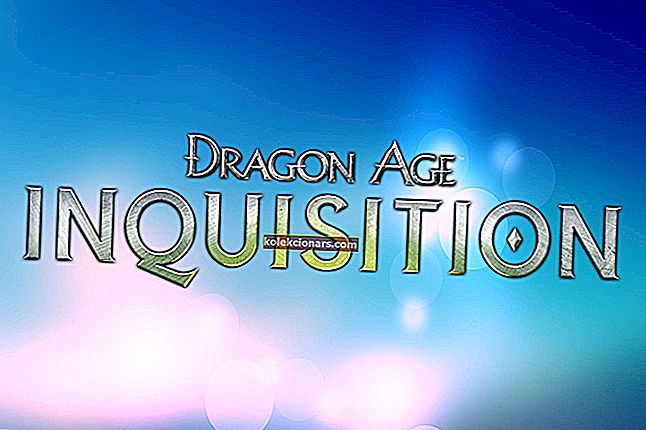- Τα προβλήματα δικτύου είναι δυσάρεστα δυσάρεστα και η περιορισμένη σύνδεση στο Διαδίκτυο στα Windows 10 δεν παρέχει καμία πληροφορία σχετικά με το πρόβλημα.
- Εάν ακολουθήσετε αυτόν τον βήμα προς βήμα οδηγό, θα μάθετε πώς να λύσετε αυτό το πρόβλημα εύκολα.
- Η ενότητα τεχνικής αντιμετώπισης προβλημάτων θα παρέχει λύσεις για τυχόν άλλα προβλήματα με τον υπολογιστή σας.
- Για οποιεσδήποτε διαδικτυακές λύσεις ή πληροφορίες επισκεφθείτε το Web & Cloud Hub.

Τα προβλήματα δικτύου είναι κοινά στα Windows 10 και σε αυτό το άρθρο, θα σας δείξουμε πώς να λύσετε ένα παράξενο πρόβλημα δικτύου, ένα πρόβλημα με περιορισμένη σύνδεση στο Διαδίκτυο στα Windows 10.
Έτσι, εάν αντιμετωπίζετε αυτό το ζήτημα, ελπίζω ότι αυτές οι λύσεις θα σας βοηθήσουν.
Πώς μπορώ να διορθώσω προβλήματα με περιορισμένη σύνδεση στα Windows 10;
Το περιορισμένο μήνυμα σύνδεσης στο Διαδίκτυο μπορεί να προκαλέσει προβλήματα και να σας εμποδίσει να αποκτήσετε πρόσβαση σε συγκεκριμένους ιστότοπους. Μιλώντας για αυτό το μήνυμα, οι χρήστες ανέφεραν επίσης τα ακόλουθα προβλήματα:
- Περιορισμένη πρόσβαση WiFi Windows 10 - Αυτό το μήνυμα μπορεί να προκύψει εάν χρησιμοποιείτε ασύρματη σύνδεση. Εάν συμβεί αυτό, βεβαιωθείτε ότι τα προγράμματα οδήγησης σας είναι ενημερωμένα.
- Περιορισμένη σύνδεση στο Διαδίκτυο σε φορητό υπολογιστή, WiFi, μη αναγνωρισμένο δίκτυο, αποσυνδέεται συχνά, συνεχίζει να πέφτει - Υπάρχουν διάφορα προβλήματα που μπορεί να προκύψουν λόγω αυτού του μηνύματος και αν έχετε κάποιο από αυτά, φροντίστε να δοκιμάσετε μερικές από τις λύσεις μας.
- Περιορισμένη πρόσβαση στο Διαδίκτυο Ethernet, VPN - Μερικές φορές αυτό το πρόβλημα μπορεί να προκύψει κατά τη χρήση σύνδεσης Ethernet ή VPN. Εάν συμβεί αυτό, φροντίστε να ελέγξετε τις ρυθμίσεις του δικτύου σας.
- Περιορισμένη πρόσβαση στο Διαδίκτυο κίτρινο τρίγωνο, LAN - Αυτό είναι ένα σχετικά κοινό πρόβλημα σε πολλούς υπολογιστές, αλλά για να το διορθώσετε, πρέπει απλώς να εκτελέσετε ένα εργαλείο αντιμετώπισης προβλημάτων δικτύου.
1. Ενημερώστε τα προγράμματα οδήγησης σας

Εάν λαμβάνετε περιορισμένο μήνυμα σύνδεσης στο Διαδίκτυο στον υπολογιστή σας, το πρόβλημα μπορεί να είναι τα προγράμματα οδήγησης. Τα παλιά προγράμματα οδήγησης ενδέχεται να προκαλέσουν την εμφάνιση αυτού του προβλήματος και, για να το επιδιορθώσετε, συνιστάται να ενημερώσετε τα προγράμματα οδήγησης.
Υπάρχουν διάφοροι τρόποι για να το κάνετε, αλλά ο ευκολότερος δυνατός τρόπος είναι να χρησιμοποιήσετε μια εξειδικευμένη επαγγελματική λύση όπως το DriverFix .
Είναι τόσο εύκολο να ενημερώσετε αυτόματα τα προγράμματα οδήγησης σας χρησιμοποιώντας αυτήν την καταπληκτική λύση που διαρκεί μόνο 3 βήματα:
- Πραγματοποιήστε λήψη και εγκατάσταση του DriverFix .
- Μόλις ξεκινήσετε το λογισμικό, θα ξεκινήσει τη σάρωση του υπολογιστή σας για κακό ή παλιά προγράμματα οδήγησης.
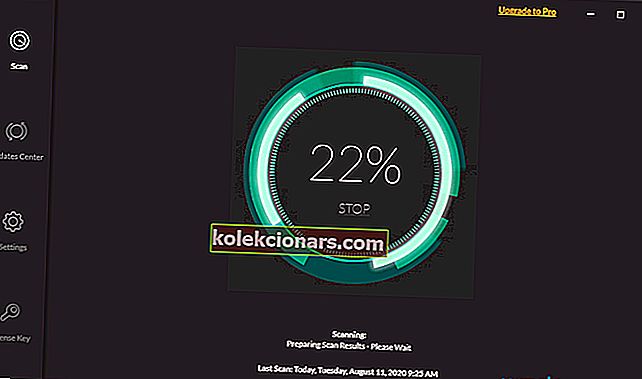
- Θα διαρκέσει μόνο λίγο, αλλά μετά από αυτό, πρέπει να επιλέξετε μόνο τα προγράμματα οδήγησης που θέλετε να εγκαταστήσετε.


DriverFix
Αν θέλετε να ενημερώσετε γρήγορα το δίκτυό σας ή άλλα προγράμματα οδήγησης, το DriverFix θα το κάνει σε λίγα δευτερόλεπτα. Δωρεάν δοκιμή Επισκεφτείτε τον ιστότοπο2. Επανεκκινήστε το μόντεμ ή τον προσαρμογέα WiFi
- Πατήστε το πλήκτρο Windows + X και επιλέξτε Διαχείριση συσκευών από τη λίστα.
- Βρείτε τη συσκευή δικτύου σας, κάντε δεξί κλικ σε αυτήν και κάντε κλικ στην επιλογή Απενεργοποίηση .
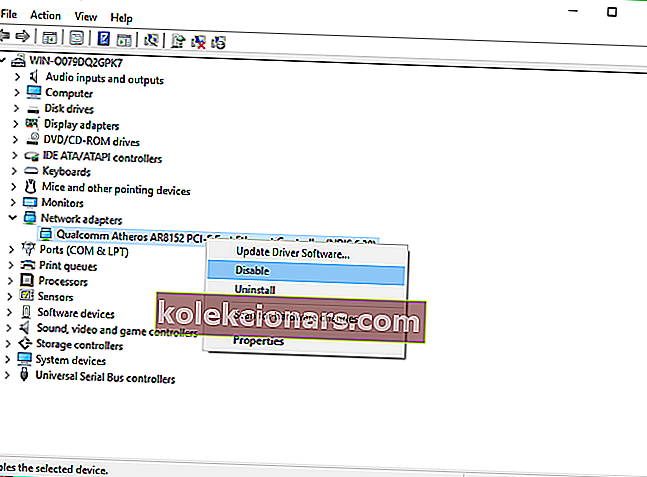
- Επανεκκινήστε τον υπολογιστή σας
- Μεταβείτε ξανά στη Διαχείριση συσκευών και ενεργοποιήστε τη συσκευή δικτύου με τον ίδιο τρόπο που την απενεργοποιήσατε
Πολλά προβλήματα δικτύου προκαλούνται από κακόβουλο λογισμικό, διάφορα σενάρια και bots. Βελτιώστε την ασφάλειά σας εγκαθιστώντας την Ιδιωτική πρόσβαση στο Διαδίκτυο (77% πώληση flash) , ηγέτη στην αγορά VPN. Προστατεύει τον υπολογιστή σας από επιθέσεις κατά την περιήγηση, τις μάσκες και διαχειρίζεται τη διεύθυνση IP σας και αποκλείει κάθε ανεπιθύμητη πρόσβαση.
3. Ελέγξτε τις ρυθμίσεις προστασίας από ιούς
Η ύπαρξη ενός προγράμματος προστασίας από ιούς είναι σημαντική, αλλά μερικές φορές μπορεί να προκύψουν ορισμένα προβλήματα λόγω του ιού σας. Πολλοί χρήστες ανέφεραν ότι το μήνυμα περιορισμένης σύνδεσης στο Διαδίκτυο μπορεί να προκληθεί από το πρόγραμμα προστασίας από ιούς και για να διορθώσετε ότι πρέπει να αλλάξετε τις ρυθμίσεις σας.
Πολλοί χρήστες ανέφεραν ότι το antivirus τους ήταν η αιτία και μετά την προσαρμογή μερικών ρυθμίσεων το πρόβλημα επιλύθηκε. Εάν δεν μπορείτε να βρείτε τις ρυθμίσεις που προκαλούν αυτό το ζήτημα, σας συμβουλεύουμε να απενεργοποιήσετε προσωρινά το πρόγραμμα προστασίας από ιούς και να ελέγξετε αν αυτό βοηθά.
Εάν το πρόβλημα παραμένει, θα πρέπει να απεγκαταστήσετε πλήρως το πρόγραμμα προστασίας από ιούς και να ελέγξετε αν αυτό επιλύει το πρόβλημα. Εάν η κατάργηση του προγράμματος προστασίας από ιούς επιλύσει το πρόβλημα, θα πρέπει να εξετάσετε το ενδεχόμενο μετάβασης σε διαφορετική λύση προστασίας από ιούς.

Πριν ξεκινήσετε να τροποποιήσετε το παλιό σας πρόγραμμα προστασίας από ιούς, σας συνιστούμε να αλλάξετε την καλύτερη λύση ασφαλείας, το Bitdefender Antivirus Plus .
Το συνιστούμε για το συγκεκριμένο πρόβλημά σας, επειδή δεν επηρεάζει το σύστημά σας και έχει πολύ χαμηλό αντίκτυπο στους πόρους του.
Παρόλα αυτά, αν χρειαστεί να το σταματήσετε για οποιονδήποτε λόγο, δεν είναι μια περίπλοκη εργασία όπως βλέπετε σε άλλα antivirus, μπορείτε να το κάνετε εύκολα κάνοντας κλικ σε ένα κουμπί στον πίνακα ελέγχου του.
Δεν θα θελήσετε να το σταματήσετε γιατί το Bitdefender Antivirus Plus σας προστατεύει από όλες τις πιθανές απειλές, όπως Trojans, εκμεταλλεύσεις, ακόμη και ransomware που δυστυχώς συμβαίνει τόσο συχνά στις μέρες μας.
Το μόνο πρόβλημα θα είναι η ασυνήθιστη γαλήνη και ησυχία, διότι αυτή η φοβερή πλατφόρμα ασφαλείας αντιμετωπίζει επιθέσεις ακόμη και πριν συμβούν χάρη στις βραβευμένες τεχνολογίες πληροφοριών απειλής στον κυβερνοχώρο.
Θα χαρείτε να μάθετε ότι το πακέτο από τον παρακάτω σύνδεσμο περιλαμβάνει το βοηθητικό πρόγραμμα Bitdefender Computer Tune-up, μια άλλη εξαιρετική λύση που θα μετατρέψει τον υπολογιστή σας σε ένα εξαιρετικά αποτελεσματικό μηχάνημα.

Bitdefender Antivirus Plus
Εάν το πρόβλημα περιορισμένης σύνδεσης προκαλείται από το παλιό σας λογισμικό προστασίας από ιούς, η μετάβαση σε Bitdefender Antivirus Plus θα είναι η καλύτερη σας απόφαση ποτέ. 74,99 $ / έτος Αποκτήστε το τώρα4. Επαναφέρετε τη σύνδεση TCP
- Κάντε δεξί κλικ στο κουμπί Έναρξη μενού και ανοίξτε τη γραμμή εντολών (Διαχειριστής)
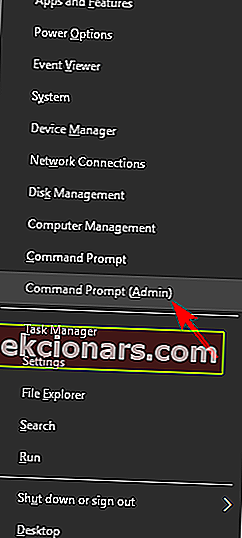
- Εισαγάγετε τις ακόλουθες γραμμές και πατήστε Enter αφού εισαγάγετε καθεμία:
netsh int tcp set heuristics disabled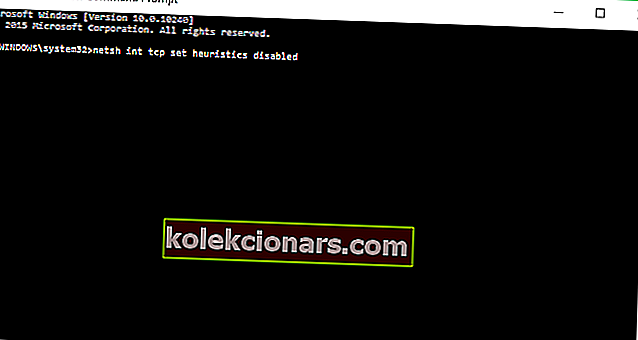
netsh int tcp set global autotuninglevel=disablednetsh int tcp set global rss=enabled
- Τώρα εισαγάγετε αυτήν την εντολή για να επιβεβαιώσετε ότι οι προηγούμενες συναρτήσεις απενεργοποιήθηκαν:
netsh int tcp show global
- Κλείστε το παράθυρο της γραμμής εντολών.
5. Εκτελέστε το Windows Networking Troubleshooter
- Μεταβείτε στην Αναζήτηση και πληκτρολογήστε αντιμετώπιση προβλημάτων .
- Επιλέξτε Αντιμετώπιση προβλημάτων από το μενού.
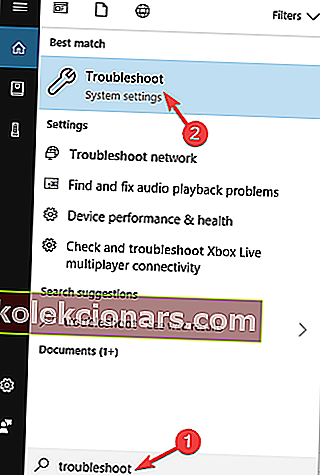
- Επιλέξτε Network Adapter και κάντε κλικ στην επιλογή Εκτέλεση του προγράμματος αντιμετώπισης προβλημάτων .
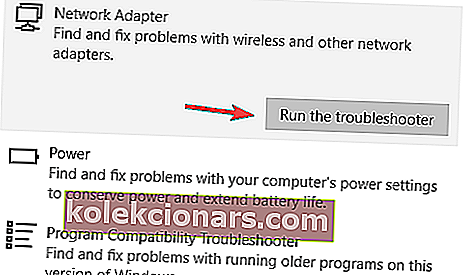
- Ακολουθήστε τις οδηγίες στην οθόνη.
Εάν το εργαλείο αντιμετώπισης προβλημάτων δεν φορτώνεται ή αντιμετωπίζετε κάποιο σφάλμα, ανατρέξτε σε αυτόν τον χρήσιμο οδηγό που θα σας βοηθήσει να λύσετε το πρόβλημα.
6. Εκχωρήστε μια μη αυτόματη διεύθυνση IP
- Κάντε κλικ στο εικονίδιο δικτύου στη γραμμή εργασιών και επιλέξτε το δίκτυό σας από το μενού.
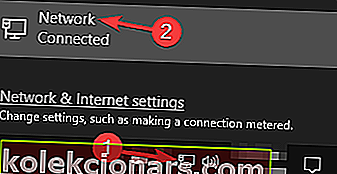
- Τώρα κάντε κλικ στο Αλλαγή επιλογών προσαρμογέα .
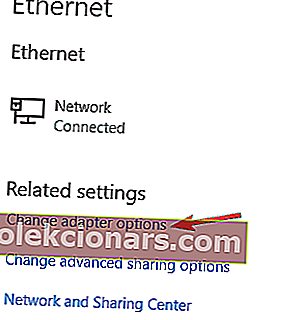
- Εντοπίστε τη σύνδεση του δικτύου σας, κάντε δεξί κλικ και επιλέξτε Ιδιότητες από το μενού.
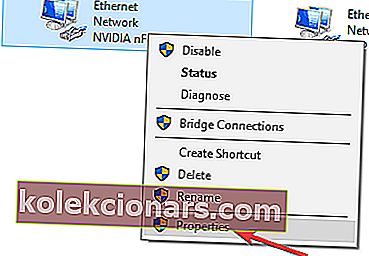
- Επιλέξτε Internet Protocol Version 4 (TCP / IPv4) και κάντε κλικ στο Properties .
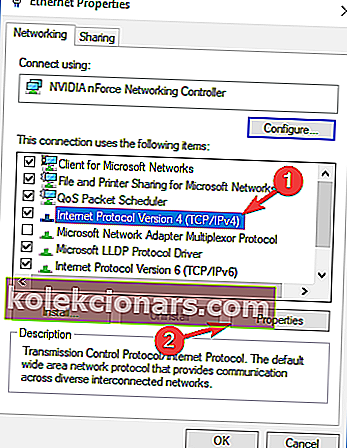
- Επιλέξτε Χρησιμοποιήστε την ακόλουθη διεύθυνση IP και ορίστε τα ακόλουθα δεδομένα:
- Διεύθυνση IP: 192.168.1.25
- Μάσκα υποδικτύου: 255.255.255.0
- Προεπιλεγμένη πύλη: 192.168.1.1
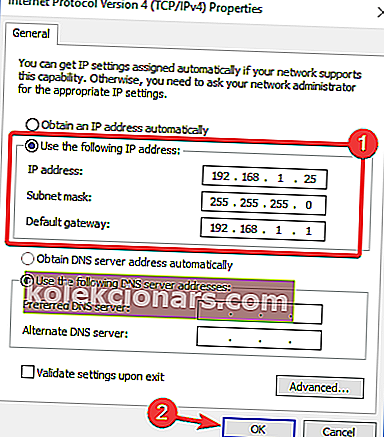
Κάντε κλικ στο OK για να αποθηκεύσετε τις αλλαγές.
Σημείωση: Λάβετε υπόψη ότι αυτοί οι αριθμοί ενδέχεται να μην λειτουργούν για εσάς, επομένως θα πρέπει να αλλάξετε τη διεύθυνση IP σας σύμφωνα με τη μορφή της προεπιλεγμένης πύλης σας.
Για να μάθετε ποια είναι η Προεπιλεγμένη πύλη στον υπολογιστή σας, απλώς ελέγξτε τις ιδιότητες δικτύου στον υπολογιστή σας ή σε οποιαδήποτε άλλη συσκευή που διαθέτει πρόσβαση στο Διαδίκτυο.
Εάν η διεύθυνση IP σας έχει ρυθμιστεί χειροκίνητα, επιλέξτε την επιλογή Απόκτηση διεύθυνσης IP αυτόματα και ελέγξτε αν αυτό επιλύει το πρόβλημά σας.
Δεν μπορείτε να αλλάξετε τη στατική διεύθυνση IP; Ρίξτε μια ματιά σε αυτό το άρθρο και βρείτε τη σωστή λύση για εσάς.
7. Αλλάξτε το DNS σας
- Ακολουθήστε τα βήματα 1-4 από την προηγούμενη λύση.
- Επιλέξτε Χρησιμοποιήστε τις ακόλουθες διευθύνσεις διακομιστή DNS και ορίστε αυτές τις τιμές:
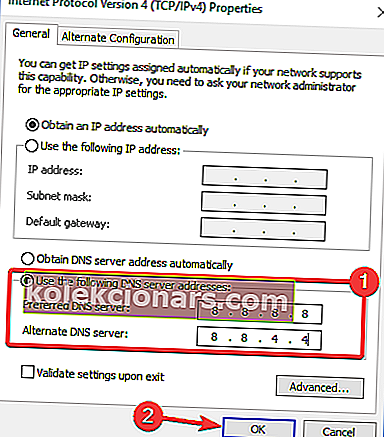
- Προτιμώμενος διακομιστής DNS: 8.8.8.8
- Εναλλακτικός διακομιστής DNS: 8.8.4.4
- Κάντε κλικ στο OK για να αποθηκεύσετε τις αλλαγές.
Σημείωση: Εάν προτιμάτε το OpenDNS, μπορείτε να το χρησιμοποιήσετε αντί του Google DNS. Αφού αλλάξετε το DNS σας, ελέγξτε αν το πρόβλημα έχει επιλυθεί. Λάβετε υπόψη ότι αυτή η λύση μπορεί να επιβραδύνει λίγο τη σύνδεση δικτύου σας
Εάν χρησιμοποιείτε ήδη ένα προσαρμοσμένο DNS, επιλέξτε Απόκτηση διακομιστή DNS αυτόματα και αποθηκεύστε τις αλλαγές.
8. Επαναφέρετε το δρομολογητή σας
 Σύμφωνα με ορισμένους χρήστες, μερικές φορές, το μήνυμα περιορισμένης σύνδεσης στο Διαδίκτυο μπορεί να εμφανιστεί λόγω της διαμόρφωσης του δρομολογητή σας.
Σύμφωνα με ορισμένους χρήστες, μερικές φορές, το μήνυμα περιορισμένης σύνδεσης στο Διαδίκτυο μπορεί να εμφανιστεί λόγω της διαμόρφωσης του δρομολογητή σας.
Πολλοί χρήστες ανέφεραν ότι διόρθωσαν αυτό το πρόβλημα απλώς επαναφέροντας το δρομολογητή τους στην προεπιλογή, οπότε ίσως θελήσετε να το δοκιμάσετε.
Για να επαναφέρετε το δρομολογητή σας, πρέπει να μεταβείτε στη σελίδα διαμόρφωσης του δρομολογητή σας και να επιλέξετε από εκεί τις επιλογές επαναφοράς. Ωστόσο, μπορείτε επίσης να επαναφέρετε το δρομολογητή σας πατώντας το κρυφό κουμπί επαναφοράς στο δρομολογητή σας.
Για λεπτομερείς οδηγίες σχετικά με τον τρόπο επαναφοράς του δρομολογητή σας, σας συμβουλεύουμε να ελέγξετε το εγχειρίδιο οδηγιών του δρομολογητή σας. Λάβετε υπόψη ότι με την επαναφορά του δρομολογητή σας, το δίκτυο Wi-Fi θα απενεργοποιηθεί, οπότε θα πρέπει να το ρυθμίσετε ξανά.
9. Επαναφέρετε το BIOS στην προεπιλογή
 Λίγοι χρήστες ισχυρίζονται ότι διόρθωσαν αυτό το πρόβλημα απλώς επαναφέροντας το BIOS τους στην προεπιλογή. Εάν διαθέτετε έναν ενσωματωμένο προσαρμογέα δικτύου, ενδέχεται να μπορείτε να τον διαμορφώσετε από το BIOS.
Λίγοι χρήστες ισχυρίζονται ότι διόρθωσαν αυτό το πρόβλημα απλώς επαναφέροντας το BIOS τους στην προεπιλογή. Εάν διαθέτετε έναν ενσωματωμένο προσαρμογέα δικτύου, ενδέχεται να μπορείτε να τον διαμορφώσετε από το BIOS.
Μερικές φορές, οι ρυθμίσεις του BIOS ενδέχεται να επηρεάσουν τη διαμόρφωση του δικτύου σας και για να επιλύσετε το πρόβλημα, πρέπει να επαναφέρετε το BIOS στο προεπιλεγμένο.
Αυτό είναι μάλλον απλό και για να δείτε πώς να το κάνετε σωστά στον υπολογιστή σας, σας συμβουλεύουμε να ανατρέξετε στο εγχειρίδιο της μητρικής πλακέτας για λεπτομερείς οδηγίες. Αυτή είναι μια απίθανη λύση, αλλά λίγοι χρήστες ισχυρίζονται ότι λειτουργεί, οπότε φροντίστε να τη δοκιμάσετε.
Εάν δεν ξέρετε πώς να αποκτήσετε πρόσβαση στο BIOS σας, εδώ είναι ένας εξαιρετικός οδηγός που θα σας βοηθήσει με αυτό.
10. Επιστρέψτε το πρόγραμμα οδήγησης δικτύου
- Ανοίξτε τη Διαχείριση συσκευών , εντοπίστε τον προσαρμογέα δικτύου και κάντε διπλό κλικ για να ανοίξετε τις ιδιότητές του.
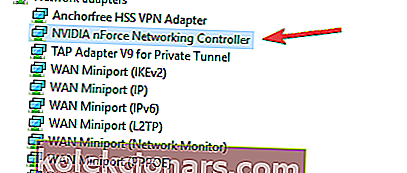
- Μεταβείτε στην καρτέλα Driver και κάντε κλικ στο κουμπί Roll Back Driver . Εάν αυτό το κουμπί δεν είναι διαθέσιμο, κάντε κλικ στο Κατάργηση εγκατάστασης συσκευής για να καταργήσετε το πρόγραμμα οδήγησης.
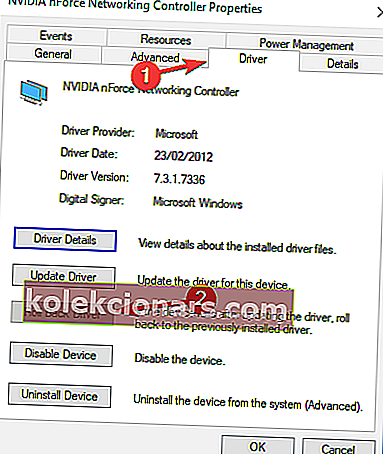
Μόλις απεγκαταστήσετε το πρόγραμμα οδήγησης δικτύου, επανεκκινήστε τον υπολογιστή σας και τα Windows θα εγκαταστήσουν αυτόματα το πρόγραμμα οδήγησης που λείπει.
Εάν επαναφέρετε με επιτυχία το πρόγραμμα οδήγησης και θέλετε να αποφύγετε παρόμοια ζητήματα στο μέλλον, μπορείτε να αποκλείσετε τα Windows 10 από την αυτόματη ενημέρωση ενός συγκεκριμένου προγράμματος οδήγησης με τη βοήθεια αυτού του οδηγού βήμα προς βήμα.
Αυτό θα ήταν όλο, ελπίζω ότι τουλάχιστον μερικές από αυτές τις λύσεις σας βοήθησαν στο περιορισμένο πρόβλημα σύνδεσης στο Διαδίκτυο. Εάν έχετε σχόλια, προτάσεις ή ίσως κάποιες άλλες λύσεις για αυτό το πρόβλημα, επικοινωνήστε με την παρακάτω ενότητα σχολίων.
Σημείωση του συντάκτη: Αυτή η ανάρτηση δημοσιεύθηκε αρχικά τον Απρίλιο του 2018 και έκτοτε ανανεώθηκε και ενημερώθηκε τον Σεπτέμβριο του 2020 για φρεσκάδα, ακρίβεια και πληρότητα.