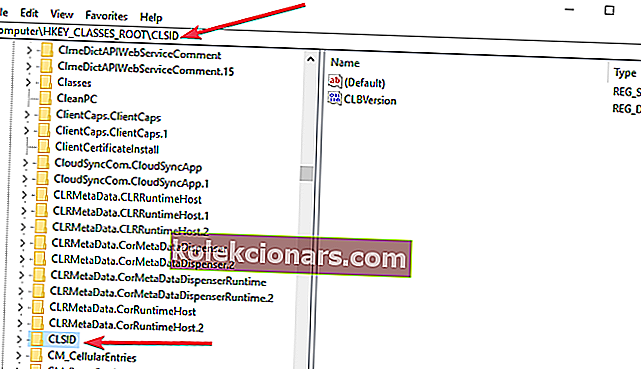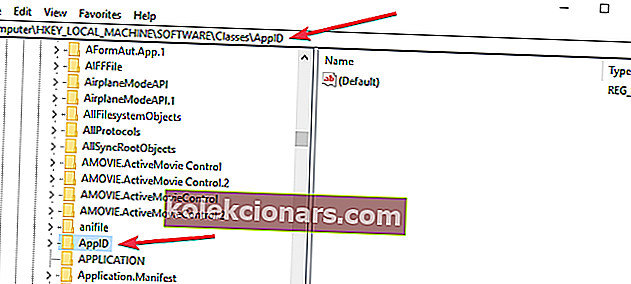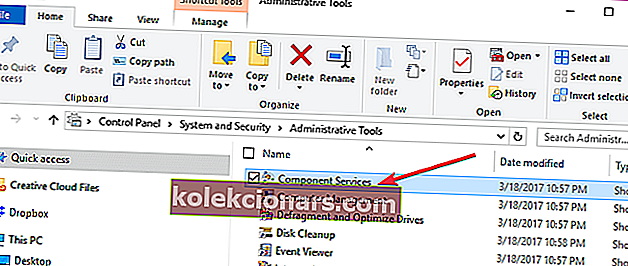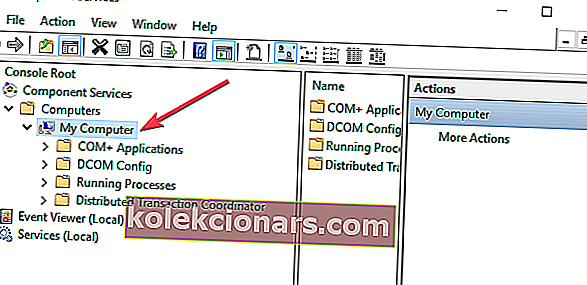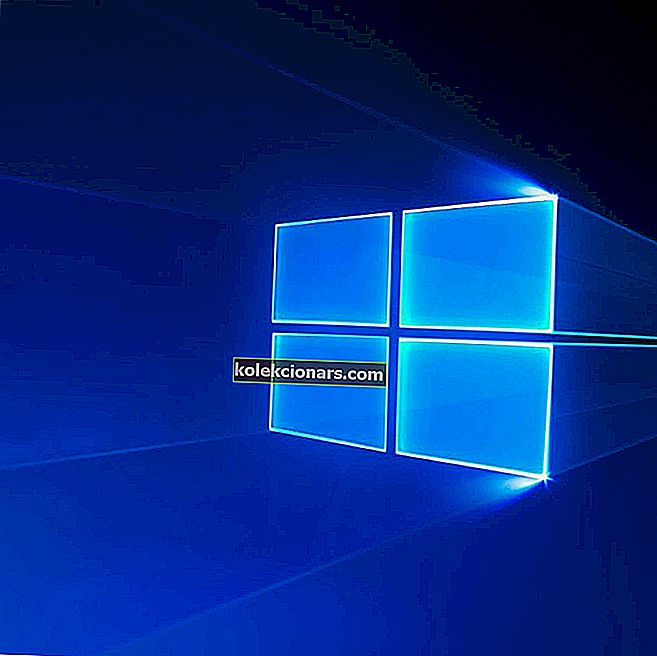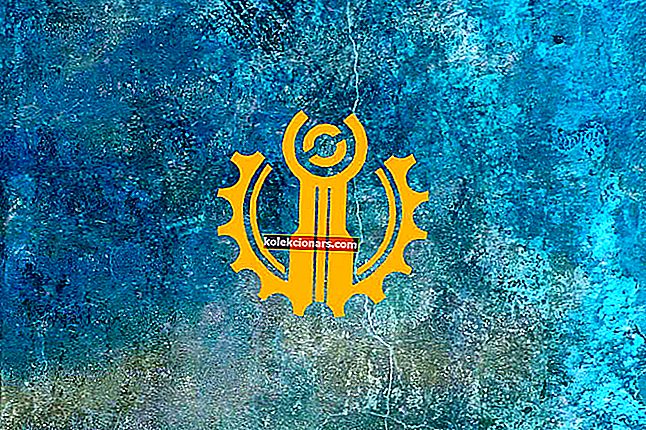- Τα Windows 10 είναι ένα αξιόπιστο λειτουργικό σύστημα υπολογιστών που χρησιμοποιείται από εκατοντάδες εκατομμύρια χρήστες κάθε μέρα.
- Αλλά ακόμη και τα Windows 10 μπορεί μερικές φορές να συμπεριφέρονται εσφαλμένα. Είναι δίκαιο να πούμε ότι κάθε χρήστης των Windows 10 αντιμετώπισε το περιβόητο σφάλμαcomcom1616 ή DCOM event ID 10016 τουλάχιστον μία φορά.
- Αυτό το σφάλμα υποδηλώνει ότι ένα πρόγραμμα προσπαθεί να αποκτήσει πρόσβαση στον διακομιστή DCOM χωρίς να διαθέτει τα απαραίτητα δικαιώματα. Σε αυτόν τον οδηγό, θα σας δείξουμε πώς μπορείτε να διορθώσετε αυτό το ενοχλητικό σφάλμα για πάντα.
- Αυτός ο οδηγός αποτελεί μέρος της σειράς σφαλμάτων των Windows 10, όπου σας προσφέρουμε τους καλύτερους οδηγούς για την επίλυση κοινών σφαλμάτων υπολογιστή.

Ενδέχεται να αντιμετωπίσατε το περίφημο σφάλμα diedcomcomcom 10016 ή το αναγνωριστικό συμβάντος DCOM 10016 στο λειτουργικό σας σύστημα Windows 10. Είναι ένα γνωστό σφάλμα και υπάρχει από την εποχή των Windows 8.
Δυστυχώς, το σφάλμα δεν φαίνεται να επιλύεται ακόμη και μετά από μια αναβάθμιση. Προκύπτει λόγω της έλλειψης δικαιωμάτων χρήστη όταν μια εφαρμογή προσπαθεί να ξεκινήσει τον διακομιστή DCOM.
Αν και το σφάλμα δεν είναι γνωστό ότι προκαλεί σοβαρές ζημιές στο λειτουργικό σας σύστημα, μπορεί να είναι ενοχλητικό να το αντιμετωπίζετε συνεχώς. Παραδίδεται στον χρήστη με τη μορφή σφάλματος συστήματος, μαζί με ένα μήνυμα που έχει ένα APPID και CLSID. Είναι και μόνο επειδή και οι δύο είναι μοναδικοί για κάθε εφαρμογή και απαιτείται να επιτρέπουν άδειες για συγκεκριμένες εφαρμογές.
Ρίξτε μια ματιά σε αυτές τις 2 λύσεις που μπορούν να σας βοηθήσουν να αφαιρέσετε το Windows 10 diedcomcom 10016.
Πώς μπορώ να διορθώσω το αναγνωριστικό συμβάντος DCOM 10016;
1. Διαγράψτε τα κλειδιά μητρώου
Συνιστάται να αποθηκεύσετε ένα αντίγραφο των τιμών του μητρώου σας προτού το δοκιμάσετε κάνοντας αλλαγές. Η λύση θα λειτουργήσει μόνο εάν έχετε συνδεθεί ως διαχειριστής ή έχετε ενεργοποιήσει τη διαχείριση.
- Μεταβείτε στο πλαίσιο αναζήτησης και πληκτρολογήστε Regedit.
- Θα εμφανιστεί μια λίστα αποτελεσμάτων αναζήτησης και μπορείτε να κάνετε κλικ στο Regedit για να το ανοίξετε.
- Μετακινήστε το ποντίκι σας προς την ενότητα HKEY _LOCAL_MACHINE SOFTWARE MicrosoftOle και διαγράψτε τα ακόλουθα πλήκτρα: DefaultAccessPermission, DefaultLaunch, PermissionMachineAccessRestriction και MachineLaunchRestriction.
- Τέλος, μπορείτε να αποθηκεύσετε τις αλλαγές κάνοντας επανεκκίνηση του υπολογιστή σας.
Τα προεπιλεγμένα δικαιώματα θα γραφτούν για το σύστημα εάν διαγράψετε τα παραπάνω τέσσερα κλειδιά από το μητρώο σας. Ως εκ τούτου, οι εφαρμογές που απαιτούν πρόσβαση στον διακομιστή DCOM θα έχουν τελικά πρόσβαση.
2. Ενεργοποιήστε επαρκή δικαιώματα
- Πατήστε τα Windows + R, θα ανοίξει ένα πλαίσιο διαλόγου Εκτέλεση στο σύστημά σας .
- Στη συνέχεια, πρέπει να πληκτρολογήσετε Regedit στο πλαίσιο διαλόγου Εκτέλεση και να κάνετε κλικ στο κουμπί OK .
- Θα μπορείτε να δείτε τον Επεξεργαστή Μητρώου στο σύστημά σας σε λίγα δευτερόλεπτα.
- Μεταβείτε στο φάκελο HKEY _CLASSES_ROOTCLSID , αναπτύξτε τον και εντοπίστε το φάκελο CLSID που έχει το ίδιο CLSID που λάβατε στο σφάλμα. Κάντε δεξί κλικ και επιλέξτε αυτόν τον φάκελο.
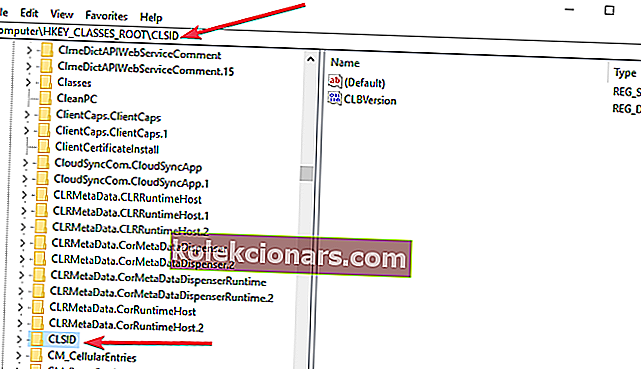
- Θα μπορείτε να δείτε τον κάτοχο στο πάνω μέρος του παραθύρου. Πρέπει να τροποποιήσετε τον κάτοχο στην ομάδα Administrators.
- Τώρα πρέπει να επιλέξετε Αντικατάσταση όλων των καταχωρήσεων δικαιωμάτων παιδικού αντικειμένου που είναι διαθέσιμες στο κάτω μέρος του παραθύρου κατόχου.
- Θα δείτε μια προειδοποίηση ασφαλείας των Windows, τώρα κάντε κλικ στα κουμπιά OK και Yes αντίστοιχα.
- Κάντε κλικ στο Add κουμπί , πληκτρολογήστε καθένας στο διαθέσιμο πεδίο και κάντε κλικ το OK κουμπί στο προηγούμενο παράθυρο δικαιώματα .
- Θα δείτε μια λίστα χρηστών στο επάνω μέρος του κύριου παραθύρου δικαιωμάτων. Τώρα επιλέξτε Όλοι κάτω από τη λίστα χρηστών και επιλέξτε επιτρέψτε να δώσετε πλήρη έλεγχο στον χρήστη στο κάτω μέρος.
- Κάντε κλικ στο OK για πλήρη έλεγχο και αποθηκεύστε τις αλλαγές.
- Στη συνέχεια, πρέπει να αναπτύξετε τους ακόλουθους φακέλους στο HKEY_LOCAL_MACHINE Software ClassesAppID.
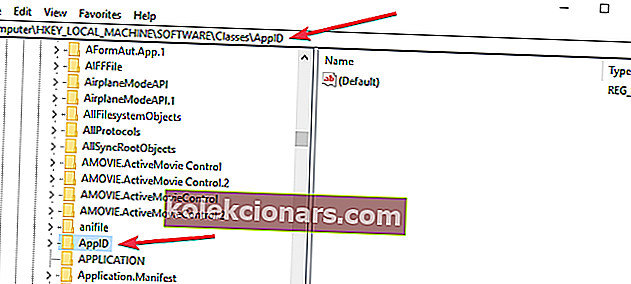
- Επιλέξτε το φάκελο που έχει το APPID παρόμοιο με το μήνυμα σφάλματος και κάντε δεξί κλικ σε αυτόν.
- Επαναλάβετε τα βήματα 5 έως 10 για να επιτρέψετε επαρκή δικαιώματα στην αντίστοιχη εφαρμογή.
- Ένα κλειδί μητρώου θα είναι ορατό που θα έχει παρόμοιο όνομα με αυτό της υπηρεσίας που προκαλεί το σφάλμα.
- Ανοίξτε τον Πίνακα Ελέγχου από το μενού Έναρξη και μεταβείτε στην επάνω δεξιά γωνία για να ενεργοποιήσετε την προβολή εικονιδίων .
- Στη συνέχεια, πρέπει να μεταβείτε στα Εργαλεία διαχείρισης >> Υπηρεσίες συνιστωσών
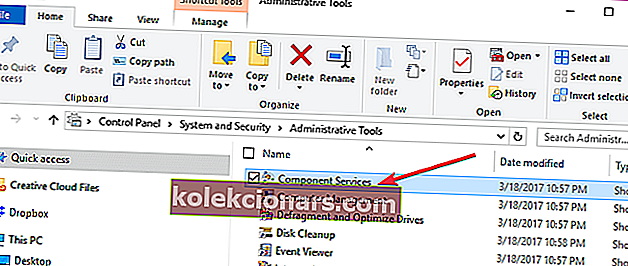
- Μεταβείτε στον υπολογιστή >> Ο υπολογιστής μου.
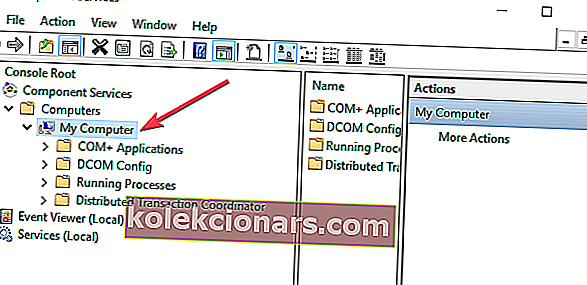
- Κάντε δεξί κλικ στο πρόβλημα που προκαλεί την υπηρεσία, κάντε κλικ στο Properties και επιλέξτε την καρτέλα Security .
- Αν έχετε ακολουθήσει σωστά όλα τα προηγούμενα βήματα για να ορίσετε δικαιώματα στο μητρώο, μπορείτε να επιλέξετε Προσαρμογή κατά της εκτόξευσης και Δικαιώματα ενεργοποίησης , τα δικαιώματα πρόσβασης και διαμόρφωσης Δικαιώματα κατηγορίες.
- Κάντε κλικ στην Επεξεργασία έναντι των δικαιωμάτων εκκίνησης και ενεργοποίησης. ( Κάντε κλικ στην επιλογή Κατάργηση εάν λάβετε την ακόλουθη προειδοποίηση μία ή περισσότερες καταχωρήσεις δικαιωμάτων που έχουν συνημμένο έχει έναν μη αναγνωρισμένο τύπο )
- Τώρα βρείτε το Σύστημα κάτω από τη λίστα χρηστών. Κάντε κλικ στο κουμπί Προσθήκη εάν δεν μπορείτε να το εντοπίσετε, πληκτρολογήστε System και πατήστε το κουμπί OK .
- Τώρα θα μπορείτε να επιλέξετε Σύστημα κάτω από τη λίστα χρηστών στο τρέχον παράθυρο. Αναζητήστε τοπική εκκίνηση και τοπική ενεργοποίηση και επιλέξτε Να επιτρέπεται.
- Κάντε κλικ στο OK για να αποθηκεύσετε τις αλλαγές και επαναλάβετε το Βήμα 21 για δικαιώματα πρόσβασης και δικαιώματα διαμόρφωσης .
Τέλος, θα βρείτε κάποιες άλλες τιμές ClSID και AppID . Επαναλάβετε τα παρακάτω βήματα για όλες αυτές τις τιμές που έχουν καταγραφεί στα αρχεία καταγραφής συμβάντων. Οι αλλαγές θα τεθούν σε ισχύ μετά την επανεκκίνηση του συστήματός σας στο τέλος.
Παρόλο που η δεύτερη λύση φαίνεται να είναι μακρά και ταραχώδης, συνιστάται μόνο για τους χρήστες που δεν είναι σε θέση να επιλύσουν το σφάλμα μέσω της πρώτης μεθόδου.
Οι περισσότεροι από τους χρήστες μπόρεσαν να επιλύσουν το πρόβλημα και με τους δύο. Ως εκ τούτου, θα μπορούσατε να απαλλαγείτε από το σφάλμα σε σύντομο χρονικό διάστημα εάν ακολουθήσετε σωστά κάθε βήμα.
Μη διστάσετε να μοιραστείτε μαζί μας αν έχετε αντιμετωπίσει γρήγορα το σφάλμα.
Συχνές ερωτήσεις: Μάθετε περισσότερα σχετικά με το σφάλμα DCOM
- Τι είναι ένας διακομιστής DCOM;
Ένας διακομιστής DCOM ή ένας διακομιστής μοντέλου κατανεμημένου αντικειμένου είναι ένα κατασκεύασμα προγραμματισμού που αναπτύχθηκε από τη Microsoft και επιτρέπει σε αντικείμενα προγράμματος-πελάτη να ζητούν υπηρεσίες από αντικείμενα προγράμματος διακομιστή που βρίσκονται σε άλλα μηχανήματα στο δίκτυο. Οι διακομιστές DCOM επιτρέπουν στους υπολογιστές να εκτελούν προγράμματα σε άλλους υπολογιστές σαν να ήταν εγκατεστημένα τα αντίστοιχα προγράμματα στον τελευταίο.
- Τι είναι το σφάλμα DCOM;
Ένα σφάλμα DCOM παρουσιάζεται όταν μια εφαρμογή ή υπηρεσία επιχειρεί να χρησιμοποιήσει το DCOM αλλά δεν έχει τα κατάλληλα δικαιώματα. Τις περισσότερες φορές, τα σφάλματα DCOM δεν θα επηρεάσουν το σύστημά σας, εκτός από το φράξιμο του προγράμματος προβολής συμβάντων.
- Μπορώ να απενεργοποιήσω το DCOM;
- Μεταβείτε στην επιλογή Έναρξη > Εργαλεία διαχείρισης > Υπηρεσίες στοιχείων .
- Αναπτύξτε Υπολογιστές , κάντε δεξί κλικ στο My Computer και επιλέξτε Properties .
- Στην καρτέλα Προεπιλεγμένες ιδιότητες , αποεπιλέξτε το πλαίσιο ελέγχου Ενεργοποίηση κατανεμημένου COM σε αυτόν τον υπολογιστή .
- Κάντε κλικ στο κουμπί OK και κλείστε το παράθυρο Υπηρεσίες συστατικών.