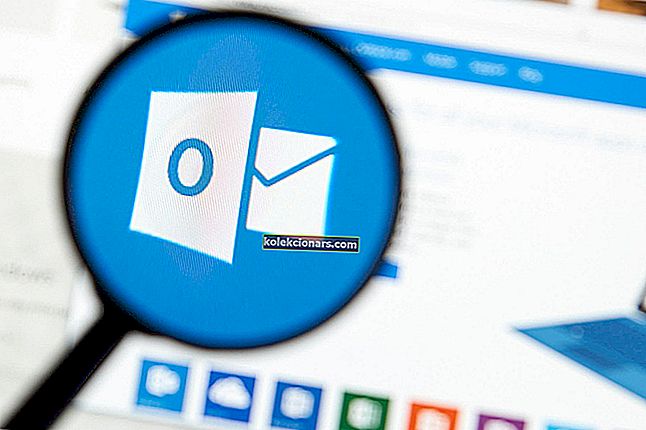- Οι χρήστες αναφέρουν συνεχώς ότι δεν υπάρχει ήχος από τα ακουστικά στα Windows 10. Ευτυχώς, μπορείτε να το διορθώσετε γρήγορα σε περίπτωση που είστε από αυτούς που ενοχλούνται από το ίδιο πρόβλημα.
- Ο έλεγχος εάν το πρόγραμμα οδήγησης ήχου έχει ενημερωθεί και η χρήση του εργαλείου αντιμετώπισης προβλημάτων θα μπορούσε να είναι τα πρώτα σας βήματα για την επίλυση αυτού.
- Το άρθρο είναι μέρος μιας ευρύτερης ενότητας ειδικά για την επίλυση προβλημάτων ήχου, οπότε φροντίστε να το επισκεφτείτε στη συνέχεια.
- Ο κίνδυνος καταστροφής μιας κατά τα άλλα ευχάριστης εμπειρίας υπολογιστή είναι αρκετά υψηλός όταν αντιμετωπίζετε προβλήματα. Προτείνουμε να ρίξετε μια ματιά στον λεπτομερή κόμβο Fix για να διορθώσετε τα πράγματα αμέσως.

Η Microsoft επιβεβαίωσε ότι μετά την εγκατάσταση ορισμένων ενημερώσεων, ορισμένοι χρήστες των Windows είχαν προβλήματα με τον ήχο στους υπολογιστές τους.
Εάν είστε μεταξύ αυτών των χρηστών, μην ανησυχείτε, ακολουθούν μερικές λύσεις για το πρόβλημά σας χωρίς ήχο στα ακουστικά σας.
Διάφοροι παράγοντες θα μπορούσαν να προκαλέσουν αυτό το πρόβλημα, οπότε βάζουμε μερικές λύσεις στο τραπέζι, καθώς ελπίζουμε ότι μερικές από αυτές θα βοηθήσουν.
Τα Windows δεν αναγνωρίζουν ακουστικά; Τα πράγματα δεν είναι τόσο σοβαρά όσο φαίνονται. Ρίξτε μια ματιά σε αυτόν τον οδηγό για να επιλύσετε το πρόβλημα!
Τι μπορώ να κάνω εάν δεν λαμβάνω ήχο από ακουστικά;
1. Ελέγξτε εάν το πρόγραμμα οδήγησης ήχου έχει ενημερωθεί
Ένα ενημερωμένο πρόγραμμα οδήγησης ήχου ενδέχεται να επιλύσει το πρόβλημα εάν ο υπολογιστής αντιμετωπίζει προβλήματα ήχου μετά την αναβάθμιση του λειτουργικού συστήματος σε Windows 10 ή ο υπολογιστής αντιμετωπίζει προβλήματα ήχου σε ένα συγκεκριμένο πρόγραμμα λογισμικού.
Το πρώτο πράγμα που όλοι θα σας πει να κάνετε είναι να ελέγξετε αν τα προγράμματα οδήγησης ήχου είναι ενημερωμένα Οι ξεπερασμένοι οδηγοί προκαλούν συχνά διάφορα προβλήματα και το ίδιο ισχύει για τα ηχεία.
Μεταβείτε στη Διαχείριση συσκευών, βρείτε τα ηχεία σας και ελέγξτε εάν τα προγράμματα οδήγησης σας είναι ενημερωμένα.
Η μη αυτόματη ενημέρωση προγραμμάτων οδήγησης είναι πολύ ενοχλητική, επομένως σας συνιστούμε να κατεβάσετε το πρόγραμμα ενημέρωσης προγραμμάτων οδήγησης TweakBit (100% ασφαλές και δοκιμασμένο από εμάς) για να το κάνετε αυτόματα. Έτσι, θα αποτρέψετε την απώλεια αρχείων και ακόμη και τη μόνιμη ζημιά στον υπολογιστή σας.
Εάν τα προγράμματα οδήγησης σας ενημερώνονται, αλλά εξακολουθείτε να αντιμετωπίζετε προβλήματα, εκτελέστε αυτές τις περαιτέρω λύσεις:
2. Χρησιμοποιήστε το εργαλείο αντιμετώπισης προβλημάτων
Η δυνατότητα αντιμετώπισης προβλημάτων είναι ένα εργαλείο που μπορεί να διορθώσει αυτόματα κοινά προβλήματα στο σύστημά σας, όπως ήχο.
Παρόλο που δεν μπορεί να επιλύσει κάθε πρόβλημα, συνιστάται να εκτελείτε εργαλείο αντιμετώπισης προβλημάτων σε κάθε περίπτωση, πριν εκτελέσετε άλλες λειτουργίες.

Για να ανοίξετε το εργαλείο αντιμετώπισης προβλημάτων:
- Στην ενότητα αναζήτησης πληκτρολογήστε βρείτε και διορθώστε τον ήχο .
- Επιλέξτε Εύρεση και επίλυση προβλημάτων αναπαραγωγής ήχου στα αποτελέσματα αναζήτησης.
- Κάντε κλικ στο Επόμενο .
- Επιλέξτε τη συσκευή που θέλετε να αντιμετωπίσετε, σε αυτήν την περίπτωση, τα ακουστικά σας και κάντε κλικ στο Επόμενο .
- Περιμένετε μερικά λεπτά έως ότου το εργαλείο αντιμετώπισης προβλημάτων εντοπίσει προβλήματα και κάνει αλλαγές.
- Όταν ολοκληρωθεί το εργαλείο αντιμετώπισης προβλημάτων, θα εμφανιστεί η σελίδα Αντιμετώπιση προβλημάτων με όλα τα προβλήματα που εντοπίστηκαν, καθώς και τη λίστα με αλλαγές που έγιναν στο σύστημα. Εάν θέλετε να λάβετε λεπτομερείς πληροφορίες σχετικά με την αντιμετώπιση προβλημάτων, κάντε κλικ στην επιλογή Προβολή λεπτομερών πληροφοριών.
- Κάντε κλικ στο Κλείσιμο .
Εάν εμφανιστεί μια προτεινόμενη ενέργεια, επιλέξτε Εφαρμογή αυτής της ενημέρωσης κώδικα ή Παράλειψη αυτού του βήματος για να συνεχίσετε την αναζήτηση άλλων προβλημάτων. Εάν το πρόβλημά σας δεν έχει επιλυθεί, συνεχίστε να αντιμετωπίζετε με μη αυτόματο τρόπο το υπόλοιπο έγγραφο.
Εάν εμφανιστεί μια προτεινόμενη ενέργεια, κάντε κλικ στο Εφαρμογή αυτής της ενημέρωσης κώδικα ή Παράλειψη αυτού του βήματος για να συνεχίσετε την αναζήτηση άλλων προβλημάτων που προκαλούν το πληκτρολόγιό σας να μην λειτουργεί.
Εάν αυτό το βήμα δεν σας βοήθησε να λύσετε το πρόβλημά σας με τα ηχεία, δοκιμάστε να εφαρμόσετε κάποια άλλα βήματα από αυτό το άρθρο.
3. Ορίστε τα προεπιλεγμένα ηχεία και ελέγξτε τον ήχο
Αφού ολοκληρώσετε τη χρήση του εργαλείου αντιμετώπισης προβλημάτων, επαναφέρετε τα ηχεία του συστήματος στην προεπιλογή:
- Στην αναζήτηση, πληκτρολογήστε ήχους και επιλέξτε Αλλαγή ήχου συστήματος στα αποτελέσματα αναζήτησης.
- Στην ενότητα Ήχος, κάντε κλικ στην καρτέλα Αναπαραγωγή και, στη συνέχεια, επιλέξτε τα ακουστικά σας. Κάντε κλικ στο κουμπί Ορισμός προεπιλογής . Εάν έχετε συνδέσει μόνο τα ηχεία σας στον υπολογιστή σας και καμία άλλη συσκευή αναπαραγωγής, θα οριστούν αυτόματα στην προεπιλογή.
- Με την προεπιλεγμένη συσκευή αναπαραγωγής επιλεγμένη, κάντε κλικ στο κουμπί Διαμόρφωση .
- Κάντε κλικ στη ρύθμιση των ηχείων σας στα κανάλια ήχου .
- Κάντε κλικ στο κουμπί Δοκιμή για αναπαραγωγή ήχου με τη συσκευή σας ή κάντε κλικ σε ένα μεμονωμένο ηχείο για αναπαραγωγή ήχου με αυτήν.
Εάν ακούσετε σωστά τον ήχο στα ακουστικά σας, τελειώσατε. Εάν ο ήχος εξακολουθεί να λείπει, προσπαθήστε να ολοκληρώσετε τη ρύθμιση παραμέτρων. Κάντε κλικ στο Επόμενο και ακολουθήστε περαιτέρω οδηγίες στην οθόνη.
Εάν ακόμα δεν λύσατε το πρόβλημά σας με ήχο, μην θυμωθείτε, υπάρχει ακόμα κάτι που μπορείτε να κάνετε.
4. Επίλυση προβλημάτων ήχου στη Διαχείριση συσκευών
Εάν δεν μπορείτε να ακούσετε τον ήχο, ελέγξτε τη Διαχείριση συσκευών για να προσδιορίσετε την κατάσταση του υλικού ήχου.
Ίσως απενεργοποιήσατε κάπως τα ακουστικά σας ή κάτι τέτοιο. Σε αυτήν την περίπτωση, θα πρέπει να μεταβείτε στη Διαχείριση συσκευών και να εκτελέσετε μερικές ενέργειες.

- Κάντε δεξί κλικ σε αυτόν τον υπολογιστή και μεταβείτε στη Διαχείριση συσκευών . Μπορείτε επίσης να αποκτήσετε πρόσβαση στη Διαχείριση συσκευών από την αναζήτηση, πληκτρολογώντας τη διαχείριση συσκευής σε αυτήν.
- Στη Διαχείριση συσκευών, ανοίξτε ελεγκτές ήχου, βίντεο και παιχνιδιών .
- Κάντε τα εξής, ανάλογα με το τι εμφανίζεται:
Εάν τα ακουστικά σας εμφανίζονται με ένα κάτω βέλος, η συσκευή είναι απενεργοποιημένη. Κάντε δεξί κλικ στο όνομα των ακουστικών σας και επιλέξτε Ενεργοποίηση , για να τα ενεργοποιήσετε ξανά.
Εάν αναφέρονται τα ακουστικά σας, κάντε δεξί κλικ στο όνομα της συσκευής και επιλέξτε Ιδιότητες για να δείτε περισσότερες πληροφορίες σχετικά με τη συσκευή, προκειμένου να επιλύσετε το πρόβλημά σας ευκολότερα.
Εάν η Κατάσταση συσκευής δηλώνει ότι τα ακουστικά είναι σωστά συνδεδεμένα, το πρόβλημα πιθανώς βρίσκεται στις ρυθμίσεις ήχου ή στα καλώδια.
5. Επαναφέρετε τον υπολογιστή σας
Εάν δοκιμάσατε όλα αυτά τα βήματα αντιμετώπισης προβλημάτων και ο ήχος στα ακουστικά σας εξακολουθεί να μην λειτουργεί, δοκιμάστε να επαναφέρετε τον υπολογιστή σας. Για να εκτελέσετε την Επαναφορά Συστήματος κάντε κλικ στο κουμπί Έναρξη και στο πλαίσιο αναζήτησης πληκτρολογήστε Επαναφορά Συστήματος.
Επιλέξτε Επαναφορά Συστήματος από τα αποτελέσματα αναζήτησης. Μετά από αυτό, ακολουθήστε τις οδηγίες στον οδηγό εγκατάστασης, επιλέξτε ένα σημείο επαναφοράς και επαναφέρετε το σύστημά σας.
Μην ξεχάσετε να δημιουργήσετε ένα αντίγραφο ασφαλείας των δεδομένων σας προτού εκτελέσετε την Επαναφορά Συστήματος.
Ρίξτε μια ματιά σε αυτόν τον ολοκληρωμένο οδηγό, δημιουργήστε ένα σημείο επαναφοράς συστήματος σαν πραγματικός τεχνικός!
Διόρθωση χωρίς ήχο από ακουστικά στα Windows 10
Ακολουθούν ορισμένα επιπλέον προβλήματα και μηνύματα σφάλματος που μπορούν να προκαλέσουν προβλήματα ήχου στα Windows 10, επομένως ετοιμάσαμε μερικές ακόμη λύσεις για εσάς.
- Τα ακουστικά των Windows 10 δεν εμφανίζονται σε συσκευές αναπαραγωγής
- Τα ακουστικά των Windows 10 δεν είναι συνδεδεμένα
- Τα ακουστικά και τα ηχεία των Windows 10 ταυτόχρονα
- Πρόγραμμα οδήγησης ακουστικών Realtek
- Τα ακουστικά δεν εμφανίζονται σε συσκευές αναπαραγωγής
- Δεν εντοπίστηκαν ακουστικά
- Το μικρόφωνο των ακουστικών των Windows 10 δεν λειτουργεί
- Τα Windows 10 δεν λειτουργούν με ακουστικά
1. Αλλάξτε την προεπιλεγμένη μορφή ήχου
Αυτό είναι στην πραγματικότητα το πιο κοινό πρόβλημα που προκαλεί την εξαφάνιση του ήχου από τα ηχεία ή τα ακουστικά σας. Εάν η προεπιλεγμένη μορφή ήχου είναι λάθος, απλώς δεν θα μπορείτε να αναπαράγετε ήχο στον υπολογιστή σας.
Έτσι, το μόνο που χρειάζεται να κάνετε είναι απλά να αλλάξετε τη μορφή ήχου και όλα πρέπει να λειτουργούν καλά.
Δείτε πώς μπορείτε να αλλάξετε την προεπιλεγμένη μορφή ήχου στα Windows 10:
- Κάντε δεξί κλικ στο εικονίδιο ηχείου στη γραμμή εργασιών και μεταβείτε στο Playback Devices .
- Ανοίξτε την προεπιλεγμένη συσκευή αναπαραγωγής κάνοντας διπλό κλικ πάνω της (έχει ένα πράσινο σημάδι επιλογής δίπλα της).
- Μεταβείτε στην καρτέλα Για προχωρημένους .
- Τώρα απλώς αλλάξτε την προεπιλεγμένη μορφή ήχου από το αναπτυσσόμενο μενού (πειραματιστείτε λίγο, επειδή αυτές οι ρυθμίσεις δεν είναι οι ίδιες για όλους).

2. Ανατρέψτε το πρόγραμμα οδήγησης των ακουστικών σας
Σας είπαμε στην αρχή του άρθρου για να ενημερώσετε το πρόγραμμα οδήγησης ήχου, αλλά ίσως η λύση είναι ακριβώς το αντίθετο.
Εάν χρησιμοποιείτε παλαιότερη έκδοση της κάρτας ήχου, το πιο πρόσφατο πρόγραμμα οδήγησης ενδέχεται να μην είναι συμβατό με τα Windows 10, επομένως μπορείτε να δοκιμάσετε να επιστρέψετε στην προηγούμενη έκδοση, η οποία λειτούργησε.
Δείτε πώς μπορείτε να επαναφέρετε το πρόγραμμα οδήγησης ήχου στην προηγούμενη έκδοση:
- Κάντε δεξί κλικ στο εικονίδιο ηχείου στη γραμμή εργασιών και μεταβείτε στο Playback Devices .
- Ανοίξτε την προεπιλεγμένη συσκευή αναπαραγωγής κάνοντας διπλό κλικ πάνω της.
- Στην καρτέλα Γενικά , στην περιοχή Πληροφορίες ελεγκτή , μεταβείτε στην ενότητα Για προχωρημένους .
- Μεταβείτε στην καρτέλα Πρόγραμμα οδήγησης .
- Και τώρα πηγαίνετε στο Roll back driver .
Πολλοί χρήστες δεν είχαν ήχο μετά την ενημέρωση του προγράμματος οδήγησης Realtek. Ακολουθούν μερικές γρήγορες συμβουλές για την επίλυση του προβλήματος!
3. Απενεργοποιήστε όλες τις βελτιώσεις ήχου
Μια άλλη λύση που μπορεί να είναι βολική και ότι ορισμένοι χρήστες στην πραγματικότητα λέγονται χρήσιμες είναι η απενεργοποίηση των βελτιώσεων ήχου. Δείτε πώς μπορείτε να απενεργοποιήσετε όλες τις βελτιώσεις ήχου στα Windows 10:
- Κάντε δεξί κλικ στο εικονίδιο ήχου στη γραμμή εργασιών.
- Κάντε κλικ στην επιλογή Συσκευές αναπαραγωγής .
- Κάντε διπλό κλικ στην τρέχουσα συσκευή αναπαραγωγής (ακουστικά).
- Μεταβείτε στην καρτέλα Βελτιώσεις και κάντε κλικ στην επιλογή Απενεργοποίηση όλων των ηχητικών εφέ .

- Επανεκκινήστε τον υπολογιστή σας
4. Απενεργοποίηση αποκλειστικής λειτουργίας
Θα προσπαθήσουμε επίσης να απενεργοποιήσουμε την αποκλειστική λειτουργία:
- Κάντε δεξί κλικ στο εικονίδιο ήχου στη γραμμή εργασιών.
- Κάντε κλικ στην επιλογή Συσκευές αναπαραγωγής .
- Κάντε διπλό κλικ στην τρέχουσα συσκευή αναπαραγωγής (ακουστικά).
- Προχωρήστε στην καρτέλα Για προχωρημένους .
- Στην ενότητα Αποκλειστική λειτουργία , απενεργοποιήστε το Να επιτρέπεται στις εφαρμογές να αποκτούν αποκλειστικό έλεγχο αυτής της συσκευής .

- Τώρα κάντε κλικ στο Εφαρμογή και OK για να αποθηκεύσετε τις αλλαγές.
5. Χρησιμοποιήστε το εργαλείο αντιμετώπισης προβλημάτων ήχου
Οι χρήστες μπορούν πάντα να επωφεληθούν από αυτό το εργαλείο αντιμετώπισης προβλημάτων για την επίλυση διαφόρων προβλημάτων που σχετίζονται με το σύστημα, συμπεριλαμβανομένου του ζητήματος του ήχου των ακουστικών.
Δείτε πώς μπορείτε να εκτελέσετε το εργαλείο αντιμετώπισης προβλημάτων στα Windows 10:
- Μεταβείτε στην εφαρμογή Ρυθμίσεις .
- Μεταβείτε στην ενότητα Ενημέρωση και ασφάλεια > Αντιμετώπιση προβλημάτων .
- Κάντε κλικ στην επιλογή Αναπαραγωγή ήχου και μεταβείτε στην επιλογή Εκτέλεση του προγράμματος αντιμετώπισης προβλημάτων .

- Ακολουθήστε περαιτέρω οδηγίες στην οθόνη.
- Επανεκκινήστε τον υπολογιστή σας.
6. Επανεκκινήστε την υπηρεσία Windows Audio
Υπάρχει πιθανότητα να διακοπεί η προεπιλεγμένη υπηρεσία ήχου των Windows και αυτό ακριβώς εμποδίζει τον ήχο από τα ακουστικά σας. Έτσι, θα επανεκκινήσουμε αυτήν την υπηρεσία και θα δούμε αν έχει θετικά αποτελέσματα.
Δείτε πώς μπορείτε να το κάνετε αυτό:
- Μεταβείτε στην Αναζήτηση, πληκτρολογήστε services.msc και ανοίξτε το Service .
- Βρείτε την υπηρεσία Windows Update .
- Εάν αυτή η υπηρεσία δεν είναι ενεργοποιημένη, κάντε δεξί κλικ και επιλέξτε Έναρξη . Εάν είναι ενεργοποιημένο, κάντε δεξί κλικ και επιλέξτε Επανεκκίνηση .

- Περιμένετε να ολοκληρωθεί η διαδικασία.
- Επανεκκινήστε τον υπολογιστή σας.
7. Εκτελέστε τη σάρωση SFC
Η σάρωση SFC είναι ένα άλλο ενσωματωμένο εργαλείο αντιμετώπισης προβλημάτων στα Windows. Βοηθά με διάφορα προβλήματα, όπως το ηχητικό μας πρόβλημα. Δείτε πώς να το εκτελέσετε:
- Μεταβείτε στην Αναζήτηση, πληκτρολογήστε cmd , κάντε δεξί κλικ στη Γραμμή εντολών και μεταβείτε στην επιλογή Εκτέλεση ως διαχειριστής .
- Εισαγάγετε την ακόλουθη εντολή και πατήστε Enter: sfc / scannow

- Περιμένετε να ολοκληρωθεί η διαδικασία.
- Επανεκκινήστε τον υπολογιστή σας.
Όπως πιθανότατα παρατηρήσατε, όλες αυτές οι λύσεις σχετίζονται με το σύστημα, οπότε αν είστε σε θέση να παίξετε ήχο σε άλλες συσκευές, όπως ηχεία ή άλλα ακουστικά, το πρόβλημα έγκειται στο υλικό.
Εάν συμβαίνει αυτό, θα πρέπει να εξετάσετε το ενδεχόμενο λήψης νέων ακουστικών, επειδή τα τρέχοντα ακουστικά σας ενδέχεται να είναι κατεστραμμένα.
Ψάχνετε για τα καλύτερα ακουστικά; Μην ψάχνετε άλλο! Εδώ είναι τα καλύτερα ακουστικά USB-C για κορυφαία εμπειρία ήχου!
Εάν χρησιμοποιείτε πρόγραμμα οδήγησης ήχου VIA HD και αντιμετωπίζετε προβλήματα με την αναπαραγωγή ήχου, μπορείτε να δείτε το άρθρο μας σχετικά με την επίλυση προβλημάτων με τον ήχο VIA HD.
Συχνές ερωτήσεις: Μάθετε περισσότερα σχετικά με θέματα ήχου στα Windows 10
- Τι μπορώ να κάνω εάν ο υπολογιστής δεν μπορεί να βρει ακουστικά Bluetooth;
Για να επιλύσετε αυτό το ζήτημα σε χρόνο μηδέν, χρησιμοποιήστε τις λύσεις που περιγράφονται σε αυτό το άρθρο σχετικά με τον τρόπο διόρθωσης των ακουστικών Bluetooth που δεν συνδέονται.
- Πώς μπορώ να ακούσω ήχο μέσω ακουστικών στα Windows 10;
Εάν αυτό φαίνεται σαν μια αδύνατη αποστολή, ρίξτε μια ματιά σε αυτόν τον οδηγό αφιερωμένο στην επίλυση των προβλημάτων ήχου των ακουστικών.
- Πώς μπορώ να σταματήσω τον ήχο και από τα ηχεία και τα ακουστικά;
Για να συμβεί αυτό, βεβαιωθείτε ότι η προεπιλεγμένη συσκευή ήχου έχει ρυθμιστεί σωστά. Εάν κάτι δεν φαίνεται ασυνήθιστο, εκτελέστε το Εργαλείο αντιμετώπισης προβλημάτων ήχου για να λάβετε περισσότερες απαντήσεις.
Σημείωση του συντάκτη: Αυτή η ανάρτηση δημοσιεύθηκε αρχικά τον Απρίλιο του 2019 και έκτοτε ανανεώθηκε και ενημερώθηκε τον Απρίλιο του 2020 για φρεσκάδα, ακρίβεια και πληρότητα.