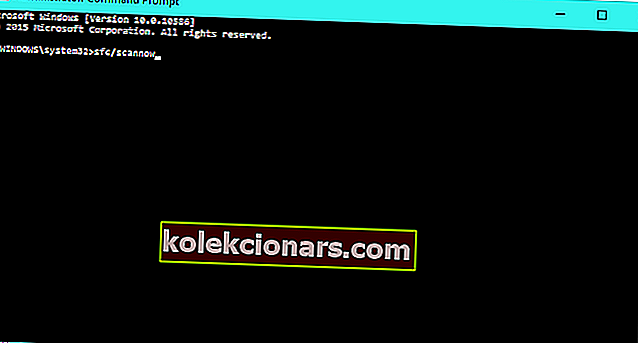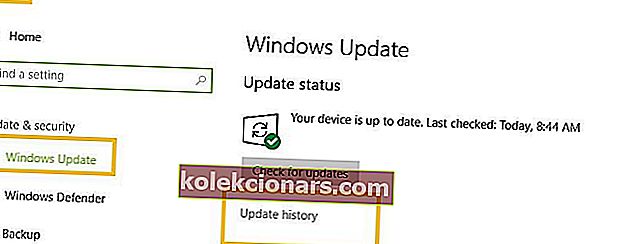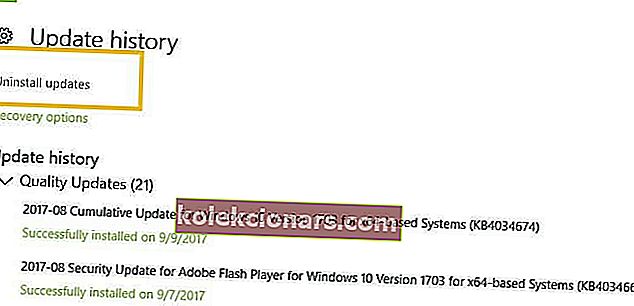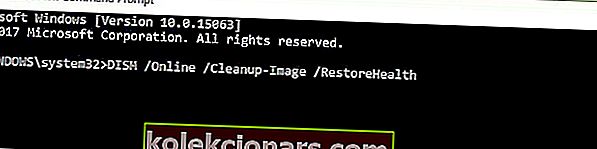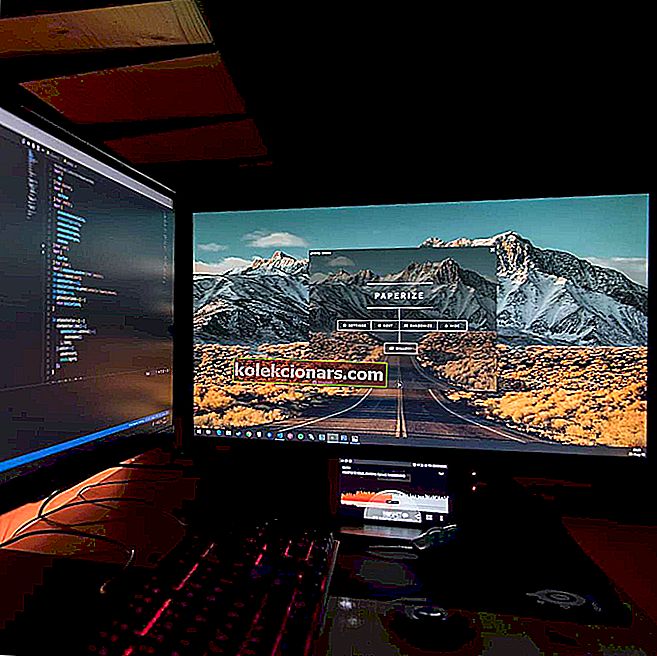- Το ζήτημα της κρίσιμης διαδικασίας που πέθανε προκαλείται βασικά όταν ένα κρίσιμο στοιχείο των Windows εντοπίζει ότι τα δεδομένα έχουν τροποποιηθεί όταν δεν θα έπρεπε.
- Τα πρώτα βήματα προς την κατεύθυνση της επίλυσης αυτού του προβλήματος είναι να εκτελέσετε μια σάρωση SFC και στη συνέχεια μια πλήρη σάρωση προστασίας από ιούς.
- Για οποιαδήποτε άλλα ζητήματα BSoD, μην διστάσετε να προσθέσετε σελιδοδείκτη στην ενότητα Αντιμετώπιση προβλημάτων BSoD.
- Έχουμε ετοιμάσει το Windows 10 Errors Hub με πολλές λύσεις για εσάς.

Τα σφάλματα BSOD είναι μερικά από τα πιο ενοχλητικά σφάλματα στα Windows. Διάφοροι παράγοντες μπορούν να προκαλέσουν σφάλματα BSOD, συμπεριλαμβανομένων ζητημάτων υλικού και λογισμικού.
Σε αυτό το άρθρο, θα μιλήσουμε για τα ζητήματα BSOD που προκλήθηκαν από το σφάλμα της κρίσιμης διαδικασίας στα Windows 10.
Επομένως, εάν αντιμετωπίζετε αυτό το ζήτημα, ακολουθήστε τα βήματα αντιμετώπισης προβλημάτων που αναφέρονται σε αυτό το άρθρο για να διορθώσετε το πρόβλημα.
Το ζήτημα της κρίσιμης διαδικασίας που πέθανε προκαλείται βασικά όταν ένα κρίσιμο στοιχείο των Windows εντοπίζει ότι τα δεδομένα έχουν τροποποιηθεί όταν δεν θα έπρεπε.
Αυτό το στοιχείο θα μπορούσε να είναι κακό πρόγραμμα οδήγησης, σφάλμα μνήμης κ.λπ. Τις περισσότερες φορές, αυτό το σφάλμα παρουσιάζεται ξαφνικά όταν οι χρήστες εργάζονται στον υπολογιστή τους.
Ευτυχώς, υπάρχουν δύο τρόποι για να διορθώσετε αυτό το ζήτημα.
Υπάρχουν πολλές περιπτώσεις όπου ενδέχεται να παρουσιαστεί αυτό το σφάλμα. Αυτός ο οδηγός αντιμετώπισης προβλημάτων θα σας δείξει πώς να διορθώσετε αυτό το ενοχλητικό ζήτημα στις ακόλουθες περιπτώσεις:
- Η κρίσιμη διαδικασία πέθανε μετά την ενημέρωση
- Αυτό το σφάλμα παρουσιάζεται λίγο μετά την εγκατάσταση των τελευταίων ενημερώσεων των Windows στους υπολογιστές τους ή την αναβάθμιση του λειτουργικού τους συστήματος.
Διαθέτω φορητό υπολογιστή Lenovo S-510p. Προσπάθησα πρόσφατα την αναβάθμιση σε Windows 10. Χρησιμοποιώ αυτήν τη στιγμή τα Windows 8.1 - 64 Bit.
Η λήψη ολοκληρώθηκε πλήρως και η εγκατάσταση ξεκίνησε, αλλά περίπου στο 55% της εγκατάστασης, το σύστημα παρουσίασε σφάλμα λόγω ενός σφάλματος κρίσιμης διαδικασίας.
- Κρίσιμη διαδικασία Πέθανε μετά τον ύπνο
- Μερικές φορές, αυτό το σφάλμα παρουσιάζεται όταν οι χρήστες ξυπνούν τους υπολογιστές τους από τον ύπνο. Αντί να μπορούν να συνεχίσουν την εργασία τους, δεν μπορούν πραγματικά να χρησιμοποιήσουν τις συσκευές τους.
Κάθε φορά που ξυπνάω τον υπολογιστή μου, παίρνω ένα BSOD που λέει ότι μια ΚΡΙΣΤΙΚΗ ΔΙΑΔΙΚΑΣΙΑ πέθαινε
- Η κρίσιμη διαδικασία πέθανε μετά τη σύνδεση
- Ορισμένοι χρήστες ενδέχεται να μπορούν να πληκτρολογήσουν το όνομα χρήστη και τον κωδικό πρόσβασής τους για να συνδεθούν, αλλά μετά από 30 δευτερόλεπτα, η οθόνη γίνεται μπλε και εμφανίζεται αυτός ο κωδικός σφάλματος.
- Η κρίσιμη διαδικασία πέθανε μετά την εγκατάσταση της ενημέρωσης δημιουργών
- Αυτό το σφάλμα δεν επηρέασε πολλούς χρήστες κατά την αναβάθμιση στην Επέτειος Ενημέρωσης. Από την άλλη πλευρά, χιλιάδες χρήστες αντιμετώπισαν αυτό το πρόβλημα μετά την αναβάθμιση στην Ενημέρωση δημιουργών.
- Η κρίσιμη διαδικασία πεθαίνει ενώ παίζετε
- Εάν είστε παίκτης, πρέπει να είστε εξοικειωμένοι με αυτό το σφάλμα. Επηρεάζει τους παίκτες αρκετά συχνά.
Έχω εκτελέσει το comp μου που αγόρασα και φαίνεται να έχω πρόβλημα κατά τη διάρκεια του παιχνιδιού. Η οθόνη γίνεται μπλε και εμφανίζεται με το σφάλμα της ΚΡΙΣΤΙΚΗΣ ΔΙΑΔΙΚΑΣΙΑΣ που πέφτει. Συμβαίνει όταν παίζω μόνο και ποτέ άλλοτε.
- Κρίσιμη διαδικασία βρόχος των Windows 10
- Αυτό το σφάλμα μπορεί μερικές φορές να προκαλέσει επανεκκίνηση βρόχων, εμποδίζοντας τους χρήστες να χρησιμοποιούν πραγματικά τους υπολογιστές τους.
Θέμα: Βρόχος 60 λεπτών. όλα λειτουργούν καλά, αλλά λαμβάνω το μήνυμα ΚΡΥΤΙΚΗΣ ΔΙΑΔΙΚΑΣΙΑΣ σε μια μπλε οθόνη και το σύστημα επανεκκινεί. πάντα 60 λεπτά μετά την προηγούμενη επανεκκίνηση.
- Η κρίσιμη διαδικασία πέθανε απροσδόκητη εξαίρεση στο κατάστημα
- Το σφάλμα απροσδόκητης εξαίρεσης καταστήματος παρουσιάζεται πολύ σπάνια, αλλά παρ 'όλα αυτά είναι ένα σοβαρό πρόβλημα, καθώς αυτός ο χρήστης αναφέρει:
BSOD απρόσμενη εξαίρεση καταστήματος - η κρίσιμη διαδικασία πέθανε
Γεια, έχω 2 σφάλματα BSOD από τότε που αναβάθμισα σε 10. Πριν από αυτό το σημειωματάριό μου ήταν εντάξει χωρίς σφάλμα. Δεν μπορώ να δουλέψω και είναι εξαιρετικά απογοητευτικό να το χρησιμοποιήσω.
- Η κρίσιμη διαδικασία πέθανε μετά από overclock
- Εάν αποφασίσετε να κάνετε overclock του υπολογιστή σας για να βελτιώσετε την απόδοση του παιχνιδιού, θα πρέπει επίσης να γνωρίζετε ότι αυτή η αλλαγή μπορεί να προκαλέσει προβλήματα BDoD.
- Η κρίσιμη διαδικασία πέθανε κατά την εκκίνηση
- Οι χρήστες αναφέρουν ότι αυτό το πρόβλημα μπορεί επίσης να προκύψει τη στιγμή της εκκίνησης του υπολογιστή τους. Λίγα δευτερόλεπτα αφού πατήσουν το κουμπί λειτουργίας, εμφανίζεται στην οθόνη ο κωδικός σφάλματος. Αυτό συμβαίνει συνήθως πριν εμφανιστεί το πλαίσιο σύνδεσης.
- Κρίσιμη διαδικασία Died Surface Pro 4
- Αυτό το σφάλμα επηρεάζει επίσης τις συσκευές Surface. Ωστόσο, κρίνοντας από αναφορές χρηστών, φαίνεται ότι είναι διαδεδομένο για συσκευές Surface Pro 4.
- Critical Process Died Server 2012 r2
- Εάν λάβατε πρόσφατα αυτό το μήνυμα σφάλματος στον Windows Server 2012 R2, δεν είστε ο μόνος. Δείτε πώς ένας χρήστης περιγράφει αυτό το ζήτημα:
Εκτελώ Windows Hyper-V Server 2012 R2 (Server Core) σε τρεις διακομιστές. […] Πριν από λίγες εβδομάδες ένα από τα συστήματα φαίνεται να επανεκκινεί τακτικά. Μετά τη σύνδεση μίας οθόνης, είδα ένα BSOD με ένα μήνυμα Critical Process D Die. Δεν είμαι 100% σίγουρος από αυτό, αλλά αυτά τα προβλήματα επανεκκίνησης BSOD φαίνεται να ξεκίνησαν λίγο μετά τη λήψη μιας πρόσφατης αυτόματης ενημέρωσης (ες);
- Critical Process Died Asus, Toshiba, Lenovo, Dell
- Αυτό το σφάλμα επηρεάζει όλες τις συσκευές, ανεξάρτητα από τον κατασκευαστή. Ωστόσο, φαίνεται ότι συμβαίνει πολύ σπάνια σε υπολογιστές HP.
Ελπίζουμε ότι τα ακόλουθα βήματα αντιμετώπισης προβλημάτων θα αποδειχθούν χρήσιμα στις περισσότερες από τις περιπτώσεις που αναφέρονται παραπάνω, αν όχι όλες.
Πώς μπορώ να διορθώσω το σφάλμα της κρίσιμης διαδικασίας στα Windows 10;
1. Εκτελέστε σάρωση SFC
Η εκτέλεση σάρωσης SFC είναι μια από τις πιο κλασσικές λύσεις για προβλήματα που σχετίζονται με τα Windows, αλλά δυστυχώς, δεν γίνεται πάντα η δουλειά.
Ωστόσο, σε αυτήν την περίπτωση, μπορεί στην πραγματικότητα να είναι χρήσιμο εάν διορθώσατε το σφάλμα της κρίσιμης διαδικασίας . Για να εκτελέσετε σάρωση SFC, κάντε τα εξής:
- Κάντε δεξί κλικ στο κουμπί Έναρξη μενού και επιλέξτε Γραμμή εντολών (Διαχειριστής)
- Εισαγάγετε την ακόλουθη γραμμή και πατήστε enter: sfc / scannow
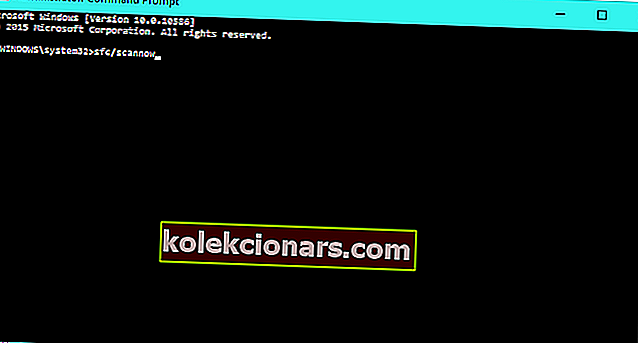
- Περιμένετε να ολοκληρωθεί η διαδικασία (θα χρειαστούν λίγα λεπτά)
- Επανεκκινήστε τον υπολογιστή σας.
Δείτε εάν το σφάλμα της κρίσιμης διαδικασίας πέθανε εξακολουθεί να προκαλεί BSOD. Εάν όχι, είστε καλοί να πάτε. Εάν εξακολουθούν να εμφανίζονται BSOD, δοκιμάστε μερικές από τις ακόλουθες λύσεις.
Μάθετε να χρησιμοποιείτε τον Έλεγχο αρχείων συστήματος σαν έναν ειδικό με τον ολοκληρωμένο οδηγό μας!
2. Εκτελέστε μια πλήρη σάρωση προστασίας από ιούς του συστήματος
Κακόβουλο λογισμικό μπορεί επίσης να αλλάξει τα αρχεία του συστήματός σας. Δεν πρέπει απαραίτητα να είναι επικίνδυνος ιός, ακόμη και spyware ή adware μπορεί να καταστρέψει τα αρχεία του συστήματός σας.
Μπορείτε να χρησιμοποιήσετε ενσωματωμένες λύσεις προστασίας από ιούς, Windows Defender ή λύσεις προστασίας από ιούς τρίτων.
Δείτε πώς μπορείτε να εκτελέσετε μια πλήρη σάρωση συστήματος στην ενημέρωση δημιουργών των Windows 10:
- Μεταβείτε στην επιλογή Έναρξη > τύπος αμυντικού > επιλέξτε Windows Defender
- Στο αριστερό παράθυρο, επιλέξτε το εικονίδιο ασπίδας

- Στο νέο παράθυρο, κάντε κλικ στο Για προχωρημένους σάρωσης επιλογή

- Ελέγξτε την επιλογή Πλήρης σάρωση για να ξεκινήσετε μια πλήρη σάρωση κακόβουλου συστήματος.

Εναλλακτικά, σας προτείνουμε να δείτε μερικά από τα καλύτερα προγράμματα προστασίας από ιούς για τον υπολογιστή σας Windows και να τα εγκαταστήσετε στον υπολογιστή σας.
Ορισμένα προγράμματα προστασίας από ιούς τρίτων όπως το Panda, το BullGuard, το BitDefender, το Malwarebytes , είναι ιδανικά για την αφαίρεση ιών.
3. Καταργήστε την εγκατάσταση των πιο πρόσφατων ενημερώσεων
Ορισμένοι χρήστες ανακάλυψαν ότι οι πιο πρόσφατες ενημερώσεις των Windows 10 προκαλούν πραγματικά το σφάλμα Critical Process Died και για να το διορθώσετε, πρέπει απλώς να καταργήσετε την προβληματική ενημέρωση.
Δείτε πώς μπορείτε να απεγκαταστήσετε τις ενημερώσεις των Windows:
- Μεταβείτε στις Ρυθμίσεις > πλοηγηθείτε στο Windows Update > επιλέξτε το κουμπί Ενημέρωση ιστορικού
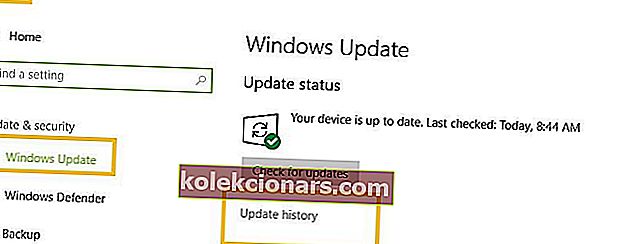
- Μεταβείτε στο Κατάργηση εγκατάστασης ενημερώσεων
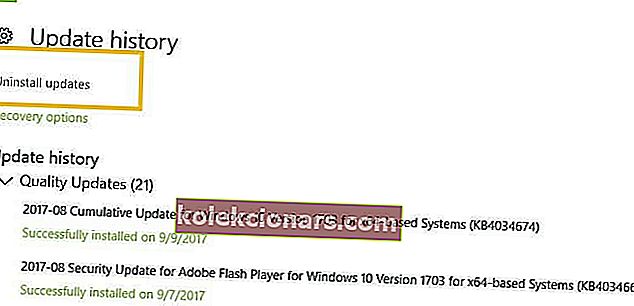
- Επιλέξτε τις ενημερώσεις που θέλετε να απεγκαταστήσετε> κάντε κλικ στην επιλογή Κατάργηση εγκατάστασης

Οι αθροιστικές ενημερώσεις αποτελούνται από όλες τις προηγούμενες ενημερώσεις.
Όταν η Microsoft κυκλοφορεί μια νέα αθροιστική ενημέρωση και τη λαμβάνετε, θα λάβετε επίσης μια ενημέρωση που έπρεπε να απεγκαταστήσετε επειδή προκάλεσε BSOD.
4. Κατεβάστε τις πιο πρόσφατες ενημερώσεις προγραμμάτων οδήγησης

Τα κακά προγράμματα οδήγησης ή τα προγράμματα οδήγησης που χρησιμοποιούν λανθασμένα τη μνήμη θα μπορούσαν επίσης να προκαλέσουν το σφάλμα της κρίσιμης διαδικασίας στα Windows 10.
Μεταβείτε στη Διαχείριση συσκευών και βεβαιωθείτε ότι όλα τα προγράμματα οδήγησης είναι ενημερωμένα και συμβατά με τα Windows 10.
Σημαντικές ενημερώσεις προγραμμάτων οδήγησης, όπως προγράμματα οδήγησης κάρτας γραφικών ή κάρτας ήχου, παρέχονται επίσης μέσω του Windows Update.
Όλα τα προγράμματα οδήγησης πρέπει να ενημερωθούν, αλλά το να το κάνετε χειροκίνητα είναι πολύ ενοχλητικό, οπότε σας προτείνουμε να το κάνετε αυτόματα.
Ένα εργαλείο αυτόματης ενημέρωσης θα σας βοηθήσει να αποφύγετε μόνιμη βλάβη στον υπολογιστή σας που προκαλείται από τη λήψη και την εγκατάσταση λανθασμένων εκδόσεων προγράμματος οδήγησης.
Συνιστούμε ανεπιφύλακτα το Πρόγραμμα ενημέρωσης προγραμμάτων οδήγησης TweakBit (εγκεκριμένο από τη Microsoft και τη Norton) για αυτόματη λήψη όλων των ξεπερασμένων προγραμμάτων οδήγησης στον υπολογιστή σας.
Αποποίηση ευθυνών: ορισμένες δυνατότητες αυτού του εργαλείου δεν είναι δωρεάν.
Μάθετε να ενημερώνετε τους οδηγούς σας σαν ειδικός με τον πλήρη οδηγό μας!
5. Καθαρίστε την εκκίνηση του υπολογιστή σας
Η καθαρή εκκίνηση ξεκινά τα Windows χρησιμοποιώντας ένα ελάχιστο σύνολο προγραμμάτων οδήγησης και προγραμμάτων εκκίνησης που το καθιστούν ιδανικό για αντιμετώπιση προβλημάτων.
Δείτε πώς μπορείτε να καθαρίσετε την εκκίνηση του υπολογιστή σας Windows 10:
- Πληκτρολογήστε System Configuration στο πλαίσιο αναζήτησης> πατήστε Enter
- Στην καρτέλα Υπηρεσίες > επιλέξτε το πλαίσιο ελέγχου Απόκρυψη όλων των υπηρεσιών της Microsoft > κάντε κλικ στην επιλογή Απενεργοποίηση όλων .

- Στην καρτέλα Startup > κάντε κλικ στο Open Task Manager .
- Στην καρτέλα Εκκίνηση στη Διαχείριση εργασιών> επιλέξτε όλα τα στοιχεία> κάντε κλικ στην επιλογή Απενεργοποίηση .

- Κλείστε τη Διαχείριση εργασιών .
- Στην καρτέλα Startup του παραθύρου διαλόγου System Configuration > κάντε κλικ στο OK > επανεκκινήστε τον υπολογιστή σας.
6. Ελέγξτε το δίσκο σας για σφάλματα
Μερικές φορές μπορείτε να διορθώσετε το Critical Process Died απλά εκτελώντας μια σάρωση chkdsk από τη γραμμή εντολών. Για να το κάνετε αυτό, ακολουθήστε τα εξής βήματα:
- Ξεκινήστε τη γραμμή εντολών ως διαχειριστής και πληκτρολογήστε την εντολή chkdsk C: / f ακολουθούμενη από το Enter . Αντικαταστήστε το C με το γράμμα του διαμερίσματος του σκληρού δίσκου.

- Ως γρήγορη υπενθύμιση, εάν δεν χρησιμοποιείτε την παράμετρο / f , το chkdsk εμφανίζει ένα μήνυμα ότι το αρχείο πρέπει να διορθωθεί, αλλά δεν διορθώνει σφάλματα. Η εντολή chkdsk D: / f εντοπίζει και επιδιορθώνει λογικά ζητήματα που επηρεάζουν τη μονάδα δίσκου σας . Για να επιδιορθώσετε φυσικά προβλήματα, εκτελέστε επίσης την παράμετρο / r.

Αυτός ο απλός οδηγός θα σας δείξει όλα όσα πρέπει να γνωρίζετε σχετικά με τη γραμμή εντολών!
7. Εκτελέστε το DISM για να διορθώσετε την εικόνα συστήματος των Windows 10
- Ανοίξτε τη γραμμή εντολών ως διαχειριστής
- Πληκτρολογήστε την ακόλουθη εντολή: DISM / Online / Cleanup-Image / RestoreHealth
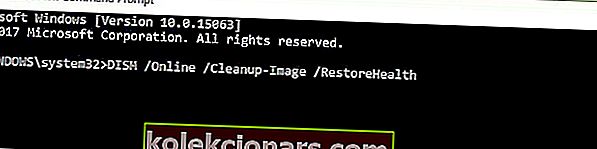
- Πατήστε Enter για να εκτελέσετε την εντολή.
- Περιμένετε να εκτελέσει τη σάρωση. Η διαδικασία μπορεί να διαρκέσει έως και 10 λεπτά, μερικές φορές ακόμη περισσότερο.
- Αφού ολοκληρωθεί η σάρωση DISM, επανεκκινήστε τον υπολογιστή σας.
Επιπλέον, μπορείτε να δοκιμάσετε και την ακόλουθη μέθοδο.
- Τοποθετήστε το αρχείο .iso των Windows 10 κάνοντας διπλό κλικ σε αυτό.
- Ανοίξτε τη γραμμή εντολών ή το PowerShell ως διαχειριστής.
- Ελέγξτε την υγεία του συστήματος εκτελώντας αυτές τις εντολές:
dism /online /cleanup-image /scanhealthdism /online /cleanup-image /checkhealthdism /online /cleanup-image /restorehealth
- Εκτελέστε αυτήν την εντολή:
DISM /Online /Cleanup-Image /RestoreHealth /source:WIM:X:SourcesInstall.wim:1/LimitAccess
Αντικαταστήστε το X με το γράμμα της μονάδας δίσκου όπου είναι τοποθετημένο το Windows 10 ISO.
8. Εκτελέστε Επαναφορά Συστήματος
Εάν το σφάλμα Critical Process Died άρχισε να εμφανίζεται πρόσφατα, χρησιμοποιήστε την επιλογή Επαναφορά συστήματος για να επαναφέρετε την προηγούμενη διαμόρφωση.
Εάν αυτό δεν λειτουργεί, μπορείτε πάντα να επαναφέρετε το σύστημά σας κάνοντας τα εξής:
- Μεταβείτε στις Ρυθμίσεις > Ενημέρωση και ασφάλεια > κάντε κλικ στο Recovery κάτω από το αριστερό παράθυρο.
- Κάντε κλικ στην επιλογή Έναρξη στην ενότητα Επαναφορά αυτού του υπολογιστή > επιλέξτε Διατήρηση των αρχείων μου .

- Ακολουθήστε τις οδηγίες στην οθόνη για να ολοκληρώσετε την επαναφορά.
Ελπίζουμε ότι αυτό το άρθρο σάς βοήθησε να διορθώσετε το σφάλμα BSoD της κρίσιμης διαδικασίας.
Χρησιμοποιήστε την παρακάτω ενότητα σχολίων για να μας πείτε ποια λύση λειτούργησε για εσάς.
Σημείωση του συντάκτη: Αυτή η ανάρτηση δημοσιεύθηκε αρχικά τον Σεπτέμβριο του 2018 και έκτοτε ανανεώθηκε και ενημερώθηκε τον Μάρτιο του 2020 για φρεσκάδα, ακρίβεια και πληρότητα.