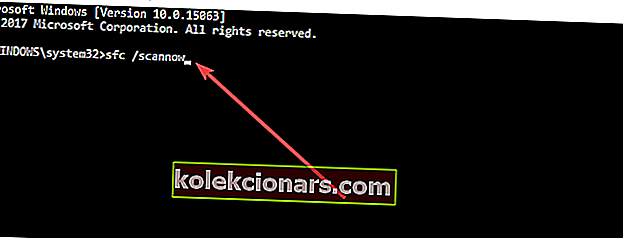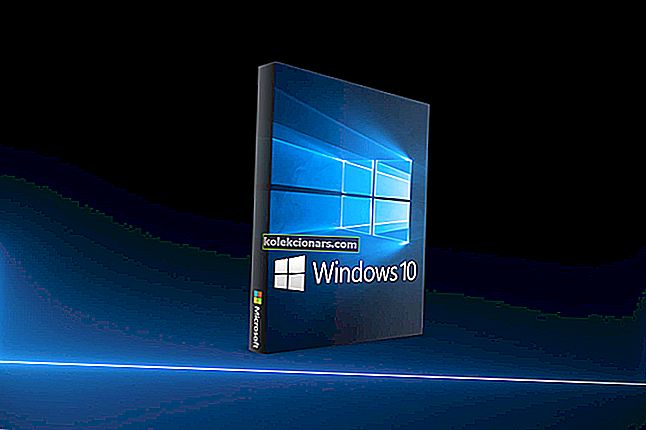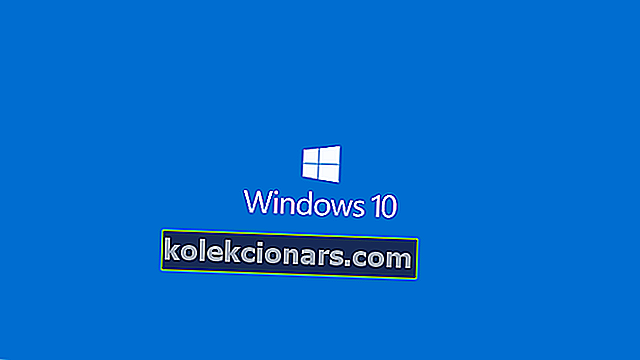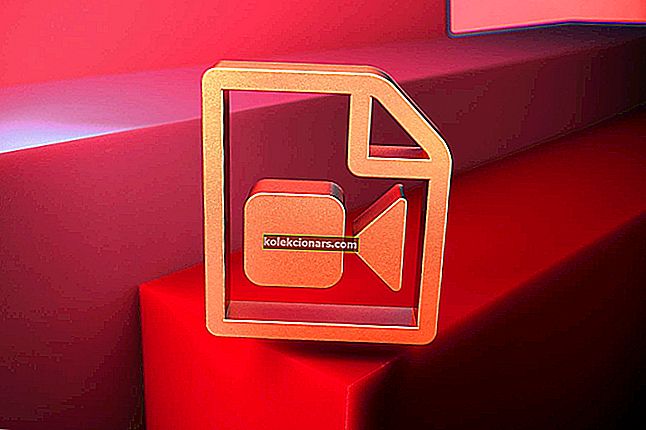- Εάν τα Windows 10 σας εμφανίσουν τον κωδικό σφάλματος 0xc004f074 μετά από μια ενημέρωση, αυτό συνήθως σας εμποδίζει να συνεχίσετε με τη διαδικασία ενεργοποίησης του λειτουργικού συστήματος.
- Σε μια τέτοια περίπτωση, πρέπει να εργαστείτε από πάνω προς τα κάτω μέχρι να βρείτε μια λύση που να λειτουργεί. Εφαρμόζονται στην περίπτωσή σας, αλλά βεβαιωθείτε ότι έχουμε πολλές άλλες διορθώσεις σφαλμάτων ενεργοποίησης.
- Για τυχόν άλλα ζητήματα ενημέρωσης που ενδέχεται να αντιμετωπίσετε, ρίξτε μια πιο προσεκτική ματιά στον κόμβο σφαλμάτων ενημέρωσης των εκπαιδευτικών προγραμμάτων που έχουμε προετοιμάσει για όσους έχουν ανάγκη.
- Επισκεφτείτε τον υπέροχο κόμβο σφαλμάτων των Windows 10 για πολύ περισσότερες λύσεις σε κοινά ζητήματα.

Συνήθως, μετά την αναβάθμιση στα Windows 10, θα πρέπει να ενεργοποιήσετε το προϊόν σας. Λοιπόν, ορισμένοι χρήστες έλαβαν τον κωδικό σφάλματος 0xc004f074 αντ 'αυτού και δεν μπορούν να συνεχίσουν τη διαδικασία ενεργοποίησης του λειτουργικού συστήματος.
Υπάρχουν αρκετές μέθοδοι που πρόκειται να κάνουμε για να διορθώσουμε αυτό το ζήτημα που αντιμετωπίζετε στα Windows 10. Λάβετε υπόψη ότι πρέπει να ακολουθήσετε τις παρακάτω οδηγίες πολύ προσεκτικά για να διορθώσετε το σφάλμα 0xc004f074 το συντομότερο δυνατό.
Έτσι, χωρίς περαιτέρω καθυστέρηση, ακολουθούν τα βήματα που πρέπει να ακολουθήσετε για να απαλλαγείτε από το σφάλμα 0xc004f074 και να ενεργοποιήσετε το προϊόν σας.
Πώς μπορώ να διορθώσω το σφάλμα 0xc004f074 στα Windows 10;
1. Χρησιμοποιήστε την εντολή slmgr.vbs
- Στην οθόνη έναρξης του υπολογιστή Windows 10, κάντε αριστερό κλικ στο εικονίδιο της επιφάνειας εργασίας που έχετε σε αυτό το μενού.
- Όταν ανοίξατε την επιφάνεια εργασίας, θα πρέπει να κάνετε αριστερό κλικ στο κουμπί έναρξης και αριστερό κλικ στο εικονίδιο Γραμμή εντολών, αλλά φροντίστε να το ανοίξετε με δικαιώματα διαχειριστή.
Σημείωση: Για να ανοίξετε μια γραμμή εντολών με δικαιώματα διαχειριστή, πρέπει να κάνετε δεξί κλικ στο εικονίδιο γραμμής εντολών και αριστερό κλικ στο Εκτέλεση ως διαχειριστής.
- Εάν σας ζητηθεί αριστερό μήνυμα, κάντε κλικ στο κουμπί Ναι για να προχωρήσετε περαιτέρω.
- Στο παράθυρο της γραμμής εντολών θα χρειαστεί να γράψετε την ακόλουθη εντολή slmgr.vbs –ipk ΕΕΕΕΕ - ΕΕΕΕΕ - ΕΕΕΕΕ - ΕΕΕΕΕ - ΕΕΕΕΕ
Σημείωση: Αντικαταστήστε τα γράμματα Y στον κωδικό με τον αριθμό κλειδιού προϊόντος. Επίσης, ο κωδικός προϊόντος πρέπει να έχει 25 αριθμούς.
- Πατήστε το κουμπί Enter στο πληκτρολόγιο.
- Γράψτε ξανά στο παράθυρο της γραμμής εντολών την ακόλουθη εντολή: slmgr.vbs –ato.
- Πατήστε το κουμπί Enter στο πληκτρολόγιο.
- Επανεκκινήστε τον υπολογιστή και δείτε εάν η συσκευή σας εμφανίζει το ίδιο σφάλμα.
Εργαστείτε στη γραμμή εντολών σαν πραγματικός τεχνικός ακολουθώντας τον απλό οδηγό μας!
2. Χρησιμοποιήστε την εντολή Slui 3
- Ενώ βρίσκεστε στην οθόνη εκκίνησης, πρέπει να πατήσετε παρατεταμένα το κουμπί Windows και το κουμπί R.
- Θα πρέπει να ανοίξει ένα παράθυρο Run και πρέπει να γράψετε εκεί Slui 3.
- Πατήστε το κουμπί Enter στο πληκτρολόγιο.
- Γράψτε στο επόμενο παράθυρο που εμφανίζεται ο κωδικός προϊόντος του λειτουργικού σας συστήματος.
- Κάντε αριστερό κλικ ή πατήστε στο κουμπί Ενεργοποίηση.
- Επανεκκινήστε τη συσκευή Windows 10.
- Ελέγξτε και δείτε αν εξακολουθείτε να έχετε αυτό το ζήτημα.
3. Εκτελέστε σάρωση SFC
- Ανοίξτε το παράθυρο γραμμής εντολών όπως κάνατε στην πρώτη μέθοδο και με δικαιώματα διαχειριστή.
- Κάντε αριστερό κλικ στο κουμπί ναι εάν σας ζητηθεί από ένα παράθυρο.
- Πληκτρολογήστε στο παράθυρο γραμμής εντολών την ακόλουθη εντολή: sfc / scannow
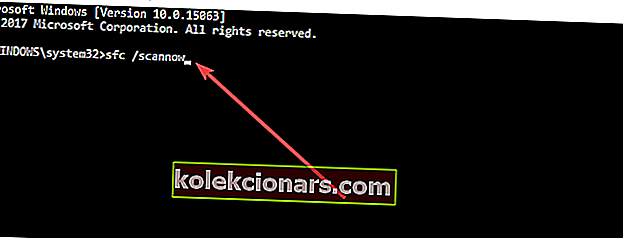
- Αφήστε τη σάρωση SFC να εκτελεστεί και όταν τελειώσει επανεκκινήστε τον υπολογιστή.
- Ελέγξτε και δείτε αν εξακολουθείτε να έχετε αυτό το μήνυμα.
4. Εκτελέστε την Αντιμετώπιση προβλημάτων ενημέρωσης και ενεργοποίησης
Δεδομένου ότι αυτός ο κωδικός σφάλματος εμφανίζεται συνήθως λίγο μετά την εγκατάσταση των πιο πρόσφατων ενημερώσεων στον υπολογιστή σας, η εκτέλεση του προγράμματος αντιμετώπισης προβλημάτων ενημέρωσης μπορεί επίσης να σας βοηθήσει να το διορθώσετε.
Μεταβείτε στις Ρυθμίσεις> Ενημέρωση και ασφάλεια> Αντιμετώπιση προβλημάτων> επιλέξτε Windows Update και εκτελέστε το εργαλείο αντιμετώπισης προβλημάτων.

Εάν το σφάλμα παραμένει, εκτελέστε και το Windows 10 Activation Troubleshooter. Μεταβείτε στις Ρυθμίσεις> Ενημέρωση και ασφάλεια> Ενεργοποίηση> Αντιμετώπιση προβλημάτων.
Περιμένετε έως ότου το εργαλείο ολοκληρώσει τη διαδικασία αντιμετώπισης προβλημάτων, επανεκκινήστε τον υπολογιστή σας και ελέγξτε εάν εξακολουθεί να υπάρχει ο κωδικός σφάλματος 0xc004f074.

5. Επικοινωνήστε με την υποστήριξη της Microsoft
Δοκιμάστε να καλέσετε την ομάδα υποστήριξης της Microsoft και πείτε τους ποιο είναι το σφάλμα που λαμβάνετε και ζητήστε του να αλλάξει τον αριθμό-κλειδί προϊόντος σας. Σε ορισμένες περιπτώσεις, όταν προσπαθείτε να χρησιμοποιήσετε τον αριθμό-κλειδί προϊόντος πολλές φορές, ο διακομιστής θα αποκλείεται.
Σε αυτήν την περίπτωση, πρέπει να επαναφέρετε τον αριθμό-κλειδί προϊόντος με τη βοήθεια της ομάδας υποστήριξης της Microsoft.
Έτσι, οι παραπάνω μέθοδοι θα σας βοηθήσουν να λύσετε το πρόβλημά σας με τον κωδικό σφάλματος 0xc004f074, ώστε να μπορείτε να ενεργοποιήσετε το λειτουργικό σας σύστημα Windows 8 ή Windows 10.
Μην χάνετε χρόνο σε όλες αυτές τις τεχνικές! Διορθώστε τα προβλήματα ενημέρωσης των Windows με αυτά τα εργαλεία!
Εάν έχετε επιπλέον ερωτήσεις σχετικά με αυτό το ζήτημα, ενημερώστε μας στα παρακάτω σχόλια.
Συχνές ερωτήσεις: Μάθετε περισσότερα σχετικά με τον κωδικό σφάλματος 0xC004f074 και τον αριθμό-κλειδί προϊόντος σας
- Τι σημαίνει ο κωδικός σφάλματος 0xC004f074;
Αυτό είναι συχνά ένα σημάδι ότι δεν ήταν δυνατή η επικοινωνία με την Υπηρεσία Διαχείρισης Κλειδιών κατά τη διαδικασία ενεργοποίησης, οπότε μη διστάσετε να χρησιμοποιήσετε αυτόν τον οδηγό σχετικά με τον τρόπο επίλυσης του σφάλματος 0xc004f074 στα Windows 10.
- Πώς μπορώ να βρω τον κωδικό προϊόντος μου;
Για τους πιο πρόσφατους υπολογιστές, το κλειδί αποθηκεύεται στο υλικολογισμικό UEFI ή στο BIOS. Εάν δεν μπορείτε να το βρείτε εκεί, το κλειδί πρέπει να βρίσκεται σε ένα αυτοκόλλητο πιστοποιητικού γνησιότητας στον υπολογιστή σας ή στο τροφοδοτικό του.
- Είναι το αναγνωριστικό προϊόντος ίδιο με το κλειδί προϊόντος;
Συχνά υπάρχει σύγχυση σχετικά με το αναγνωριστικό προϊόντος και τον αριθμό-κλειδί προϊόντος. Δεν είναι ένα και το ίδιο.
Εάν το αναγνωριστικό προϊόντος υποδεικνύει απλώς την έκδοση των Windows, ο κωδικός προϊόντος είναι ο κωδικός 25 χαρακτήρων που χρησιμοποιείται για την ενεργοποίηση των Windows
Σημείωση του συντάκτη : Αυτή η ανάρτηση δημοσιεύθηκε αρχικά τον Ιούλιο του 2018 και έκτοτε ανανεώθηκε και ενημερώθηκε τον Μάρτιο του 2020 για φρεσκάδα, ακρίβεια και πληρότητα.