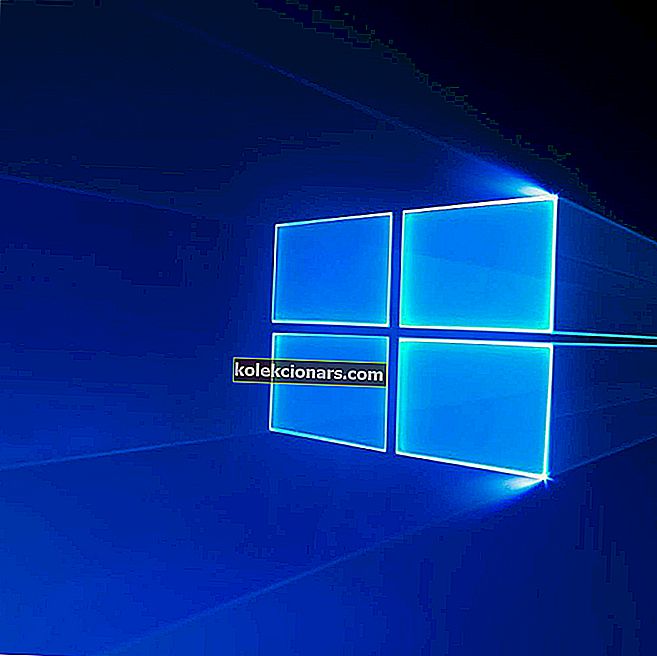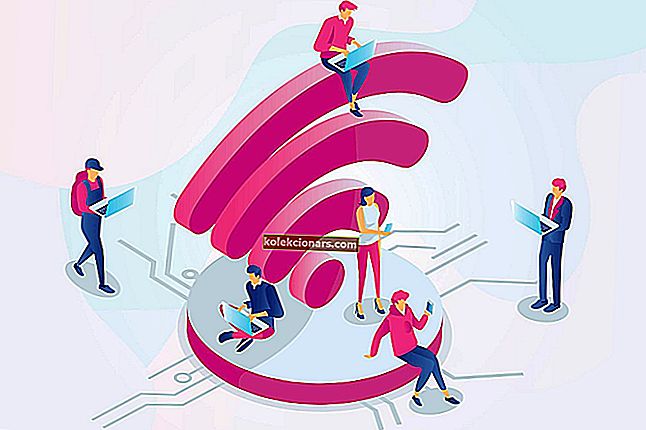- Οι κάθετες γραμμές σε μια οθόνη υπολογιστή ενδέχεται να οφείλονται σε αστοχία υλικού ή σε πρόβλημα με την κάρτα γραφικών σας.
- Εάν οι γραμμές είναι διαφορετικά χρώματα ή με αλλαγές όταν προσθέτετε πίεση από τον πίνακα, τότε το ζήτημα είναι πιθανώς η οθόνη LCD του υπολογιστή σας.
- Ανατρέξτε στο Peripherals Hub για πιο χρήσιμους οδηγούς αντιμετώπισης προβλημάτων από τους ειδικούς της τεχνολογίας.
- Ρίξτε μια ματιά στην ενότητα Επιδιόρθωση για να βρείτε τον οδηγό αντιμετώπισης προβλημάτων που χρειάζεστε.
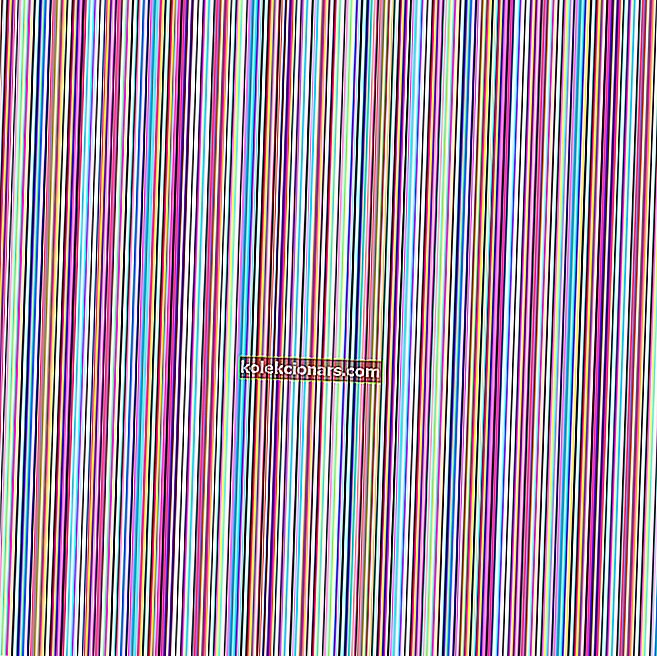
Ενδέχεται να έχετε αντιμετωπίσει γραμμές που εκτελούνται από το πάνω προς το κάτω μέρος της οθόνης του υπολογιστή σας, είτε μπλε, λευκό είτε πολύχρωμο.
Αυτό μπορεί να δημιουργήσει πολύ άγχος ειδικά όταν φοβάστε ότι ο υπολογιστής σας ενδέχεται να καταρρεύσει.
Για να επιλύσουμε αυτό το πρόβλημα, ετοιμάσαμε μια λίστα πιθανών λύσεων που θα έπρεπε να είναι χρήσιμες. Φροντίστε να τα δείτε παρακάτω.
Πώς μπορώ να διορθώσω τις κάθετες γραμμές στην οθόνη του υπολογιστή μου;
1. Ενημερώστε το πρόγραμμα οδήγησης γραφικών σας

- Κάντε δεξί κλικ στο κουμπί Έναρξη και επιλέξτε Διαχείριση συσκευών .
- Ελέγξτε για προγράμματα οδήγησης γραφικών ή κάρτας βίντεο είτε με ένα κίτρινο θαυμαστικό / ερωτηματικό / κάτω βέλος / ειδοποίηση σφάλματος.
- Εάν το πρόγραμμα οδήγησης έχει ένα κίτρινο θαυμαστικό, κάντε διπλό κλικ πάνω του.
- Άνοιγμα ιδιοτήτων .
- Στην καρτέλα Προγράμματα οδήγησης , επιλέξτε Ενημέρωση προγράμματος οδήγησης .
- Επανεκκινήστε τον υπολογιστή σας.
Σημείωση: Ίσως χρειαστεί να γνωρίζετε το όνομα της κάρτας βίντεο, για παράδειγμα, εάν είναι NVIDIA, AMD ή Intel, γιατί τότε θα πρέπει να κάνετε λήψη απευθείας από τον ιστότοπο ενός από αυτά.
Η ενημέρωση των προγραμμάτων οδήγησης είναι ζωτικής σημασίας εάν θέλετε να επιτύχετε τη μέγιστη απόδοση
Τα νέα προγράμματα οδήγησης συνήθως φέρνουν διάφορες βελτιώσεις, όπως νέες δυνατότητες και βελτιωμένη σταθερότητα, οπότε μπορείτε να δείτε γιατί είναι σημαντικό να ενημερώνετε τους οδηγούς σας.
Αυτό είναι ιδιαίτερα σημαντικό για το πρόγραμμα οδήγησης γραφικών, επειδή οι νεότερες εκδόσεις μπορούν να προσφέρουν καλύτερη απόδοση στην οθόνη σας.

Συνιστούμε ανεπιφύλακτα το DriverFix t ool να ενημερώσει τα προγράμματα οδήγησης σας, προκειμένου να αποφευχθεί η ζημιά στον υπολογιστή σας κατεβάζοντας χειροκίνητα τις λάθος εκδόσεις προγραμμάτων οδήγησης.
Αυτό το υπέροχο πρόγραμμα αναζητά αυτόματα προγράμματα οδήγησης για το υλικό σας και κατεβάζει ενημερώσεις αυτόματα.
Σαρώνει το σύστημά σας και παραθέτει όλα τα υπάρχοντα και ενδεχομένως λείπουν προγράμματα οδήγησης. Το εργαλείο ανιχνεύει επίσης εάν υπάρχει ήδη μια νέα έκδοση για τις τρέχουσες εγγραφές.
Τα ήδη εγκατεστημένα προγράμματα οδήγησης μπορούν επίσης να αποθηκευτούν σε ένα αρχείο και να χρησιμοποιηθούν, για παράδειγμα, όταν γίνεται επαναφορά του συστήματος.
Ωστόσο, σας προτείνουμε να κατεβάσετε αυτό το εργαλείο ενημέρωσης προγράμματος οδήγησης (100% ασφαλές και δοκιμασμένο από εμάς) για να το κάνετε αυτόματα. Έτσι, θα αποτρέψετε την εμφάνιση κάθετων γραμμών στην οθόνη του υπολογιστή σας.

DriverFix
Άμεση λήψη του DriverFix για αυτόματη ενημέρωση της κάρτας γραφικών ή των προγραμμάτων οδήγησης γραφικών με ευκολία! Δωρεάν δοκιμή Επισκεφτείτε τον ιστότοπο2. Ελέγξτε τις ρυθμίσεις εμφάνισης της ανάλυσης οθόνης

- Κάντε δεξί κλικ στο Έναρξη και επιλέξτε Πίνακας Ελέγχου .
- Μεταβείτε στην εμφάνιση και την εξατομίκευση .
- Κάντε κλικ στην επιλογή Προσαρμογή ανάλυσης οθόνης .
- Μεταβείτε στο Ψήφισμα και κάντε κλικ στο αναπτυσσόμενο βέλος .
- Η ανάλυση με την ένδειξη Συνιστώμενη είναι αυτή που είναι κατάλληλη για την εγγενή ανάλυση της οθόνης του φορητού σας υπολογιστή (το υψηλότερο που μπορεί να υποστηρίζει η οθόνη σας)
- Μπορείτε να ρυθμίσετε τη φωτεινότητα και την αντίθεση από τα στοιχεία ελέγχου της οθόνης.
Για οθόνη φορητού υπολογιστή, αυτά προσαρμόζονται στα Windows κάτω από τις Επιλογές τροφοδοσίας:

- Κάντε δεξί κλικ στο Έναρξη και επιλέξτε Πίνακας Ελέγχου .
- Μεταβείτε στην επάνω δεξιά γωνία και αλλάξτε την επιλογή Προβολή κατά επιλογή σε Μεγάλα εικονίδια .
- Κάντε κλικ στο Επιλογές ενέργειας .
Δεν λειτούργησε; Δοκιμάστε την επόμενη λύση.
Δεν μπορείτε να ανοίξετε τον Πίνακα Ελέγχου στα Windows 10; Τότε ρίξτε μια ματιά στον πρακτικό οδηγό μας.
3. Υποβαθμίστε το πρόγραμμα οδήγησης κάρτας βίντεο σε παλαιότερη έκδοση

- Πατήστε το πλήκτρο Windows + X και επιλέξτε Διαχείριση συσκευών .
- Κάντε δεξί κλικ στο Display Adapters.
- Επιλέξτε Ιδιότητες και ελέγξτε την έκδοση.
- Βρείτε μια προηγούμενη έκδοση και εγκαταστήστε την.
4. Χρησιμοποιήστε το εργαλείο αντιμετώπισης προβλημάτων ποιότητας εμφάνισης

- Πατήστε το πλήκτρο Windows + R , πληκτρολογήστε τον πίνακα ελέγχου και κάντε κλικ στο OK .
- Κάντε κλικ στην Προβολή από στη δεξιά γωνία και επιλέξτε Μεγάλα εικονίδια.
- Επιλέξτε Αντιμετώπιση προβλημάτων.
- Μεταβείτε στο αριστερό παράθυρο και κάντε κλικ στην επιλογή Προβολή όλων.
- Επιλέξτε Ποιότητα εμφάνισης.
- Πληκτρολογήστε έναν κωδικό πρόσβασης για διαχειριστή ή δώστε δικαιώματα όταν σας ζητηθεί.
Λειτούργησε αυτό; Εάν όχι, δοκιμάστε την επόμενη λύση.
5. Ελέγξτε εάν οι κάθετες γραμμές εμφανίζονται στο BIOS

- Κλείστε τον υπολογιστή σας, αλλά διατηρήστε συνδεδεμένο το καλώδιο τροφοδοσίας.
- Ενεργοποιήστε το ξανά.
- Πατήστε επανειλημμένα το F10 .
Εάν φτάσετε στις ρυθμίσεις του BIOS και εξακολουθούν να εμφανίζονται οι γραμμές, μπορεί να είναι αποτυχία υλικού. Σε αυτήν την περίπτωση, εκτελέστε μια σκληρή ή αναγκαστική επαναφορά και, στη συνέχεια, μια ενημέρωση του BIOS.
Λάβετε υπόψη ότι δεν διακόπτετε τη διαδικασία, καθώς μπορεί να προκαλέσει μεγαλύτερη ζημιά που είναι πιο δύσκολο να διορθωθεί. Εάν η ενημέρωση του BIOS φαίνεται τρομακτική, μπορείτε να διευκολύνετε τα πράγματα με τη βοήθεια των ειδικών της τεχνολογίας.
Εάν δεν εμφανίζονται κατακόρυφες γραμμές στο BIOS, πρόκειται για ζήτημα που σχετίζεται με το λογισμικό, όπως ξεπερασμένα προγράμματα οδήγησης. Σε αυτήν την περίπτωση πρέπει να ενημερώσετε τα προγράμματα οδήγησης οθόνης ακολουθώντας:
- Ξεκινήστε τον υπολογιστή σας σε ασφαλή λειτουργία.
- Απεγκαταστήστε τον τρέχοντα προσαρμογέα οθόνης.
- Ελέγξτε για ενημερώσεις προγραμμάτων οδήγησης.
- Εξοδος από το περιβάλλον ασφαλείας.
Η ασφαλής λειτουργία δεν λειτουργεί στα Windows 10; Στη συνέχεια, ρίξτε μια ματιά σε αυτόν τον χρήσιμο οδηγό.
6. Εκτελέστε μια καθαρή εκκίνηση

- Πληκτρολογήστε msconfig στο πλαίσιο αναζήτησης και πατήστε Enter .
- Εύρεση καρτέλας Υπηρεσίες και επιλέξτε το πλαίσιο Απόκρυψη όλων των υπηρεσιών της Microsoft .
- Κάντε κλικ στην επιλογή Απενεργοποίηση όλων.
- Μεταβείτε στην καρτέλα Startup και επιλέξτε Open Task Manager.
- Κλείστε τη Διαχείριση εργασιών και, στη συνέχεια, κάντε κλικ στο Ok.
- Επανεκκινήστε τον υπολογιστή σας.
Η εκτέλεση καθαρής εκκίνησης για τον υπολογιστή σας μειώνει τις διενέξεις που σχετίζονται με λογισμικό που μπορούν να προκαλέσουν τις βασικές αιτίες της ασυμβατότητας της επιδιόρθωσης εκκίνησης με το λειτουργικό σας σύστημα.
Αυτές οι διενέξεις μπορεί να προκληθούν από εφαρμογές και υπηρεσίες που ξεκινούν και εκτελούνται στο παρασκήνιο κάθε φορά που ξεκινάτε κανονικά τα Windows.
Εάν δεν μπορείτε να ανοίξετε τη Διαχείριση εργασιών, τότε έχουμε τη σωστή λύση για εσάς.
Θα έχετε ένα καθαρό περιβάλλον εκκίνησης αφού ακολουθήσετε προσεκτικά όλα αυτά τα βήματα, μετά το οποίο μπορείτε να δοκιμάσετε να εκκινήσετε ξανά τον υπολογιστή σας.
Λειτούργησε κάποια από αυτές τις λύσεις; Ενημερώστε μας αφήνοντας το σχόλιό σας στην παρακάτω ενότητα.
Σημείωση του συντάκτη: Αυτή η ανάρτηση δημοσιεύθηκε αρχικά τον Απρίλιο του 2019 και έκτοτε ανανεώθηκε και ενημερώθηκε τον Σεπτέμβριο του 2020 για φρεσκάδα, ακρίβεια και πληρότητα.