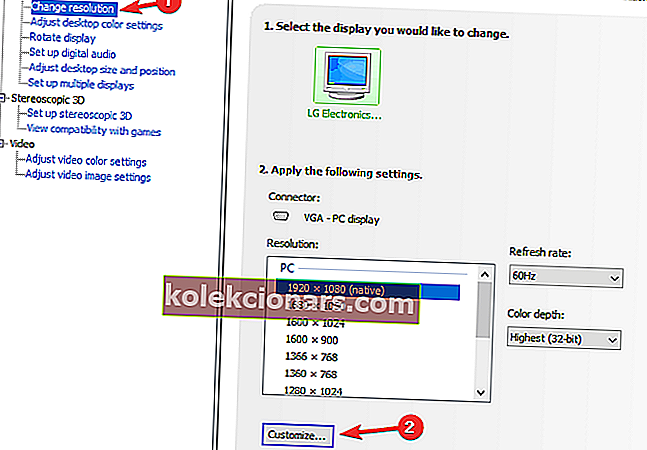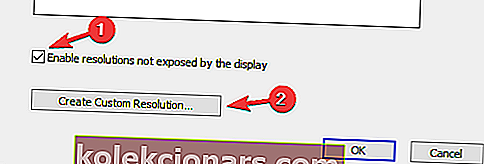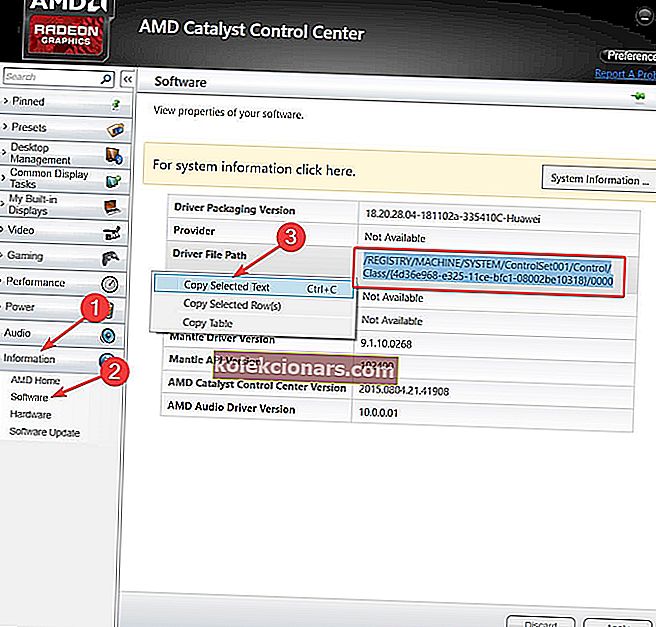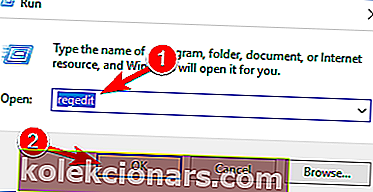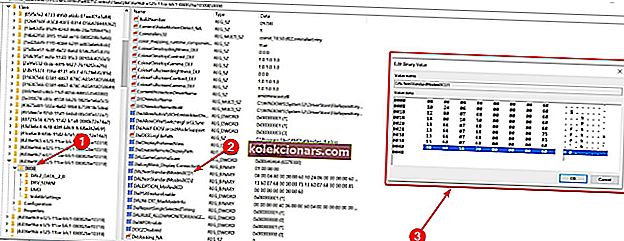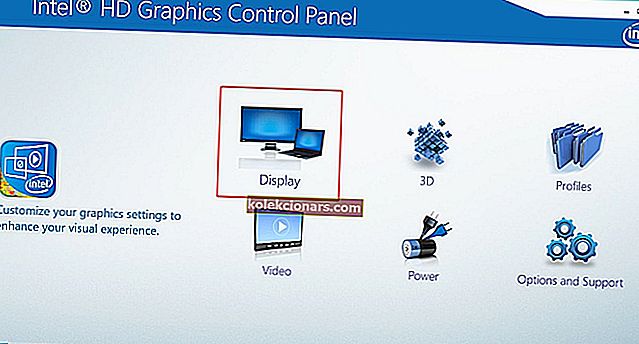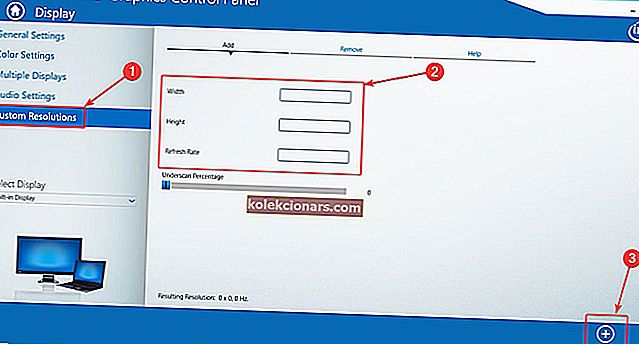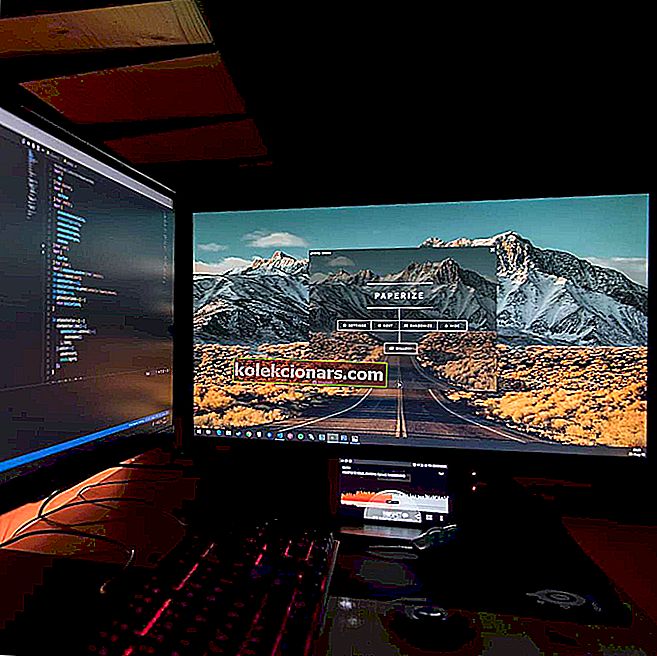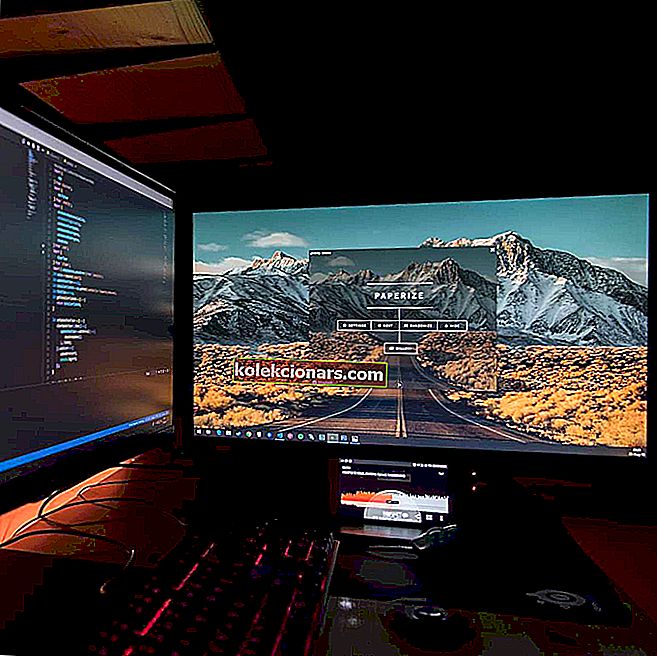
Μερικές φορές θέλετε να αλλάξετε την ανάλυση της οθόνης σε προσαρμοσμένη και στο σημερινό άρθρο θα σας δείξουμε πώς να δημιουργήσετε προσαρμοσμένες αναλύσεις στα Windows 10.
Για να το κάνετε αυτό, απλώς ακολουθήστε τον παρακάτω οδηγό.
Πώς να ρυθμίσετε την προσαρμοσμένη ανάλυση στα Windows 10;
1. Χρησιμοποιήστε τον Πίνακα Ελέγχου Nvidia
- Κάντε δεξί κλικ στην επιφάνεια εργασίας σας και επιλέξτε Πίνακας ελέγχου NVIDIA .
- Στο αριστερό πλευρικό πλαίσιο, στην περιοχή Οθόνη, κάντε κλικ στην επιλογή Αλλαγή ανάλυσης .
- Στη δεξιά ενότητα κάντε κύλιση λίγο, και στην περιοχή Επιλογή ανάλυσης κάντε κλικ στο κουμπί Προσαρμογή .
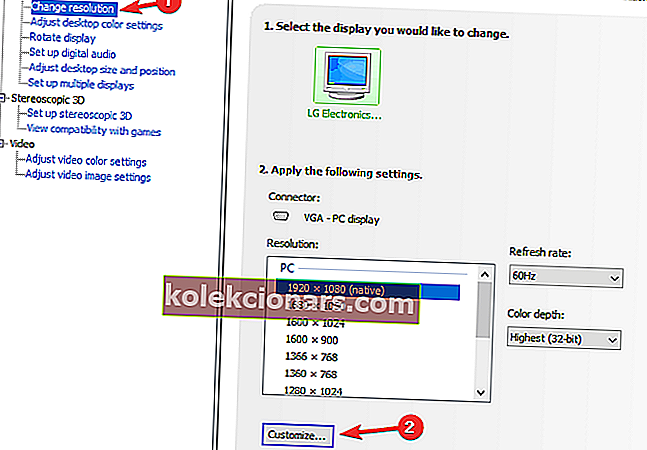
- Στο νέο παράθυρο που εμφανίζεται, επιλέξτε Ενεργοποίηση αναλύσεων που δεν εκτίθενται στην οθόνη και, στη συνέχεια, κάντε κλικ στο Δημιουργία προσαρμοσμένης ανάλυσης .
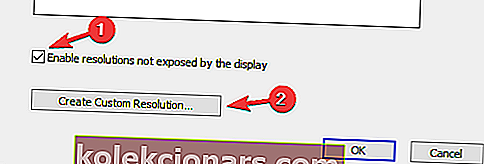
- Τώρα, συμπληρώστε τα πλαίσια με τις επιθυμητές τιμές και, στη συνέχεια, πατήστε το κουμπί Δοκιμή .
- Εάν η δοκιμή είναι επιτυχής και είστε ικανοποιημένοι με το αποτέλεσμα, Αποθηκεύστε την ανάλυση. Εάν όχι, επιστρέψτε στην προηγούμενη.
2. Χρησιμοποιήστε το Κέντρο ελέγχου καταλύτη AMD
- Κάντε δεξί κλικ στην επιφάνεια εργασίας σας και επιλέξτε AMD Catalyst Control Center.
- Μεταβείτε στις Πληροφορίες> Λογισμικό> αντιγράψτε τη διαδρομή αρχείου 2D προγράμματος οδήγησης .
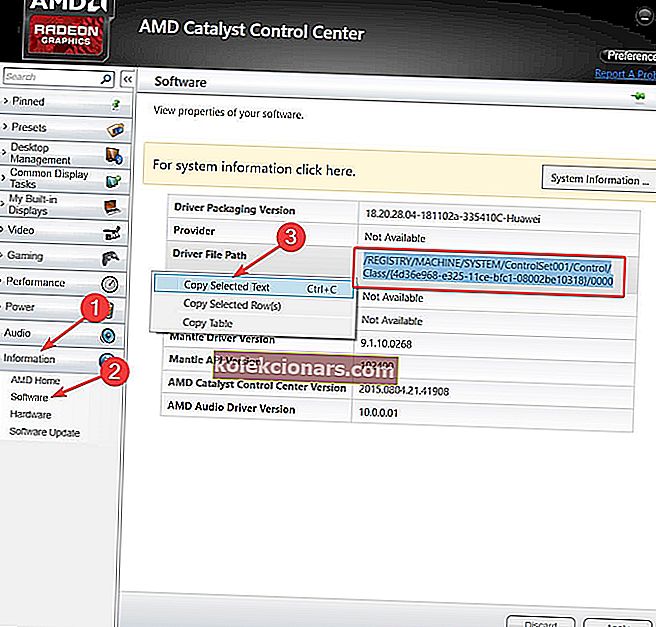
- Τώρα, πατήστε το πλήκτρο Windows + R για να ανοίξετε το Run και πληκτρολογήστε regedit . Πατήστε Enter .
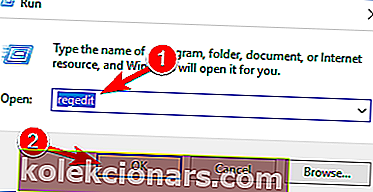
- Στον Επεξεργαστή Μητρώου, μεταβείτε στη διαδρομή 2D από το βήμα 2.
- Κάντε διπλό κλικ στο φάκελο 0000 και μέσα βρείτε το κλειδί μητρώου DALNonStandardModesBCD1 . Κάντε δεξί κλικ σε αυτό, επιλέξτε Επεξεργασία και, στη συνέχεια, πληκτρολογήστε τις επιθυμητές τιμές με τη σειρά: Το πλάτος της ανάλυσης> Το ύψος της ανάλυσης> Πληκτρολογήστε τέσσερα μηδενικά> Ο ρυθμός ανανέωσης της οθόνης σας. Εάν κάποια από τις τιμές δεν προσθέσει έως και έναν τετραψήφιο αριθμό, ξεκινήστε τον αριθμό με 0.
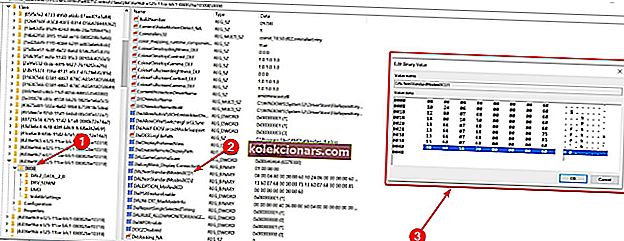
- Κάντε κλικ στο OK και κάντε επανεκκίνηση του υπολογιστή σας.
- Μετά την επανεκκίνηση, όταν ξεκινάτε το Κέντρο ελέγχου καταλύτη AMD, θα πρέπει να βρείτε την προσαρμοσμένη ανάλυση εκεί.
Ο υπολογιστής σας αλλάζει συνεχώς την ανάλυσή του; Μπορείτε να επιλύσετε αυτό το πρόβλημα σε 5 λεπτά ακολουθώντας αυτόν τον οδηγό
3. Χρησιμοποιήστε προσαρμοσμένες αναλύσεις / λειτουργίες για πρόγραμμα οδήγησης γραφικών Intel
- Κάντε δεξί κλικ στην επιφάνεια εργασίας σας και επιλέξτε Γραφικές ιδιότητες .
- Επιλέξτε Advanced mode εάν σας ζητηθεί να επιλέξετε μια λειτουργία εφαρμογής.
- Στην καρτέλα Display Devices , ελέγξτε αν είναι διαθέσιμο το κουμπί Custom Resolutions / Modes . Εάν είναι, κάντε κλικ σε αυτό. Αν δεν είναι, τότε πηγαίνετε στο
C:> Windows> System32> CustomModeApp.exe
και εκτελέστε την εφαρμογή.
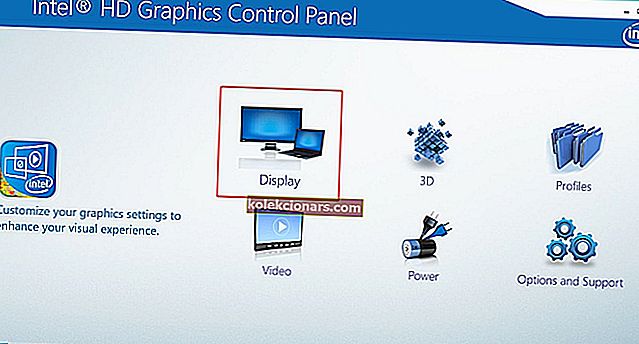
- Στις Βασικές ρυθμίσεις , πληκτρολογήστε τις προτιμώμενες τιμές σας.
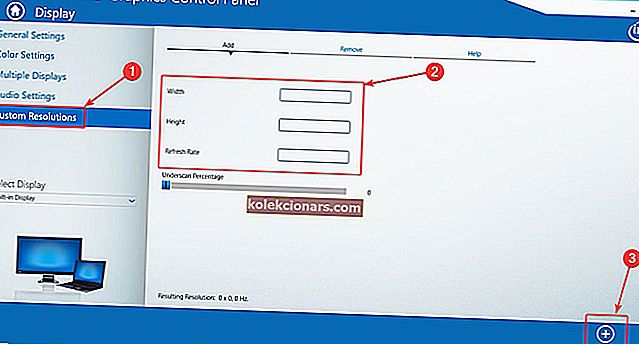
- Κάντε κλικ στο Προσθήκη και στη συνέχεια, όταν σας ζητηθεί, στο Ναι .
- Εάν δεν είστε ικανοποιημένοι με το αποτέλεσμα, κάντε κλικ στο κουμπί Κατάργηση . Εάν είστε, κάντε κλικ στο OK .
4. Χρησιμοποιήστε το Custom Resolution Utility (CRU)

- Επιπλέον, μπορείτε να χρησιμοποιήσετε το Custom Resolution Utility (CRU) για να δημιουργήσετε μια ανάλυση.
- Η εφαρμογή διαθέτει υποστήριξη για κάρτες γραφικών NVIDIA, AMD και Intel, οπότε ανεξάρτητα από τη διαμόρφωση του συστήματος, θα λειτουργήσει.
Όπως μπορείτε να δείτε, δεν είναι τόσο δύσκολο να δημιουργήσετε και να ορίσετε μια προσαρμοσμένη ανάλυση στα Windows 10, ανεξάρτητα από τον κατασκευαστή και τα προγράμματα οδήγησης της GPU. Ποιος είναι ο αγαπημένος σας κατασκευαστής GPU και γιατί; Αφήστε την απάντηση μαζί με οποιεσδήποτε άλλες ερωτήσεις μπορεί να έχετε στην παρακάτω ενότητα σχολίων.