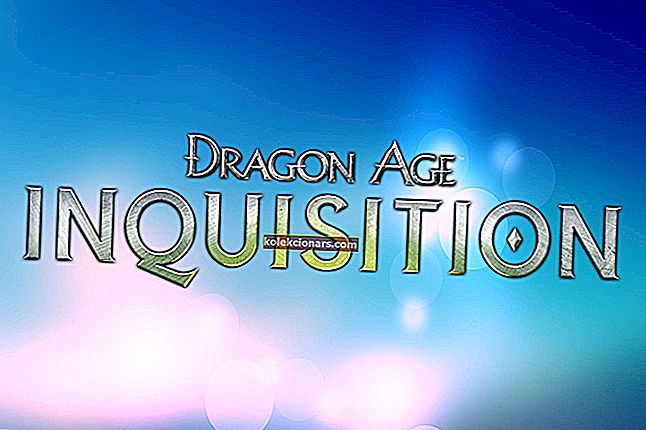- Ανησυχείτε ότι τα Windows δεν μπορούν να συνδεθούν στον εκτυπωτή; Ανατρέξτε στις παρακάτω συμβουλές για την επίλυση του προβλήματος.
- Μπορείτε να ελέγξετε τις προεπιλεγμένες ρυθμίσεις του εκτυπωτή ή να διαγράψετε αρχεία ουράς και να επανεκκινήσετε την υπηρεσία ουράς.
- Εάν θέλετε υψηλής ποιότητας και λιγότερα σφάλματα, ρίξτε μια πιο προσεκτική ματιά στους καλύτερους εκτυπωτές dot matrix.
- Παρόμοια ζητήματα εμφανίζονται κατά καιρούς, οπότε μη διστάσετε να επισκεφτείτε αυτό το Computer Peripherals Hub.

Εάν αναβαθμίσατε πρόσφατα τον υπολογιστή σας σε Windows 10 ή πραγματοποιήσατε ενημέρωση στην πιο πρόσφατη έκδοση των Windows 10 και αντιμετωπίσατε ένα σφάλμα που λέει: Τα Windows δεν μπορούν να συνδεθούν στον εκτυπωτή , μην φοβάστε.
Υπάρχουν δοκιμασμένες και αξιόπιστες λύσεις για την επίλυση του προβλήματος και αυτό το άρθρο καλύπτει αυτές τις διορθώσεις.
Εάν ο εκτυπωτής σας σταμάτησε να λειτουργεί και δεν έχετε ενημερώσει ή αναβαθμίσει πρόσφατα στα Windows 10, είστε καλυμμένοι.
Εάν ο υπολογιστής σας λειτουργεί σε Windows 10 S, ορισμένοι εκτυπωτές ενδέχεται να μην λειτουργούν καλά με αυτόν ή ενδέχεται να αντιμετωπίσετε περιορισμένη λειτουργικότητα με τον εκτυπωτή σας.
Για να δείτε εάν η συσκευή σας είναι συμβατή με τα Windows 10 S, επικοινωνήστε με τον κατασκευαστή.
Τι μπορώ να κάνω εάν ο εκτυπωτής δεν συνδέεται στον υπολογιστή;
- Ελέγξτε εάν ο εκτυπωτής σας εμφανίζεται στην κατάσταση Μη καθορισμένη συσκευή
- Απενεργοποιήστε προσωρινά το λογισμικό προστασίας από ιούς
- Ελέγξτε εάν ο εκτυπωτής σας είναι συμβατός με τα Windows 10
- Επανεκκινήστε τον υπολογιστή σας
- Ελέγξτε τις προεπιλεγμένες ρυθμίσεις του εκτυπωτή
- Εκτελέστε μια ενημέρωση των Windows
- Διαγράψτε τα αρχεία ουράς και επανεκκινήστε την υπηρεσία ουράς
- Επικοινωνήστε με τον κατασκευαστή σας εάν τα Windows δεν μπορούν να συνδεθούν στον εκτυπωτή
1. Ελέγξτε εάν ο εκτυπωτής σας εμφανίζεται στην κατάσταση Μη καθορισμένη συσκευή
- Επιλέξτε Έναρξη.
- Κάντε κλικ στις Ρυθμίσεις.
- Επιλέξτε Συσκευές.
- Κάντε κλικ στην επιλογή Εκτυπωτές και σαρωτές στο αριστερό παράθυρο.

- Κάντε κύλιση προς τα κάτω στις Σχετικές ρυθμίσεις.

- Κάντε κλικ στην επιλογή Συσκευές και εκτυπωτές.
- Μεταβείτε στη λίστα Συσκευές και εντοπίστε το όνομα και το εικονίδιο του εκτυπωτή σας.
- Ελέγξτε αν βρίσκεται στην ενότητα Μη καθορισμένο .
Μόλις επιβεβαιώσετε εάν υπάρχει ή όχι, κάντε αυτά τα τρία πράγματα:
1. Ενημέρωση προγραμμάτων οδήγησης

Απαιτείται λογισμικό προγράμματος οδήγησης για να λειτουργούν σωστά οι περισσότεροι εκτυπωτές. Σε περίπτωση που ενημερώσατε ή αναβαθμίσατε σε Windows 10, ίσως χρειαστεί να ενημερώσετε και το τρέχον πρόγραμμα οδήγησης εκτυπωτή σας.
Σε τελική ανάλυση, πρέπει να ταιριάζει με τη νέα έκδοση των Windows. Εάν είχατε πρόσφατες διακοπές ρεύματος, ιούς στον υπολογιστή σας ή άλλα ζητήματα, τα προγράμματα οδήγησης ενδέχεται επίσης να έχουν υποστεί ζημιά.
Λοιπόν, μπορείτε να κάνετε λήψη και εγκατάσταση του πιο πρόσφατου προγράμματος οδήγησης χρησιμοποιώντας το Windows Update. Για να το κάνετε αυτό, μεταβείτε στη Διαχείριση συσκευών και , στη συνέχεια, αναπτύξτε την επιλογή Εκτυπωτές για να λάβετε τη λίστα συσκευών.
Στη συνέχεια, κάντε δεξί κλικ στη συσκευή σας και επιλέξτε Ενημέρωση προγράμματος οδήγησης . Επιλέξτε Αυτόματη αναζήτηση για ενημερωμένο λογισμικό προγράμματος οδήγησης .
Η μη αυτόματη λήψη και εγκατάσταση του προγράμματος οδήγησης είναι επίσης μια επιλογή που πρέπει να λάβετε υπόψη. Κάντε αυτό εάν τα Windows δεν εντοπίσουν αυτόματα μια ενημέρωση προγράμματος οδήγησης για τον εκτυπωτή σας ή δεν έχετε δίσκο εγκατάστασης.
Μπορείτε να ελέγξετε τον ιστότοπο του κατασκευαστή και, στη συνέχεια, να βρείτε το πιο πρόσφατο πρόγραμμα οδήγησης για τον εκτυπωτή σας. Και αν έχετε το δίσκο εγκατάστασης, ενδέχεται να περιέχει το λογισμικό για την εγκατάσταση προγράμματος οδήγησης για τον εκτυπωτή σας.
Μια άλλη μέθοδος που μπορείτε να χρησιμοποιήσετε για να ενημερώσετε τα προγράμματα οδήγησης είναι χρησιμοποιώντας ένα εργαλείο όπως το DriverFix. Εγκαταστήστε το και θα ενημερώσετε αυτόματα όλα τα παλιά προγράμματα με μερικά μόνο κλικ.

Αυτή η μέθοδος είναι τέλεια αν δεν θέλετε να πραγματοποιήσετε χειροκίνητη αναζήτηση και λήψη προγραμμάτων οδήγησης, οπότε φροντίστε να τη δοκιμάσετε.

DriverFix
Δεν ξέρετε τι να κάνετε όταν τα Windows δεν μπορούν να συνδεθούν στον εκτυπωτή; Χρησιμοποιήστε το DriverFix για να ενημερώσετε εύκολα τα προγράμματα οδήγησης! Δωρεάν δοκιμή Κατεβάστε εδώ2. Βεβαιωθείτε ότι ο εκτυπωτής σας είναι ενεργοποιημένος και συνδεδεμένος
Ελέγξτε εάν ο διακόπτης τροφοδοσίας είναι ενεργοποιημένος και βεβαιωθείτε ότι το καλώδιο τροφοδοσίας του εκτυπωτή είναι συνδεδεμένο σε πρίζα.
Εάν χρησιμοποιείτε κοινόχρηστο εκτυπωτή ή δίκτυο, βεβαιωθείτε ότι είναι ενεργοποιημένοι όλοι οι υπολογιστές και οι δρομολογητές. Συνδέστε το προστατευτικό κύματος ισχύος και ενεργοποιήστε το.
Συνδέστε σωστά το καλώδιο USB του εκτυπωτή στον υπολογιστή σας. Για ασύρματους εκτυπωτές, ενεργοποιήστε την επιλογή ασύρματης σύνδεσης από τον εκτυπωτή σας και εκτελέστε τη δοκιμή ασύρματης σύνδεσης του εκτυπωτή από την επιλογή μενού.
Εάν αυτά είναι ξεκάθαρα και εξακολουθείτε να μην μπορείτε να συνδέσετε τον εκτυπωτή στα Windows, τότε ο υπολογιστής σας ενδέχεται να μην συνδέεται στο ασύρματο δίκτυό σας.
3. Απεγκαταστήστε και επανεγκαταστήστε τον εκτυπωτή σας
- Επιλέξτε Έναρξη.
- Κάντε κλικ στις Ρυθμίσεις.
- Επιλέξτε Συσκευές.
- Κάντε κλικ στην επιλογή Εκτυπωτές και σαρωτές στο αριστερό παράθυρο.
- Βρείτε τον εκτυπωτή σας και κάντε κλικ σε αυτόν.
- Επιλέξτε Κατάργηση συσκευής.
Ακολουθήστε τα παραπάνω βήματα για να αφαιρέσετε τον εκτυπωτή σας. Στη συνέχεια, εγκαταστήστε ξανά τον εκτυπωτή σας (ασύρματο ή τοπικό) χρησιμοποιώντας την ακόλουθη διαδικασία:
- Επιλέξτε Έναρξη.
- Κάντε κλικ στις Ρυθμίσεις.
- Επιλέξτε Συσκευές.
- Κάντε κλικ στην επιλογή Εκτυπωτές και σαρωτές στο αριστερό παράθυρο.
- Επιλέξτε Προσθήκη εκτυπωτή ή σαρωτή.
- Επιλέξτε τον εκτυπωτή που θέλετε να προσθέσετε και, στη συνέχεια, επιλέξτε Προσθήκη συσκευής.
Σημείωση: Μπορείτε να εκτυπώσετε μια δοκιμαστική σελίδα για να βεβαιωθείτε ότι ο εκτυπωτής λειτουργεί σωστά. Εάν έχει εγκατασταθεί αλλά δεν λειτουργεί, ελέγξτε τον ιστότοπο του κατασκευαστή της συσκευής για αντιμετώπιση προβλημάτων ή ενημερώσεις προγραμμάτων οδήγησης.
Για να συνδεθείτε σε έναν τοπικό εκτυπωτή, συνδέστε το καλώδιο USB του εκτυπωτή σε μια διαθέσιμη θύρα USB στον υπολογιστή σας και, στη συνέχεια, ενεργοποιήστε τον εκτυπωτή.
2. Απενεργοποιήστε προσωρινά το λογισμικό προστασίας από ιούς

Μια άλλη επιλογή είναι να προσπαθήσετε να απεγκαταστήσετε λογισμικό τρίτων στον υπολογιστή σας, όπως καθαριστικά υπολογιστών ή εργαλεία προστασίας από ιούς.
Όταν πρόκειται για την προστασία του υπολογιστή σας - χρησιμοποιώντας ένα πρόγραμμα προστασίας από ιούς - απενεργοποιήστε προσωρινά γιατί το χρειάζεστε για να αποτρέψετε τον υπολογιστή σας από απειλές ασφαλείας.
Αμέσως μετά την επιδιόρθωση του σφάλματος σύνδεσης, μπορείτε να το ενεργοποιήσετε ξανά. Ωστόσο, εάν το antivirus προκαλεί πράγματι αυτό το ζήτημα, ίσως αυτή είναι μια καλή στιγμή να εξετάσετε το ενδεχόμενο μετάβασης σε διαφορετικό.
Αν ψάχνετε για ένα αξιόπιστο λογισμικό προστασίας από ιούς που δεν θα επηρεάσει με κανένα τρόπο το σύστημά σας, δοκιμάστε να χρησιμοποιήσετε το Bitdefender Antivirus Plus +.

Bitdefender Antivirus Plus +
Εάν επιλέξετε Bitdefender, δεν χρειάζεται να ανησυχείτε για θέματα ασφάλειας και σύνδεσης εκτυπωτή. 74,99 $ / έτος Επισκεφτείτε τον ιστότοπο3. Ελέγξτε εάν ο εκτυπωτής σας είναι συμβατός με τα Windows 10
- Κάντε δεξί κλικ στο κουμπί Έναρξη .
- Επιλέξτε Πίνακας Ελέγχου.
- Κάντε κλικ στο Υλικό και ήχος.

- Επιλέξτε Συσκευές και εκτυπωτές . Θα δείτε μια λίστα συσκευών και μια άλλη για εκτυπωτές.
- Ελέγξτε στην ενότητα Μη καθορισμένο για να δείτε εάν ο εκτυπωτής σας εμφανίζεται εκεί.
Ορισμένοι εκτυπωτές ενδέχεται να μην λειτουργούν απαραίτητα με τα Windows 10 ή να έχουν περιορισμένη λειτουργικότητα συνολικά, επομένως πρέπει να ελέγξετε αν ο εκτυπωτής σας ανήκει σε αυτήν την κατηγορία πριν χρησιμοποιήσετε τις παρακάτω λύσεις.
Μόλις διαπιστώσετε εάν ο εκτυπωτής σας δεν έχει καθοριστεί ή όχι, μεταβείτε στις επόμενες λύσεις για να επιλύσετε το πρόβλημα.
Δεν μπορείτε να ανοίξετε τον Πίνακα Ελέγχου; Ρίξτε μια ματιά σε αυτόν τον βήμα προς βήμα οδηγό για να βρείτε μια λύση.
4. Επανεκκινήστε τον υπολογιστή σας

Αυτή είναι η πρώτη γραμμή δράσης κάθε φορά που προκύπτει ένα τέτοιο ζήτημα (ή άλλα προβλήματα με τον υπολογιστή σας και οποιοδήποτε άλλο υλικό ενδέχεται να χρησιμοποιείτε μαζί του).
Ωστόσο, εάν κάνετε επανεκκίνηση του υπολογιστή σας και δεν συμβαίνει τίποτα στον εκτυπωτή σας, μπορείτε να μεταβείτε στην τελευταία λύση.
5. Ελέγξτε τις προεπιλεγμένες ρυθμίσεις του εκτυπωτή
- Κάντε κλικ στο Έναρξη.
- Κάντε κλικ στις Ρυθμίσεις.

- Επιλέξτε Συσκευές.
- Κάντε κλικ στην επιλογή Εκτυπωτές και σαρωτές στο αριστερό παράθυρο.

- Κάντε κύλιση για να επιτρέψετε στα Windows να διαχειριστούν τον προεπιλεγμένο εκτυπωτή μου
- Απενεργοποιήστε την επιλογή.
Εάν ο εκτυπωτής σας συνεχίζει να αλλάζει από τον προεπιλεγμένο, μπορείτε να αλλάξετε αυτήν τη ρύθμιση στα Windows 10, από τον τρέχοντα εκτυπωτή σε αυτόν που θέλετε να χρησιμοποιήσετε.
Μην διστάσετε να διορθώσετε τις προεπιλεγμένες ρυθμίσεις.
6. Εκτελέστε μια ενημέρωση των Windows
- Πηγαίνετε στο Έναρξη.
- Στο πεδίο αναζήτησης, πληκτρολογήστε Windows Updates.
- Κάντε κλικ στις Ρυθμίσεις ενημερώσεων των Windows από τα αποτελέσματα αναζήτησης.
- Κάντε κλικ στο Έλεγχος για ενημέρωση.

- Εγκαταστήστε τις πιο πρόσφατες ενημερώσεις των Windows.
Για έναν υγιή υπολογιστή, πρέπει να συνεχίσετε να ενημερώνετε τα Windows με τις πιο πρόσφατες ενημερώσεις συστήματος και προγράμματα οδήγησης. Αυτό βοηθά επίσης στην επίλυση τυχόν προβλημάτων ή δυσκολιών που ενδέχεται να αντιμετωπίζετε.
Ανατρέξτε στα παραπάνω βήματα για να ελέγξετε και να εγκαταστήσετε τις πιο πρόσφατες ενημερώσεις των Windows.
Αντιμετωπίζετε προβλήματα με την ενημέρωση των Windows; Ρίξτε μια ματιά σε αυτόν τον οδηγό που θα σας βοηθήσει να τα λύσετε σε σύντομο χρονικό διάστημα.
7. Διαγράψτε τα αρχεία ουράς και επανεκκινήστε την υπηρεσία ουράς
- Κάντε κλικ στο Έναρξη.
- Μεταβείτε στο πλαίσιο πεδίου αναζήτησης και πληκτρολογήστε Υπηρεσίες.
- Κάντε κλικ στις Υπηρεσίες από τα αποτελέσματα αναζήτησης.

- Στην ενότητα Υπηρεσίες , κάντε διπλό κλικ στο Print Spooler.

- Επιλέξτε Διακοπή και εντάξει.

Αφού απενεργοποιήσετε την υπηρεσία, κάντε τα εξής:
- Μεταβείτε ξανά στο πλαίσιο αναζήτησης και πληκτρολογήστε
%WINDIR%\system32\spool\printers
- Επιλέξτε το φάκελο αρχείου. Χρειάζεστε δικαιώματα διαχειριστή για να αποκτήσετε πρόσβαση σε αυτό.
- Διαγράψτε όλους τους φακέλους στο φάκελο.
- Στην περιοχή Υπηρεσίες , κάντε διπλό κλικ στο Print Spooler ξανά.

- Κάντε κλικ στο Έναρξη.
- Μεταβείτε στη λίστα Τύπος εκκίνησης .
- Επιλέξτε το πλαίσιο Automatic .

- Κάντε κλικ στο Εφαρμογή και, στη συνέχεια, κάντε κλικ στο Ok.
Εάν οι προηγούμενες έξι λύσεις δεν είναι επιτυχημένες, ίσως χρειαστεί να διαγράψετε αρχεία ουράς και να επανεκκινήσετε την υπηρεσία ουράς.
8. Επικοινωνήστε με τον κατασκευαστή σας εάν τα Windows δεν μπορούν να συνδεθούν στον εκτυπωτή

Εάν τα άλλα βήματα δεν λειτουργούσαν, επικοινωνήστε με τον κατασκευαστή του εκτυπωτή σας για περισσότερη αντιμετώπιση προβλημάτων και υποστήριξη βάσει του συγκεκριμένου προβλήματος.
Λειτουργούσε κάποια από αυτές τις λύσεις για εσάς όταν δεν μπορείτε να συνδεθείτε στον εκτυπωτή; Μοιραστείτε μαζί μας τις εμπειρίες σας στην παρακάτω ενότητα σχολίων.
Σημείωση του συντάκτη : Αυτή η ανάρτηση δημοσιεύθηκε αρχικά τον Μάρτιο του 2019 και έκτοτε ανανεώθηκε και ενημερώθηκε τον Σεπτέμβριο του 2020 για φρεσκάδα, ακρίβεια και πληρότητα.