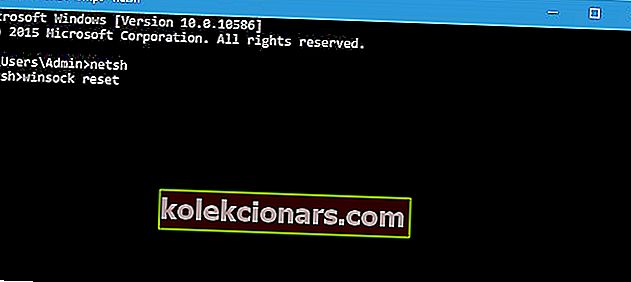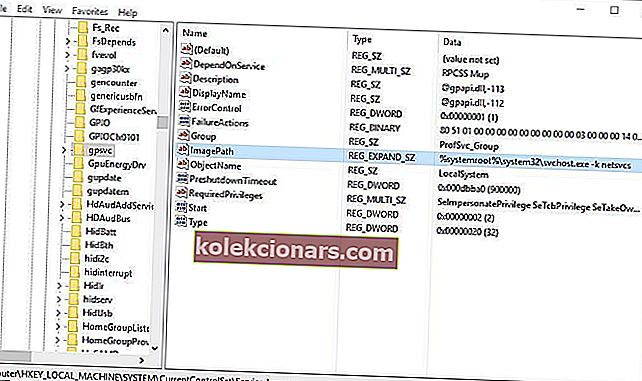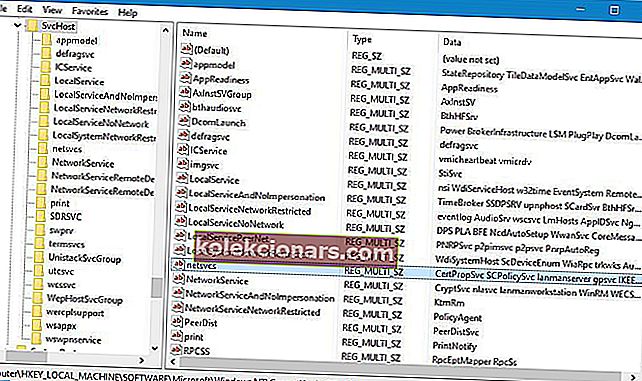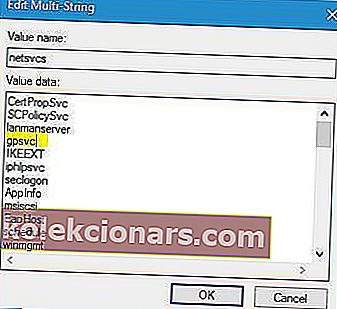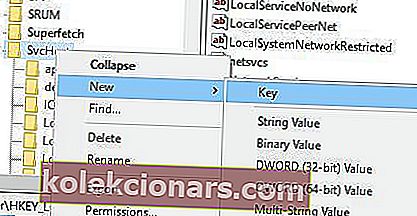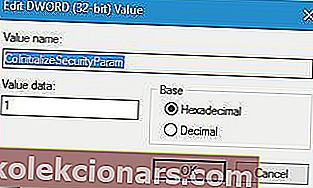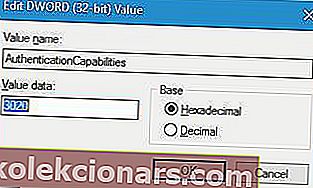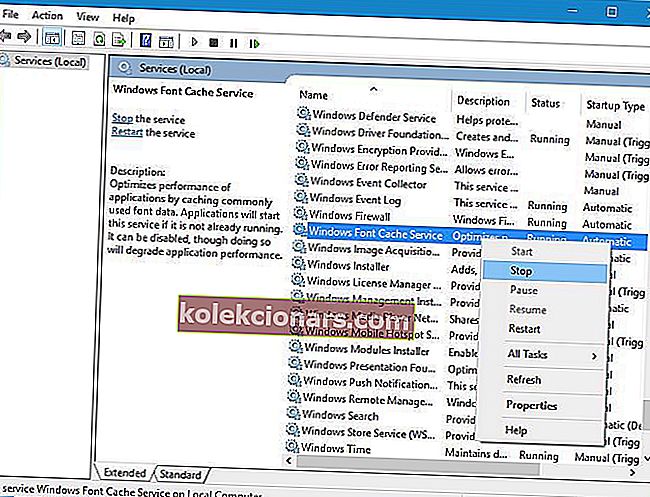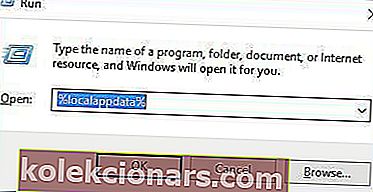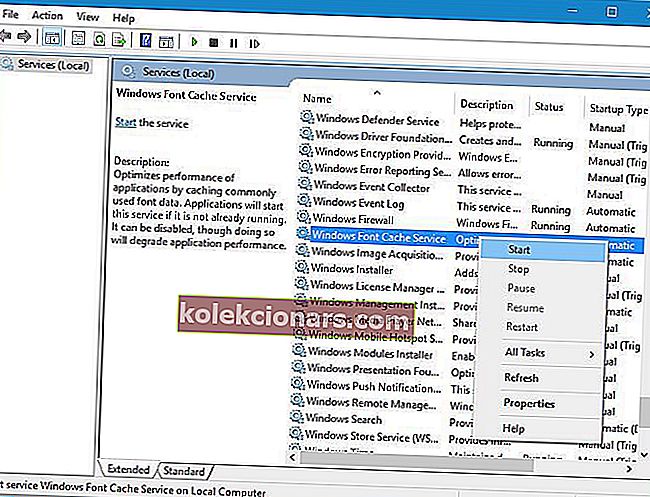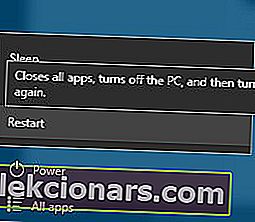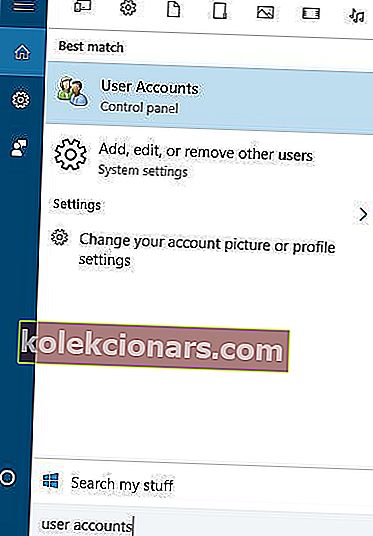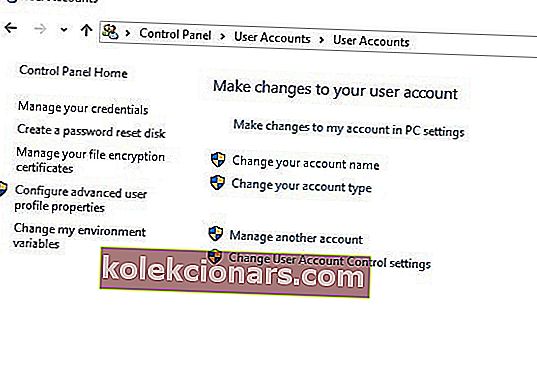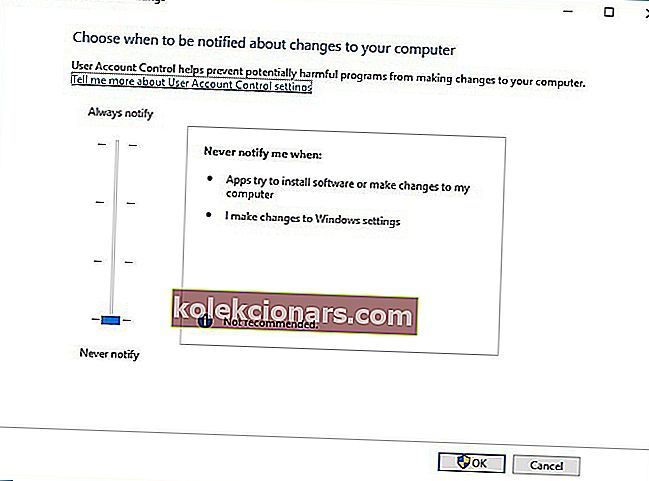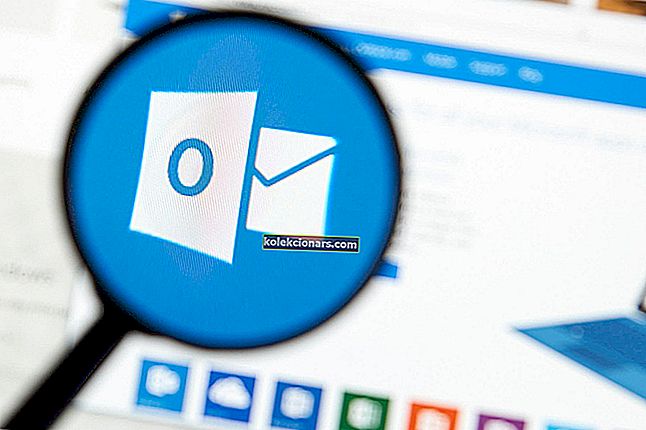Οι υπηρεσίες είναι ένα κρίσιμο μέρος κάθε Windows 10, ωστόσο, ορισμένα ζητήματα που σχετίζονται με τις υπηρεσίες μπορεί να προκύψουν κατά καιρούς. Οι χρήστες ανέφεραν το μήνυμα σφάλματος "Αποτυχία σύνδεσης σε υπηρεσία Windows" στα Windows 10, οπότε χωρίς άλλη παραλλαγή, ας δούμε πώς να διορθώσουμε αυτό το ζήτημα.
Αλλά πρώτα, εδώ είναι μερικά ακόμη παραδείγματα αυτού του ζητήματος:
- Αποτυχία σύνδεσης σε υπηρεσία Windows αυτό το πρόβλημα αποτρέπει τους τυπικούς χρήστες - Αυτό το ζήτημα συμβαίνει συνήθως εάν δεν είστε συνδεδεμένοι με το λογαριασμό διαχειριστή.
- Αποτυχία σύνδεσης σε πολιτική ομάδας παραθύρων υπηρεσίας Windows
- Αποτυχία σύνδεσης σε υπηρεσία ειδοποιήσεων συμβάντων συστήματος παραθύρων υπηρεσίας Windows
Πώς να διορθώσετε Αποτυχία σύνδεσης σε μήνυμα σφάλματος υπηρεσίας των Windows στα Windows 10;
Πίνακας περιεχομένων:
- Χρησιμοποιήστε την εντολή επαναφοράς netsh winsock
- Χρησιμοποιήστε τον Επεξεργαστή Μητρώου
- Απενεργοποίηση γρήγορης εκκίνησης
- Διακοπή υπηρεσίας Windows Font Cache Service
- Μεταβείτε στην ασφαλή λειτουργία
- Απεγκαταστήστε το Soluto και το Bing Bar
- Απενεργοποίηση ελέγχου λογαριασμού χρήστη
- Αποσυνδέστε τα ακουστικά σας πριν κλείσετε τον υπολογιστή σας
Επιδιόρθωση - "Αποτυχία σύνδεσης σε υπηρεσία Windows" στα Windows 10
1. Χρησιμοποιήστε την εντολή επαναφοράς του netsh winsock
Για να διορθώσετε το μήνυμα σφάλματος "Αποτυχία σύνδεσης σε υπηρεσία Windows" στα Windows 10, πρέπει να εκτελέσετε το netsh από τη γραμμή εντολών. Μπορείτε να το κάνετε ακολουθώντας αυτά τα βήματα:
- Πατήστε το πλήκτρο Windows + X και επιλέξτε Γραμμή εντολών από το μενού.

- Όταν ξεκινήσει η γραμμή εντολών , πληκτρολογήστε netsh και πατήστε Enter .
- Τώρα εισαγάγετε το winsock reset και πατήστε Enter για να το εκτελέσετε.
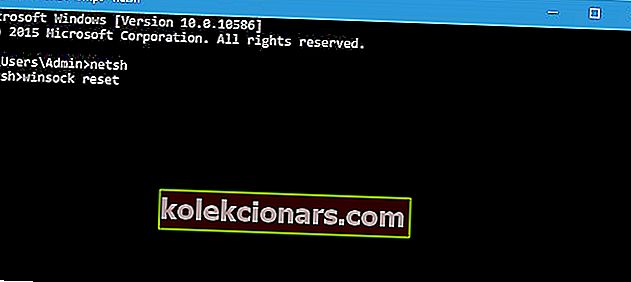
- Επανεκκινήστε τον υπολογιστή σας και ελέγξτε αν το πρόβλημα έχει επιλυθεί.
Η εργασία στη γραμμή εντολών θα είναι σαν μια βόλτα στο πάρκο με αυτόν τον οδηγό!
2. Χρησιμοποιήστε το Registry Editor
Μήνυμα σφάλματος "Αποτυχία σύνδεσης σε υπηρεσία Windows" μπορεί μερικές φορές να εμφανιστεί εάν λείπουν ορισμένα κλειδιά και τιμές μητρώου και, εάν συμβαίνει αυτό, συνιστάται να τα προσθέσετε χειροκίνητα αλλάζοντας το μητρώο.
Για να το κάνετε αυτό, ακολουθήστε τα εξής βήματα:
- Πατήστε το πλήκτρο Windows + R και πληκτρολογήστε regedit . Πατήστε Enter ή κάντε κλικ στο OK .

- Μόλις ξεκινήσει ο Επεξεργαστής μητρώου στο αριστερό παράθυρο, μεταβείτε στο:
- HKEY_LOCAL_MACHINE \ SYSTEM \ CurrentControlSet \ Services \ gpsvc
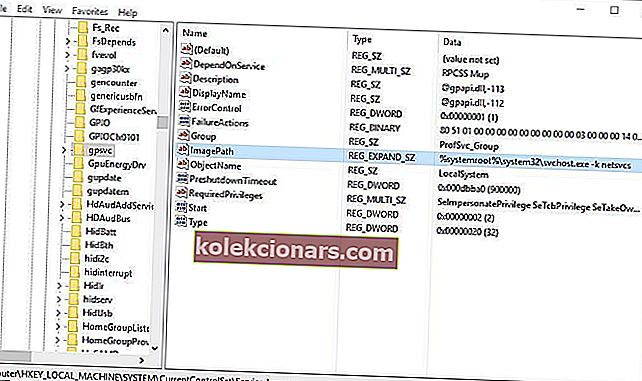
- HKEY_LOCAL_MACHINE \ SYSTEM \ CurrentControlSet \ Services \ gpsvc
- Εντοπίστε την τιμή ImagePath και ελέγξτε τα δεδομένα της. Στην περίπτωσή μας, τα δεδομένα είναι svchost.exe -k netsvcs . Αυτό σημαίνει ότι τα κλειδιά svchost και netsvcs είναι υπεύθυνα για αυτήν την υπηρεσία.
- Στο αριστερό παράθυρο μεταβείτε στο:
- HKEY_LOCAL_MACHINE \ ΛΟΓΙΣΜΙΚΟ \ Microsoft \ Windows NT \ CurrentVersion \ SvcHost
- HKEY_LOCAL_MACHINE \ ΛΟΓΙΣΜΙΚΟ \ Microsoft \ Windows NT \ CurrentVersion \ SvcHost
- Εντοπίστε το netsvcs στο δεξιό τμήμα του παραθύρου και κάντε διπλό κλικ σε αυτό.
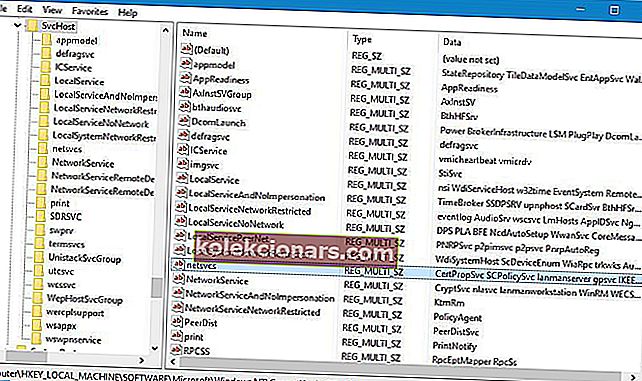
- Ελέγξτε το πεδίο Δεδομένα τιμής . Εάν λείπει το gpsvc , φροντίστε να το προσθέσετε. Μην διαγράψετε τίποτα από τη λίστα δεδομένων τιμής, απλώς προσθέστε το gpsvc εάν λείπει.
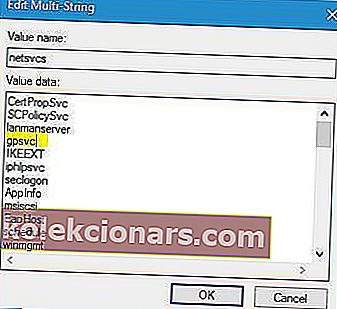
- Αν netsvcs Το κλειδί δεν είναι διαθέσιμα υπό την SvcHost στο αριστερό τμήμα του παραθύρου, θα πρέπει να δημιουργήσετε με μη αυτόματο τρόπο. Για να το κάνετε αυτό, κάντε δεξί κλικ στο SvcHost και επιλέξτε Νέο> Κλειδί . Εισαγάγετε το netsvcs ως το όνομα του κλειδιού που δημιουργήσατε πρόσφατα.
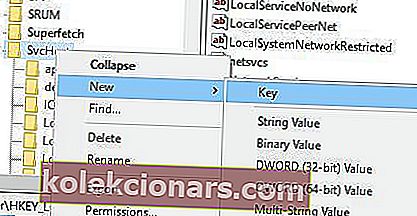
- Επιλέξτε το κλειδί netsvcs που μόλις δημιουργήσατε και στο αριστερό παράθυρο κάντε κλικ στον κενό χώρο και επιλέξτε Νέα> Τιμή DWORD (32-bit) .
- Εισαγάγετε το CoInitializeSecurityParam ως το νέο για το νέο DWORD και κάντε διπλό κλικ σε αυτό.
- Ορίστε δεδομένα τιμής σε 1 και κάντε κλικ στο OK για να αποθηκεύσετε τις αλλαγές.
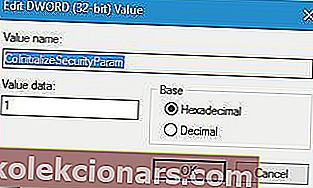
- Δημιουργήστε μια νέα τιμή DWORD και ονομάστε την CoInitializeSecurityAllowLowBox . Κάντε διπλό κλικ στο CoInitializeSecurityAllowLowBox DWORD και ορίστε την τιμή του σε 1.

- Δημιουργήστε ένα νέο DWORD 32-bit και ονομάστε το AuthenticationCapabilities . Ορίστε την τιμή του σε 3020 και κάντε κλικ στο OK για να το αποθηκεύσετε.
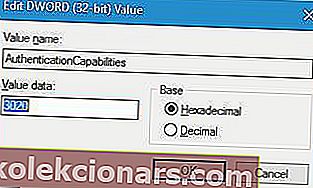
- Προαιρετικά : Δημιουργήστε το CoInitializeSecurityAllowInteractiveUsers DWORD και ορίστε την τιμή του σε 1 .
- Κλείστε τον Επεξεργαστή Μητρώου και επανεκκινήστε τον υπολογιστή σας.
Δεν έχετε πρόσβαση στον Επεξεργαστή Μητρώου; Τα πράγματα δεν είναι τόσο τρομακτικά όσο φαίνονται. Ρίξτε μια ματιά σε αυτόν τον οδηγό και επιλύστε το πρόβλημα γρήγορα.
3. Απενεργοποιήστε τη γρήγορη εκκίνηση
Οι χρήστες ανέφεραν ότι η επιλογή γρήγορης εκκίνησης μπορεί να προκαλέσει την εμφάνιση μηνύματος σφάλματος "Αποτυχία σύνδεσης σε υπηρεσία Windows" και για να διορθώσετε αυτό το ζήτημα, συνιστάται να απενεργοποιήσετε τη γρήγορη εκκίνηση.
Για να το κάνετε αυτό, ακολουθήστε τα εξής βήματα:
- Πατήστε το πλήκτρο Windows + S και πληκτρολογήστε Power Options . Επιλέξτε Επιλογές ενέργειας από τη λίστα.

- Κάντε κλικ στην επιλογή Επιλέξτε τι κάνει το κουμπί λειτουργίας .

- Κάντε κλικ στο Αλλαγή ρυθμίσεων που δεν είναι διαθέσιμες αυτήν τη στιγμή .

- Κάντε κύλιση προς τα κάτω στις ρυθμίσεις τερματισμού λειτουργίας και καταργήστε την επιλογή Ενεργοποίηση γρήγορης εκκίνησης (συνιστάται).

- Κάντε κλικ στην επιλογή Αποθήκευση αλλαγών .
Πρέπει να αναφέρουμε ότι με την απενεργοποίηση της γρήγορης εκκίνησης, ο υπολογιστής σας μπορεί να εκκινήσει λίγο πιο αργά από ό, τι πριν, αλλά όλα τα ζητήματα με τις υπηρεσίες πρέπει να επιλυθούν.
Δεν μπορείτε να απενεργοποιήσετε τη γρήγορη εκκίνηση στα Windows 10; Εδώ πρέπει να κάνετε!
4. Διακοπή της υπηρεσίας Windows Font Cache Service
Σύμφωνα με τους χρήστες, η υπηρεσία Windows Font Cache μπορεί μερικές φορές να προκαλέσει προβλήματα με άλλες υπηρεσίες, επομένως, πρέπει να την απενεργοποιήσετε και να διαγράψετε αρχεία δεδομένων FontCache ακολουθώντας αυτά τα βήματα:
- Πατήστε το πλήκτρο Windows + R και πληκτρολογήστε services.msc . Πατήστε Enter ή κάντε κλικ στο OK .

- Όταν ανοίξει το παράθυρο Υπηρεσιών , εντοπίστε την υπηρεσία Windows Font Cache Service . Κάντε δεξί κλικ και επιλέξτε Διακοπή .
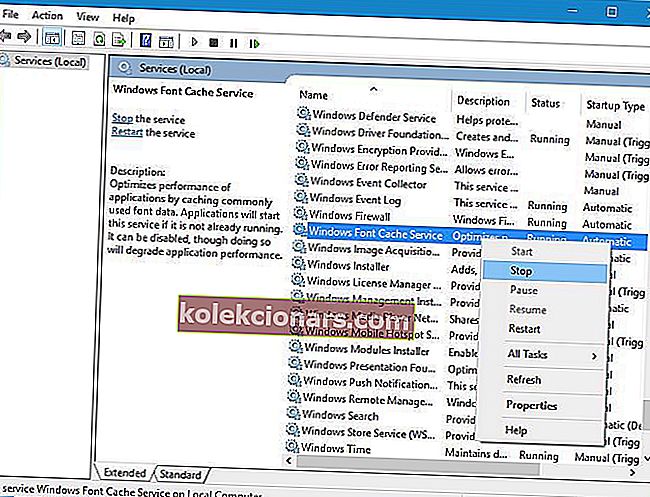
- Ελαχιστοποίηση Υπηρεσίες παράθυρο (θα σου χρειαστεί για μελλοντικά βήματα) και πατήστε το πλήκτρο Windows + R . Εισαγάγετε % localappdata% και πατήστε OK .
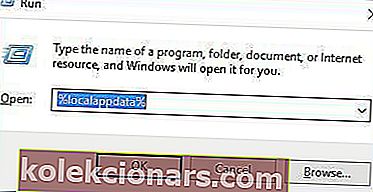
- Στο AppData> Τοπικός φάκελος εντοπίστε και διαγράψτε αρχεία δεδομένων FontCache .
- Επιστρέψτε στο παράθυρο Υπηρεσίες , κάντε δεξί κλικ στην υπηρεσία Windows Font Cache Service και επιλέξτε Έναρξη από το μενού.
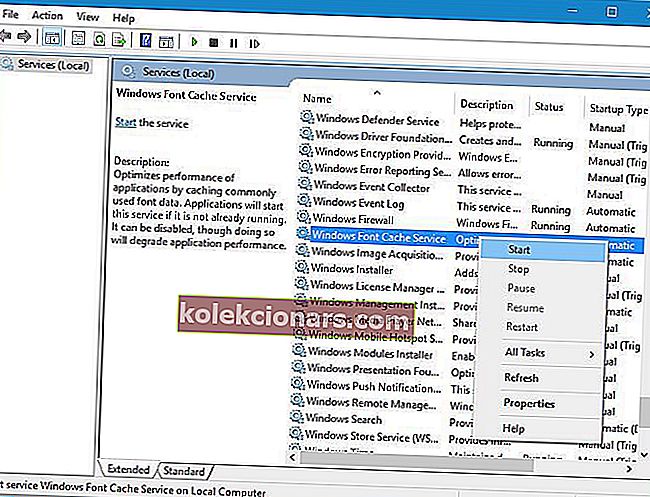
5. Μεταβείτε στην ασφαλή λειτουργία
Λίγοι χρήστες ανέφεραν ότι η είσοδος σε ασφαλή λειτουργία διορθώνει το σφάλμα "Αποτυχία σύνδεσης σε υπηρεσία Windows" .
Για να αποκτήσετε πρόσβαση σε ασφαλή λειτουργία, πρέπει να κάνετε τα εξής:
- Πατήστε το κουμπί Έναρξη , κάντε κλικ στο κουμπί λειτουργίας και , στη συνέχεια, κάντε κλικ στο κουμπί Επανεκκίνηση ενώ κρατάτε πατημένο το πλήκτρο Shift .
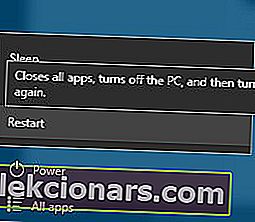
- Όταν κάνετε επανεκκίνηση του υπολογιστή σας, θα πρέπει να δείτε τρεις διαθέσιμες επιλογές. Επιλέξτε Αντιμετώπιση προβλημάτων> Επιλογές για προχωρημένους> Ρυθμίσεις εκκίνησης . Κάντε κλικ στο κουμπί Επανεκκίνηση .
- Μετά την επανεκκίνηση του υπολογιστή σας, θα δείτε μια λίστα επιλογών. Πατήστε F5 για είσοδο σε ασφαλή λειτουργία με δικτύωση .
- Αφού εισέλθετε σε ασφαλή λειτουργία, μπορείτε να επανεκκινήσετε τον υπολογιστή σας και το πρόβλημα θα πρέπει να επιλυθεί.
Δεν μπορείτε να εκκινήσετε σε ασφαλή λειτουργία; Ρίξτε μια ματιά σε αυτόν τον οδηγό για να λύσετε το πρόβλημα σε χρόνο μηδέν!
6. Απεγκαταστήστε το Soluto και το Bing Bar
Σύμφωνα με τους χρήστες, ορισμένα προγράμματα όπως το Soluto και το Bing Bar μπορούν να προκαλέσουν αυτό το πρόβλημα και αν έχετε εγκαταστήσει κάποιο από αυτά τα προγράμματα, συνιστάται να τα καταργήσετε.
Για να απεγκαταστήσετε συγκεκριμένο λογισμικό, απλώς ανοίξτε την εφαρμογή Ρυθμίσεις και μεταβείτε στην ενότητα Εφαρμογές και δυνατότητες , βρείτε το πρόγραμμα και κάντε κλικ στο κουμπί Κατάργηση εγκατάστασης .
7. Απενεργοποιήστε τον έλεγχο λογαριασμού χρήστη
Οι χρήστες ανέφεραν ότι το μήνυμα σφάλματος "Αποτυχία σύνδεσης σε υπηρεσία Windows" προκαλείται σε λογαριασμούς διαχειριστή όταν είναι ενεργοποιημένο το UAC.
Για να διορθώσουμε αυτό το πρόβλημα πρέπει να απενεργοποιήσουμε το UAC και μπορούμε να το κάνουμε ακολουθώντας αυτά τα βήματα:
- Πατήστε το πλήκτρο Windows + S και πληκτρολογήστε Λογαριασμούς χρηστών . Επιλέξτε Λογαριασμούς χρηστών από τη λίστα των αποτελεσμάτων.
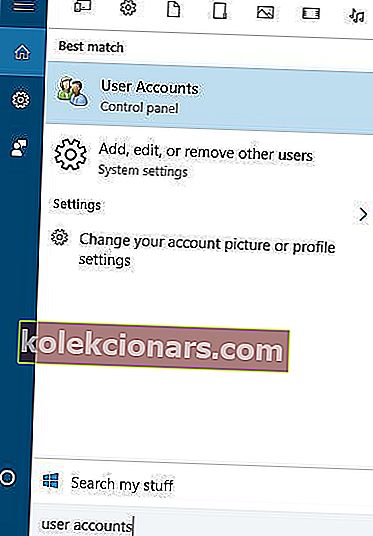
- Όταν ανοίξει το παράθυρο Λογαριασμοί χρηστών , κάντε κλικ στο Αλλαγή ρυθμίσεων ελέγχου λογαριασμού χρήστη.
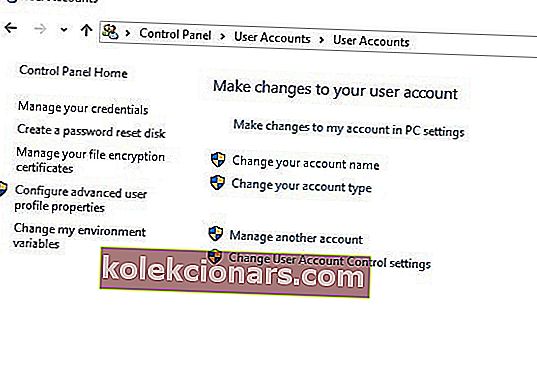
- Μετακινήστε το ρυθμιστικό στα αριστερά μέχρι το σημείο Να μην ειδοποιηθεί ποτέ .
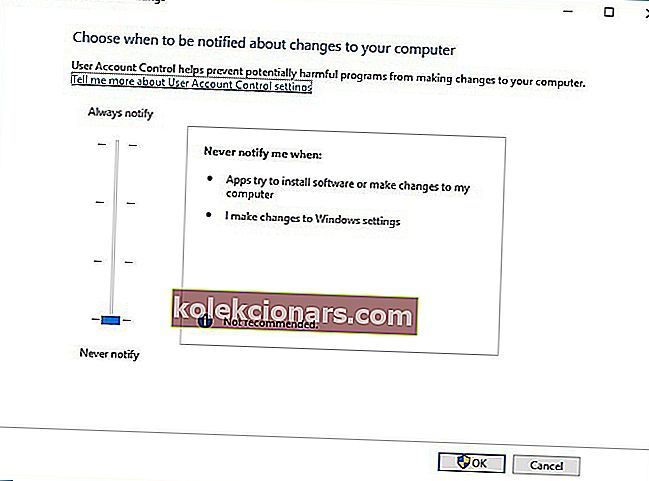
- Κάντε κλικ στο OK για να αποθηκεύσετε τις αλλαγές.
Η απενεργοποίηση του UAC έρχεται με ελαφρύ κίνδυνο ασφάλειας και απενεργοποιώντας το δεν θα λαμβάνετε ειδοποιήσεις όταν κάνετε αλλαγές που απαιτούν δικαιώματα διαχειριστή.
Χρειάζεστε περισσότερες πληροφορίες για το UAC; Διαβάστε αυτόν τον οδηγό για να μάθετε πώς να το διαχειριστείτε σαν ειδικός.
8. Αποσυνδέστε τα ακουστικά σας πριν κλείσετε τον υπολογιστή σας
Αυτή είναι μια περίεργη λύση, αλλά λίγοι χρήστες ισχυρίζονται ότι λειτουργεί. Εάν εμφανιστεί το σφάλμα "Αποτυχία σύνδεσης σε υπηρεσία Windows" , ίσως θελήσετε να αποσυνδέσετε τα ακουστικά σας προτού απενεργοποιήσετε ή επανεκκινήσετε τον υπολογιστή σας.
Εάν αυτή η λύση λειτουργεί για εσάς, θα πρέπει να την επαναλαμβάνετε κάθε φορά που απενεργοποιείτε ή κάνετε επανεκκίνηση του υπολογιστή σας.
Το μήνυμα "Αποτυχία σύνδεσης σε υπηρεσία Windows" στα Windows 10 μπορεί να είναι ενοχλητικό και εάν έχετε το ίδιο πρόβλημα στον υπολογιστή σας, φροντίστε να δοκιμάσετε μερικές από τις λύσεις μας.
Σημείωση του συντάκτη: Αυτή η ανάρτηση δημοσιεύθηκε αρχικά τον Απρίλιο του 2016 και έκτοτε ανανεώθηκε πλήρως και ενημερώθηκε για φρεσκάδα, ακρίβεια και πληρότητα.