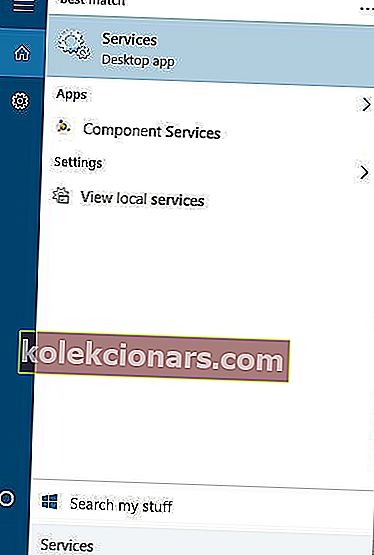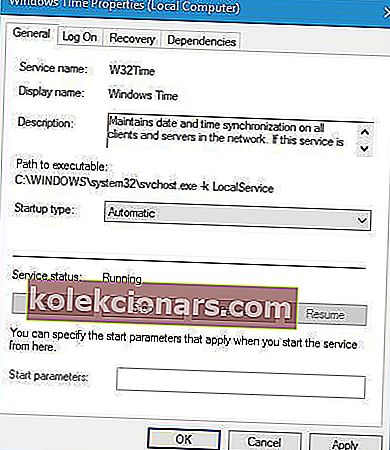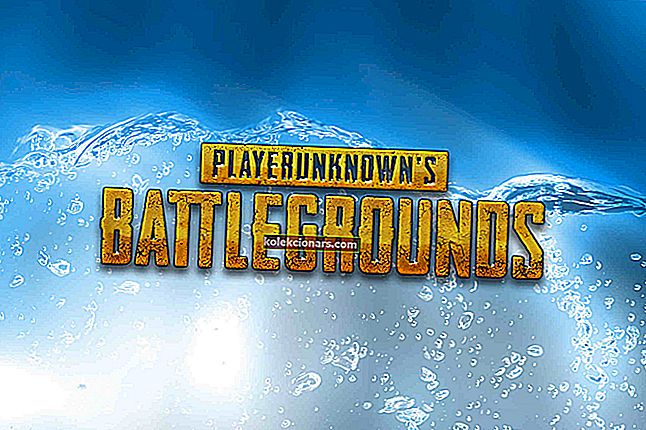- Πολλοί χρήστες ισχυρίζονται ότι το ρολόι είναι λάθος στον υπολογιστή τους με Windows 10. Είστε επίσης ένας από αυτούς;
- Σε αυτήν την περίπτωση, μπορείτε να σαρώσετε τον υπολογιστή σας για κακόβουλο λογισμικό ή να προσπαθήσετε να ελέγξετε τις ρυθμίσεις υπηρεσίας ώρας των Windows.
- Δεδομένου ότι είστε εδώ, μην διστάσετε να δείτε αυτά τα χρήσιμα γραφικά γραφικά για τα Windows 10.
- Για μια πλήρη λίστα σχετικά με τον τρόπο επίλυσης παρόμοιων προβλημάτων, επισκεφθείτε το Κέντρο αντιμετώπισης προβλημάτων των Windows 10.
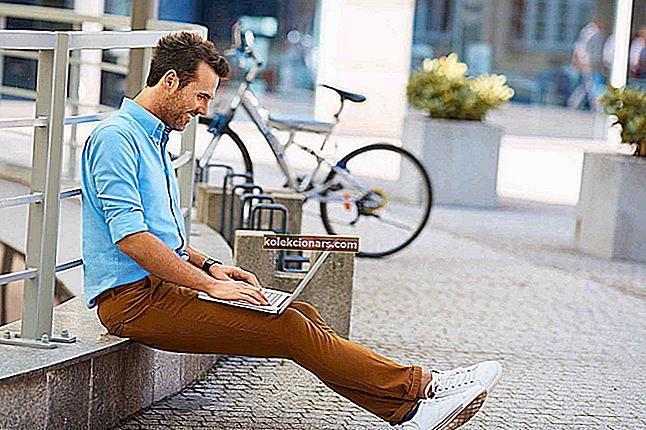
Παρόλο που τα Windows 10 είναι ένα εκπληκτικό λειτουργικό σύστημα, εξακολουθούν να υπάρχουν ορισμένα προβλήματα ανηλίκων που μπορούν να εμφανιστούν κατά καιρούς.
Ένα ζήτημα που ανέφεραν οι χρήστες είναι ότι το ρολόι είναι λάθος στον υπολογιστή τους με Windows 10 και παρόλο που αυτό δεν είναι μεγάλο πρόβλημα, σίγουρα μπορεί να είναι μια ταλαιπωρία, οπότε ας δούμε πώς να το διορθώσουμε.
Τι μπορώ να κάνω εάν το ρολόι των Windows 10 είναι λάθος;
- Σάρωση του υπολογιστή σας για κακόβουλο λογισμικό
- Ελέγξτε τις ρυθμίσεις υπηρεσίας ώρας των Windows
- Αλλαγή διακομιστή Ώρας Διαδικτύου
- Κατάργηση εγγραφής και εγγραφή της υπηρεσίας ώρας των Windows
- Κατάργηση του Adobe Reader
- Ελέγξτε την μπαταρία του υπολογιστή σας
- Ενημερώστε το BIOS σας
- Προσθέστε το RealTimeIsUniversal DWORD στον Επεξεργαστή Μητρώου
- Ενημέρωση των Windows 10
- Αντικαταστήστε την μπαταρία CMOS
- Αλλάξτε προσωρινά τη ζώνη ώρας σας
Το ρολόι του υπολογιστή σας πέφτει πίσω; Έχουμε τον τέλειο οδηγό για την επίλυση αυτού του συγκεκριμένου προβλήματος!
1. Σάρωση του υπολογιστή σας για κακόβουλο λογισμικό

Κακόβουλο λογισμικό, ιοί και άλλες απειλές στον κυβερνοχώρο ενδέχεται να επηρεάσουν το ρολόι των Windows 10 και να προκαλέσουν την ανακριβή εμφάνιση του χρόνου.
Χρησιμοποιήστε το antivirus της επιλογής σας και εκτελέστε μια πλήρη σάρωση συστήματος για να εντοπίσετε και να καταργήσετε κακόβουλο λογισμικό.
Επιπλέον, σας συνιστούμε να εγκαταστήσετε επίσης ένα ειδικό εργαλείο προστασίας από κακόβουλο λογισμικό, όπως το Bitdefender. Αξιολογήθηκε ως το καλύτερο antivirus στον κόσμο, βεβαιωθείτε ότι θα βρει όλα τα κακόβουλα προγράμματα που έχετε στον υπολογιστή σας και θα εξαλείψει όλες τις απειλές.
Περιμένετε μέχρι να ολοκληρωθεί η σάρωση της λύσης ασφαλείας του υπολογιστή σας και, στη συνέχεια, επανεκκινήστε το και ελέγξτε εάν το πρόβλημα παραμένει.

Bitdefender Antivirus Plus
Το κακόβουλο λογισμικό επηρεάζει συχνά το ρολόι των Windows 10. Μπορείτε να χρησιμοποιήσετε το Bitdefender για να λύσετε εύκολα το πρόβλημα! 74,99 $ / έτος Επισκεφτείτε τον ιστότοπο2. Ελέγξτε τις ρυθμίσεις υπηρεσίας ώρας των Windows
- Πατήστε το πλήκτρο Windows + S και εισαγάγετε Υπηρεσίες . Επιλέξτε Υπηρεσίες από το μενού.
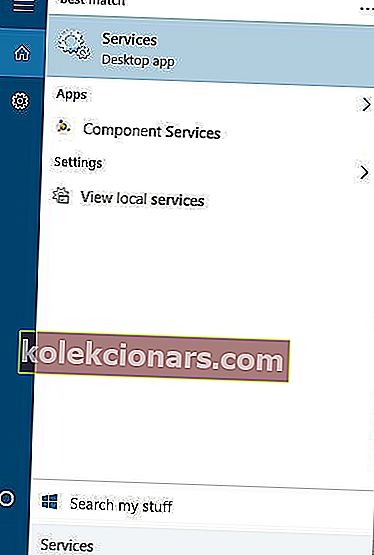
- Μόλις ανοίξει το παράθυρο Υπηρεσίες, εντοπίστε την υπηρεσία Ώρα των Windows και κάντε διπλό κλικ σε αυτήν.
- Ελέγξτε την ενότητα Τύπος εκκίνησης και ορίστε την σε Αυτόματη .
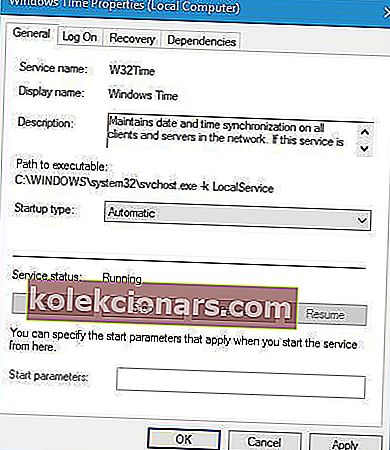
- Ελέγξτε την κατάσταση της υπηρεσίας. Εάν η υπηρεσία εκτελείται, κάντε κλικ στο Διακοπή και, στη συνέχεια, κάντε κλικ στο κουμπί Έναρξη ξανά. Εάν η υπηρεσία δεν λειτουργεί, κάντε κλικ στο Sta rt κουμπί για να ξεκινήσει.
- Κάντε κλικ στο Εφαρμογή και OK .
Εάν το ρολόι των Windows 10 είναι λάθος, αυτό μπορεί να οφείλεται στη διαμόρφωση της υπηρεσίας ώρας των Windows.
Εάν αυτή η υπηρεσία δεν έχει ρυθμιστεί σωστά και λειτουργεί, ενδέχεται να αντιμετωπίσετε προβλήματα με το ρολόι σας. Για να ελέγξετε την υπηρεσία ώρας των Windows, πρέπει να κάνετε όπως περιγράφεται παραπάνω.
Λίγοι χρήστες προτείνουν επίσης να αλλάξετε τον τύπο εκκίνησης σε Απενεργοποιημένη και να επανεκκινήσετε τον υπολογιστή σας. Δεν είμαστε σίγουροι αν αλλάζετε τον τύπο εκκίνησης σε απενεργοποιημένα έργα, αλλά μπορείτε να το κάνετε και αυτό.
3. Αλλαγή διακομιστή Ώρας Διαδικτύου
1. Ανοίξτε τον Πίνακα Ελέγχου . Μπορείτε να το κάνετε αυτό πατώντας το Windows Key + S , πληκτρολογώντας τον Πίνακα Ελέγχου , και επιλέγοντας Ελέγχου Ρ Anel από τη λίστα των αποτελεσμάτων.

2. Μόλις ανοίξετε τον Πίνακα Ελέγχου, μεταβείτε στην ενότητα Ρολόι, Γλώσσα και Περιοχή και κάντε κλικ στο Ημερομηνία και ώρα .

3. Μεταβείτε στην καρτέλα Ώρα Διαδικτύου και κάντε κλικ στο κουμπί Αλλαγή ρυθμίσεων .

4. Στην ενότητα Διακομιστής επιλέξτε time.nist.gov αντί για time.windows.com και κάντε κλικ στην επιλογή Ενημέρωση τώρα .

5. Κάντε κλικ στο OK για να αποθηκεύσετε τις αλλαγές.
Το λάθος ρολόι συστήματος στα Windows 10 μπορεί να οφείλεται σε πρόβλημα με τον Διακομιστή Ώρας Διαδικτύου. Ευτυχώς, μπορείτε εύκολα να το αλλάξετε ακολουθώντας τα παραπάνω βήματα.
Εάν δεν μπορείτε να ανοίξετε τον Πίνακα Ελέγχου, ρίξτε μια ματιά σε αυτόν τον αναλυτικό οδηγό για να βρείτε μια λύση.
4. Καταργήστε την εγγραφή και εγγραφή της υπηρεσίας ώρας των Windows
1. Ανοίξτε τη γραμμή εντολών ως διαχειριστής. Μπορείτε να το κάνετε πατώντας το πλήκτρο Windows + X και επιλέγοντας Command Pr ompt (Admin) από το μενού.
2. Μόλις ανοίξει η γραμμή εντολών, εισαγάγετε τις ακόλουθες γραμμές και πατήστε Enter μετά από κάθε γραμμή για να την εκτελέσετε:
- w32tm / κατάργηση εγγραφής
- w32tm / εγγραφή
- καθαρή εκκίνηση w32time
- w32tm / επανασυγχρονισμός
3. Κλείστε τη γραμμή εντολών και επανεκκινήστε τον υπολογιστή σας. Μόλις γίνει επανεκκίνηση του υπολογιστή σας, το ζήτημα θα πρέπει να επιλυθεί.
Όταν το ρολόι των Windows 10 είναι λάθος, συνήθως μπορείτε να το διορθώσετε κάνοντας ξανά εγγραφή της υπηρεσίας ώρας των Windows. Αυτή είναι μια μάλλον απλή διαδικασία και μπορείτε να το κάνετε κάνοντας όπως περιγράφεται παραπάνω.
Μάθετε όλα όσα πρέπει να γνωρίζετε για την υπηρεσία ώρας των Windows με τον πλήρη οδηγό μας!
5. Καταργήστε το Adobe Reader
Αυτή είναι μια μάλλον περίεργη λύση, αλλά οι χρήστες ισχυρίζονται ότι λειτουργεί, οπότε μπορείτε να το δοκιμάσετε. Σύμφωνα με τους χρήστες, αυτό το ζήτημα προκαλείται από το Adobe Reader.
Για να το διορθώσετε, πρέπει να καταργήσετε το Adobe Reader και να αλλάξετε τη ζώνη ώρας σας σε οποιαδήποτε άλλη ζώνη ώρας.
Για να το κάνετε αυτό, απλώς ανοίξτε την εφαρμογή Ρυθμίσεις και μεταβείτε στις Ρυθμίσεις ώρας και γλώσσας .

Μόλις αλλάξετε τη ζώνη ώρας σας, επανεκκινήστε τον υπολογιστή σας και ρυθμίστε τη ζώνη ώρας σας στη σωστή. Πραγματοποιήστε λήψη και εγκατάσταση του Adobe Reader και επανεκκινήστε τον υπολογιστή σας ξανά.
Εάν αντιμετωπίζετε προβλήματα με το άνοιγμα της εφαρμογής Ρύθμιση, ρίξτε μια ματιά σε αυτό το γρήγορο άρθρο για να λύσετε το πρόβλημα.
6. Ελέγξτε την μπαταρία του υπολογιστή σας

Εάν το ρολόι στα Windows 10 είναι λάθος, ίσως θέλετε να ελέγξετε την μπαταρία του υπολογιστή σας.
Οι ρυθμίσεις ώρας και ημερομηνίας αποθηκεύονται στο BIOS, οπότε αν η μπαταρία σας είναι κατεστραμμένη, το BIOS δεν θα μπορεί να αποθηκεύσει σωστά τις ρυθμίσεις ώρας και ημερομηνίας, προκαλώντας έτσι το ρολόι σας να εμφανίζει εσφαλμένη ώρα στα Windows 10.
Ο απλούστερος τρόπος για να ελέγξετε αν η μπαταρία σας λειτουργεί είναι να μπείτε στο BIOS και να ελέγξετε το ρολόι από εκεί.
Για να μπείτε στο BIOS, θα πρέπει να πατήσετε Del ή F2 ενώ ο υπολογιστής σας εκκινεί. Ορισμένες μητρικές κάρτες χρησιμοποιούν διαφορετικό κλειδί για πρόσβαση στο BIOS, οπότε ίσως θελήσετε να ελέγξετε το εγχειρίδιο της μητρικής πλακέτας για περισσότερες πληροφορίες.
Εάν το ρολόι στο BIOS είναι σωστό, η μπαταρία σας λειτουργεί σωστά και δεν χρειάζεται να την αντικαταστήσετε. Εάν το ρολόι στο BIOS δεν δείχνει τη σωστή ώρα, θα πρέπει να αντικαταστήσετε την μπαταρία του υπολογιστή σας.
Η αντικατάσταση της μπαταρίας του υπολογιστή σας είναι μάλλον απλή, αλλά πρέπει να βεβαιωθείτε ότι έχετε μια μπαταρία με τα ίδια χαρακτηριστικά για να αποφύγετε τυχόν ζημιά στον υπολογιστή σας.
Εάν δεν γνωρίζετε πώς να εκτελέσετε αυτήν τη διαδικασία, επικοινωνήστε με έναν ειδικό.
Μην αφήσετε μια μπαταρία υπολογιστή να καταστρέψει την ημέρα σας! Επιλέξτε μια εφεδρική μπαταρία από αυτήν τη λίστα!
7. Ενημερώστε το BIOS σας

Σε ορισμένες περιπτώσεις, αυτό το ζήτημα μπορεί να προκληθεί από ξεπερασμένο BIOS και ορισμένοι χρήστες προτείνουν να δοκιμάσετε να το ενημερώσετε. Πριν αποφασίσετε να ενημερώσετε το BIOS σας, βεβαιωθείτε ότι έχετε ελέγξει το εγχειρίδιο της μητρικής πλακέτας για λεπτομερείς οδηγίες, προκειμένου να αποφύγετε την πρόκληση μόνιμης βλάβης στον υπολογιστή σας.
Ορισμένοι χρήστες προτείνουν επίσης ότι πρέπει να αντικατασταθεί ολόκληρο το τσιπ BIOS, αλλά αυτή είναι μια πολύ προηγμένη διαδικασία που πρέπει να εκτελεστεί από έναν ειδικό.
Αυτός ο απλός οδηγός θα σας βοηθήσει να γίνετε ειδικός στην ενημέρωση του BIOS!
8. Προσθέστε το RealTimeIsUniversal DWORD στον Επεξεργαστή Μητρώου
Αυτή η λύση ισχύει εάν χρησιμοποιείτε τη διπλή εκκίνηση των Windows 10 και Linux . Εάν δεν χρησιμοποιείτε διπλή εκκίνηση, μπορείτε να παραλείψετε αυτήν τη λύση επειδή δεν θα λειτουργήσει για εσάς.
Για να ολοκληρώσετε αυτήν τη λύση, πρέπει να κάνετε κάποιες αλλαγές τόσο στο Linux όσο και στα Windows. Συνδεθείτε στο Linux και εκτελέστε τις ακόλουθες εντολές ως χρήστης root:
- ntpdate pool.ntp.org
- hwclock –systohc –utc
Τώρα, κάντε επανεκκίνηση στα Windows 10 και κάντε τα εξής:
1. Πατήστε το πλήκτρο Windows + R και εισαγάγετε regedit . Πατήστε Enter ή κάντε κλικ στο OK .

2. Μόλις ανοίξει ο Επεξεργαστής Μητρώου , μεταβείτε στο ακόλουθο κλειδί στο αριστερό παράθυρο
HKEY_LOCAL_MACHINE\SYSTEM\CurrentControlSet\ControlTimeZoneInformation3. Κάντε δεξί κλικ στον κενό χώρο και επιλέξτε Νέα> Τιμή DWORD (32-bit) .
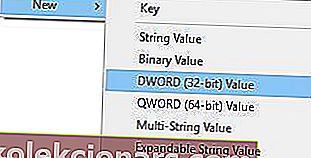
4. Εισαγάγετε το RealTimeIsUniversal ως το όνομα της νέας τιμής και κάντε διπλό κλικ σε αυτό.
5. Ορίστε τα δεδομένα τιμής σε 1 και κάντε κλικ στο OK για να αποθηκεύσετε τις αλλαγές.
 Αφού κάνετε όλα τα προαναφερθέντα βήματα, θα πρέπει να επιλυθούν τα προβλήματα με το incren> ct clock στα Windows 10.
Αφού κάνετε όλα τα προαναφερθέντα βήματα, θα πρέπει να επιλυθούν τα προβλήματα με το incren> ct clock στα Windows 10.
Δεν έχετε πρόσβαση στον Επεξεργαστή Μητρώου; Τα πράγματα δεν είναι τόσο τρομακτικά όσο φαίνονται. Ρίξτε μια ματιά σε αυτόν τον οδηγό και επιλύστε το πρόβλημα γρήγορα.
9. Ενημερώστε τα Windows 10
Η εκτέλεση μιας παλιάς έκδοσης των Windows 10 μπορεί επίσης να προκαλέσει προβλήματα ρολογιού στα Windows 10. Επιπλέον, εάν πρόκειται για γνωστά ζητήματα, οι πιθανότητες είναι ότι η Microsoft το έχει ήδη διορθώσει στις τελευταίες ενημερώσεις κώδικα.
Επομένως, μεταβείτε στις Ρυθμίσεις> Ενημέρωση και ασφάλεια> Windows Update και ελέγξτε για ενημερώσεις.
 >
>
Εγκαταστήστε τις διαθέσιμες ενημερώσεις και, στη συνέχεια, κάντε επανεκκίνηση του υπολογιστή σας και ελέγξτε αν το ρολόι εμφανίζει τη σωστή ώρα.
10. Αντικαταστήστε την μπαταρία CMOS

Μια άλλη πιθανή εξήγηση σχετικά με το γιατί το ρολόι των Windows 10 είναι λάθος ή πέφτει πίσω είναι ότι η μπαταρία CMOS είναι άδεια. Σε αυτήν την περίπτωση, πρέπει να αντικαταστήσετε την μπαταρία με καινούργια.
Αυτή είναι μια δύσκολη μέθοδος, καθώς η υποδοχή μπαταρίας του CMOS βρίσκεται συνήθως στη μητρική πλακέτα του υπολογιστή, οπότε η καλύτερη λύση είναι να μεταφέρετε τον υπολογιστή σας σε έναν τεχνικό.
11. Αλλάξτε προσωρινά τη ζώνη ώρας σας
Ορισμένοι χρήστες επιβεβαίωσαν ότι η προσωρινή αλλαγή της ζώνης ώρας τους βοήθησε να διορθώσουν το πρόβλημα.
Έτσι, μεταβείτε στην επιλογή Έναρξη > πληκτρολογήστε ώρα και ορίστε την επιλογή που λέει Αλλαγή ρυθμίσεων ώρας και ημερομηνίας . Αλλάξτε τη ζώνη ώρας σας και αφήστε την έτσι για λίγα λεπτά.

Στη συνέχεια, επιστρέψτε στις ρυθμίσεις ώρας και ημερομηνίας και αυτή τη φορά επιλέξτε τη σωστή ζώνη ώρας. Επανεκκινήστε τον υπολογιστή σας και ελέγξτε εάν το ρολόι πέφτει ξανά πίσω ή αντιμετωπίζετε άλλα προβλήματα ώρας και ημερομηνίας.
Υπάρχουν πολλοί λόγοι για τους οποίους το ρολόι των Windows 10 θα μπορούσε να είναι λάθος και παρόλο που αυτό δεν είναι σοβαρό ζήτημα, σίγουρα μπορεί να σας προκαλέσει κάποια μικρή ταλαιπωρία.
Οι περισσότεροι χρήστες ανέφεραν ότι η αλλαγή του Διαδικτύου> pa> n> Ο διακομιστής ώρας ή η επανεκκίνηση της υπηρεσίας Ώρας των Windows διόρθωσε το πρόβλημα για αυτούς, οπότε φροντίστε να δοκιμάσετε πρώτα αυτές τις λύσεις.
Ενημερώστε μας πώς πήγαν τα πράγματα για εσάς στην παρακάτω περιοχή σχολίων
Σημείωση του συντάκτη : Αυτή η ανάρτηση δημοσιεύθηκε αρχικά τον Μάρτιο του 2018 και έκτοτε ανανεώθηκε και ενημερώθηκε τον Σεπτέμβριο του 2020 για φρεσκάδα, ακρίβεια και πληρότητα.