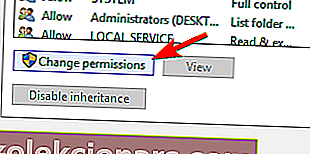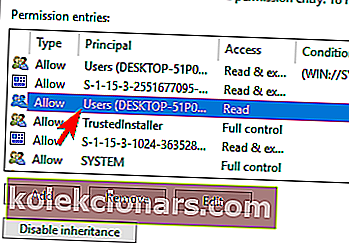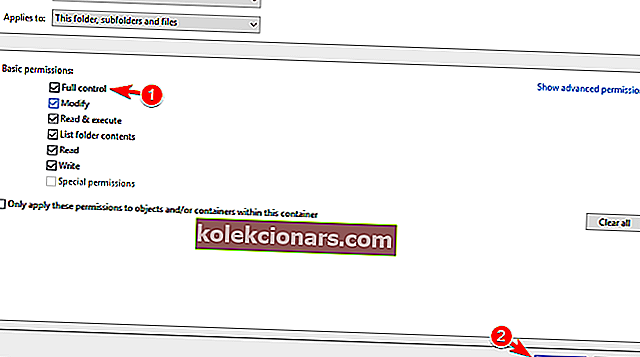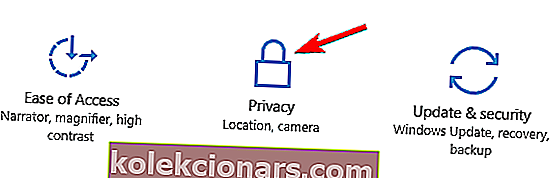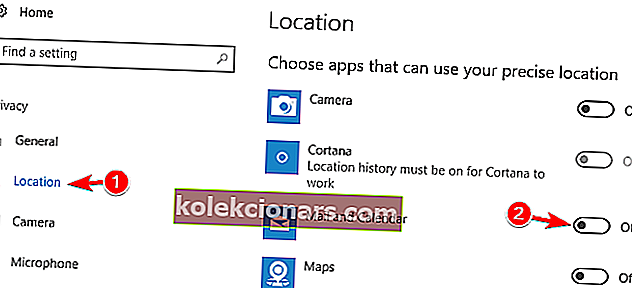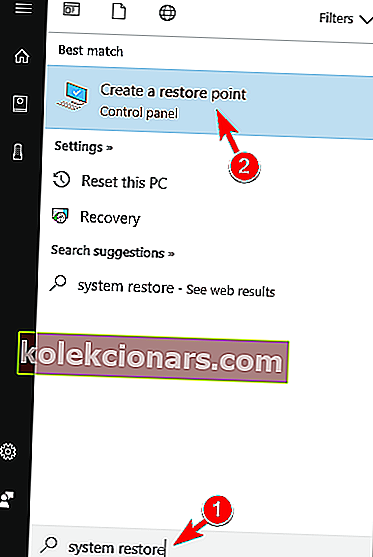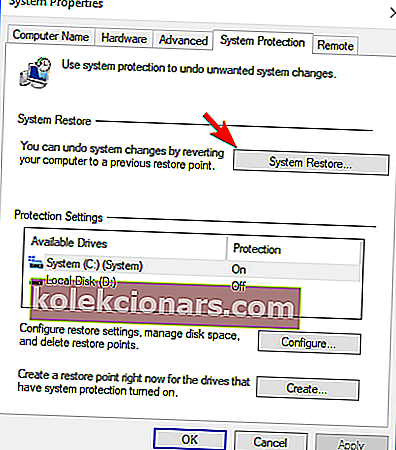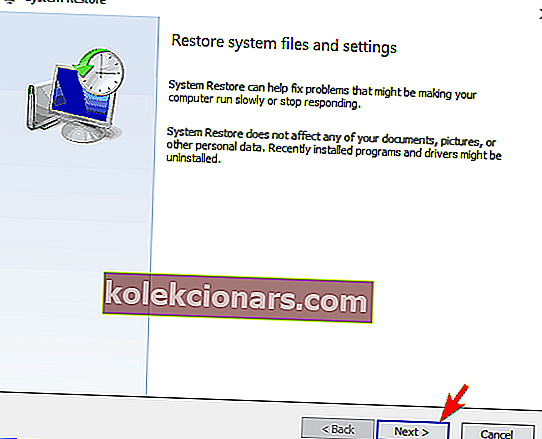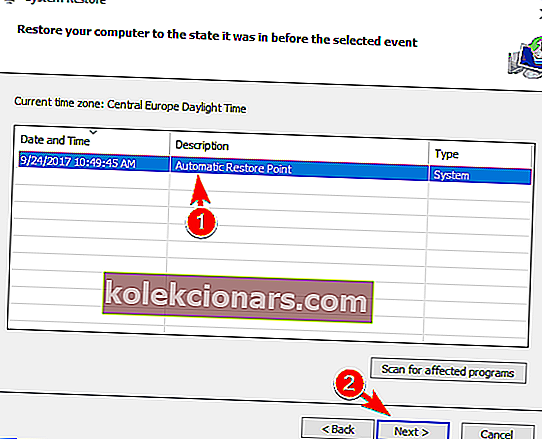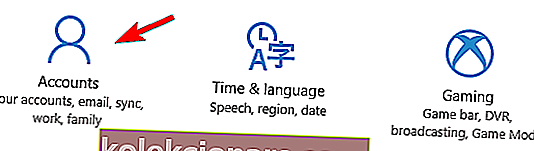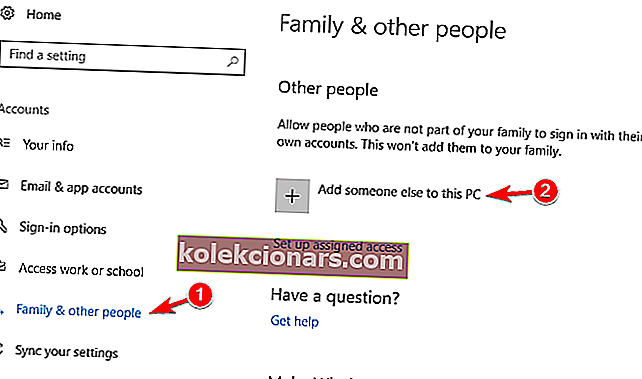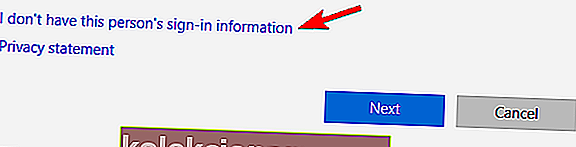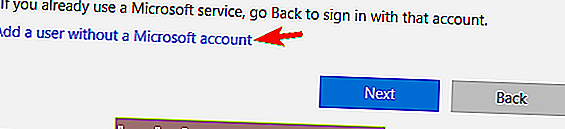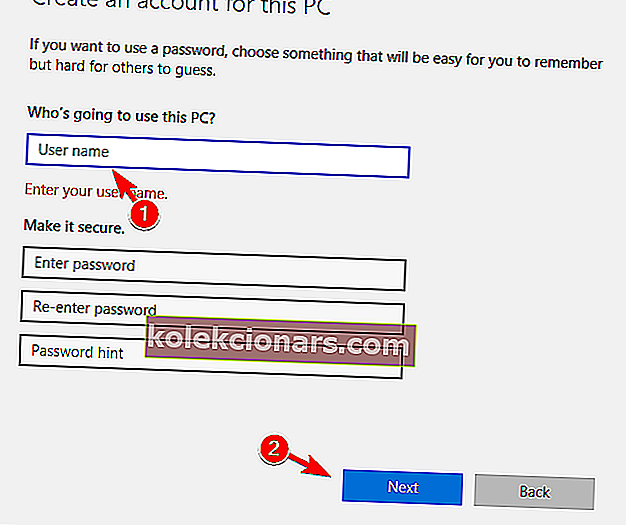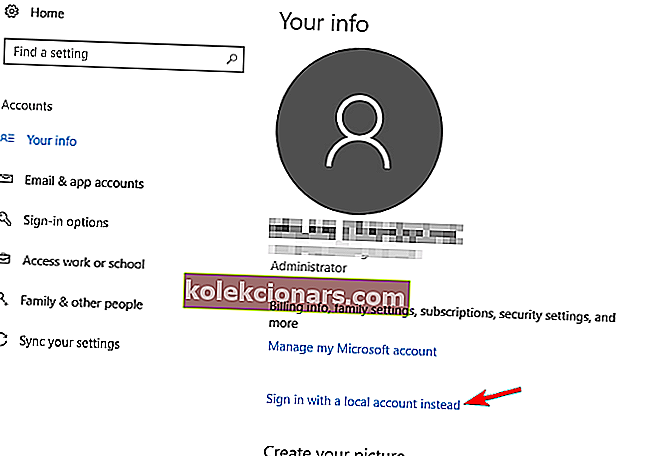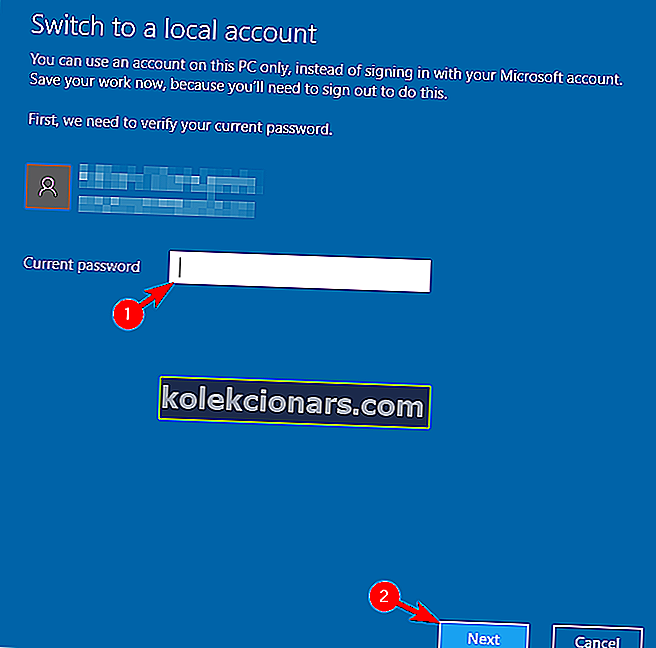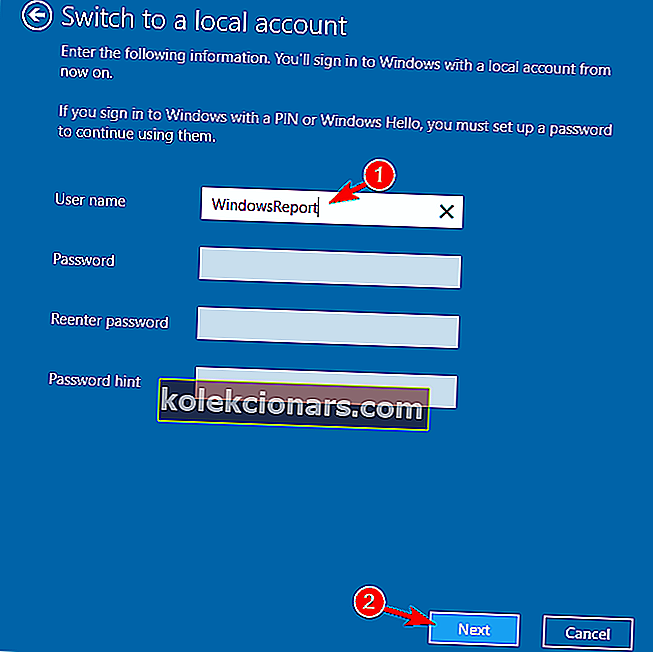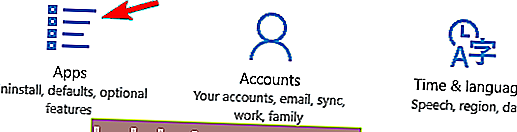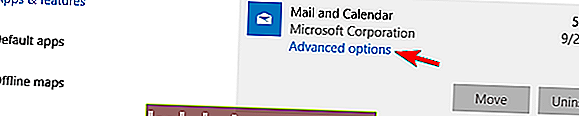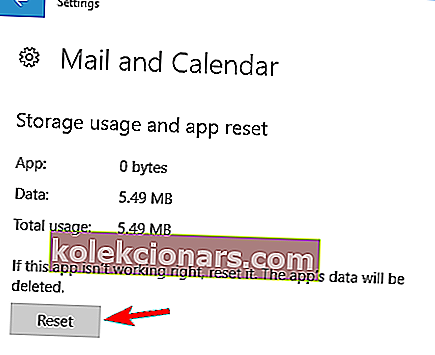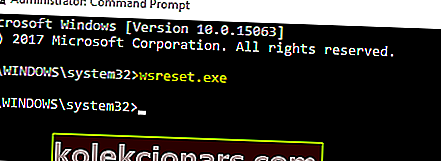- Η ενσωματωμένη εφαρμογή Mail των Windows είναι το δώρο της Microsoft σε εγγενείς θαυμαστές λύσεων που δεν ενδιαφέρονται πολύ για τα εργαλεία τρίτων.
- Ωστόσο, πολλοί χρήστες ανέφεραν ότι η εφαρμογή αλληλογραφίας δεν λειτουργεί πάντα.
- Για να μάθετε περισσότερα σχετικά με τα εγγενή εργαλεία των Windows 10, επισκεφτείτε το Κέντρο διανομής των Windows 10.
- Εάν τα εργαλεία αλληλογραφίας είναι αυτά που χρειάζεστε, τα καλύψαμε όλα και στο Mail Hub.

Η Microsoft βελτίωσε πολύ την ενσωματωμένη εφαρμογή αλληλογραφίας της στα Windows 10. Αλλά ακόμη και στη βελτιωμένη έκδοση, ορισμένοι αναφέρουν ότι δεν μπορούν να λάβουν μηνύματα ηλεκτρονικού ταχυδρομείου ή ακόμη και να ανοίξουν την εφαρμογή.
Έτσι, ετοιμάσαμε μερικές λύσεις, οι οποίες ελπίζουμε ότι θα είναι αρκετές για την επίλυση του προβλήματος της αλληλογραφίας των Windows 10 που δεν λειτουργεί.
Η μη εκτέλεση της εφαρμογής Mail μπορεί να είναι ένα μεγάλο πρόβλημα και οι χρήστες ανέφεραν επίσης τα ακόλουθα ζητήματα:
- Η εφαρμογή αλληλογραφίας Windows 10 δεν ανοίγει - Πολλοί χρήστες ανέφεραν ότι η εφαρμογή αλληλογραφίας δεν θα ανοίξει καθόλου λόγω αυτού του προβλήματος. Εάν η εφαρμογή αλληλογραφίας σας δεν ξεκινά, ίσως θελήσετε να δείτε μερικές από τις λύσεις μας.
- Μη εφαρμογή συγχρονισμού της εφαρμογής Windows 10 - Ένα άλλο παρόμοιο πρόβλημα που παρουσιάζεται είναι η αδυναμία συγχρονισμού του γραμματοκιβωτίου σας. Αυτό το πρόβλημα θα κάνει την εφαρμογή αλληλογραφίας σας σχεδόν άχρηστη.
- Η εφαρμογή αλληλογραφίας Windows 10 παρουσιάζει σφάλμα - Πολλοί χρήστες ανέφεραν επίσης ότι η εφαρμογή αλληλογραφίας τους διακόπτεται συχνά. Σύμφωνα με αυτούς, η εφαρμογή συνήθως διακόπτεται κατά την εκκίνηση, οπότε δεν μπορούν να τη χρησιμοποιήσουν.
- Τα Windows 10 Mail δεν λαμβάνουν email - Ένα άλλο κοινό πρόβλημα με την εφαρμογή Mail είναι η αδυναμία λήψης email. Αυτό μπορεί να είναι ένα σοβαρό πρόβλημα, αλλά θα πρέπει να μπορείτε να το λύσετε με τις λύσεις μας.
- Η εφαρμογή αλληλογραφίας δεν λειτουργεί στα Windows 10 συνεχίζει να κλείνει, να συντρίβει, να κλείνει - Ένα άλλο παρόμοιο πρόβλημα που ανέφεραν οι χρήστες είναι το συχνό σφάλμα της εφαρμογής Mail. Σύμφωνα με τους χρήστες, η εφαρμογή απενεργοποιείται κάνοντας τους χρήστες να μην μπορούν να διαβάσουν ή να στείλουν email.
- Η εφαρμογή αλληλογραφίας δεν λειτουργεί στα Windows 10 συνεχίζει να παγώνει - Εκτός από την αδυναμία εκκίνησης της εφαρμογής αλληλογραφίας, πολλοί χρήστες ανέφεραν επίσης ότι η εφαρμογή αλληλογραφίας τους παγώνει. Σύμφωνα με αυτούς, κολλάνε σε μια οθόνη splash, οπότε πρέπει να τερματίσουν χειροκίνητα την εφαρμογή.
- Η εφαρμογή αλληλογραφίας δεν ενημερώνεται - Πολλοί χρήστες ανέφεραν ότι δεν είναι σε θέση να ενημερώσουν καθόλου την εφαρμογή αλληλογραφίας τους. Με την αδυναμία πρόσβασης στην εφαρμογή Mail, αυτό το πρόβλημα μπορεί να είναι δύσκολο.
- Εφαρμογή αλληλογραφίας που δεν ξεκινά τα Windows 10 - Κοινό πρόβλημα που παρουσιάζεται επίσης είναι η αδυναμία εκκίνησης της εφαρμογής Mail. Σύμφωνα με τους χρήστες, φαίνεται ότι η εφαρμογή Mail διακόπτεται μόλις οι χρήστες προσπαθήσουν να την ξεκινήσουν.
Πώς μπορώ να διορθώσω την εφαρμογή Windows 10 Mail που δεν λαμβάνει μηνύματα ηλεκτρονικού ταχυδρομείου;
Στο παρακάτω βίντεο, θα σας δείξουμε πώς να διορθώσετε την εφαρμογή αλληλογραφίας που δεν λειτουργεί μετά την ενημέρωση των Windows 10.
Σας συνιστούμε να διαβάσετε περαιτέρω αφού παρακολουθήσετε το βίντεο για τον πλήρη οδηγό.
1. Εγκαταστήστε το Mailbird

Αρκετά παρόμοια με την εγγενή λύση των Windows όσον αφορά την ευκολία χρήσης, Mailbird - Νικητής της δημοφιλέστερης εναλλακτικής αλληλογραφίας 2020.
Προσφέρει ισχυρότερες και πιο περίπλοκες δυνατότητες για να εξομαλύνετε την εμπειρία σας μέσω email.
Αυτός ο πελάτης ηλεκτρονικού ταχυδρομείου διαθέτει μια ακατάστατη και πολύ διαισθητική διεπαφή που θα σας επιτρέψει να διαχειριστείτε εύκολα τα email σας, τα συνημμένα και τις επαφές σας σε ένα ενοποιημένο Inbox.
Προσθέτοντας ενσωματώσεις στον πίνακα (και το Mailbird σίγουρα σας επιτρέπει να συνδέσετε όλα τα αγαπημένα σας email, ημερολόγιο, εργασίες και εφαρμογές ανταλλαγής μηνυμάτων σε μία), θα απολαύσετε μια πληθώρα λειτουργιών που θα καλύπτουν όλες τις ανάγκες επικοινωνίας σας.
Ας δούμε γρήγορα τα βασικά χαρακτηριστικά του:
- Εύκολη διαχείριση email και επαφών από ένα ενοποιημένο Inbox
- Επιλογές προσαρμογής (πολλά δωρεάν χρωματικά θέματα, διαφορετικές διατάξεις προσαρμοσμένες στα Windows και πολλά άλλα)
- Απρόσκοπτη ενοποίηση εφαρμογών (Facebook, Twitter, Whatsapp, Dropbox, Google Calendar, Asana και άλλα)
- Αναβολή λειτουργίας για διαχωρισμό και προτεραιότητα των email σας
- Ειδοποιήσεις Custom Sounds για εισερχόμενα και εξερχόμενα email
- Διαισθητικές συντομεύσεις πληκτρολογίου για αρχειοθέτηση, σύνθεση, απάντηση και προώθηση
- Πολυγλωσσική 24ωρη δωρεάν υποστήριξη

Mailbird
Γιατί να διευθετήσετε την εφαρμογή Mail; Λάβετε περισσότερες επιλογές με την ίδια ευκολία χρήσης από το Mailbird! Δωρεάν επίσκεψη στον ιστότοπο2. Ελέγξτε τις ρυθμίσεις απορρήτου σας
- Μεταβείτε στο μενού Έναρξη και ανοίξτε την εφαρμογή Ρυθμίσεις .

- Μεταβείτε στην ενότητα " Απόρρητο ".
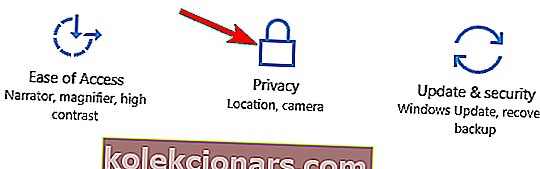
- Μεταβείτε στο Ημερολόγιο στο αριστερό παράθυρο.
- Επιλέξτε Επιτρέψτε στις εφαρμογές να έχουν πρόσβαση στο ημερολόγιό μου .
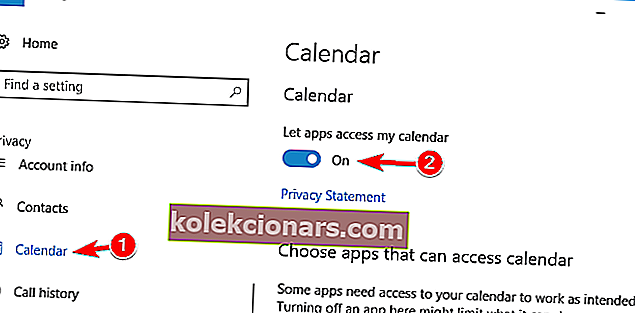
- Στη συνέχεια, στην περιοχή Επιλογή εφαρμογών που έχουν πρόσβαση στο ημερολόγιο , επιλέξτε Αλληλογραφία.
Τα Windows 10 είναι γνωστά ως λειτουργικό σύστημα που συλλέγει πολλές πληροφορίες και δεδομένα από εσάς, ακόμη και τα προσωπικά σας δεδομένα.
Αλλά σας προσφέρει επίσης μια τεράστια ποικιλία ρυθμίσεων απορρήτου, καθώς μπορείτε να απαγορεύσετε την πρόσβαση της Microsoft σε σχεδόν όλες τις δυνατότητες του συστήματος.
Μία από αυτές τις δυνατότητες είναι επίσης μια εφαρμογή Ημερολόγιο, η οποία συνδέεται στενά με την εφαρμογή αλληλογραφίας. Επομένως, εάν αποκλείσατε την πρόσβαση της Microsoft στην εφαρμογή ημερολογίου, η εφαρμογή αλληλογραφίας σας δεν θα λειτουργήσει επίσης.
Όπως μπορείτε να μαντέψετε, η λύση σε αυτό το ζήτημα είναι πολύ απλή, απλά πρέπει να μεταβείτε στις ρυθμίσεις και να ενεργοποιήσετε την πρόσβαση της Microsoft στην εφαρμογή ημερολογίου.
Επανεκκινήστε τον υπολογιστή σας και προσπαθήστε να εκτελέσετε ξανά την εφαρμογή αλληλογραφίας, όλα θα πρέπει να λειτουργούν καλά. Αλλά αν δεν μπορείτε, μπορείτε να δοκιμάσετε και την παρακάτω λύση.
Οι ειδοποιήσεις εφαρμογής των Windows 10 Mail δεν λειτουργούν; Ρίξτε μια ματιά σε αυτόν τον οδηγό για να επιλύσετε το πρόβλημα!
3. Αλλαγή σε ασφαλή σύνδεση
- Ανοίξτε την εφαρμογή Mail .
- Κάντε κλικ στο εικονίδιο Ρυθμίσεις στην κάτω αριστερή γωνία.
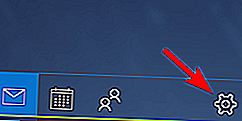
- Μεταβείτε στη Διαχείριση λογαριασμών .
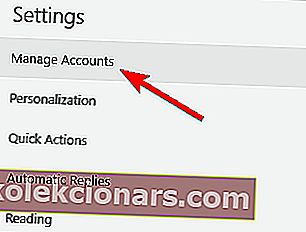
- Κάντε κλικ στον λογαριασμό σας και μεταβείτε στην επιλογή Αλλαγή ρυθμίσεων γραμματοκιβωτίου .
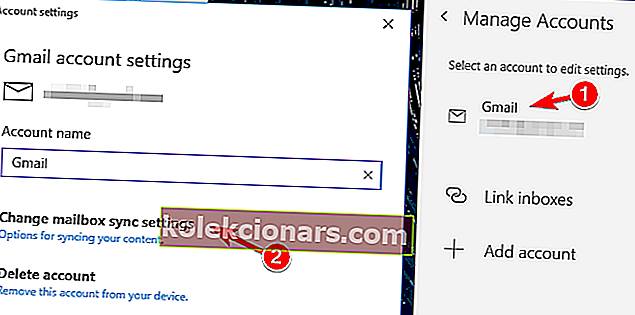
- Βεβαιωθείτε ότι ο διακομιστής απαιτεί κρυπτογραφημένη σύνδεση (SSL) και ηλεκτρονικό ταχυδρομείο , στην περιοχή Επιλογές συγχρονισμού είναι επιλεγμένες.
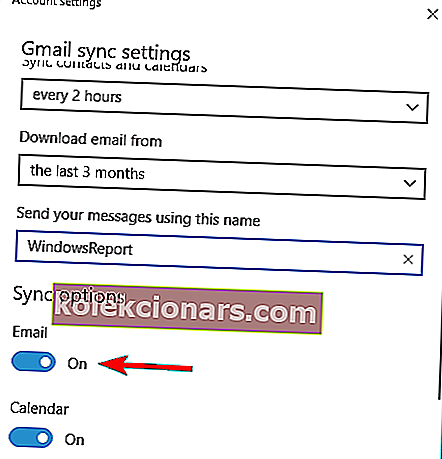
Επίσης, μπορείτε να μεταβείτε σε ένα συγκεκριμένο πρόγραμμα-πελάτη αλληλογραφίας που θα σας δώσει λιγότερα προβλήματα.
Εάν αλλάξατε τις ρυθμίσεις απορρήτου και όλα τα άλλα είναι σωστά, αλλά εξακολουθείτε να μην μπορείτε να λαμβάνετε μηνύματα στα εισερχόμενά σας, προσπαθήστε να ρυθμίσετε την εφαρμογή Mail να χρησιμοποιεί την ασφαλή σύνδεση.
4. Ενημερώστε την εφαρμογή Mail

Εάν η εφαρμογή Mail δεν λειτουργεί στα Windows 10, ενδέχεται να μπορείτε να επιλύσετε το πρόβλημα απλώς ενημερώνοντάς το.
Πολλοί χρήστες ανέφεραν αυτό το πρόβλημα και, σύμφωνα με αυτούς, η ενημέρωση της εφαρμογής στην πιο πρόσφατη έκδοση μπορεί να διορθώσει αυτό το πρόβλημα.
Μετά την ενημέρωση της εφαρμογής Mail στην πιο πρόσφατη έκδοση, το πρόβλημα θα πρέπει να επιλυθεί και θα μπορείτε να εκτελέσετε την εφαρμογή Mail χωρίς προβλήματα.
5. Εγκαταστήστε τις ενημερώσεις των Windows
- Πατήστε το πλήκτρο Windows + I για να ανοίξετε την εφαρμογή Ρυθμίσεις.
- Όταν ανοίξει η εφαρμογή Ρυθμίσεις , μεταβείτε στην ενότητα Ενημέρωση και ασφάλεια .
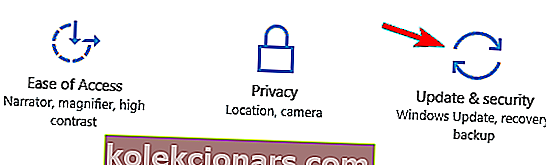
- Τώρα κάντε κλικ στο κουμπί Έλεγχος για ενημερώσεις .
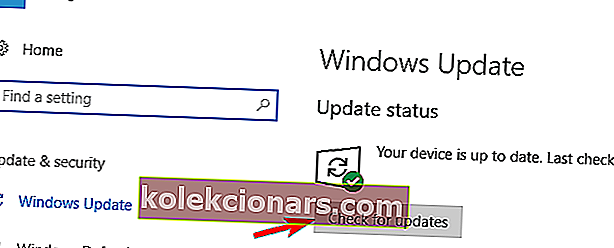
Για να διατηρήσετε τον υπολογιστή σας ασφαλή και σταθερό, είναι απαραίτητο να εγκαταστήσετε ενημερώσεις των Windows Σύμφωνα με τους χρήστες, κατάφεραν να διορθώσουν αυτό το πρόβλημα απλά εγκαθιστώντας τις πιο πρόσφατες ενημερώσεις των Windows.
Εάν η διαδικασία ενημέρωσης κολλήσει, ρίξτε μια ματιά στα γρήγορα και εύκολα βήματα σε αυτόν τον εκπληκτικό οδηγό.
Από προεπιλογή, τα Windows 10 εγκαθιστούν αυτόματα τις ενημερώσεις στο παρασκήνιο, αλλά μερικές φορές μπορεί να συμβεί εάν παραλείψετε μια σημαντική ενημέρωση.
Τα Windows θα ελέγξουν τώρα για διαθέσιμες ενημερώσεις. Εάν υπάρχουν διαθέσιμες ενημερώσεις, τα Windows θα τις κατεβάσουν στο παρασκήνιο και θα τις εγκαταστήσουν μόλις κάνετε επανεκκίνηση του υπολογιστή σας.
Πολλοί χρήστες ανέφεραν ότι η εγκατάσταση των πιο πρόσφατων ενημερώσεων επιλύει το πρόβλημα με την εφαρμογή Mail, οπότε φροντίστε να το δοκιμάσετε.
Δεν θα εγκατασταθούν οι ενημερώσεις των Windows 10; Μην πανικοβληθείτε! Ελέγξτε τον οδηγό μας για τις καλύτερες λύσεις!
6. Απενεργοποιήστε τις ρυθμίσεις συγχρονισμού
- Ανοίξτε την εφαρμογή Ρυθμίσεις .
- Τώρα μεταβείτε στην ενότητα Λογαριασμοί .

- Από το μενού στα αριστερά επιλέξτε Συγχρονισμός των ρυθμίσεών σας .
- Στο δεξιό τμήμα του παραθύρου, εντοπίστε τις ρυθμίσεις συγχρονισμού και απενεργοποιήστε την.
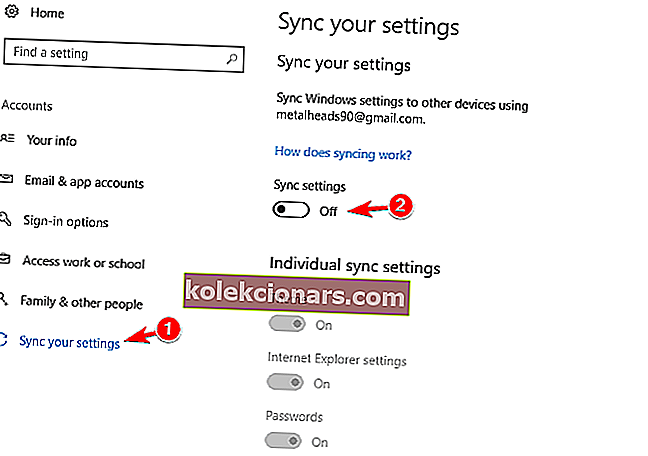
Εάν η εφαρμογή Mail δεν λειτουργεί στον υπολογιστή σας Windows 10, ίσως να μπορείτε να λύσετε το πρόβλημα απλώς απενεργοποιώντας τις ρυθμίσεις συγχρονισμού.
Αφού απενεργοποιήσετε τις ρυθμίσεις συγχρονισμού, πρέπει απλώς να επανεκκινήσετε τον υπολογιστή σας για να εφαρμόσετε τις αλλαγές.
Μόλις γίνει επανεκκίνηση του υπολογιστή σας, το πρόβλημα θα πρέπει να διορθωθεί. Εάν όλα λειτουργούν καλά, μπορείτε να ενεργοποιήσετε ξανά τις ρυθμίσεις συγχρονισμού εάν θέλετε.
7. Αλλάξτε τις ρυθμίσεις εντοπισμού
- Πατήστε το πλήκτρο Windows + S και μπείτε στον πίνακα ελέγχου .
- Τώρα επιλέξτε Πίνακας Ελέγχου από τη λίστα των αποτελεσμάτων.
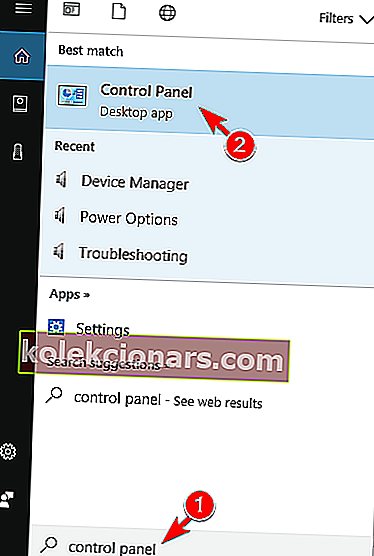
- Όταν ανοίξει ο Πίνακας Ελέγχου , επιλέξτε Περιοχή .
- Εάν για οποιονδήποτε λόγο, ο πίνακας δεν θα ανοίξει, εδώ πρέπει να κάνετε.

- Το παράθυρο περιοχής θα ανοίξει τώρα.
- Μεταβείτε στην καρτέλα Τοποθεσία και ορίστε την τοποθεσία Σπίτι στη χώρα σας.
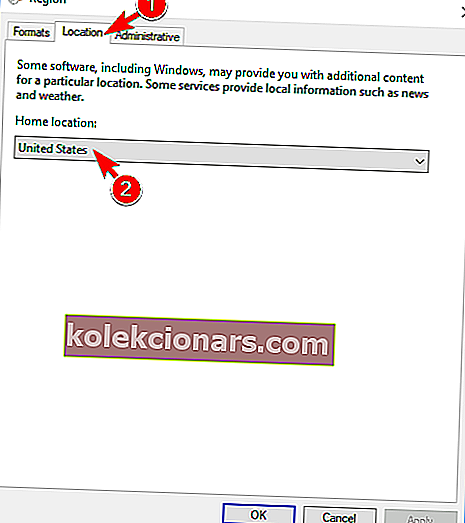
- Τώρα μεταβείτε στην καρτέλα Διαχείριση και κάντε κλικ στο κουμπί Αλλαγή τοπικής ρύθμισης συστήματος .
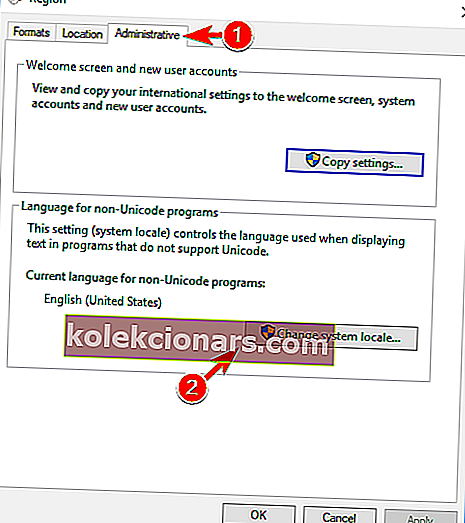
- Επιλέξτε τη χώρα σας από το μενού Τρέχον τοπικό σύστημα και κάντε κλικ στο OK για να αποθηκεύσετε τις αλλαγές.
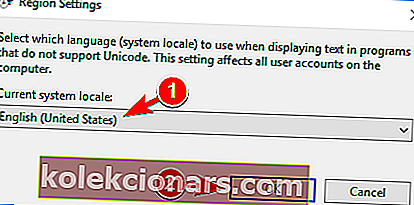
- Τώρα κάντε κλικ στο Εφαρμογή και OK στο παράθυρο Περιοχή .
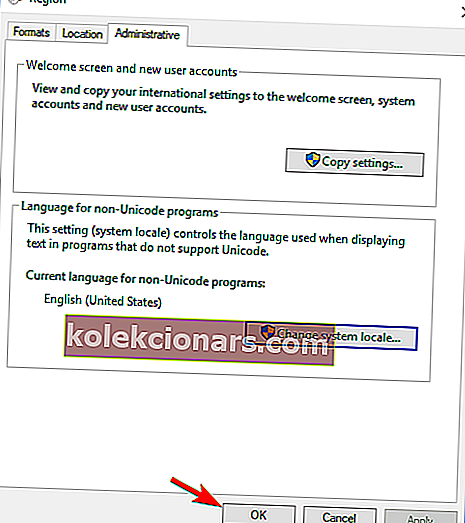
Σύμφωνα με τους χρήστες, ενδέχεται να μπορείτε να επιλύσετε το πρόβλημα με την εφαρμογή Mail απλά αλλάζοντας τις ρυθμίσεις τοπικής προσαρμογής.
Οι χρήστες ανέφεραν ότι η εφαρμογή Mail δεν λειτουργεί για αυτούς στα Windows 10, αλλά μετά την αλλαγή των ρυθμίσεων τοπικής προσαρμογής, το πρόβλημα επιλύθηκε πλήρως.
Αφού αλλάξετε τις τοπικές ρυθμίσεις συστήματος, ελέγξτε εάν το πρόβλημα με την εφαρμογή Mail εξακολουθεί να εμφανίζεται. Πολλοί χρήστες ανέφεραν ότι η αλλαγή της τοπικής ρύθμισης επιλύει το πρόβλημα για αυτούς, οπότε μη διστάσετε να το δοκιμάσετε.
Ορισμένοι χρήστες προτείνουν επίσης να απενεργοποιήσετε και να απενεργοποιήσετε τη λειτουργία Ρυθμίσεις συγχρονισμού, επομένως ίσως θέλετε να το δοκιμάσετε.
7. Χρησιμοποιήστε τη γραμμή εντολών και το PowerShell
- Πατήστε το πλήκτρο Windows + X για να ανοίξετε το μενού Win + X.
- Επιλέξτε Γραμμή εντολών (Διαχειριστής) από τη λίστα.
- Εάν δεν διαθέτετε γραμμή εντολών , μπορείτε να χρησιμοποιήσετε το PowerShell (Διαχειριστής) .
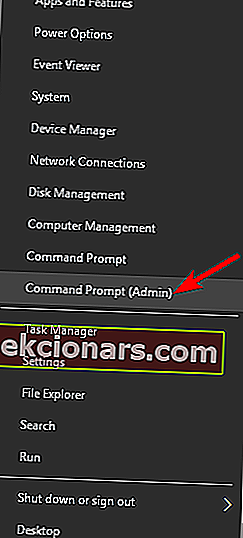
- Εάν δεν διαθέτετε γραμμή εντολών , μπορείτε να χρησιμοποιήσετε το PowerShell (Διαχειριστής) .
- Όταν ανοίξει η γραμμή εντολών , πληκτρολογήστε αυτήν τη γραμμή και πατήστε Enter για να την εκτελέσετε.
sfc /scannow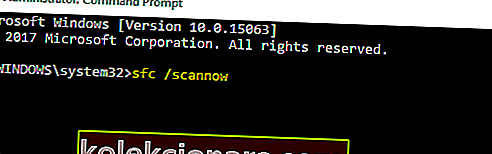
- Η διαδικασία σάρωσης θα ξεκινήσει τώρα. Η σάρωση SFC μπορεί να διαρκέσει 10-15 λεπτά, οπότε κάντε υπομονή και μην την διακόψετε.
Μόλις ολοκληρωθεί η σάρωση SFC, ελέγξτε αν το πρόβλημα έχει επιλυθεί. Εάν η σάρωση SFC δεν μπορεί να διορθώσει το πρόβλημα ή εάν δεν μπορείτε να εκτελέσετε καθόλου σάρωση SFC, ίσως θελήσετε να δοκιμάσετε να χρησιμοποιήσετε τη σάρωση DISM.
Για να το κάνετε αυτό, ακολουθήστε τα εξής βήματα:
- Ξεκινήστε τη γραμμή εντολών ως διαχειριστής.
- Όταν ανοίξει η γραμμή εντολών , εισαγάγετε αυτήν τη γραμμή και πατήστε Enter για να την εκτελέσετε
dism /online /cleanup-image /restorehealth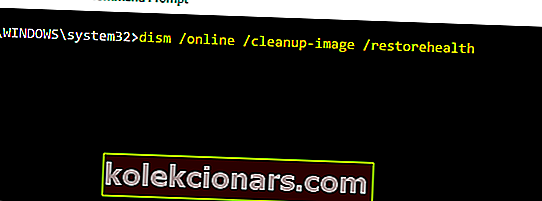
- Η σάρωση DISM θα ξεκινήσει τώρα. Λάβετε υπόψη ότι αυτή η σάρωση μπορεί να διαρκέσει 15-20 λεπτά, οπότε μην την διακόψετε.
Σύμφωνα με τους χρήστες, εάν η εφαρμογή Mail δεν λειτουργεί στα Windows 10, ενδέχεται να μπορείτε να επιλύσετε το πρόβλημα εκτελώντας σάρωση SFC και DISM.
Αυτές οι σαρώσεις έχουν σχεδιαστεί για την επιδιόρθωση κατεστραμμένων αρχείων συστήματος και αφού τα εκτελέσετε, το πρόβλημα θα πρέπει να επιλυθεί.
Μόλις ολοκληρωθεί η σάρωση DISM, ελέγξτε εάν το πρόβλημα παραμένει.
Εάν δεν μπορούσατε να εκτελέσετε μια σάρωση SFC πριν, φροντίστε να την εκτελέσετε μετά την εκτέλεση σάρωσης DISM. Τώρα ελέγξτε εάν το πρόβλημα εξακολουθεί να εμφανίζεται.
Ορισμένοι χρήστες προτείνουν επίσης να χρησιμοποιήσετε μια εντολή PowerShell για να διορθώσετε αυτό το ζήτημα.
Πρέπει να σας προειδοποιήσουμε ότι αυτή η εντολή είναι αρκετά ισχυρή και μπορεί να προκαλέσει προβλήματα με άλλες εφαρμογές εάν δεν τη χρησιμοποιείτε σωστά.
Εφόσον αυτή η εντολή είναι δυνητικά επικίνδυνη, λάβετε υπόψη ότι τη χρησιμοποιείτε με δική σας ευθύνη.
Για να εκτελέσετε αυτήν την εντολή PowerShell, κάντε τα εξής:
- Ξεκινήστε το PowerShell ως διαχειριστής.
- Αυτή η εντολή απαιτεί δικαιώματα διαχειριστή και εάν δεν ξεκινήσετε το PowerShell ως διαχειριστής, δεν θα μπορείτε να το εκτελέσετε.
- Όταν ανοίξει το PowerShell, επικολλήστε την ακόλουθη εντολή και πατήστε Enter για να την εκτελέσετε:
Get-AppXPackage -AllUsers |Where-Object {$_.InstallLocation -like "*SystemApps*"} | Foreach {Add-AppxPackage -DisableDevelopmentMode -Register "$($_.InstallLocation)AppXManifest.xml"}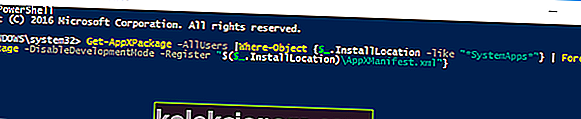
Μετά την εκτέλεση της εντολής PowerShell, τα προβλήματα με την εφαρμογή Mail θα εξαφανιστούν.
Επική ειδοποίηση οδηγού! Όλα όσα πρέπει να γνωρίζετε για τη Γραμμή εντολών είναι εδώ!
8. Εγκαταστήστε ξανά την εφαρμογή Mail
- Βεβαιωθείτε ότι έχετε συνδεθεί ως διαχειριστής.
- Τώρα ξεκινήστε το PowerShell ως διαχειριστής.
- Όταν ανοίξει το PowerShell , επικολλήστε αυτήν τη γραμμή και πατήστε Enter για να την εκτελέσετε:
get-appxpackage *microsoft.windowscommunicationsapps* | remove-appxpackage
Εάν η εφαρμογή αλληλογραφίας δεν λειτουργεί στα Windows 10, ενδέχεται να μπορείτε να επιλύσετε το πρόβλημα απλώς με την επανεγκατάσταση. Για να εγκαταστήσετε ξανά την εφαρμογή Mail, θα πρέπει να χρησιμοποιήσετε το PowerShell.
Εάν δεν αισθάνεστε άνετα με το PowerShell, μπορείτε να καταργήσετε την εφαρμογή Mail χρησιμοποιώντας λογισμικό κατάργησης εγκατάστασης τρίτου μέρους για υπολογιστή.
Το CCleaner σάς επιτρέπει να διαγράψετε καθολικές εφαρμογές και μπορείτε να το κάνετε απλά μεταβαίνοντας στην ενότητα Εργαλεία> Κατάργηση εγκατάστασης και κάνοντας διπλό κλικ στην εφαρμογή Αλληλογραφία και ημερολόγιο .
Εάν διαπιστώσετε ότι το CCleaner είναι πολύ περίπλοκο για εσάς, μπορείτε να καταργήσετε την εφαρμογή Mail χρησιμοποιώντας το Windows 10 App Remover . Αυτή είναι μια άλλη δωρεάν εφαρμογή τρίτου μέρους, οπότε μη διστάσετε να τη δοκιμάσετε.
Αφού το κάνετε αυτό, η εφαρμογή Mail θα καταργηθεί. Τώρα πρέπει να το εγκαταστήσετε ξανά από το Microsoft Store. Για να το κάνετε αυτό, ακολουθήστε τα εξής βήματα:
- Πατήστε το πλήκτρο Windows + S και μπείτε στο κατάστημα .
- Επιλέξτε Αποθήκευση από τη λίστα αποτελεσμάτων.
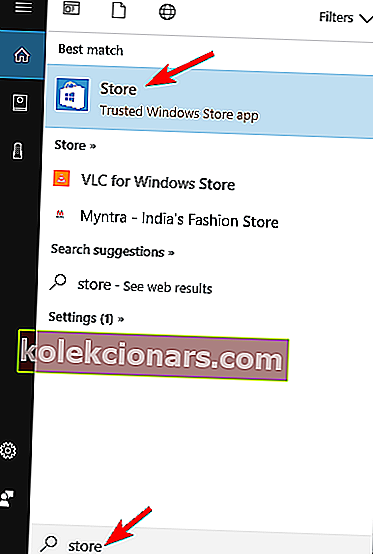
- Στη γραμμή αναζήτησης, πληκτρολογήστε Mail και επιλέξτε Mail και Calendar από τη λίστα των αποτελεσμάτων.
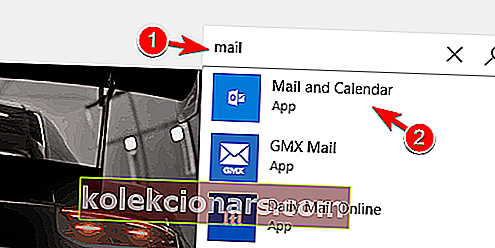
- Τώρα κάντε κλικ στο κουμπί Εγκατάσταση για να εγκαταστήσετε ξανά την εφαρμογή Mail.
Πολλοί χρήστες ισχυρίζονται ότι μπορείτε επίσης να εγκαταστήσετε ξανά την εφαρμογή Mail απλώς ξεκινώντας το PowerShell ως διαχειριστής και εκτελώντας αυτήν την εντολή:
Get-AppxPackage -AllUsers| Foreach {Add-AppxPackage -DisableDevelopmentMode -Register “$($_.InstallLocation)AppXManifest.xml”}
Μετά την επανεγκατάσταση της εφαρμογής Mail, το ζήτημα θα πρέπει να επιλυθεί πλήρως.
9. Αλλάξτε τον κάτοχο του καταλόγου windows / communications / apps
- Μεταβείτε σε αυτόν τον κατάλογο:
C:\Program Files
- Αναζητήστε τον κατάλογο WindowsApps.
- Εάν αυτός ο κατάλογος δεν είναι διαθέσιμος, πρέπει να μεταβείτε στην Προβολή και να ελέγξετε Κρυμμένα αντικείμενα .
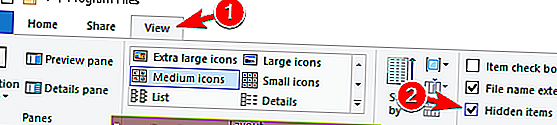
Τώρα εντοπίστε τον κατάλογο WindowsApps , κάντε δεξί κλικ και επιλέξτε Ιδιότητες από το μενού.
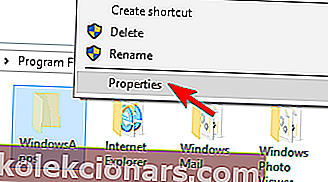
- Όταν ανοίξει το παράθυρο Ιδιότητες , μεταβείτε στην ενότητα Ασφάλεια και κάντε κλικ στο Για προχωρημένους .
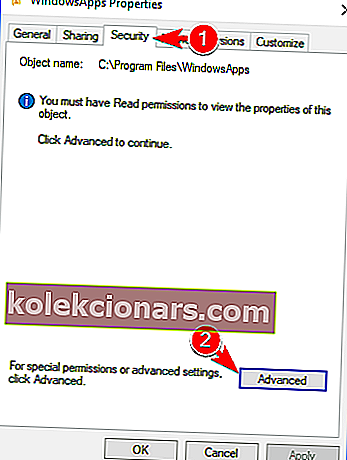
- Τώρα κάντε κλικ στην Αλλαγή δίπλα στην ενότητα Κάτοχος .
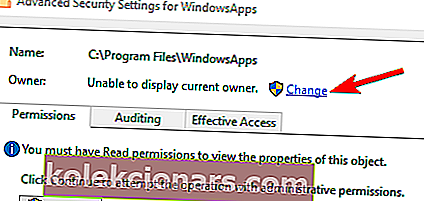
- Εισαγάγετε το όνομα του λογαριασμού χρήστη σας στο πεδίο Enter το όνομα αντικειμένου για επιλογή .
- Κάντε κλικ στο κουμπί Έλεγχος ονομάτων .
- Εάν όλα είναι εντάξει, κάντε κλικ στο OK για να αποθηκεύσετε τις αλλαγές.
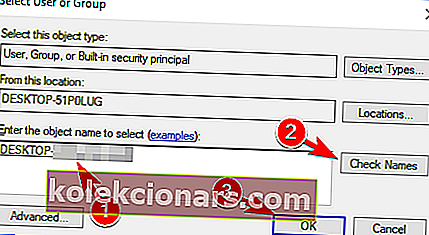
- Κάντε κλικ στο Εφαρμογή και OK για να αποθηκεύσετε τις αλλαγές.
- Τώρα μεταβείτε στον κατάλογο WindowsApps .
- Εντοπίστε τον κατάλογο microsoft.windowscommunicationsapps , κάντε δεξί κλικ και επιλέξτε Properties από το μενού.
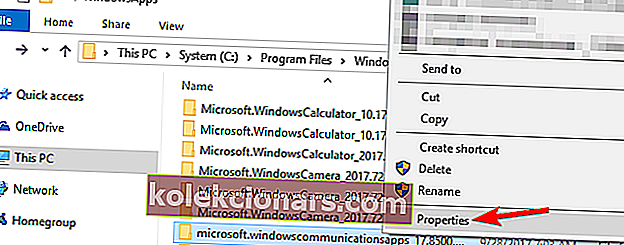
- Τώρα αλλάξτε τον κάτοχο επαναλαμβάνοντας τα Βήματα 3-5 .
- Βεβαιωθείτε ότι έχετε επιλέξει Αντικατάσταση κατόχου σε δευτερεύοντα κοντέινερ και αντικείμενα και κάντε κλικ στο Εφαρμογή και OK για να αποθηκεύσετε τις αλλαγές
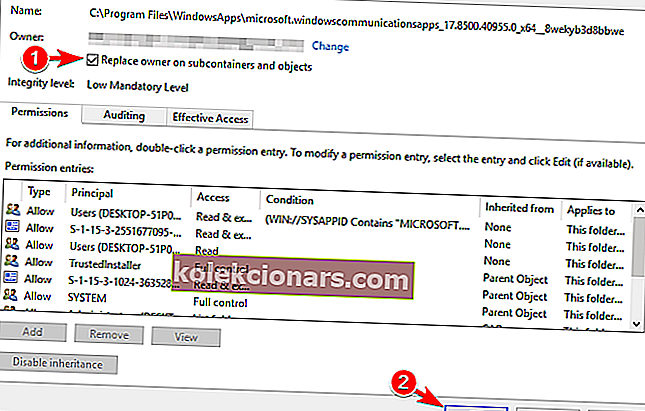 .
. - Ανοίξτε ξανά τις επιλογές για προχωρημένους .
- Κάντε κλικ στο κουμπί Αλλαγή δικαιωμάτων .
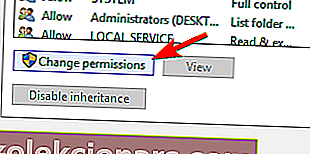
- Τώρα εντοπίστε Χρήστες στη λίστα και κάντε διπλό κλικ σε αυτήν.
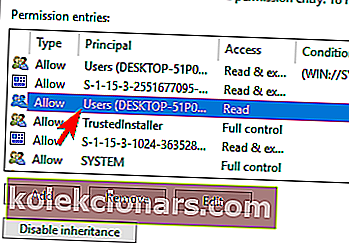
- Ελέγξτε Πλήρης έλεγχος και κάντε κλικ στο OK .
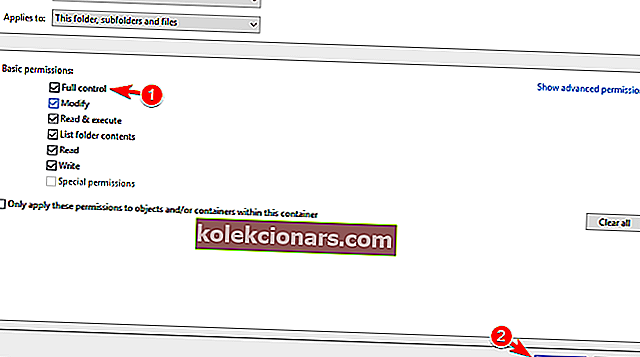
- Τώρα κάντε κλικ στο Εφαρμογή και OK για να αποθηκεύσετε τις αλλαγές.
- Τώρα πρέπει απλώς να επαναλάβετε τα βήματα 7-13 για όλους τους άλλους καταλόγους microsoft.windowscommunicationsapps .
- Είχαμε μόνο δύο καταλόγους microsoft.windowscommunicationsapps στον υπολογιστή μας, αλλά μπορεί να έχετε περισσότερα.
- Για να διορθώσετε αυτό το πρόβλημα, είναι σημαντικό να αλλάξετε την ιδιοκτησία και να αποκτήσετε πλήρη έλεγχο όλων αυτών των καταλόγων.
Εάν η εφαρμογή αλληλογραφίας σας δεν λειτουργεί στα Windows 10, ενδέχεται να επιλύσετε το πρόβλημα αλλάζοντας τον κάτοχο του ακόλουθου καταλόγου:
Windows/communications/apps
Αυτός ο φάκελος περιέχει όλα τα απαραίτητα αρχεία που χρησιμοποιεί η εφαρμογή αλληλογραφίας και μετά την αλλαγή της κυριότητας σε αυτόν, τα προβλήματα με την εφαρμογή αλληλογραφίας θα πρέπει να εξαφανιστούν.
Πρόκειται για μια προηγμένη λύση, οπότε αν αποφασίσετε να τη χρησιμοποιήσετε, είστε ιδιαίτερα προσεκτικοί και ακολουθήστε προσεκτικά τα βήματα. Λίγοι χρήστες ανέφεραν ότι δεν χρειάζεται να εκτελέσετε όλα τα βήματα για να διορθώσετε αυτό το πρόβλημα.
Σύμφωνα με αυτούς, απλά αλλάζοντας τον κάτοχο του καταλόγου WindowsApps , το πρόβλημα πρέπει να επιλυθεί. Εάν αυτό δεν βοηθήσει, ίσως χρειαστεί να εκτελέσετε όλα τα βήματα από αυτήν τη λύση.
10. Απενεργοποιήστε τη σύνδεσή σας στο Διαδίκτυο

Εάν η εφαρμογή Mail δεν λειτουργεί στα Windows 10, ενδέχεται να μπορείτε να λύσετε το πρόβλημα με αυτήν την λύση.
Σύμφωνα με τους χρήστες, μπορείτε να διορθώσετε αυτό το ζήτημα απλώς απενεργοποιώντας τη σύνδεσή σας στο Διαδίκτυο για λίγα λεπτά, ενεργοποιήστε το ξανά και δοκιμάστε να εκτελέσετε ξανά την εφαρμογή Mail.
Λίγοι χρήστες ανέφεραν ότι αυτή η λύση λειτούργησε για αυτούς, οπότε ίσως θελήσετε να τη δοκιμάσετε. Αυτό φαίνεται σαν μια απλή λύση και ίσως χρειαστεί να το επαναλάβετε εάν το ζήτημα επανεμφανιστεί.
11. Αποτρέψτε την πρόσβαση στο Mail και στο Ημερολόγιο στην τοποθεσία σας
- Ανοίξτε την εφαρμογή Ρυθμίσεις .
- Μεταβείτε στην ενότητα " Απόρρητο ".
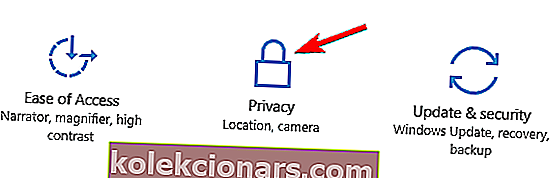
- Επιλέξτε Τοποθεσία από το μενού στα αριστερά.
- Τώρα κάντε κύλιση προς τα κάτω και απενεργοποιήστε την υπηρεσία τοποθεσίας για την εφαρμογή Mail και Calendar .
- Εναλλακτικά, μπορείτε να απενεργοποιήσετε εντελώς την υπηρεσία τοποθεσίας στον υπολογιστή σας.
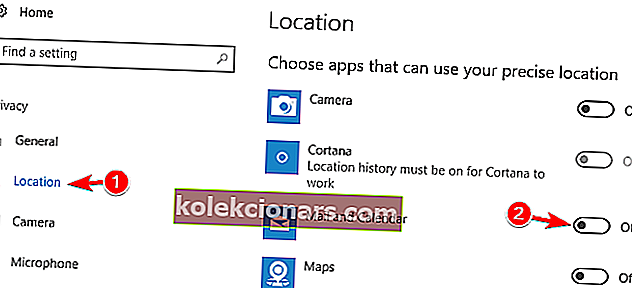
Πολλοί χρήστες ανέφεραν ότι η εφαρμογή Mail δεν λειτουργεί στον υπολογιστή τους. Σύμφωνα με αυτούς, το ζήτημα προκλήθηκε από μια υπηρεσία τοποθεσίας.
Για να επιλύσετε το πρόβλημα, θα πρέπει να αποτρέψετε την πρόσβαση της αλληλογραφίας και του Ημερολογίου στην τοποθεσία σας.
Μετά την απενεργοποίηση της υπηρεσίας τοποθεσίας για την εφαρμογή Mail, το πρόβλημα θα πρέπει να επιλυθεί πλήρως.
Περιορισμένη σύνδεση στο Διαδίκτυο στα Windows 10; Ρίξτε μια ματιά σε αυτόν τον οδηγό για να επιλύσετε το πρόβλημα!
12. Ενημερώστε τα προγράμματα οδήγησης της κάρτας γραφικών σας

Πολλοί χρήστες ανέφεραν ότι η εφαρμογή αλληλογραφίας διακόπτεται συνεχώς στον υπολογιστή τους. Για να επιλύσετε το πρόβλημα, οι χρήστες προτείνουν να ενημερώσετε το πρόγραμμα οδήγησης της κάρτας γραφικών σας.
Σύμφωνα με τους χρήστες, υπήρχε ένα πρόβλημα με τα γραφικά Nvidia, αλλά μετά την ενημέρωση του προγράμματος οδήγησης στην πιο πρόσφατη έκδοση, το πρόβλημα επιλύθηκε.
Εάν η εφαρμογή Mail δεν λειτουργεί στα Windows 10, φροντίστε να επισκεφθείτε τον ιστότοπο της Nvidia και να εγκαταστήσετε τα πιο πρόσφατα προγράμματα οδήγησης για την κάρτα γραφικών σας.
13. Εκτελέστε επαναφορά συστήματος
- Πατήστε το πλήκτρο Windows + S και εισαγάγετε την επαναφορά συστήματος .
- Επιλέξτε να δημιουργήσετε ένα σημείο επαναφοράς από το μενού.
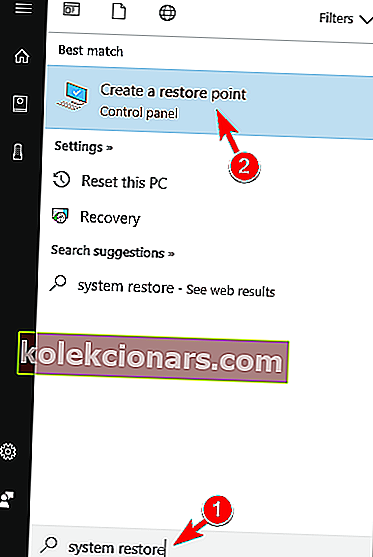
- Θα εμφανιστεί τώρα το παράθυρο Ιδιότητες συστήματος .
- Κάντε κλικ στο κουμπί Επαναφορά Συστήματος .
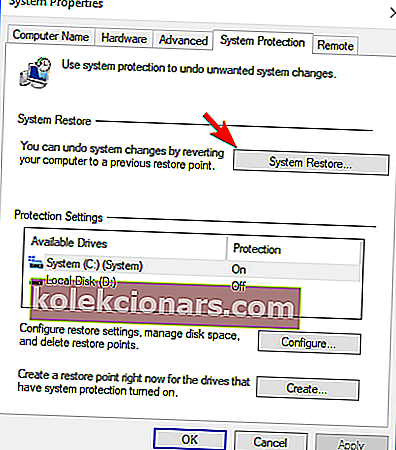
- Όταν ανοίξει το παράθυρο Επαναφορά Συστήματος , κάντε κλικ στο Επόμενο .
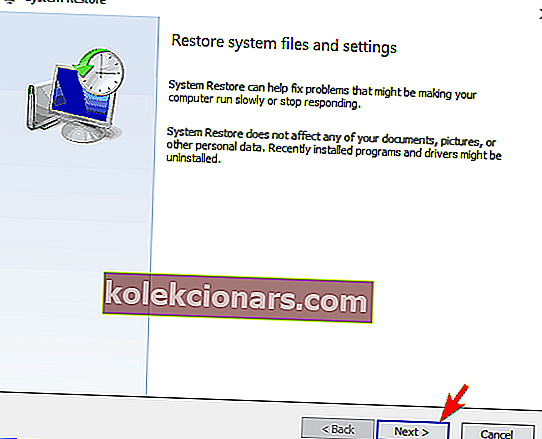
- Τώρα θα δείτε μια λίστα με όλα τα διαθέσιμα σημεία επαναφοράς. Εάν υπάρχει, επιλέξτε την επιλογή Εμφάνιση περισσότερων σημείων επαναφοράς .
- Τώρα επιλέξτε το επιθυμητό σημείο επαναφοράς και κάντε κλικ στο Επόμενο .
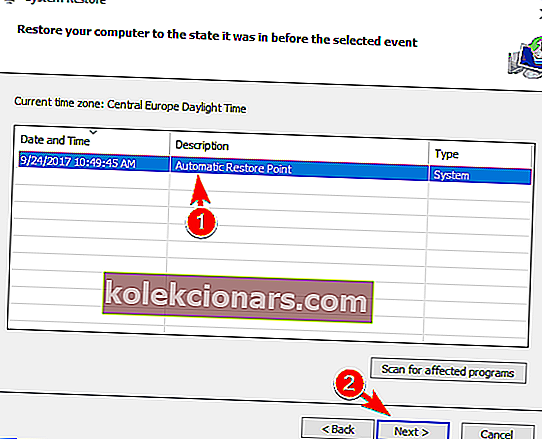
- Ακολουθήστε τις οδηγίες που εμφανίζονται στην οθόνη για να ολοκληρώσετε τη διαδικασία αποκατάστασης.
Εάν η εφαρμογή Mail δεν λειτουργεί στα Windows 10, ενδέχεται να μπορείτε να επιλύσετε αυτό το πρόβλημα χρησιμοποιώντας την Επαναφορά Συστήματος.
Μόλις αποκατασταθεί ο υπολογιστής σας, ελέγξτε αν το πρόβλημα έχει επιλυθεί. Πολλοί χρήστες ανέφεραν ότι η Επαναφορά Συστήματος διόρθωσε το πρόβλημα για αυτούς, οπότε φροντίστε να το δοκιμάσετε.
Δημιουργήστε ένα σημείο Επαναφοράς Συστήματος σαν πραγματικός ειδικός με τη βοήθεια του οδηγού μας!
14. Δημιουργήστε έναν νέο λογαριασμό χρήστη
- Ανοίξτε την εφαρμογή Ρυθμίσεις και μεταβείτε στην ενότητα Λογαριασμοί .
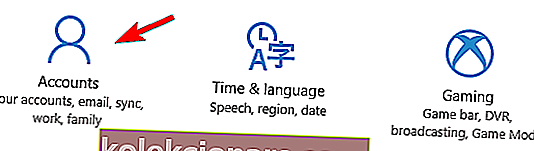
- Μεταβείτε στην Οικογένεια και άλλα άτομα στο αριστερό παράθυρο.
- Τώρα κάντε κλικ στο Προσθήκη άλλου ατόμου σε αυτόν τον υπολογιστή .
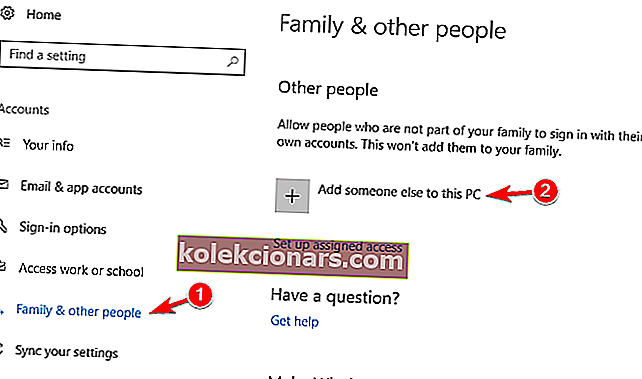
- Επιλέξτε Δεν έχω τα στοιχεία σύνδεσης αυτού του ατόμου .
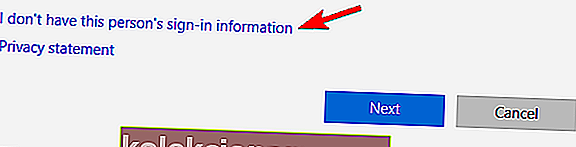
- Τώρα κάντε κλικ στο Προσθήκη χρήστη χωρίς λογαριασμό Microsoft .
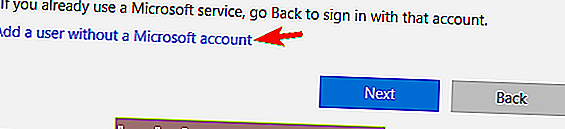
- Εισαγάγετε το επιθυμητό όνομα χρήστη και κάντε κλικ στο Επόμενο .
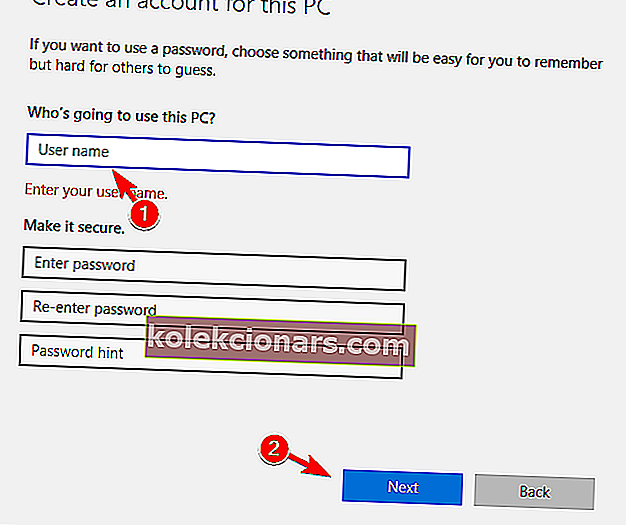
Σύμφωνα με τους χρήστες, μερικές φορές μπορείτε να διορθώσετε αυτό το πρόβλημα δημιουργώντας έναν νέο λογαριασμό χρήστη.
Φαίνεται ότι η εφαρμογή Mail δεν λειτουργεί στα Windows 10 εάν ο λογαριασμός χρήστη σας είναι κατεστραμμένος. Ωστόσο, μπορείτε να διορθώσετε αυτό το πρόβλημα δημιουργώντας έναν νέο λογαριασμό χρήστη.
Αφού δημιουργήσετε έναν νέο λογαριασμό, πρέπει να μεταβείτε σε αυτόν και να ελέγξετε εάν λειτουργεί η εφαρμογή αλληλογραφίας. Εάν ναι, θα πρέπει να μετακινήσετε τα προσωπικά σας αρχεία και να χρησιμοποιήσετε τον νέο λογαριασμό ως τον κύριο λογαριασμό σας.
Αυτή είναι μια δραστική λύση, αλλά αρκετοί χρήστες ανέφεραν ότι η δημιουργία ενός νέου λογαριασμού χρήστη διόρθωσε το πρόβλημα για αυτούς, οπότε φροντίστε να το δοκιμάσετε.
Λίγοι χρήστες ανέφεραν ότι διόρθωσαν το πρόβλημα δημιουργώντας έναν νέο λογαριασμό χρήστη Microsoft. Για να το κάνετε αυτό, πρώτα, πρέπει να αλλάξετε τον λογαριασμό σας από τη Microsoft σε τοπικό.
Αυτό είναι σχετικά απλό και μπορείτε να το κάνετε ακολουθώντας αυτά τα βήματα:
- Ανοίξτε την εφαρμογή Ρυθμίσεις και μεταβείτε στην ενότητα Λογαριασμοί .
- Στην ενότητα Πληροφορίες σας, κάντε κλικ στο Είσοδος με τοπικό λογαριασμό .
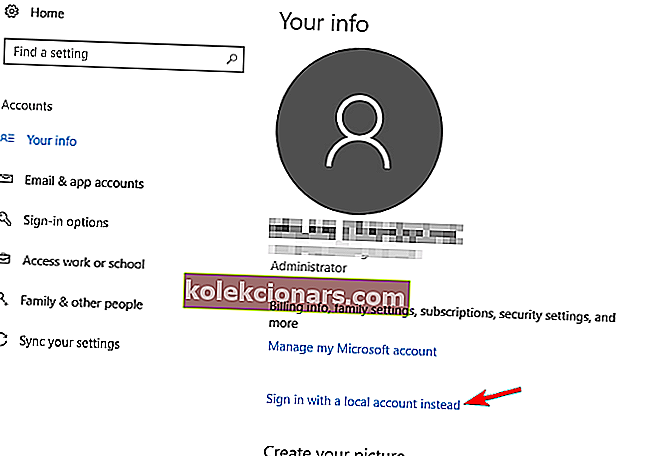
- Εισαγάγετε τον κωδικό πρόσβασης του λογαριασμού σας και κάντε κλικ στο Επόμενο .
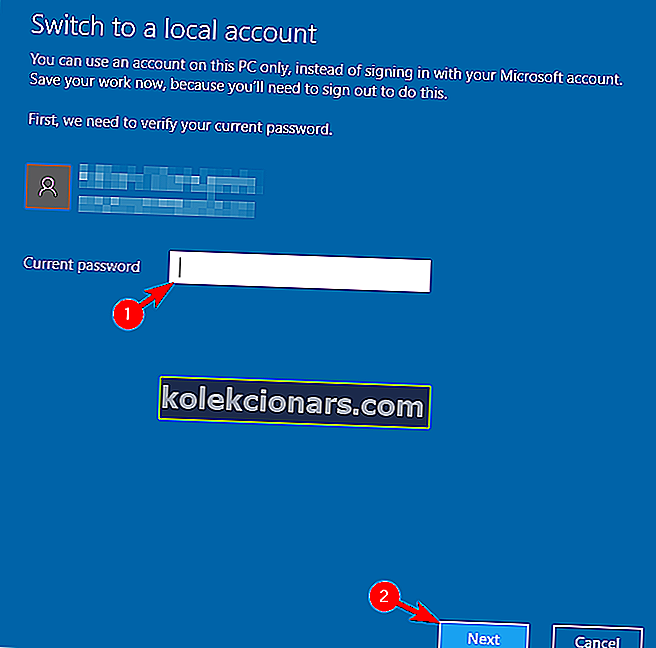
- Τώρα εισαγάγετε το επιθυμητό όνομα χρήστη και κάντε κλικ στο Επόμενο .
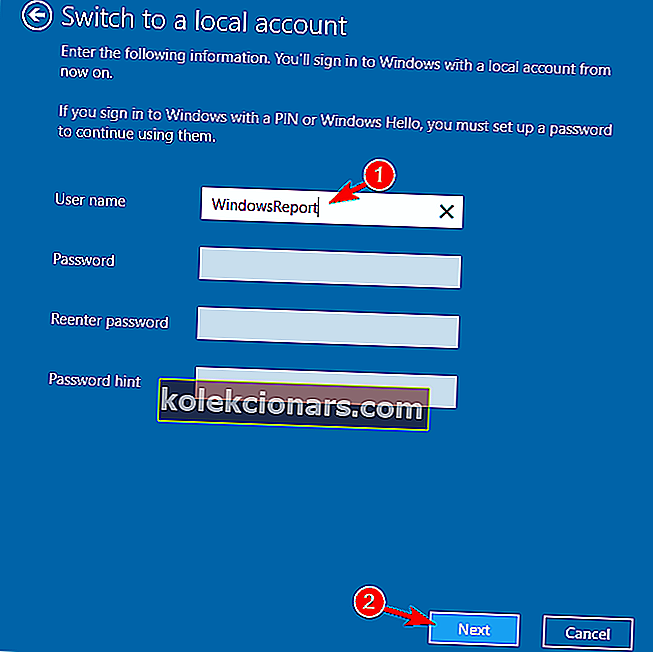
- Τέλος, κάντε κλικ στο κουμπί Αποσύνδεση και ολοκλήρωση .
Τώρα πρέπει απλώς να συνδεθείτε ξανά στον τοπικό λογαριασμό σας και να προσθέσετε έναν νέο λογαριασμό ακολουθώντας τα βήματα 1-2 από την αρχή αυτής της λύσης.
Φροντίστε να εισαγάγετε το email του λογαριασμού σας Microsoft και ακολουθήστε τις οδηγίες που εμφανίζονται στην οθόνη για να δημιουργήσετε έναν νέο λογαριασμό.
Αφού το κάνετε αυτό, μεταβείτε σε νέο λογαριασμό και ελέγξτε αν το πρόβλημα έχει επιλυθεί.
15. Επαναφέρετε την εφαρμογή Mail
- Ανοίξτε την εφαρμογή Ρυθμίσεις και μεταβείτε στην ενότητα Εφαρμογές .
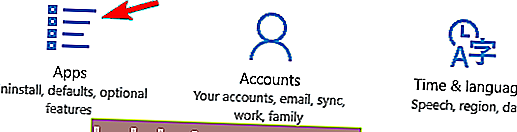
- Θα εμφανιστεί μια λίστα με όλες τις εγκατεστημένες εφαρμογές.
- Επιλέξτε αλληλογραφίας και ημερολογίου και κάντε κλικ στο Επιλογές για προχωρημένους .
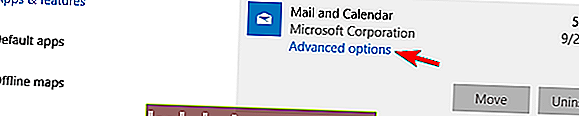
- Τώρα κάντε κλικ στο κουμπί Επαναφορά . Θα εμφανιστεί ένα παράθυρο επιβεβαίωσης.
- Κάντε κλικ στο κουμπί Επαναφορά για να συνεχίσετε.
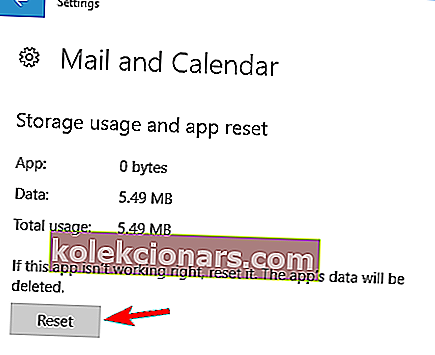
Εάν η εφαρμογή Mail δεν λειτουργεί στα Windows 10, ίσως να μπορείτε να την επιδιορθώσετε απλώς με την επαναφορά της. Αυτή είναι μια μάλλον απλή διαδικασία και μπορείτε να το κάνετε ακολουθώντας αυτά τα βήματα:
Μετά την επαναφορά της εφαρμογής Mail, τα δεδομένα της θα διαγραφούν και τα περισσότερα προβλήματα με αυτήν θα επιλυθούν.
Ψάχνετε για την καλύτερη εφαρμογή αλληλογραφίας για Windows 10; Εδώ είναι οι κορυφαίες επιλογές μας.
16. Χρησιμοποιήστε την Αντιμετώπιση προβλημάτων εφαρμογών Microsoft Store

Εάν αντιμετωπίζετε προβλήματα με την εφαρμογή Mail και άλλες εφαρμογές Microsoft Store, ενδέχεται να μπορείτε να επιλύσετε το πρόβλημα χρησιμοποιώντας αυτήν τη λύση.
Αρκετοί χρήστες προτείνουν την εγκατάσταση του Microsoft Store Troubleshooter και τη χρήση τους για σάρωση του υπολογιστή σας.
⇒ Κάντε λήψη του Εργαλείου αντιμετώπισης προβλημάτων εφαρμογών Microsoft Store εδώ
Το εργαλείο αντιμετώπισης προβλημάτων θα ελέγξει τις καθολικές εφαρμογές σας και θα διορθώσει τυχόν προβλήματα. Αφού χρησιμοποιήσετε το εργαλείο αντιμετώπισης προβλημάτων, ελέγξτε εάν η εφαρμογή αλληλογραφίας σας λειτουργεί.
17. Επαναφέρετε την προσωρινή μνήμη του Microsoft Store
- Ανοίξτε τη γραμμή εντολών ως διαχειριστής.
- Όταν ανοίξει η γραμμή εντολών , πληκτρολογήστε wsreset.exe και πατήστε Enter για να την εκτελέσετε.
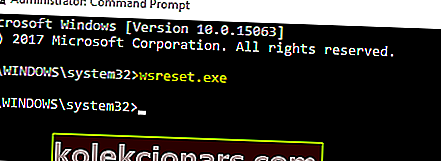
- Περιμένετε μερικές στιγμές, ενώ τα Windows διαγράφουν την προσωρινή μνήμη.
Σύμφωνα με τους χρήστες, ενδέχεται να μπορείτε να διορθώσετε αυτό το πρόβλημα απλώς επαναφέροντας την προσωρινή μνήμη του Microsoft Store. Αυτή δεν είναι μια καθολική λύση, αλλά λίγοι χρήστες ανέφεραν ότι δούλεψε για αυτούς, οπότε ίσως θελήσετε να το δοκιμάσετε.
Αφού το κάνετε αυτό, δοκιμάστε να ξεκινήσετε την εφαρμογή αλληλογραφίας και να ελέγξετε εάν το πρόβλημα παραμένει.
18. Εκτελέστε μια επιτόπια αναβάθμιση

Εάν η εφαρμογή Mail δεν λειτουργεί στα Windows 10, ίσως χρειαστεί να πραγματοποιήσετε μια επιτόπια αναβάθμιση για να την επιδιορθώσετε.
Αυτή η διαδικασία θα αναβαθμίσει τα Windows 10 διατηρώντας ανέπαφα όλα τα αρχεία σας.
Πρέπει να σας προειδοποιήσουμε ότι αυτή η διαδικασία μπορεί να διαρκέσει λίγο, οπότε φροντίστε να μην την διακόψετε. Για να πραγματοποιήσετε μια επιτόπια αναβάθμιση, κάντε τα εξής:
- Πραγματοποιήστε λήψη του αρχείου ISO 10 από τον ιστότοπο της Microsoft. Κάντε διπλό κλικ στο αρχείο ISO για να το προσαρτήσετε.
- Τώρα μεταβείτε σε αυτόν τον υπολογιστή και ανοίξτε το τοποθετημένο αρχείο ISO.
- Εντοπίστε το setup.exe και κάντε διπλό κλικ για να το εκτελέσετε.
- Τώρα θα σας ζητηθεί να κάνετε λήψη και εγκατάσταση των ενημερώσεων. Αυτό δεν είναι υποχρεωτικό, ώστε να μπορείτε να επιλέξετε Όχι τώρα . Κάντε κλικ στο Επόμενο για να συνεχίσετε.
- Ακολουθήστε τις οδηγίες στην οθόνη μέχρι να φτάσετε στην οθόνη Έτοιμο για εγκατάσταση . Κάντε κλικ στην επιλογή Αλλαγή τι να διατηρήσετε .
- Επιλέξτε Διατήρηση προσωπικών αρχείων και εφαρμογών και κάντε κλικ στο Επόμενο .
- Η διαδικασία αναβάθμισης θα ξεκινήσει τώρα. Αυτό μπορεί να διαρκέσει λίγο, οπότε φροντίστε να μην το διακόψετε.
Μόλις ολοκληρωθεί η διαδικασία, τα Windows 10 σας θα αναβαθμιστούν στην πιο πρόσφατη έκδοση και θα διορθωθούν τα προβλήματα με την εφαρμογή Mail. Λάβετε υπόψη ότι μπορείτε επίσης να εκτελέσετε αυτήν τη διαδικασία χρησιμοποιώντας το Εργαλείο δημιουργίας μέσων .
⇒ Κάντε λήψη του Εργαλείου δημιουργίας πολυμέσων εδώ
Στη συνέχεια, επιλέξτε την επιλογή Αναβάθμιση αυτού του υπολογιστή τώρα . Το εργαλείο θα κατεβάσει τα απαραίτητα αρχεία και θα σας καθοδηγήσει στη διαδικασία αναβάθμισης.
Πολλοί χρήστες ανέφεραν ότι η επιτόπια αναβάθμιση διόρθωσε αυτό το πρόβλημα για αυτούς, οπότε ίσως θελήσετε να το δοκιμάσετε.
Λίγοι χρήστες ισχυρίζονται ότι μπορείτε επίσης να διορθώσετε αυτό το πρόβλημα επαναφέροντας τα Windows 10, αλλά αυτή είναι μια δραστική λύση που θα διαγράψει όλα τα αρχεία σας.
Προτού δοκιμάσετε την επιτόπια αναβάθμιση ή επαναφορά των Windows 10, σας συνιστούμε να δοκιμάσετε όλες τις άλλες λύσεις από αυτό το άρθρο.
Αυτό είναι, ελπίζουμε ότι τουλάχιστον μία από αυτές τις λύσεις σας βοήθησε να λύσετε το πρόβλημά σας με την εφαρμογή Mail στα Windows 10.
Εάν έχετε σχόλια, προτάσεις, ερωτήσεις ή ίσως κάποια άλλη λύση για το πρόβλημα με την εφαρμογή Mail στα Windows 10, αφήστε τα σχόλιά σας στην παρακάτω ενότητα.
Σημείωση του συντάκτη: Αυτή η ανάρτηση δημοσιεύθηκε αρχικά τον Ιούλιο του 2020 και έκτοτε ανανεώθηκε και ενημερώθηκε τον Σεπτέμβριο του 2020 για φρεσκάδα, ακρίβεια και πληρότητα.

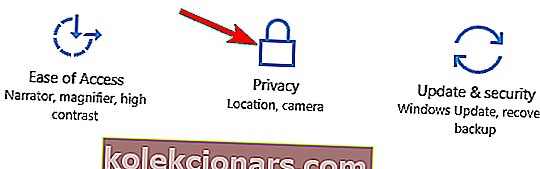
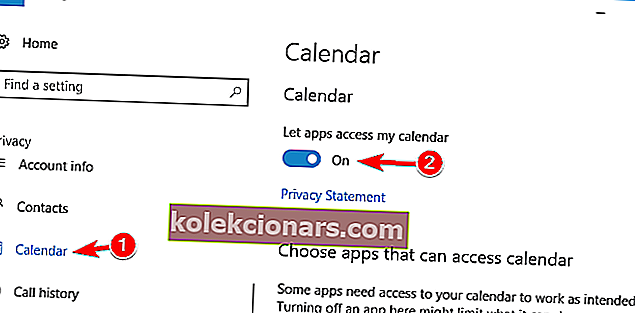
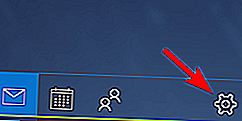
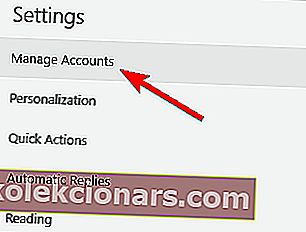
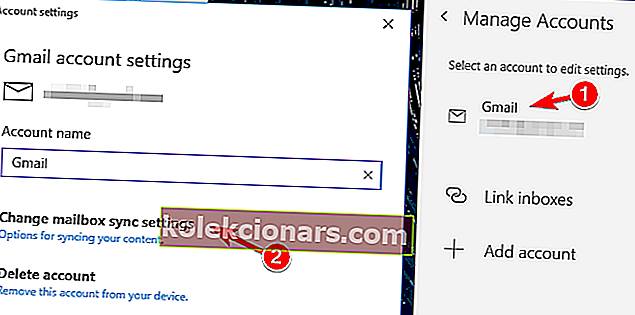
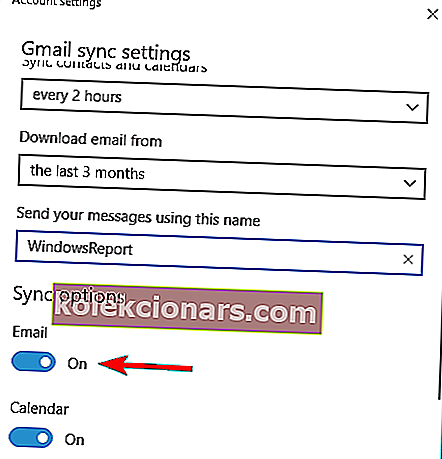
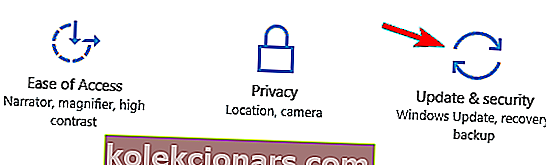
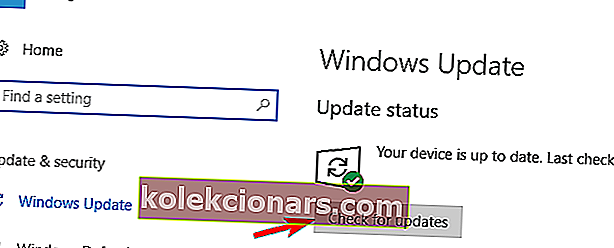

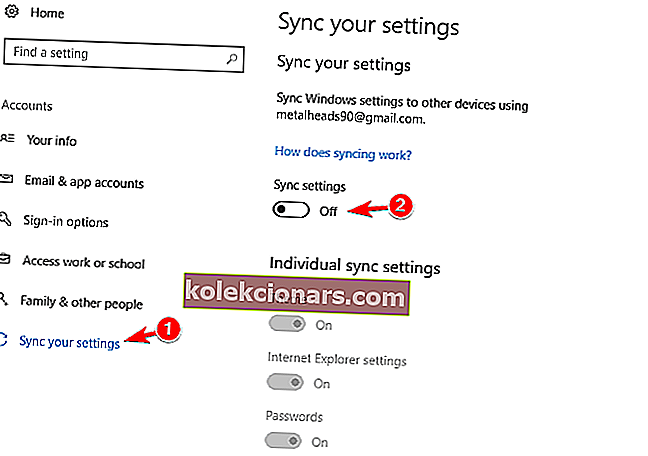
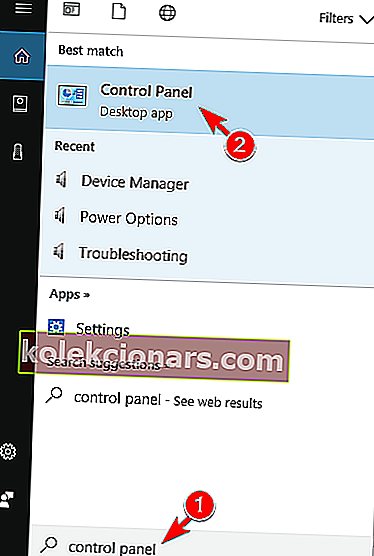

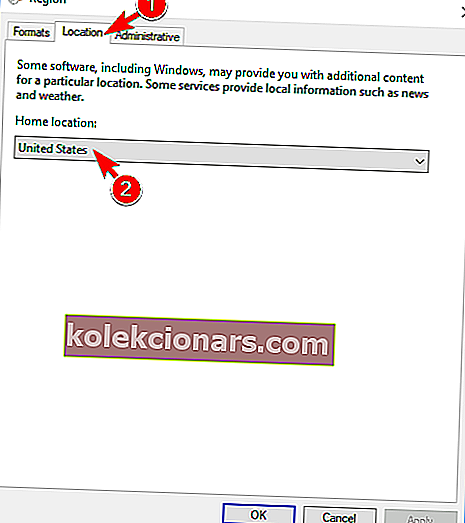
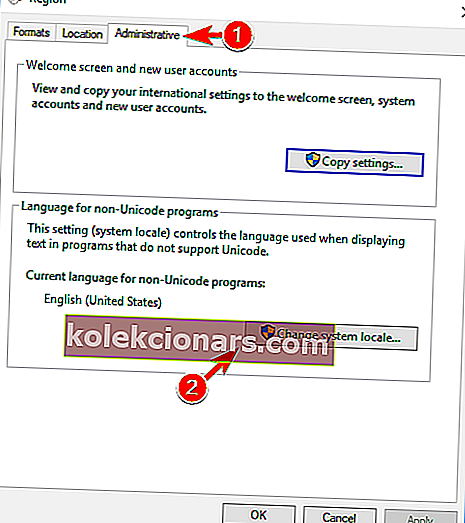
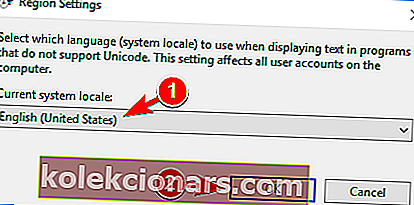
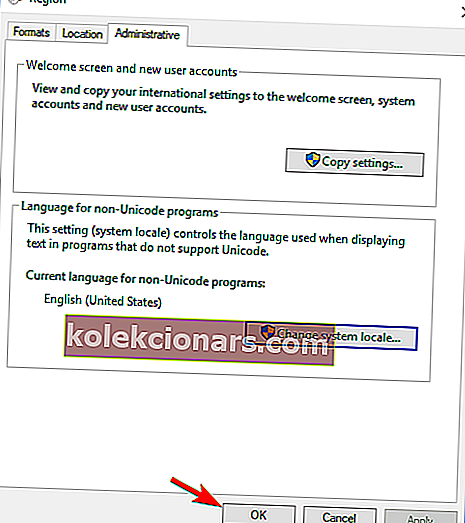
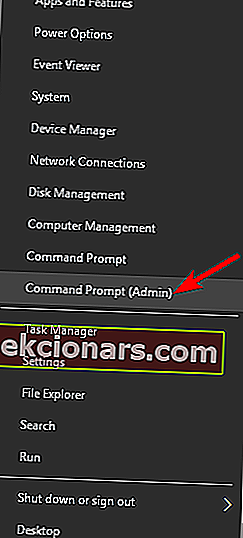
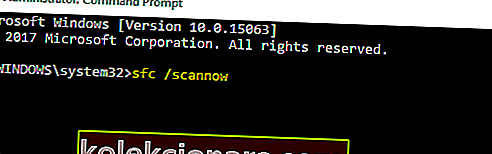
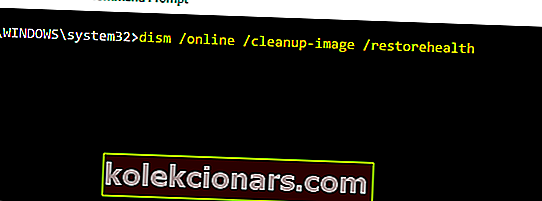
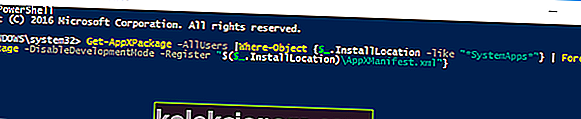

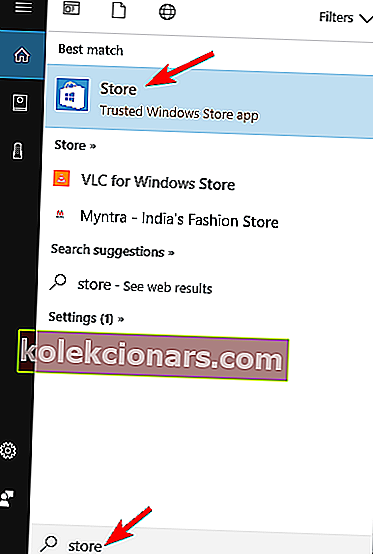
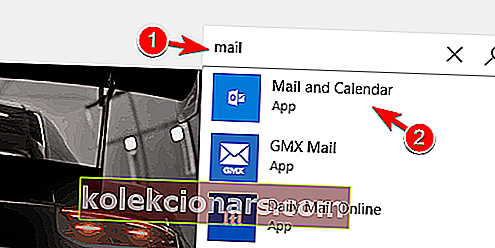
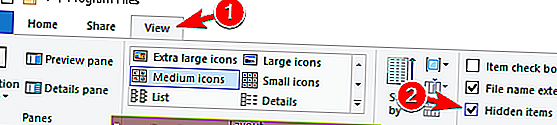
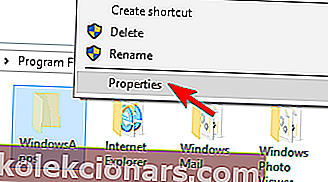
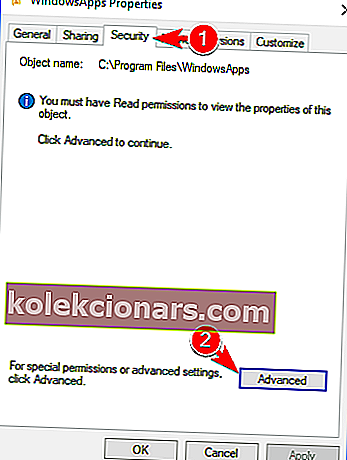
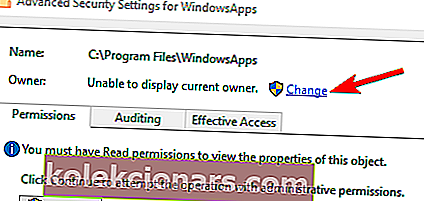
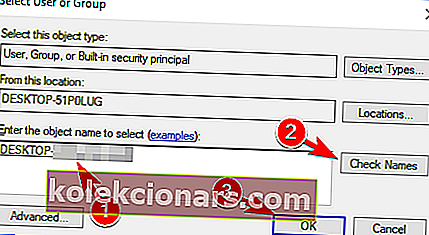
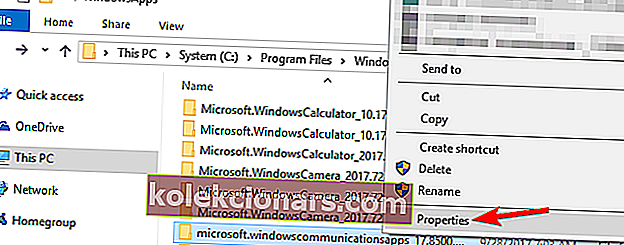
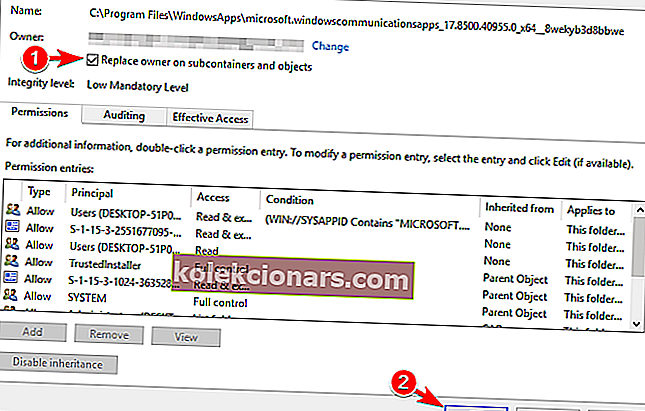 .
.