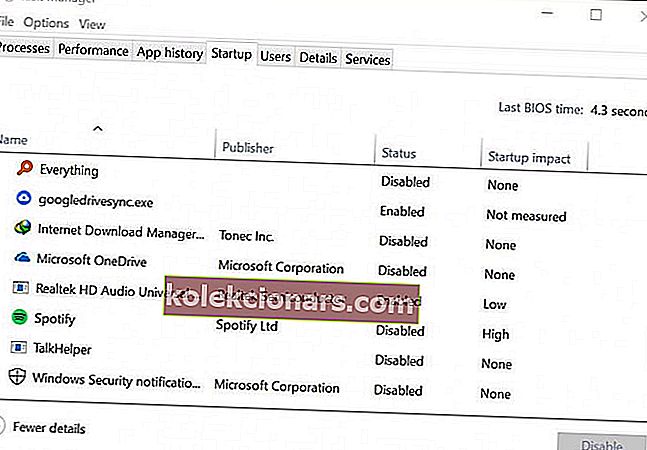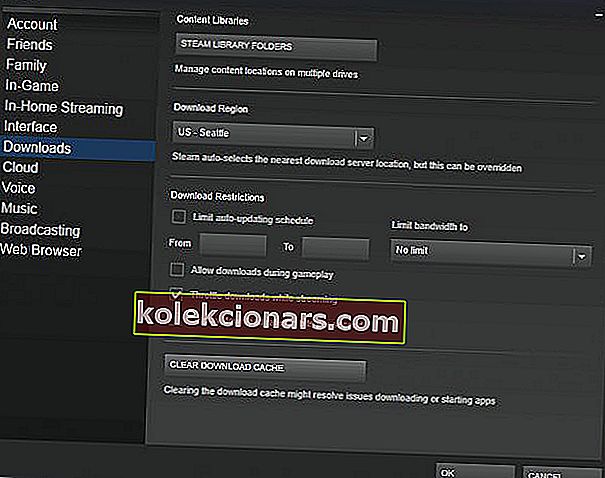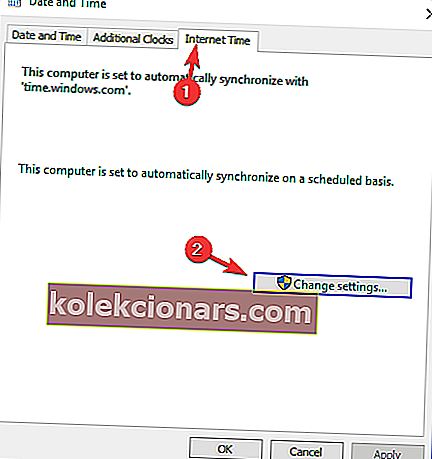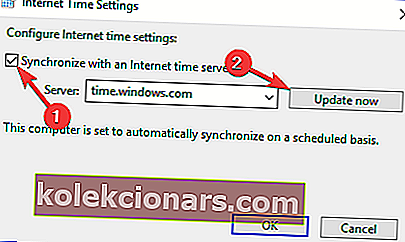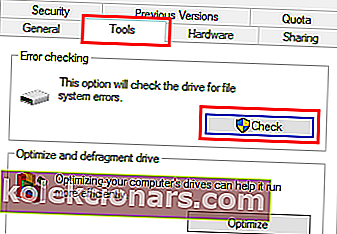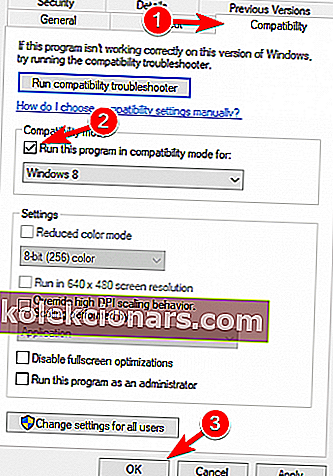- Εάν το Steam δεν ανταποκρίνεται, μερικές φορές η επανεκκίνηση του προγράμματος-πελάτη Steam είναι η καλύτερη λύση.
- Όταν όλα τα άλλα αποτυγχάνουν, το καλύτερο στοίχημα είναι απλώς να απεγκαταστήσετε εντελώς το πρόγραμμα-πελάτη Steam και να το εγκαταστήσετε ξανά.
- Για οποιεσδήποτε άλλες συμβουλές και κόλπα του Steam, επισκεφθείτε την ενότητα "Οδηγοί Steam".
- Θέλετε να μάθετε περισσότερα σχετικά με τη διόρθωση εφαρμογών ιστού; Στη συνέχεια, ακολουθήστε το Κέντρο αντιμετώπισης προβλημάτων εφαρμογών Web

Όλοι γνωρίζουμε ότι το Steam είναι ένας διαφορετικός πελάτης παιχνιδιών, αλλά μερικές φορές το Steam απλά δεν ανταποκρίνεται.
Αυτό μπορεί να είναι ένα πρόβλημα, καθώς δεν θα μπορείτε να παίξετε τα αγαπημένα σας παιχνίδια, αλλά μην φοβάστε, υπάρχει τρόπος να διορθώσετε αυτό το πρόβλημα.
Τις περισσότερες φορές, αυτό το ζήτημα δεν σχετίζεται αυστηρά με τα Windows 10, οπότε ας λύσουμε το πρόβλημά σας.
Τι μπορώ να κάνω εάν το Steam δεν ανταποκρίνεται στα κλικ;
- Επανεκκινήστε το πρόγραμμα-πελάτη Steam
- Επανεγκαταστήστε το Steam
- Εκκαθαρίστε την προσωρινή μνήμη
- Ενημέρωση ρυθμίσεων ώρας
- Εκτελέστε έναν έλεγχο στις συσκευές αποθήκευσής σας
- Απενεργοποίηση λειτουργίας συμβατότητας
- Επισκευή ατμού
1. Επανεκκινήστε το πρόγραμμα-πελάτη Steam
Εάν το Steam δεν αποκρίνεται, μερικές φορές η επαναφορά είναι η καλύτερη λύση.
- Κάντε δεξί κλικ στη γραμμή εργασιών και επιλέξτε Διαχείριση εργασιών.
- Μεταβείτε στην ενότητα Διαδικασίες και βρείτε όλες τις διεργασίες Steam που εκτελούνται.
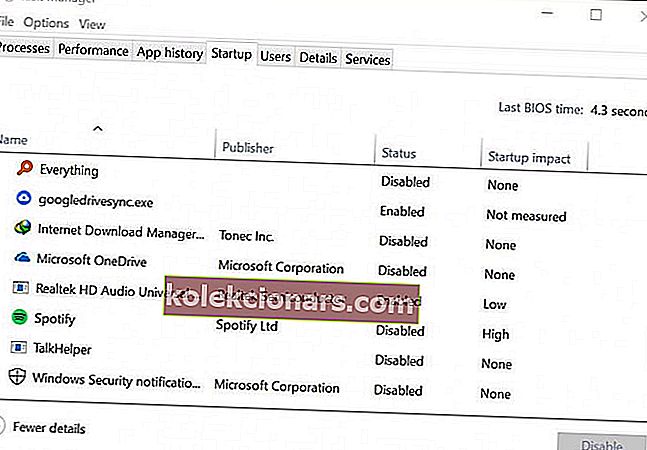
- Κάντε δεξί κλικ στο Steam και επιλέξτε για να τερματίσετε κάθε διαδικασία ξεχωριστά ή εναλλακτικά κάντε κλικ στο δέντρο διεργασίας τερματισμού .
- Ανοίξτε ξανά το πρόγραμμα-πελάτη Steam.
2. Επανεγκαταστήστε το Steam
Όταν όλα τα άλλα αποτυγχάνουν, το καλύτερο στοίχημα είναι απλώς να απεγκαταστήσετε εντελώς το πρόγραμμα-πελάτη Steam και να το εγκαταστήσετε ξανά. Πριν δοκιμάσετε αυτήν τη λύση, φροντίστε να δημιουργήσετε αντίγραφα ασφαλείας των παιχνιδιών σας.
Υπάρχουν διάφοροι τρόποι απεγκατάστασης της εφαρμογής, αλλά ο πιο αποτελεσματικός είναι να χρησιμοποιήσετε λογισμικό απεγκατάστασης όπως το Revo Uninstaller .

Εάν θέλετε να είστε σίγουροι ότι έχετε απαλλαγεί εντελώς από ένα πρόγραμμα λογισμικού, προτείνουμε έναν επαγγελματία απεγκαταστήσετε όπως το Revo Uninstaller.
Αυτό συμβαίνει επειδή αυτό το πρόγραμμα απεγκατάστασης καθαρίζει οποιοδήποτε λογισμικό, χωρίς να αφήνει υπολείμματα με μερικά μόνο κλικ.
Και αν έχετε ένα USB ξαπλωμένο, μπορείτε επίσης να έχετε τη φορητή έκδοση του Revo Uninstaller. Λειτουργεί χωρίς εγκατάσταση, κατευθείαν από το USB stick σε οποιονδήποτε υπολογιστή.
Το καλύτερο είναι ότι υπάρχει μια εξαιρετικά γενναιόδωρη περίοδος 60 ημερών για να αποφασίσετε σχετικά με το πρόγραμμα απεγκατάστασης. Εάν δεν είστε ικανοποιημένοι, θα έχετε την εγγύηση επιστροφής χρημάτων.
Ας δούμε μερικά από τα βασικά χαρακτηριστικά του Revo Unistaller :
- Πλήρης κατάργηση εγκατάστασης οποιουδήποτε λογισμικού (συμπεριλαμβανομένης της υπολειπόμενης σάρωσης)
- Το πακέτο περιλαμβάνει επίσης 8 ακόμη εργαλεία καθαρισμού
- Το λογισμικό έρχεται ακόμη και με σύστημα αντιγράφων ασφαλείας πολλαπλών επιπέδων
- Δωρεάν επαγγελματική τεχνική υποστήριξη δωρεάν
- Οι τεχνικοί μπορούν να χρησιμοποιήσουν τα υποστηρίγματα για απεγκατάσταση γραμμής εντολών
- Εγγύηση επιστροφής χρημάτων 60 ημερών

Revo Uninstaller
Αυτό το επαγγελματικό πρόγραμμα απεγκατάστασης θα καθαρίσει όλα τα υπολείμματα λογισμικού και διαθέτει 8 εργαλεία καθαρισμού μπόνους! 24,95 $ Επισκεφτείτε τον ιστότοπο3. Εκκαθαρίστε την προσωρινή μνήμη
Ο φάκελος προσωρινής μνήμης χρησιμοποιείται για την αποθήκευση προσωρινών αρχείων που σχετίζονται με παιχνίδια ή προγράμματα στη βιβλιοθήκη σας. Ωστόσο, το Steam ενδέχεται να σταματήσει να αποκρίνεται εάν η προσωρινή μνήμη είναι κατεστραμμένη.
Για να διορθώσετε αυτό το πρόβλημα, κάντε τα εξής:
- Ανοίξτε το πρόγραμμα-πελάτη Steam και μεταβείτε στις Ρυθμίσεις .
- Επιλέξτε Λήψεις στον πίνακα " Ρυθμίσεις" .
- Τώρα κάντε κλικ στο Εκκαθάριση προσωρινής λήψης .
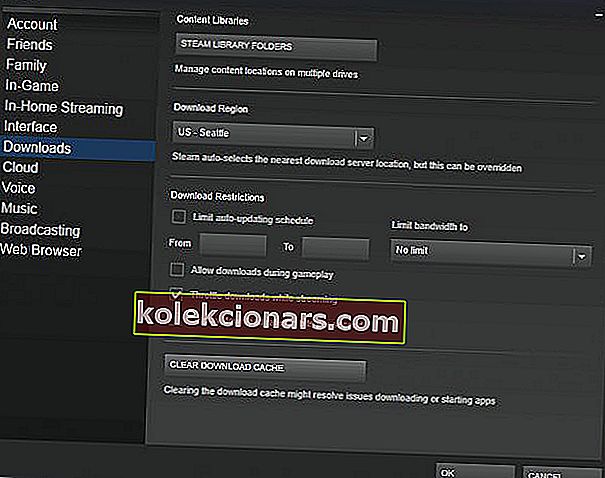
- Είσαι έτοιμος.
4. Ενημερώστε την ημερομηνία και την ώρα σας
Εάν το Steam δεν ανταποκρίνεται, είναι πιθανό η ημερομηνία ή η ώρα σας να μην είναι σωστή. Για να το διορθώσετε, κάντε τα εξής:
- Επιλέξτε Πίνακας Ελέγχου από το μενού Έναρξη .
- Τώρα επιλέξτε Ρολόι και περιοχή και κάντε κλικ στο Ημερομηνία και ώρα .
- Επιλέξτε την καρτέλα Ώρα Διαδικτύου και, στη συνέχεια, κάντε κλικ στο Αλλαγή ρυθμίσεων .
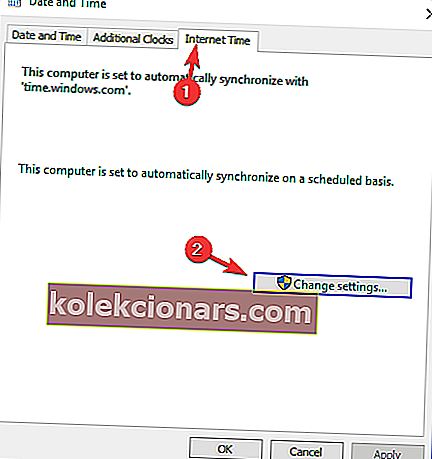
- Επιλέξτε το πλαίσιο Συγχρονισμός με διακομιστή ώρας Διαδικτύου , κάντε κλικ στο Ενημέρωση τώρα και , στη συνέχεια, κάντε κλικ στο OK .
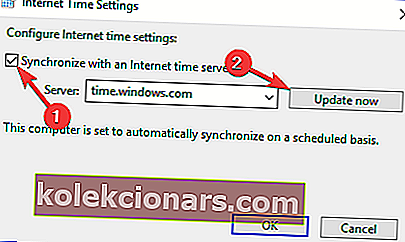
5. Εκτελέστε έναν έλεγχο στις συσκευές αποθήκευσής σας
Εάν το Steam δεν ανταποκρίνεται, είναι πιθανό η μονάδα σας να έχει προβλήματα. Για να διορθώσετε αυτό το πρόβλημα, φροντίστε να το σαρώσετε για σφάλματα.
- Αρχικά, πληκτρολογήστε File Explorer στο μενού Έναρξη και μετακινηθείτε προς τα κάτω σε αυτόν τον υπολογιστή.
- Κάντε δεξί κλικ στη μονάδα δίσκου στην οποία είναι εγκατεστημένο το Steam και επιλέξτε Properties .
- Επιλέξτε την καρτέλα Εργαλεία και, στη συνέχεια, κάντε κλικ στο κουμπί Έλεγχος .
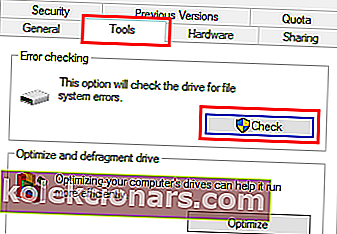
- Εάν υπάρχουν σφάλματα, επιλέξτε Σάρωση μονάδας δίσκου.
- Αφού ολοκληρωθεί αυτό το βήμα, μπορείτε να ανοίξετε το Steam.
6. Απενεργοποιήστε τη λειτουργία συμβατότητας
Η λειτουργία συμβατότητας των Windows κάνει ακριβώς αυτό που λέει, αλλά είναι κυρίως χρήσιμο για την εκτέλεση παλαιότερων προγραμμάτων. Όπως αυτά που λειτούργησαν καλά με παλαιότερες εκδόσεις των Windows.
Εάν το Steam δεν αποκρίνεται, βεβαιωθείτε ότι δεν χρησιμοποιείτε το Steam σε λειτουργία συμβατότητας.
- Αρχικά τερματίστε οποιαδήποτε διαδικασία του Steam που μπορεί να εκτελείται μέσω του Task Manager .
- Τώρα κάντε δεξί κλικ σε οποιαδήποτε συντόμευση Steam ή εκτελέσιμο αρχείο στο χέρι, επιλέξτε Ιδιότητες .
- Μεταβείτε στην καρτέλα Συμβατότητα και καταργήστε την επιλογή Εκτέλεση αυτού του προγράμματος σε λειτουργία συμβατότητας για επιλογή.
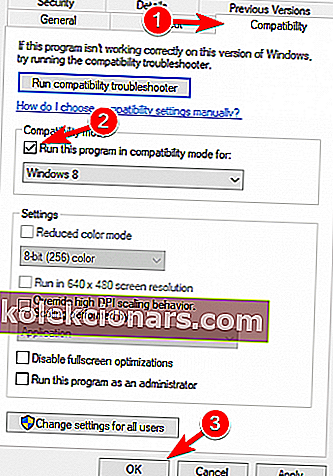
- Κάντε κλικ στο Εφαρμογή και προσπαθήστε να ανοίξετε ξανά το Steam.
7. Επισκευή ατμού
Ίσως κάτι πήγε στραβά με τον πελάτη Steam σας και αυτό προκαλεί το Steam να μην ανταποκριθεί. Για να διορθώσετε αυτό το ζήτημα, κάντε τα εξής:
- Έξοδος από όλες τις παρουσίες του Steam.
- Κάντε κλικ στο Έναρξη και επιλέξτε Εκτέλεση .
- Πληκτρολογήστε την ακόλουθη εντολή
C:Program Files (x86)SteambinSteamService.exe/repair. - Εκκινήστε το Steam.
Ελπίζουμε ότι αυτές οι λύσεις θα σας βοηθήσουν. Εάν το Steam εξακολουθεί να μην ανταποκρίνεται, μη διστάσετε να μας ενημερώσετε στην παρακάτω ενότητα σχολίων.
Σημείωση του συντάκτη: Αυτή η ανάρτηση δημοσιεύθηκε αρχικά τον Απρίλιο του 2019 και έκτοτε ανανεώθηκε και ενημερώθηκε τον Ιούλιο του 2020 για φρεσκάδα, ακρίβεια και πληρότητα.