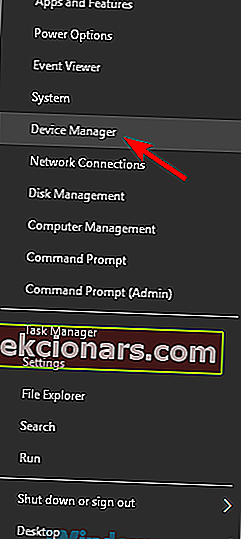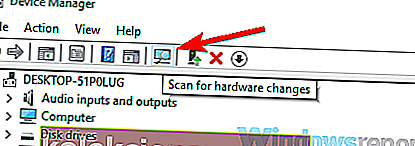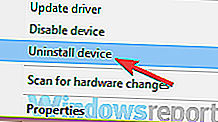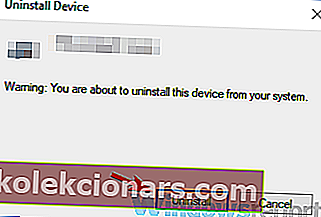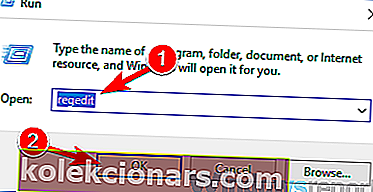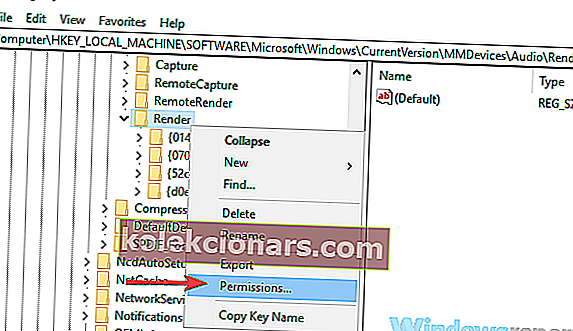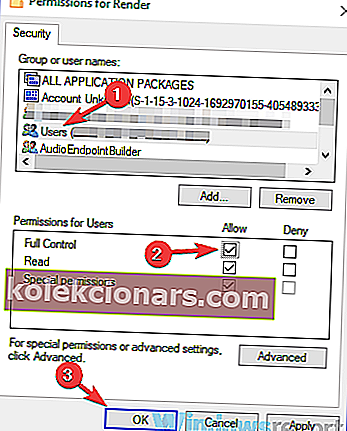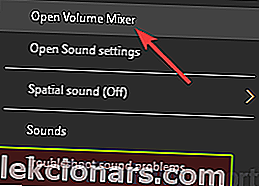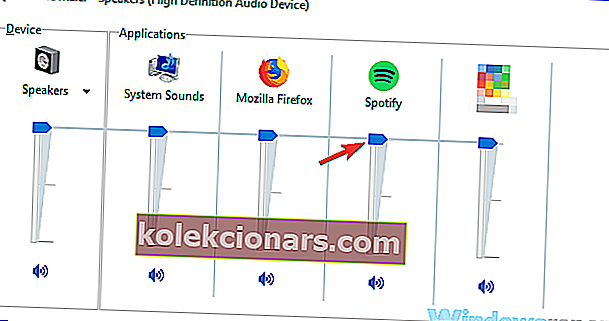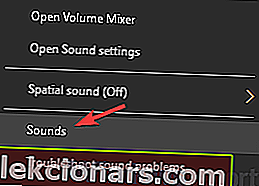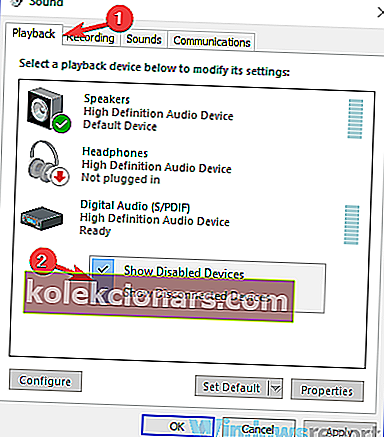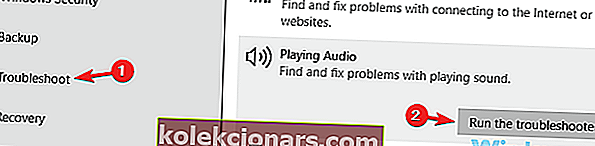- Ενώ η απόδοση μπορεί να ποικίλει, το να έχετε ηχεία εργασίας είναι απαραίτητο για μια καλή εμπειρία.
- Αυτές οι οδηγίες ισχύουν για ζητήματα που σχετίζονται με λογισμικό.
- Εάν σας ενδιαφέρει η ηχητική σκηνή, ανατρέξτε στην ενότητα Ηχεία του ιστότοπου.
- Η ενότητα Αντιμετώπιση προβλημάτων φορητού υπολογιστή και υπολογιστή σάς βοηθά να ζήσετε μια τεχνολογία χωρίς σφάλματα.

Οι φορητοί υπολογιστές είναι εξαιρετικές συσκευές λόγω της φορητότητάς τους, αλλά πολλοί χρήστες ανέφεραν ότι τα ηχεία φορητών υπολογιστών δεν λειτουργούν για αυτούς. Αυτό μπορεί να είναι ένα μεγάλο πρόβλημα, αλλά σήμερα θα προσπαθήσουμε να διορθώσουμε αυτό το ζήτημα.
Τα προβλήματα με τα ηχεία του φορητού υπολογιστή μπορεί να είναι αρκετά ενοχλητικά και για τα οποία, εδώ είναι μερικά κοινά προβλήματα που ανέφεραν οι χρήστες στο φορητό υπολογιστή τους:
- Τα ηχεία του φορητού υπολογιστή δεν λειτουργούν, αλλά τα ακουστικά λειτουργούν
- Αυτό το ζήτημα μπορεί να προκύψει εάν τα ηχεία σας δεν έχουν ρυθμιστεί σωστά. Ελέγξτε τις ρυθμίσεις ήχου και βεβαιωθείτε ότι τα ηχεία του φορητού υπολογιστή σας έχουν οριστεί ως η προεπιλεγμένη συσκευή ήχου.
- Ο ήχος δεν λειτουργεί σε φορητό υπολογιστή
- Αυτό το πρόβλημα προκαλείται συνήθως από τα προγράμματα οδήγησης σας, οπότε φροντίστε να τα εγκαταστήσετε ξανά και να ελέγξετε αν αυτό επιλύει το πρόβλημα.
- Τα ηχεία φορητών υπολογιστών δεν λειτουργούν Dell, Lenovo, Acer, HP, Toshiba, Sony Vaio, Samsung
- Το πρόβλημα με τα ηχεία μπορεί να εμφανιστεί σε σχεδόν οποιαδήποτε μάρκα φορητού υπολογιστή, αλλά μπορείτε να διορθώσετε αυτό το πρόβλημα χρησιμοποιώντας μία από τις λύσεις μας.
- Τα ηχεία δεν αναγνωρίζονται, εμφανίζονται σε συσκευές αναπαραγωγής
- Μερικές φορές αυτό το πρόβλημα μπορεί να εμφανιστεί εάν δεν έχετε τα κατάλληλα προγράμματα οδήγησης ή εάν τα ηχεία σας είναι απενεργοποιημένα.
- Τα ηχεία του φορητού υπολογιστή που δεν λειτουργούν απέτυχαν να παίξουν τον τόνο δοκιμής
- Αυτό είναι ένα άλλο αρκετά κοινό πρόβλημα, αλλά καλύψαμε αυτό το ζήτημα σε βάθος στο άρθρο Αποτυχία αναπαραγωγής δοκιμαστικού τόνου, οπότε φροντίστε να το ελέγξετε.
Τα ηχεία φορητού υπολογιστή δεν λειτουργούν, πώς να τα διορθώσετε;
- Επανεγκαταστήστε τα προγράμματα οδήγησης ήχου
- Ενημερώστε το πρόγραμμα οδήγησης ήχου
- Τροποποιήστε το μητρώο σας
- Βεβαιωθείτε ότι ο αισθητήρας ήχου λειτουργεί
- Βεβαιωθείτε ότι ο ήχος σας δεν είναι σε σίγαση
- Ελέγξτε την προεπιλεγμένη συσκευή ήχου
- Εκτελέστε το ενσωματωμένο εργαλείο αντιμετώπισης προβλημάτων
- Δοκιμάστε εξωτερικά ηχεία ή ακουστικά
1. Εγκαταστήστε ξανά τα προγράμματα οδήγησης ήχου
- Πατήστε το πλήκτρο Windows + X για να ανοίξετε το μενού Win + X. Τώρα επιλέξτε Device Manager από τη λίστα.
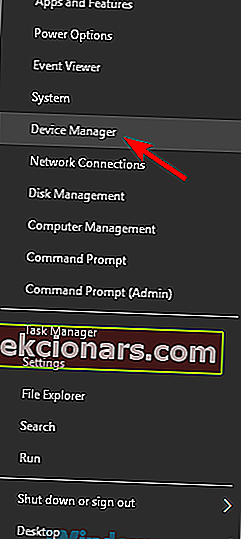
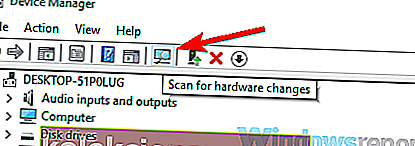
- Βρείτε τα προγράμματα οδήγησης ήχου στη λίστα, κάντε δεξί κλικ και επιλέξτε Κατάργηση εγκατάστασης συσκευής από το μενού.
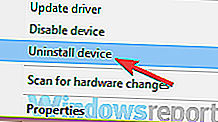
- Εάν υπάρχει, επιλέξτε Κατάργηση λογισμικού προγράμματος οδήγησης για αυτήν τη συσκευή. Κάντε κλικ στο κουμπί Κατάργηση εγκατάστασης για να συνεχίσετε
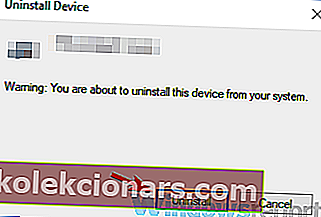
- Μόλις καταργήσετε το πρόγραμμα οδήγησης, κάντε κλικ στο εικονίδιο Σάρωση για αλλαγές υλικού για να εγκαταστήσετε το προεπιλεγμένο πρόγραμμα οδήγησης.
Εάν τα ηχεία φορητού υπολογιστή δεν λειτουργούν, το πρόβλημα μπορεί να είναι τα προγράμματα οδήγησης. Μερικές φορές τα προγράμματα οδήγησης ήχου ενδέχεται να καταστραφούν και για να επιλυθεί το πρόβλημα, οι χρήστες προτείνουν να τα επανεγκαταστήσουν. Αυτό είναι πολύ απλό να γίνει, όπως φαίνεται στα παραπάνω βήματα.
Αφού το κάνετε αυτό, το προεπιλεγμένο πρόγραμμα οδήγησης θα πρέπει να εγκατασταθεί και το πρόβλημά σας θα επιλυθεί.
2. Ενημερώστε το πρόγραμμα οδήγησης ήχου
- Επισκεφτείτε τον ιστότοπο του κατασκευαστή του φορητού σας υπολογιστή.
- Μεταβείτε στην ενότητα Προγράμματα οδήγησης και αναζητήστε το μοντέλο του φορητού σας υπολογιστή.
- Τώρα εντοπίστε και κατεβάστε τα πιο πρόσφατα προγράμματα οδήγησης ήχου για τη συσκευή σας.
- Μετά τη λήψη των προγραμμάτων οδήγησης, εκτελέστε το αρχείο εγκατάστασης για να τα εγκαταστήσετε.
Εάν αντιμετωπίζετε προβλήματα με τα ηχεία του φορητού υπολογιστή, το πρόβλημα μπορεί να σχετίζεται με παλιά προγράμματα οδήγησης. Μερικές φορές το προεπιλεγμένο πρόγραμμα οδήγησης ενδέχεται να μην λειτουργεί με τον φορητό υπολογιστή σας και για να επιλύσετε το πρόβλημα, συνιστάται να ενημερώσετε τα προγράμματα οδήγησης.
Μια άλλη απλή λειτουργία απαιτεί μόνο μερικά βήματα όπως φαίνεται παραπάνω.
Όπως μπορείτε να δείτε, αυτή η διαδικασία δεν είναι περίπλοκη, αλλά αν δεν ξέρετε πώς να κάνετε αναζήτηση και πού να κατεβάσετε τα προγράμματα οδήγησης, μπορείτε πάντα να χρησιμοποιήσετε εργαλεία τρίτων όπως το TweakBit Driver Updater για να ενημερώσετε αυτόματα όλα τα προγράμματα οδήγησης σας με μερικά κλικ.
⇒ Αποκτήστε τώρα το Tweakbit Driver Updater
Αποποίηση ευθυνών: ορισμένες λειτουργίες αυτού του εργαλείου ενδέχεται να μην είναι δωρεάν
3. Τροποποιήστε το μητρώο σας
- Πατήστε το πλήκτρο Windows + R και εισαγάγετε regedit . Τώρα πατήστε Enter ή κάντε κλικ στο OK .
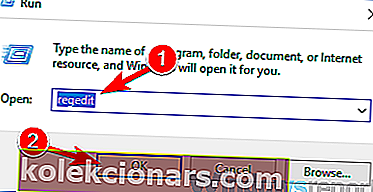
- Μόλις ανοίξει ο Επεξεργαστής Μητρώου, μεταβείτε στο ακόλουθο κλειδί:
HKEY_LOCAL_MACHINE\SOFTWARE\Microsoft\Windows\CurrentVersion\MMDevices\Audio\Render
- Κάντε δεξί κλικ στο Render στο αριστερό παράθυρο και επιλέξτε Δικαιώματα από το μενού.
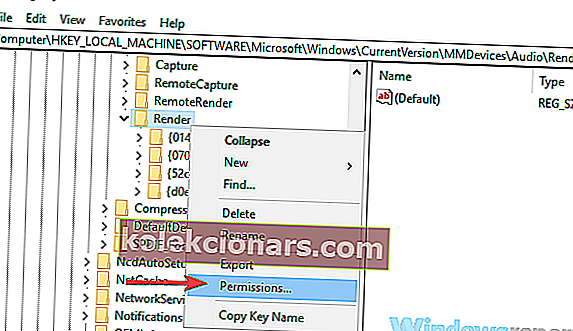
- Τώρα επιλέξτε Χρήστες από τη λίστα λογαριασμών. Επιλέξτε Πλήρης έλεγχος στη στήλη Να επιτρέπεται και κάντε κλικ στο Εφαρμογή και OK για να αποθηκεύσετε τις αλλαγές.
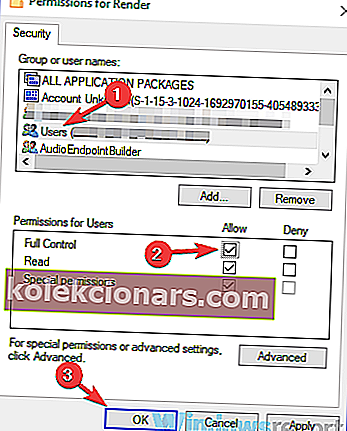
Πολλοί χρήστες ανέφεραν ότι τα ηχεία του φορητού υπολογιστή τους δεν λειτουργούν σε φορητό υπολογιστή Asus. Αυτό το ζήτημα μπορεί να προκύψει κατά τη χρήση προγραμμάτων οδήγησης Realtek και για να επιλύσετε το πρόβλημα, πρέπει να αλλάξετε μερικές ρυθμίσεις στο μητρώο σας. Για να το κάνετε αυτό, ακολουθήστε τα παραπάνω βήματα.
Αφού πραγματοποιήσετε αυτήν την αλλαγή, ελέγξτε εάν το πρόβλημα παραμένει. Οι χρήστες ανέφεραν ότι αυτή η λύση διόρθωσε το πρόβλημα για τη συσκευή τους Realtek, αλλά ακόμα κι αν δεν χρησιμοποιείτε ήχο Realtek, ίσως θελήσετε να δοκιμάσετε αυτήν τη λύση.
4. Βεβαιωθείτε ότι ο αισθητήρας ήχου λειτουργεί
Όλοι οι φορητοί υπολογιστές διαθέτουν υποδοχή εξόδου ήχου, αλλά μερικές φορές ενδέχεται να προκύψουν προβλήματα με μια υποδοχή ήχου και αυτό μπορεί να προκαλέσει τη διακοπή λειτουργίας των ηχείων του φορητού υπολογιστή σας. Οι υποδοχές ήχου έχουν τους δικούς τους αισθητήρες και αν συνδέσετε τα ακουστικά σας, ο αισθητήρας θα τα αναγνωρίσει και θα απενεργοποιήσει αυτόματα τα ηχεία σας.
Ωστόσο, μερικές φορές ενδέχεται να εμφανιστούν προβλήματα με τον αισθητήρα ήχου και ο αισθητήρας σας μπορεί να μπλοκαριστεί. Ως αποτέλεσμα, ο υπολογιστής σας θα λειτουργεί σαν τα ακουστικά να είναι συνδεδεμένα και να απενεργοποιούν τα ενσωματωμένα ηχεία σας. Αυτό μπορεί να είναι ένα πρόβλημα, αλλά υπάρχει μια γρήγορη και εύκολη λύση που μπορεί να σας βοηθήσει.
Σύμφωνα με τους χρήστες, πρέπει απλώς να συνδέσετε οποιαδήποτε συσκευή ήχου στην υποδοχή ήχου του φορητού υπολογιστή και ο αισθητήρας ήχου θα αποσυνδεθεί. Σε περίπτωση που δεν διαθέτετε συσκευή ήχου, μπορείτε να χρησιμοποιήσετε άλλα αντικείμενα, όπως οδοντογλυφίδες, αλλά η υποδοχή ήχου λειτουργεί καλύτερα.
Πολλοί χρήστες ανέφεραν ότι ο αισθητήρας ήχου τους ήταν το πρόβλημα, αλλά επιλύθηκαν το πρόβλημα χρησιμοποιώντας αυτήν τη λύση.
5. Βεβαιωθείτε ότι ο ήχος σας δεν είναι σε σίγαση
Εάν τα ηχεία του φορητού σας υπολογιστή δεν λειτουργούν, ενδέχεται να είναι σε σίγαση ο ήχος σας. Για να ελέγξετε εάν ο ήχος σας είναι σε σίγαση, αναζητήστε το εικονίδιο έντασης στην κάτω δεξιά γωνία της επιφάνειας εργασίας σας. Κάντε κλικ στο εικονίδιο και βεβαιωθείτε ότι ο τόμος σας έχει οριστεί στο μέγιστο.

Εκτός από τον έλεγχο έντασης, συνιστάται επίσης να ελέγξετε το μίκτη ήχου. Σε περίπτωση που δεν γνωρίζετε, τα Windows διαθέτουν το δικό τους μίκτη ήχου που σας επιτρέπει να ελέγχετε τα επίπεδα ήχου για μεμονωμένες εφαρμογές.
Για να ελέγξετε αν το μίκτη ήχου είναι το πρόβλημα, κάντε τα εξής:
- Αναπαραγωγή οποιουδήποτε αρχείου πολυμέσων. Μπορείτε να το κάνετε αυτό παίζοντας ένα βίντεο YouTube ή χρησιμοποιώντας το πρόγραμμα αναπαραγωγής πολυμέσων για την αναπαραγωγή ενός τοπικού αρχείου πολυμέσων.
- Κατά την αναπαραγωγή του αρχείου στο παρασκήνιο, κάντε δεξί κλικ στο εικονίδιο έντασης και επιλέξτε Open Volume Mixer από το μενού.
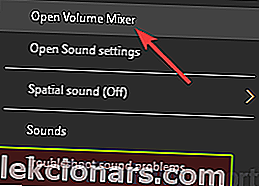
- Θα εμφανιστεί τώρα ένα νέο παράθυρο. Αλλαγή μεγέθους του παραθύρου, ώστε να μπορείτε να δείτε όλο τον ήχο Αναζητήστε τη συσκευή αναπαραγωγής πολυμέσων και μετακινήστε το ρυθμιστικό έντασης μέχρι την κορυφή. Επιπλέον, βεβαιωθείτε ότι τα ρυθμιστικά καναλιών Ηχεία και Ήχοι Συστήματος είναι ρυθμισμένα.
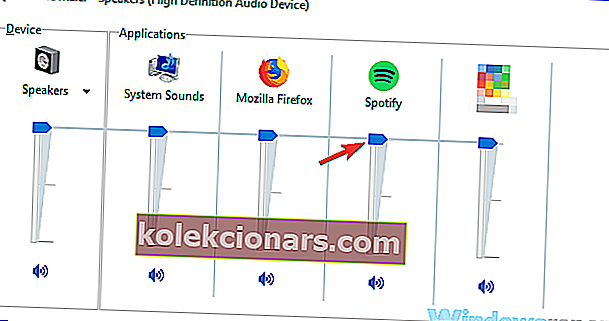
Αφού το κάνετε αυτό, ελέγξτε εάν το πρόβλημα με τον ήχο παραμένει.
Εκτός από τον έλεγχο έντασης και τον μίκτη ήχου, συνιστάται επίσης να ελέγξετε αν ο ήχος είναι πραγματικά ενεργοποιημένος στον φορητό υπολογιστή σας. Πολλοί φορητοί υπολογιστές διαθέτουν ενσωματωμένα κουμπιά ελέγχου ήχου, καθώς και κουμπί σίγασης, οπότε φροντίστε να τα ελέγξετε.
Αυτά τα πλήκτρα συνήθως αντιστοιχίζονται σε πλήκτρα F στο πάνω μέρος του πληκτρολογίου και για να τα ενεργοποιήσετε, πρέπει να κρατήσετε πατημένο το πλήκτρο Fn στο φορητό υπολογιστή και να πατήσετε το κατάλληλο πλήκτρο F.
6. Ελέγξτε την προεπιλεγμένη συσκευή ήχου
- Κάντε δεξί κλικ στο εικονίδιο ήχου στην κάτω δεξιά γωνία. Επιλέξτε Ήχοι από το μενού.
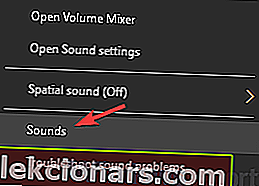
- Ο ήχος παράθυρο θα εμφανιστεί. Μεταβείτε στην αναπαραγωγή Κάντε δεξί κλικ στον κενό χώρο και βεβαιωθείτε ότι έχουν επιλεγεί οι επιλογές Εμφάνιση απενεργοποιημένων συσκευών και Εμφάνιση αποσυνδεδεμένων συσκευών .
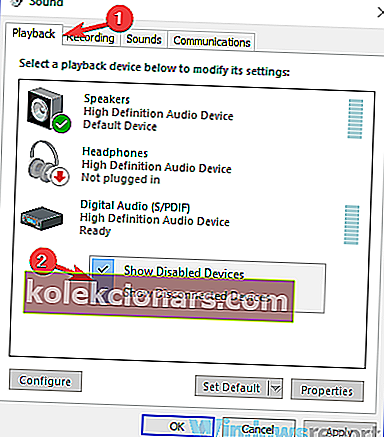
- Τώρα κάντε δεξί κλικ στα ηχεία σας και επιλέξτε Ορισμός ως προεπιλεγμένης συσκευής από το μενού. Κάντε κλικ στο Εφαρμογή και OK για να αποθηκεύσετε τις αλλαγές.
Εάν τα ηχεία του φορητού σας υπολογιστή δεν λειτουργούν σωστά, συνιστάται να ελέγξετε την προεπιλεγμένη συσκευή ήχου. Μερικές φορές τα ηχεία σας ενδέχεται να μην οριστούν ως η προεπιλεγμένη συσκευή ήχου και αυτό μπορεί να οδηγήσει σε διάφορα προβλήματα. Στα παραπάνω βήματα, μπορείτε να δείτε πώς μπορείτε να ελέγξετε την προεπιλεγμένη συσκευή ήχου.
Αφού πραγματοποιήσετε αυτές τις αλλαγές, ελέγξτε αν το πρόβλημα παραμένει.
7. Εκτελέστε το ενσωματωμένο εργαλείο αντιμετώπισης προβλημάτων
- Ανοίξτε την εφαρμογή Ρυθμίσεις και μεταβείτε στην ενότητα Ενημέρωση και ασφάλεια .
- Επιλέξτε Αντιμετώπιση προβλημάτων από το αριστερό παράθυρο. Επιλέξτε Αναπαραγωγή ήχου και τώρα κάντε κλικ στο κουμπί Εκτέλεση του προγράμματος αντιμετώπισης προβλημάτων .
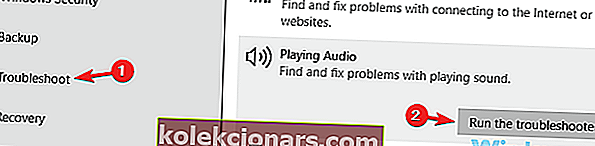
- Ακολουθήστε τις οδηγίες για να ολοκληρώσετε την αντιμετώπιση προβλημάτων.
Εάν αντιμετωπίζετε προβλήματα με τα ηχεία του φορητού υπολογιστή, ίσως μπορείτε να διορθώσετε το πρόβλημα απλά εκτελώντας το ενσωματωμένο εργαλείο αντιμετώπισης προβλημάτων. Σε περίπτωση που δεν γνωρίζετε, τα Windows διαθέτουν πολλά ενσωματωμένα εργαλεία αντιμετώπισης προβλημάτων που σας επιτρέπουν να διορθώσετε διάφορα σφάλματα υπολογιστή.
Αυτά τα εργαλεία αντιμετώπισης προβλημάτων είναι πλήρως αυτοματοποιημένα, επομένως θα πρέπει να μπορείτε να διορθώσετε το πρόβλημα με μερικά μόνο κλικ, όπως βλέπετε παραπάνω.
Μόλις ολοκληρωθεί το εργαλείο αντιμετώπισης προβλημάτων, ελέγξτε εάν το πρόβλημα παραμένει. Εάν το πρόβλημα εξακολουθεί να υπάρχει, μπορείτε να δοκιμάσετε να εκτελέσετε πρόσθετα εργαλεία αντιμετώπισης προβλημάτων, όπως εργαλείο αντιμετώπισης προβλημάτων υλικού και συσκευών και να ελέγξετε αν αυτό βοηθά.
8. Δοκιμάστε εξωτερικά ηχεία ή ακουστικά
Εάν αυτό το πρόβλημα εξακολουθεί να εμφανίζεται στον φορητό υπολογιστή σας, είναι πιθανό να υπάρχει πρόβλημα με τα ηχεία σας. Μερικές φορές αυτό το πρόβλημα μπορεί να προκύψει εάν τα ηχεία σας είναι απενεργοποιημένα ή εάν υπάρχει πρόβλημα ήχου στον υπολογιστή σας. Για να προσδιορίσετε εάν η αιτία του προβλήματος, συνιστάται να συνδέσετε εξωτερικά ηχεία ή ακουστικά στον φορητό υπολογιστή σας και να ελέγξετε εάν λειτουργούν.
Εάν το ζήτημα εμφανίζεται κατά τη χρήση ηχείων ή ακουστικών, το πρόβλημα πιθανότατα σχετίζεται με τις ρυθμίσεις ήχου ή τα προγράμματα οδήγησης.
Σε περίπτωση που τα ηχεία του φορητού υπολογιστή σας δεν λειτουργούν, το πρόβλημα πιθανότατα σχετίζεται με τα προγράμματα οδήγησης ή τις ρυθμίσεις σας, οπότε φροντίστε να τα ενημερώσετε και να ελέγξετε αν αυτό βοηθά. Εάν το ζήτημα εξακολουθεί να υπάρχει, μη διστάσετε να δοκιμάσετε οποιαδήποτε άλλη λύση από αυτό το άρθρο.
Σημείωση του συντάκτη: Αυτή η ανάρτηση δημοσιεύθηκε αρχικά τον Ιανουάριο του 2019 και έκτοτε ανανεώθηκε και ενημερώθηκε τον Μάιο του 2020 για φρεσκάδα, ακρίβεια και πληρότητα.