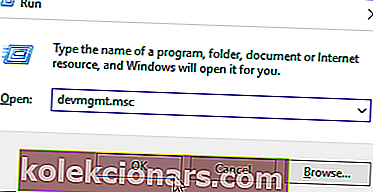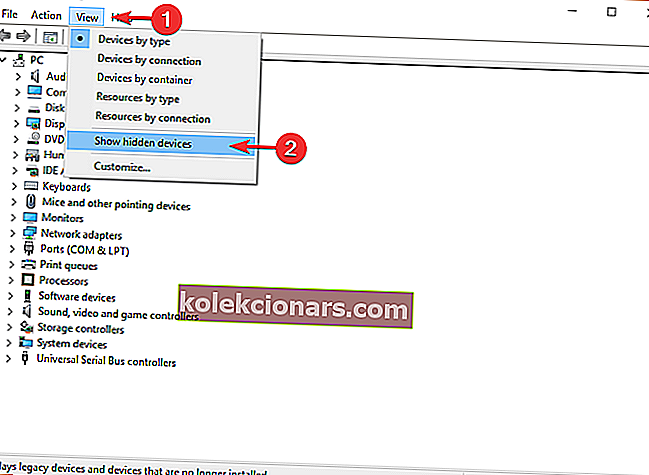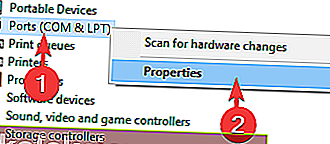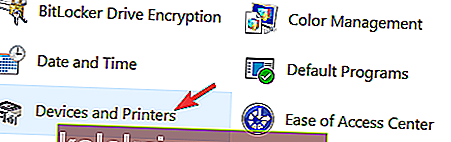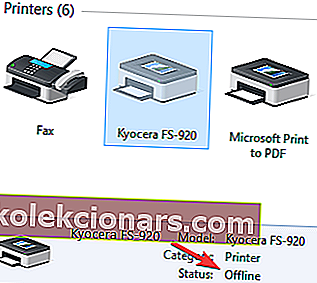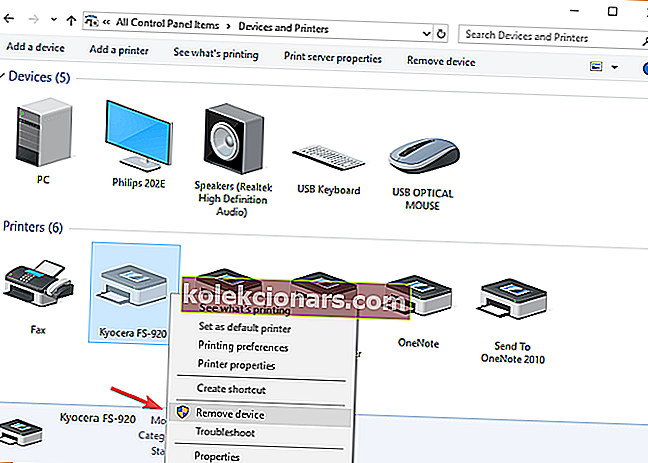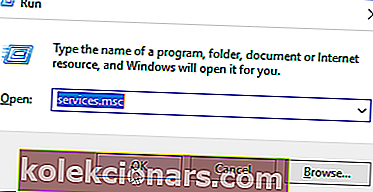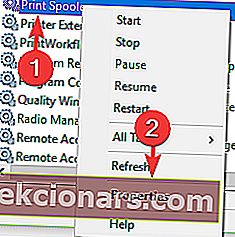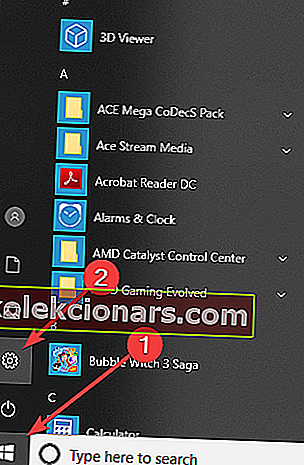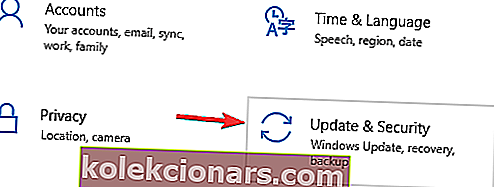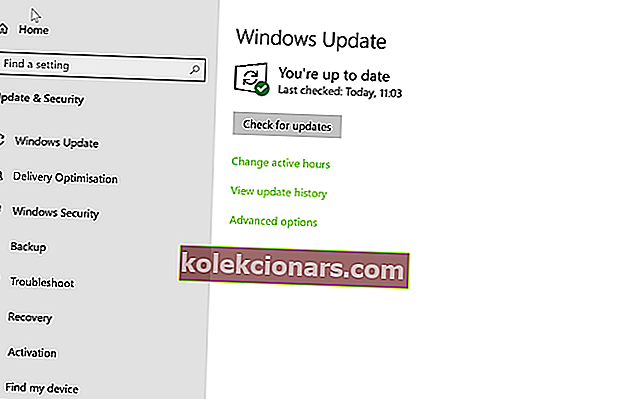- Η διαδικασία εκτύπωσης αποκλείεται από ένα πρόβλημα συστήματος, με αποτέλεσμα ο εκτυπωτής να βρίσκεται σε μήνυμα σφάλματος κατάστασης σφάλματος.
- Για να βγάλετε τον εκτυπωτή σας από την κατάσταση σφάλματος, η πρώτη λύση είναι να αλλάξετε τις ρυθμίσεις των θυρών.
- Αντιμετωπίζετε άλλα προβλήματα με τον εκτυπωτή σας; Διορθώστε το σαν μηχανικός με τον πλήρη τρόπο καθοδήγησης.
- Εάν κάποια άλλα περιφερειακά, όχι μόνο ο εκτυπωτής σας, χρειάζονται διόρθωση, μην το ιδρώνετε, επειδή διαθέτουμε έναν ολόκληρο κόμβο Fif περιφερειακών για να το ελέγξετε.

Ορισμένοι χρήστες των Windows 10 αντιμετώπισαν ένα πρόβλημα κατά την προσπάθεια χρήσης των εκτυπωτών τους.
Η διαδικασία εκτύπωσης αποκλείεται από ένα πρόβλημα συστήματος, με αποτέλεσμα ο εκτυπωτής να βρίσκεται σε μήνυμα σφάλματος κατάστασης σφάλματος
Τι σημαίνει όταν ο εκτυπωτής βρίσκεται σε κατάσταση σφάλματος; Συνήθως, αυτό το ζήτημα προκαλείται από ρυθμίσεις άδειας συστήματος, κατεστραμμένα προγράμματα οδήγησης ή διενέξεις συστήματος.
Για να σας βοηθήσουμε να επιλύσετε αυτό το ζήτημα, συντάξαμε αυτόν τον οδηγό αντιμετώπισης προβλημάτων.
Πώς μπορώ να βγάλω τον εκτυπωτή μου από κατάσταση σφάλματος;
1. Κάντε αλλαγές στις ρυθμίσεις των θυρών
- Πατήστε το πλήκτρο με το λογότυπο των Windows + R στο πληκτρολόγιό σας> πληκτρολογήστε devmgmt.msc και πατήστε Enter για να ανοίξετε τη Διαχείριση συσκευών
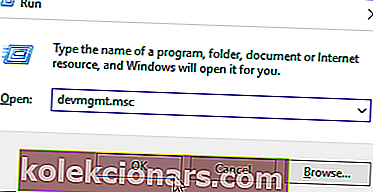
- Κάντε κλικ στην Προβολή στο επάνω μενού> επιλέξτε Εμφάνιση κρυφών συσκευών
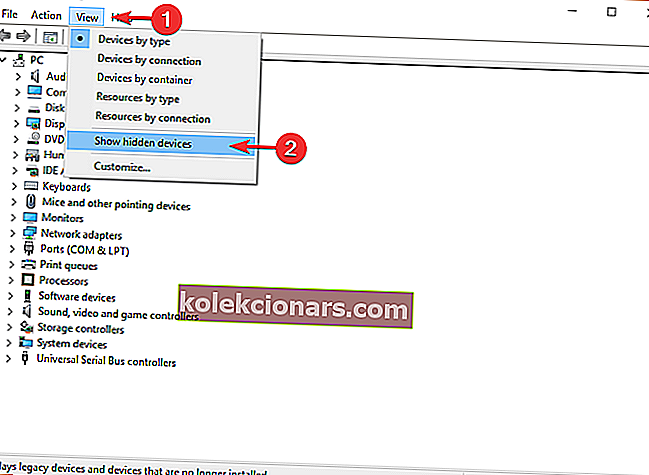
- Κάντε δεξί κλικ στις θύρες (COM & LPT) > επιλέξτε Ιδιότητες
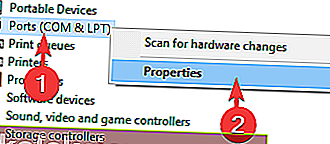
- Ανοίξτε την καρτέλα Ρυθμίσεις θύρας στο παράθυρο Ιδιότητες
- Επιλέξτε Χρήση τυχόν διακοπής που έχει εκχωρηθεί στη θύρα
- Επιλέξτε το πλαίσιο δίπλα στην επιλογή Ενεργοποίηση ανίχνευσης Plug and Play παλαιού τύπου > κάντε κλικ στο OK
- Επανεκκινήστε τον υπολογιστή σας και δείτε αν επιλύθηκε το πρόβλημα
2. Βεβαιωθείτε ότι ο εκτυπωτής σας είναι συνδεδεμένος
- Ανοίξτε τον Πίνακα Ελέγχου> επιλέξτε Συσκευές και εκτυπωτές
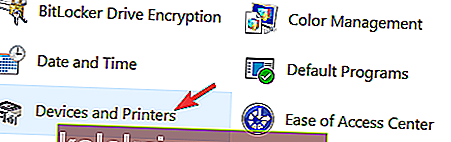
- Επιλέξτε Εκτυπωτής
- Εάν δείτε ότι ο εκτυπωτής σας έχει κατάσταση εκτός σύνδεσης , κάντε δεξί κλικ πάνω του και επιλέξτε Χρήση εκτυπωτή online
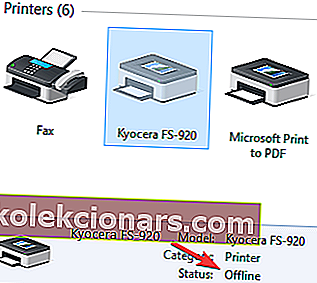
- Εάν μπόρεσε να συνδεθεί στο διαδίκτυο, θα δείτε το μήνυμα Έτοιμο αντί για Εκτός σύνδεσης.
Μπορεί επίσης να σας ενδιαφέρει να ανακαλύψετε 6 καλύτερα λογισμικά διαχείρισης εκτυπωτών για τη βελτιστοποίηση της απόδοσης
3. Εγκαταστήστε ξανά το πρόγραμμα οδήγησης του εκτυπωτή
- Ανοίξτε τον Πίνακα Ελέγχου> επιλέξτε τα εικονίδια Προβολή κατά μεγάλο
- Κάντε κλικ στο Συσκευές και εκτυπωτές
- Κάντε δεξί κλικ στον εκτυπωτή σας> επιλέξτε Κατάργηση συσκευής
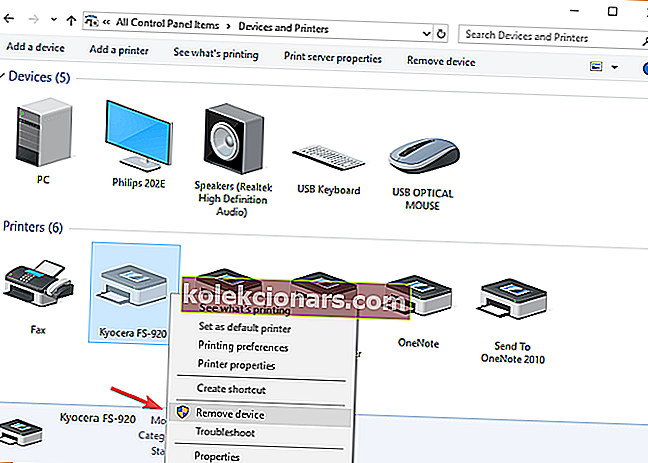
- Επιβεβαιώστε την αφαίρεση της συσκευής και επανεκκινήστε τον υπολογιστή σας
- Μετά την επανεκκίνηση του υπολογιστή, θα πρέπει να εντοπίσει και να εγκαταστήσει αυτόματα τον εκτυπωτή σας, εάν όχι, αποσυνδέστε τον και συνδέστε τον ξανά.
4. Ρυθμίστε την υπηρεσία Print Spooler σε αυτόματη
- Πατήστε το πλήκτρο λογότυπου των Windows + R στο πληκτρολόγιό σας> πληκτρολογήστε services.msc στο πλαίσιο Εκτέλεση και πατήστε Enter
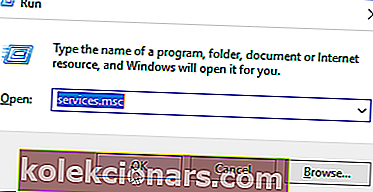
- Αναζητήστε την υπηρεσία Print Spooler στο δεξιό τμήμα του παραθύρου και βεβαιωθείτε πρώτα ότι έχει ρυθμιστεί σε Έναρξη
- Κάντε δεξί κλικ στο Print Spooler> επιλέξτε Ιδιότητες
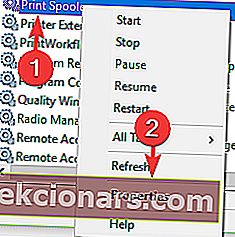
- Στην καρτέλα Γενικά , ορίστε τον τύπο εκκίνησης σε Αυτόματη από το αναπτυσσόμενο μενού> κάντε κλικ στο Εφαρμογή > ΟΚ
- Κλείστε το παράθυρο Υπηρεσίες και επανεκκινήστε τον υπολογιστή σας για να δείτε εάν επιλύθηκε το πρόβλημα.
5. Ενημερώστε τα Windows
- Πατήστε το κουμπί Έναρξη> ανοίξτε τις Ρυθμίσεις
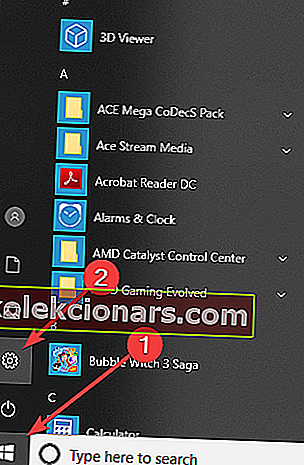
- Κάντε κλικ στην επιλογή Ενημέρωση και ασφάλεια
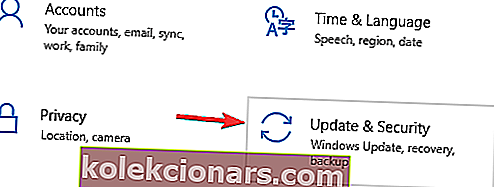
- Επιλέξτε Windows Update
- Κάντε κλικ στην επιλογή Έλεγχος για ενημερώσεις
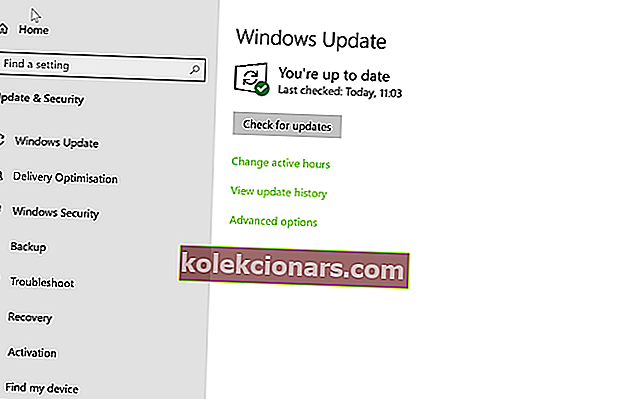
- Εάν εντοπίσει ενημερώσεις, αφήστε την να ολοκληρώσει τη διαδικασία και επανεκκινήστε τον υπολογιστή σας
- Μετά την επανεκκίνηση του υπολογιστή σας, ελέγξτε εάν η ενημέρωση των Windows επιλύει το πρόβλημα.
Ελπίζουμε ότι οι λύσεις μας σας βοήθησαν να επιλύσετε αυτό το πρόβλημα του εκτυπωτή.
Εάν σας άρεσε αυτό το άρθρο, αφήστε ένα σχόλιο στην ενότητα σχολίων παρακάτω.
Συχνές ερωτήσεις: Διαβάστε περισσότερα σχετικά με τα σφάλματα του εκτυπωτή
- Πώς μπορώ να βγάλω τον εκτυπωτή μου από κατάσταση σφάλματος;
Πρέπει να αλλάξετε τις ρυθμίσεις θύρας και να βεβαιωθείτε ότι ο εκτυπωτής σας είναι συνδεδεμένος. Ακολουθεί ο πλήρης, αναλυτικός οδηγός για την επίλυση αυτού του προβλήματος.
- Τι είναι το σφάλμα του εκτυπωτή;
Ένα σφάλμα εκτυπωτή σημαίνει ότι ο εκτυπωτής δεν είναι σε θέση να εκτελέσει την εργασία εκτύπωσης που σας εκχωρήθηκε λόγω σφάλματος. Να τι πρέπει να κάνετε εάν ο εκτυπωτής σας δεν θα εκτυπώσει στα Windows 10.
- Τι προκαλεί σφάλμα εκτυπωτή;
Υπάρχουν πολλοί λόγοι για τους οποίους μπορεί να εμφανιστεί σφάλμα εκτυπωτή. Ακόμη και η έλλειψη χαρτιού και μελανιού μπορεί να προκαλέσει σφάλμα. Το καλώδιο δεδομένων (ή η ασύρματη σύνδεση) και τα προγράμματα οδήγησης ενδέχεται επίσης να προκαλέσουν προβλήματα.
Σημείωση του συντάκτη: Αυτή η ανάρτηση δημοσιεύθηκε αρχικά τον Ιούνιο του 2019 και έκτοτε ανανεώθηκε και ενημερώθηκε τον Απρίλιο του 2020 για φρεσκάδα, ακρίβεια και πληρότητα.