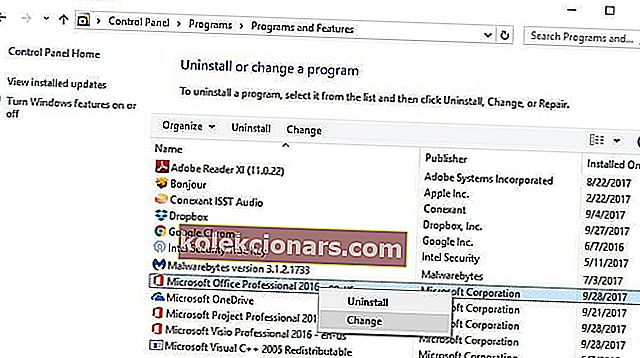- Το Microsoft Excel είναι το ειδικό εργαλείο υπολογιστικών φύλλων που συνοδεύεται από το Microsoft Office Suite προγραμμάτων.
- Ο παρακάτω οδηγός θα καλύψει πολλές διορθώσεις για ένα ζήτημα όπου το Excel θα εμφανίζει μια κενή οθόνη κατά το άνοιγμα ορισμένων αρχείων.
- Εάν έχετε άλλα προβλήματα με τα προϊόντα του Microsoft Office, ανατρέξτε στην ειδική ενότητα αντιμετώπισης προβλημάτων του Microsoft Office.
- Αν θέλετε να διαβάσετε περισσότερα για αυτό το καταπληκτικό εργαλείο, ρίξτε μια ματιά στην αποκλειστική σελίδα Excel.
![Το Office εντόπισε πρόβλημα με αυτό το αρχείο [Προστατευμένη προβολή]](http://img.kolekcionars.com/wp-content/uploads/guides/395/6w7rwf43t9.jpg)
Οι χρήστες του Microsoft Excel έχουν αναφέρει προβλήματα με το πρόγραμμα σχετικά με το άνοιγμα αρχείων.
Εάν είχατε μια παρόμοια εμπειρία, πιθανότατα έχετε παρατηρήσει ότι όταν προσπαθείτε να κάνετε διπλό κλικ σε ένα αρχείο Excel ή ένα εικονίδιο για ένα βιβλίο εργασίας, το πρόγραμμα ξεκινά, αλλά λαμβάνετε μια κενή λευκή οθόνη αντί για το προβλεπόμενο αρχείο.
Ορισμένοι χρήστες έχουν παρακάμψει αυτό το ζήτημα χρησιμοποιώντας το Αρχείο> Άνοιγμα> Βιβλίο εργασίας, αλλά είναι πολύ πιο εύκολο να κάνετε διπλό κλικ, σωστά;
Ωστόσο, το ζήτημα, όπως περιγράφεται από την Υποστήριξη της Microsoft, προκύπτει από το γεγονός ότι το Excel έλαβε μια αναβάθμιση ασφαλείας, έτσι ώστε να υπάρχουν αλλαγές στη συμπεριφορά ορισμένων τύπων αρχείων με τον τρόπο που ανοίγουν στο Excel.
Αυτή η αλλαγή, όπως εξηγήθηκε, συνοδεύεται από τρεις ενημερώσεις ασφαλείας: KB3115322, KB3115262 και KB3170008.
Σε αντίθεση με τις προηγούμενες στιγμές που θα προσπαθούσατε να ανοίξετε αρχεία HTML ή XLA με επέκταση Excel .xls, το πρόγραμμα θα προειδοποιούσε για την αποσύνδεση μεταξύ του αρχείου και των περιεχομένων, αλλά άνοιξε χωρίς ασφάλεια της Προστατευμένης προβολής
Μετά από αυτές τις ενημερώσεις, το πρόγραμμα δεν θα ανοίξει βιβλία εργασίας, αλλά θα εμφανίσει μια κενή οθόνη , επειδή τα αρχεία που ίσως προσπαθείτε να ανοίξετε δεν είναι συμβατά με τη δυνατότητα Προστατευμένης προβολής του προγράμματος.
Δεν σας προειδοποιεί ακόμη και ότι δεν άνοιξε το αρχείο.
Οι χρήστες του Excel σελιδοδείκτη το άρθρο: Πώς να διορθώσετε τα κατεστραμμένα κελιά του Excel σε 4 βήματα
Μοιραζόμαστε μερικές λύσεις γρήγορης επιδιόρθωσης που μπορείτε να χρησιμοποιήσετε για να επιλύσετε το πρόβλημα του Excel που δεν ανοίγει τα αρχεία σας, ώστε να μπορείτε απλά να κάνετε διπλό κλικ και να αποκτήσετε πρόσβαση στα βιβλία εργασίας σας.
Τι πρέπει να κάνω εάν το Excel δεν ανοίγει αρχεία;
- Καταργήστε την επιλογή του πλαισίου Παράβλεψη DDE
- Επαναφορά συσχετισμών αρχείων Excel
- Επιδιόρθωση του Microsoft Office
- Απενεργοποίηση πρόσθετων
- Απενεργοποίηση επιτάχυνσης γραφικών υλικού
- Επικοινωνήστε με την υποστήριξη της Microsoft
1: Αποεπιλέξτε το πλαίσιο Παράβλεψη DDE
Ένας από τους λόγους για τους οποίους το πρόγραμμα Excel δεν ανοίγει αρχεία ενδέχεται να οφείλεται στην επιλογή Παράβλεψη άλλων εφαρμογών που χρησιμοποιούν την επιλογή Dynamic Data Exchange (DDE).
Η λειτουργία του DDE είναι να στείλετε ένα μήνυμα στο πρόγραμμα μόλις κάνετε διπλό κλικ, το οποίο στη συνέχεια το δίνει εντολή να ανοίξει το αρχείο ή το βιβλίο εργασίας που έχετε κάνει διπλό κλικ για άνοιγμα.
Ακολουθούν τα βήματα για αυτήν τη λύση:
- Ανοίξτε το πρόγραμμα Excel
- Εάν ανοίξει ένα νέο βιβλίο εργασίας, μεταβείτε στο Αρχείο

- Κάντε κλικ στο Επιλογές

- Κάντε κλικ στο Advanced

- Εντοπίστε την καρτέλα Γενικά

- Καταργήστε την επιλογή του Αγνοήστε άλλες εφαρμογές που χρησιμοποιούν το Dynamic Data Exchange (DDE) κουτί
- Κάντε κλικ στο Ok
Σημείωση: εάν επιλέξετε Παράβλεψη, το Excel αγνοεί όλες τις οδηγίες DDE που αποστέλλονται από άλλα προγράμματα στον εαυτό της, επομένως δεν θα ανοίξει το βιβλίο εργασίας που έχετε κάνει διπλό κλικ.
Κατεβάστε αυτό το εργαλείο που σας προτείνουμε
Μπορείτε να διορθώσετε αυτό το ζήτημα και να ανοίξετε εκατοντάδες άλλες μορφές αρχείων με μία μόνο εφαρμογή.
Το FileViewer Plus είναι ένα καθολικό πρόγραμμα προβολής αρχείων για Windows που μπορεί να ανοίξει και να εμφανίσει πάνω από 300 διαφορετικούς τύπους αρχείων, με υποστήριξη για αρχεία Word, PowerPoint, Excel, Visio και Project.
Μπορείτε να το κατεβάσετε δωρεάν από τον επίσημο ιστότοπο ή να το αγοράσετε σε προσιτή τιμή.
- Άμεση λήψη του FileViewer 3 Plus
2. Επαναφέρετε τις συσχετίσεις αρχείων του Excel
Θα πρέπει να επαναφέρετε τις συσχετίσεις αρχείων του Excel στις προεπιλεγμένες ρυθμίσεις και ακολουθούν τα βήματα που πρέπει να ακολουθήσετε:
- Κάντε δεξί κλικ στο κουμπί Έναρξη
- Επιλέξτε Πίνακας Ελέγχου
- Κάντε κλικ στην επιλογή Προγράμματα και, στη συνέχεια, στην επιλογή Προεπιλεγμένα προγράμματα
- Στην ενότητα Προεπιλεγμένα προγράμματα, κάντε κλικ στην επιλογή Ορισμός των προεπιλεγμένων προγραμμάτων σας
- Μια διαδικασία αναζήτησης θα αρχίσει να βρίσκει τα προεπιλεγμένα σας προγράμματα

- Από τη λίστα των προεπιλεγμένων προγραμμάτων, επιλέξτε Excel
- Κάντε κλικ στην επιλογή Επιλογή προεπιλογής για αυτό το πρόγραμμα

- Θα ανοίξει η οθόνη Set Program Associations
- Κάντε κλικ στην επιλογή Επιλογή όλων

- Κάντε κλικ στην επιλογή Αποθήκευση που ξεκινά τη διαδικασία αποθήκευσης
- Κάντε κλικ στο Ok
3. Επισκευάστε το Microsoft Office
Μερικές φορές η μόνη άλλη λύση θα ήταν η επιδιόρθωση των προγραμμάτων του Microsoft Office. Δείτε πώς μπορείτε να το κάνετε αυτό:
- Κάντε δεξί κλικ στο κουμπί Έναρξη
- Επιλέξτε Πίνακας Ελέγχου
- Κάντε κλικ στα Προγράμματα
- Κάντε κλικ στην Κατάργηση εγκατάστασης προγραμμάτων
- Κάντε κλικ στο Microsoft Office
- Κάντε κλικ στην Αλλαγή
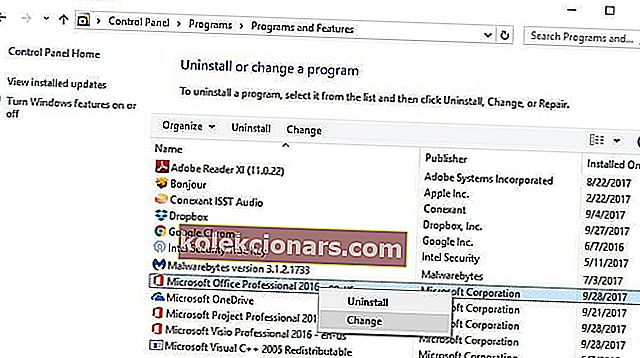
- Κάντε κλικ στην επιλογή Ηλεκτρονική επισκευή και, στη συνέχεια, κάντε κλικ στην επιλογή Επιδιόρθωση
Μόλις κάνετε τα παραπάνω, επανεκκινήστε τον υπολογιστή σας.
Καλύτερες λύσεις λογισμικού Εργαλεία για την επιδιόρθωση εγγράφων του Excel
Εργαλεία για την επιδιόρθωση εγγράφων του Excel- Stellar Repair για Excel
- Εργαλειοθήκη επισκευής Excel
- Πυρήνας για επισκευή Excel
και 3 ακόμη.
4. Απενεργοποιήστε τα πρόσθετα
Υπάρχουν δύο τύποι πρόσθετων που μπορούν να προκαλέσουν το πρόγραμμα Excel να μην ανοίξει αρχεία. Αυτά είναι:
- Πρόσθετο Excel
- Πρόσθετο COM
Αυτά τα πρόσθετα πρέπει να απενεργοποιηθούν το ένα μετά το άλλο, εάν πρέπει να δοκιμάσετε, να απενεργοποιήσετε και να απομονώσετε το ζήτημα και εδώ μπορείτε να το κάνετε:
- Ανοίξτε το πρόγραμμα Excel
- Εάν ανοίξει ένα νέο βιβλίο εργασίας, μεταβείτε στο Αρχείο
- Κάντε κλικ στο Επιλογές
- Κάντε κλικ στα Πρόσθετα

- Εντοπίστε Διαχείριση στο κάτω μέρος της ανοιχτής οθόνης

- Στο αναπτυσσόμενο μενού, επιλέξτε Πρόσθετα COM

- Κάντε κλικ στο Μετάβαση
- Από το ανοιχτό πλαίσιο, διαγράψτε ένα από τα πρόσθετα στη λίστα

- Κάντε κλικ στο Ok
Αφού ακολουθήσετε όλα αυτά τα βήματα, επανεκκινήστε το πρόγραμμα Excel κάνοντας διπλό κλικ σε ένα αρχείο ή ένα εικονίδιο του βιβλίου εργασίας που θέλετε να ανοίξετε.
Σημείωση: σε περίπτωση που το πρόβλημα επαναληφθεί, επαναλάβετε τα πρώτα επτά βήματα και, στη συνέχεια, επιλέξτε ένα διαφορετικό πρόσθετο για εκκαθάριση και δοκιμάστε αυτό προχωρώντας.
Εάν ανοίξει, τότε θα γνωρίζετε ότι το πρόσθετο που επιλέξατε τελευταία είναι αυτό που προκαλεί το πρόβλημα, οπότε μπορείτε να βρείτε μια ενημέρωση ή νεότερη έκδοση του πρόσθετου από τον ιστότοπο του κατασκευαστή ή, εάν δεν είναι διαθέσιμο, εσείς μπορεί να το αφήσει.
Θέλετε να μετατρέψετε τους εκτυπωμένους πίνακες σε υπολογιστικό φύλλο Excel; Χρησιμοποιήστε το καλύτερο διαθέσιμο λογισμικό OCR!
5. Απενεργοποιήστε την Επιτάχυνση γραφικών υλικού
Ακολουθήστε αυτά τα βήματα για να απενεργοποιήσετε την επιτάχυνση γραφικών υλικού:
- Ανοίξτε το πρόγραμμα Excel
- Μεταβείτε στο Αρχείο
- Κάντε κλικ στο Επιλογές
- Κάντε κλικ στην επιλογή Για προχωρημένους
- Εύρεση καρτέλας Εμφάνιση

- Εντοπίστε το πλαίσιο Απενεργοποίηση γραφικών επιτάχυνσης υλικού και επιλέξτε το

- Κάντε κλικ στο Ok
6. Επικοινωνήστε με την υποστήριξη της Microsoft
Εάν καμία από τις παραπάνω λύσεις δεν λειτούργησε, επικοινωνήστε με την Υποστήριξη της Microsoft για περισσότερες επιλογές. Λειτούργησε κάποια από αυτές τις λύσεις για εσάς; Μοιραστείτε μαζί μας στην ενότητα σχολίων.
Ξεχάσατε τον κωδικό σας? Χωρίς φόβο! Δοκιμάστε το καλύτερο λογισμικό για να ανακτήσετε κωδικούς πρόσβασης Excel!
Συχνές ερωτήσεις: Μάθετε περισσότερα για το Microsoft Excel
- Σε τι χρησιμοποιείται το Microsoft Excel;
Το Microsoft Excel είναι το ειδικό εργαλείο υπολογιστικών φύλλων που περιλαμβάνεται στο Microsoft Office Suite.
- Μπορώ να κατεβάσω το Microsoft Excel δωρεάν;
Δυστυχώς όχι, αλλά υπάρχουν πολλές δωρεάν εναλλακτικές λύσεις, όπως τα Φύλλα Google.
- Μπορώ απλώς να αγοράσω το Microsoft Excel;
Μπορείτε να αγοράσετε αυτόνομες εκδόσεις του Excel, αλλά έχετε σημαντική έκπτωση εάν αγοράσετε ολόκληρο το Office Suite στο σύνολό του.
Σημείωση του συντάκτη: Αυτή η ανάρτηση δημοσιεύθηκε αρχικά τον Απρίλιο του 2018 και έκτοτε ανανεώθηκε και ενημερώθηκε τον Ιούνιο του 2020 για φρεσκάδα, ακρίβεια και πληρότητα.