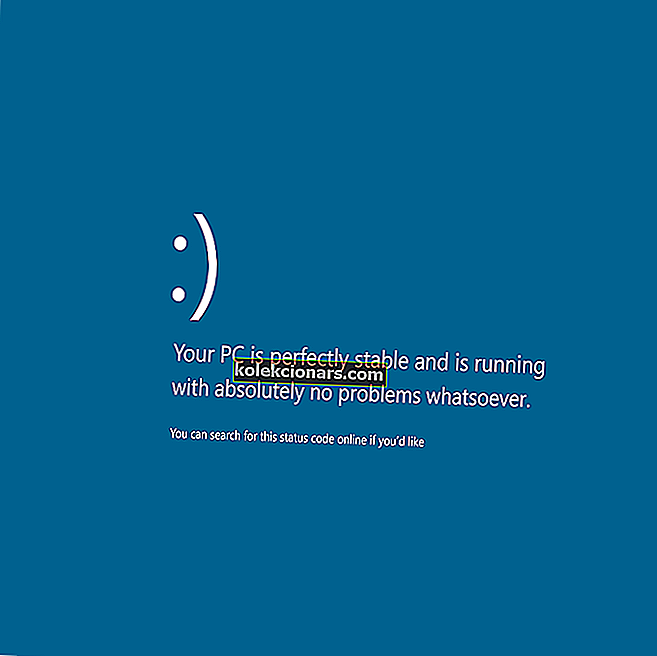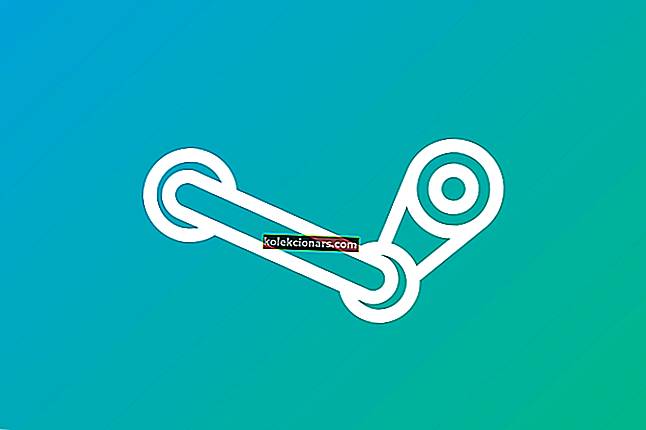Τα σφάλματα Blue Screen of Death, επίσης γνωστά ως σφάλματα STOP, είναι ένα από τα πιο σοβαρά σφάλματα στα Windows 10. Αυτοί οι τύποι σφαλμάτων μπορεί να προκληθούν από ελαττωματικό υλικό, επομένως είναι σημαντικό να γνωρίζετε πώς να διορθώσετε σφάλματα όπως το MACHINE CHECK EXCEPTION.
Η εξαίρεση MACHINE CHECK μπορεί να προκαλέσει πολλά προβλήματα στον υπολογιστή σας. Μιλώντας για αυτό το σφάλμα, οι χρήστες ανέφεραν επίσης τα ακόλουθα ζητήματα:
- Μηχανή ελέγχου μπλε εξαίρεση - Αυτό το σφάλμα ακολουθείται πάντα από μια μπλε οθόνη θανάτου. Η πιο πιθανή αιτία είναι ένα πρόβλημα υλικού ή ένα κατεστραμμένο πρόγραμμα οδήγησης.
- Μηχανικός έλεγχος εξαίρεσης κατά την εκκίνηση - Μερικές φορές αυτό το σφάλμα εμφανίζεται μόλις εκκινήσει ο υπολογιστής σας. Ως αποτέλεσμα, δεν θα έχετε πρόσβαση στα Windows 10 καθόλου.
- Μηχανικός έλεγχος Εξαίρεση overclock - Πολλοί χρήστες τείνουν να κάνουν overclock του υλικού τους για να έχουν τη μέγιστη απόδοση. Ωστόσο, το overclocking μπορεί να προκαλέσει αυτό και πολλά άλλα σφάλματα.
- Machine Check Exception Εγκατάσταση Windows 10 - Λίγοι χρήστες ανέφεραν αυτό το ζήτημα μόλις εγκατέστησαν τα Windows 10. Σύμφωνα με αυτούς, το ζήτημα προκλήθηκε από ασυμβίβαστο υλικό ή από κακό πρόγραμμα οδήγησης.
- Windows 10 upgrade machine_check_exception - Αυτό το σφάλμα εμφανίζεται επίσης μετά την αναβάθμιση του υπολογιστή σας Windows 10. Συνήθως το πρόβλημα είναι κακή ενημέρωση ή πρόβλημα συμβατότητας.
- Σφάλμα εξαίρεσης μη αυτόματου ελέγχου Το σύστημα σταμάτησε - Αυτή είναι μια παραλλαγή αυτού του σφάλματος, αλλά θα πρέπει να μπορείτε να το επιδιορθώσετε με λύσεις από αυτό το άρθρο.
- Εξαίρεση μηχανικού ελέγχου Εσωτερικό σφάλμα χρονοδιακόπτη - Μια άλλη παραλλαγή του αρχικού σφάλματος. Όπως και με άλλα σφάλματα, αυτό μπορεί να επιλυθεί με μία από τις λύσεις μας.
- Μη διορθώσιμη εξαίρεση ελέγχου μηχανής - Αυτός είναι επίσης ένας τύπος σφάλματος που μπορεί να εμφανιστεί. Στις περισσότερες περιπτώσεις, το σφάλμα προκαλείται από πρόβλημα υλικού.
- Machine_check_exception hal.dll, halmacpi.dll - Μερικές φορές αυτό το σφάλμα θα σας πει ποιο αρχείο προκαλεί το πρόβλημα. Οι πιο κοινές αιτίες για αυτό το σφάλμα είναι hal.dll και halmacpi.dll.
Τρόπος διόρθωσης σφάλματος MACHINE CHECK EXCEPTION BSOD
Πίνακας περιεχομένων:
- Ενημερώστε τα προγράμματα οδήγησης σας
- Εκτελέστε το εργαλείο αντιμετώπισης προβλημάτων BSOD
- Εκτελέστε τη σάρωση SFC
- Εκτελέστε το DISM
- Ελέγξτε τον σκληρό δίσκο
- Απεγκαταστήστε το πρόγραμμα οδήγησης της κάρτας γραφικών σας
- Ενημερώστε το BIOS σας
- Απενεργοποιήστε τη γρήγορη εκκίνηση και το CSM στο BIOS
- Απενεργοποιήστε την τεχνολογία Intel SpeedStep στο BIOS
- Απενεργοποιήστε τον προσαρμογέα LAN
- Ορίστε το SATA Fast boot σε όλες τις συσκευές
- Αποσυνδέστε το DVD και τους πρόσθετους σκληρούς δίσκους
- Ελέγξτε για ελαττωματικό υλικό
Διόρθωση - Σφάλμα εξαίρεσης ελέγχου μηχανής στα Windows 10
Λύση 1 - Ενημερώστε τα προγράμματα οδήγησης σας
Τα σφάλματα Blue Screen of Death προκαλούνται συχνά από ασυμβίβαστα ή παλιά προγράμματα οδήγησης, επομένως είναι σημαντικό να ενημερώνετε τα προγράμματα οδήγησης όσο πιο συχνά μπορείτε. Προκειμένου τα Windows 10 να αναγνωρίσουν και να χρησιμοποιήσουν το υλικό σας, τα προγράμματα οδήγησης πρέπει να είναι ενημερωμένα, και αν αυτό δεν συμβαίνει, ο υπολογιστής σας θα παρουσιάσει σφάλμα, ενώ θα σας δώσει το σφάλμα MACHINE CHECK EXCEPTION.
Ο ευκολότερος τρόπος για να διορθώσετε αυτό το ζήτημα είναι να ενημερώσετε τα προγράμματα οδήγησης και μπορείτε να κατεβάσετε όλα τα απαραίτητα προγράμματα οδήγησης από τον ιστότοπο του κατασκευαστή του υλικού σας. Οι χρήστες επιβεβαίωσαν ότι η ενημέρωση των προγραμμάτων οδήγησης διόρθωσαν το πρόβλημα για αυτούς, οπότε φροντίστε να το δοκιμάσετε.
Αυτόματη ενημέρωση προγραμμάτων οδήγησης
Η αναζήτηση οδηγών μόνοι σας μπορεί να είναι χρονοβόρα. Σας προτείνουμε λοιπόν να χρησιμοποιήσετε ένα εργαλείο που θα το κάνει αυτό αυτόματα. Η χρήση ενός αυτόματου ενημερωμένου προγράμματος οδήγησης θα σας σώσει σίγουρα από την ταλαιπωρία της αναζήτησης χειροκίνητων προγραμμάτων οδήγησης και θα διατηρεί πάντα το σύστημά σας ενημερωμένο με τα πιο πρόσφατα προγράμματα οδήγησης.
Το πρόγραμμα ενημέρωσης προγραμμάτων οδήγησης του Tweakbit (εγκεκριμένο από τη Microsoft και το Norton Antivirus) θα σας βοηθήσει να ενημερώσετε αυτόματα τα προγράμματα οδήγησης και να αποτρέψετε τη ζημιά του υπολογιστή που προκαλείται από την εγκατάσταση λανθασμένων εκδόσεων προγράμματος οδήγησης. Μετά από αρκετές δοκιμές, η ομάδα μας κατέληξε στο συμπέρασμα ότι αυτή είναι η καλύτερη αυτοματοποιημένη λύση.
Εδώ είναι ένας γρήγορος οδηγός για το πώς να το χρησιμοποιήσετε:
- Λήψη και εγκατάσταση του TweakBit Driver Updater

- Μόλις εγκατασταθεί, το πρόγραμμα θα ξεκινήσει αυτόματα τη σάρωση του υπολογιστή σας για ξεπερασμένα προγράμματα οδήγησης. Το Driver Updater θα ελέγξει τις εγκατεστημένες εκδόσεις προγραμμάτων οδήγησης σε σχέση με τη βάση δεδομένων cloud των τελευταίων εκδόσεων και θα προτείνει κατάλληλες ενημερώσεις. Το μόνο που χρειάζεται να κάνετε είναι να περιμένετε να ολοκληρωθεί η σάρωση.

- Μετά την ολοκλήρωση της σάρωσης, λαμβάνετε μια αναφορά για όλα τα προβλήματα που εντοπίζονται στον υπολογιστή σας. Ελέγξτε τη λίστα και δείτε εάν θέλετε να ενημερώσετε κάθε πρόγραμμα οδήγησης ξεχωριστά ή όλα ταυτόχρονα. Για να ενημερώσετε ένα πρόγραμμα οδήγησης κάθε φορά, κάντε κλικ στο σύνδεσμο "Ενημέρωση προγράμματος οδήγησης" δίπλα στο όνομα του προγράμματος οδήγησης. Ή απλώς κάντε κλικ στο κουμπί "Ενημέρωση όλων" στο κάτω μέρος για αυτόματη εγκατάσταση όλων των προτεινόμενων ενημερώσεων.

Σημείωση: Ορισμένα προγράμματα οδήγησης πρέπει να εγκατασταθούν σε πολλά βήματα, οπότε θα πρέπει να πατήσετε το κουμπί "Ενημέρωση" αρκετές φορές έως ότου εγκατασταθούν όλα τα στοιχεία του.
Λύση 2 - Εκτελέστε το εργαλείο αντιμετώπισης προβλημάτων BSOD
Το επόμενο πράγμα που θα δοκιμάσουμε εδώ είναι να εκτελέσετε το ενσωματωμένο εργαλείο αντιμετώπισης προβλημάτων των Windows 10. Αυτό το εργαλείο μπορεί να χρησιμοποιηθεί για την αντιμετώπιση όλων των ειδών ζητημάτων, συμπεριλαμβανομένων των προβλημάτων BSOD. Επομένως, θα μπορούσε να είναι χρήσιμο και όταν αντιμετωπίζετε το σφάλμα EXCEPTION MACHINE CHECK.
Δείτε πώς μπορείτε να εκτελέσετε το εργαλείο αντιμετώπισης προβλημάτων των Windows 10:
- Ανοίξτε την εφαρμογή Ρυθμίσεις και μεταβείτε στην ενότητα Ενημέρωση και ασφάλεια .
- Επιλέξτε Αντιμετώπιση προβλημάτων από το μενού στα αριστερά.
- Επιλέξτε BSOD από το δεξιό τμήμα του παραθύρου και κάντε κλικ στο Εκτέλεση του εργαλείου αντιμετώπισης προβλημάτων .

- Ακολουθήστε τις οδηγίες που εμφανίζονται στην οθόνη για να ολοκληρώσετε την αντιμετώπιση προβλημάτων.
Λύση 3 - Εκτελέστε τη σάρωση SFC
Το επόμενο εργαλείο αντιμετώπισης προβλημάτων που θα δοκιμάσουμε είναι η εκτέλεση της σάρωσης SFC. Αυτό είναι ένα εργαλείο γραμμής εντολών που επιδιορθώνει κατεστραμμένα αρχεία συστήματος, τα οποία μπορούν να επιλύσουν προβλήματα BSOD.
Δείτε πώς μπορείτε να εκτελέσετε τη σάρωση SFC στα Windows 10:
- Κάντε δεξί κλικ στο κουμπί Έναρξη μενού και ανοίξτε τη γραμμή εντολών (Διαχειριστής).
- Εισαγάγετε την ακόλουθη γραμμή και πατήστε Enter: sfc / scannow

- Περιμένετε μέχρι να ολοκληρωθεί η διαδικασία (μπορεί να χρειαστεί λίγη ώρα).
- Εάν βρεθεί η λύση, θα εφαρμοστεί αυτόματα.
- Τώρα, κλείστε τη γραμμή εντολών και επανεκκινήστε τον υπολογιστή σας.
Λύση 4 - Εκτελέστε το DISM
Και το τρίτο εργαλείο αντιμετώπισης προβλημάτων γραμμής εντολών που θα δοκιμάσουμε εδώ είναι το DISM. Deployment Image Servicing and Management (DISM), όπως λέει το όνομά του, επανατοποθετεί την εικόνα συστήματος, η οποία μπορεί να οδηγήσει στην επίλυση ζητημάτων BSOD, όπως το MACHINE CHECK EXCEPTION.
Θα σας καθοδηγήσουμε τόσο στο πρότυπο όσο και στη διαδικασία που χρησιμοποιεί τα μέσα εγκατάστασης παρακάτω:
- Τυπικός τρόπος
- Κάντε δεξί κλικ στο Έναρξη και ανοίξτε τη Γραμμή εντολών (Διαχειριστής).
- Επικολλήστε την ακόλουθη εντολή και πατήστε Enter:
- DISM / Online / Cleanup-Image / RestoreHealth

- DISM / Online / Cleanup-Image / RestoreHealth
- Περιμένετε μέχρι να ολοκληρωθεί η σάρωση.
- Επανεκκινήστε τον υπολογιστή σας και δοκιμάστε να το ενημερώσετε ξανά.
- Με το μέσο εγκατάστασης των Windows
- Τοποθετήστε το μέσο εγκατάστασης των Windows.
- Κάντε δεξί κλικ στο μενού Έναρξη και, από το μενού, επιλέξτε τη γραμμή εντολών (Διαχειριστής).
- Στη γραμμή εντολών, πληκτρολογήστε τις ακόλουθες εντολές και πατήστε Enter μετά από κάθε:
- dism / online / cleanup-image / scanhealth
- dism / online / cleanup-image / restorehealth
- Τώρα, πληκτρολογήστε την ακόλουθη εντολή και πατήστε Enter:
- DISM / Online / Cleanup-Image / RestoreHealth /source:WIM:X:SourcesInstall.wimassign / LimitAccess
- Βεβαιωθείτε ότι έχετε αλλάξει μια τιμή X με το γράμμα της τοποθετημένης μονάδας δίσκου με την εγκατάσταση των Windows 10.
- Αφού ολοκληρωθεί η διαδικασία, επανεκκινήστε τον υπολογιστή σας.
Λύση 5 - Ελέγξτε τον σκληρό δίσκο
Εάν υπάρχει κάποιο πρόβλημα με τον σκληρό σας δίσκο, αναμένεται ζητήματα BSOD. Συνεπώς, προχωρήστε στην εκτέλεση της εντολής chkdsk για να σαρώσετε τον σκληρό σας δίσκο και να διορθώσετε πιθανά προβλήματα.
Δείτε πώς μπορείτε να εκτελέσετε την εντολή chkdsk στα Windows 10:
- Εισαγάγετε το Advanced Startup (Επανεκκινήστε τον υπολογιστή σας κρατώντας πατημένο το πλήκτρο Shift ).
- Επιλέξτε Αντιμετώπιση προβλημάτων> Σύνθετες επιλογές .
- Επιλέξτε Γραμμή εντολών από τη λίστα επιλογών.
- Όταν εμφανιστεί η γραμμή εντολών, εισαγάγετε τις ακόλουθες γραμμές και πατήστε Enter μετά από κάθε γραμμή για να την εκτελέσετε:
- bootrec.exe / rebuildbcd
- bootrec.exe / fixmbr
- bootrec.exe / fixboot
- Ορισμένοι χρήστες προτείνουν επίσης ότι πρέπει να εκτελέσετε επιπλέον εντολές chkdsk . Για να εκτελέσετε αυτές τις εντολές, πρέπει να γνωρίζετε γράμματα μονάδας δίσκου για όλα τα διαμερίσματα του σκληρού δίσκου. Στη γραμμή εντολών πρέπει να εισαγάγετε τα ακόλουθα (αλλά θυμηθείτε να χρησιμοποιήσετε τα γράμματα που ταιριάζουν με τα διαμερίσματα του σκληρού δίσκου στον υπολογιστή σας):
- chkdsk / rc:

- γ hkdsk / rd:
Αυτό είναι μόνο το παράδειγμά μας, οπότε λάβετε υπόψη ότι πρέπει να εκτελέσετε την εντολή chkdsk για κάθε διαμέρισμα σκληρού δίσκου που έχετε.
- chkdsk / rc:
- Επανεκκινήστε τον υπολογιστή σας και ελέγξτε αν το πρόβλημα έχει επιλυθεί.
Λύση 6 - Απεγκαταστήστε το πρόγραμμα οδήγησης της κάρτας γραφικών σας
Παρόλο που συνιστάται η χρήση των πιο πρόσφατων προγραμμάτων οδήγησης, μερικές φορές τα πιο πρόσφατα προγράμματα οδήγησης ενδέχεται να έχουν ορισμένα προβλήματα με τα Windows 10 και συνιστάται να τα απεγκαταστήσετε και να τα αντικαταστήσετε με την παλαιότερη έκδοση. Για να απεγκαταστήσετε το πρόγραμμα οδήγησης κάρτας γραφικών, κάντε τα εξής:
- Λήψη απεγκατάστασης προγράμματος οδήγησης οθόνης.
- Ξεκινήστε το εργαλείο και ακολουθήστε τις οδηγίες.
Αφού αφαιρέσετε το πρόγραμμα οδήγησης οθόνης, απλώς πρέπει να επισκεφθείτε τον ιστότοπο του κατασκευαστή της κάρτας γραφικών και να κατεβάσετε τα προγράμματα οδήγησης για την κάρτα γραφικών σας. Απλά φροντίστε να κατεβάσετε την παλαιότερη έκδοση των προγραμμάτων οδήγησης και όχι αυτήν που είχατε στο παρελθόν. Παρόλο που αυτές οι λύσεις ισχύουν για κάρτες γραφικών Nvidia, μπορεί να λειτουργήσει και για τους κατόχους AMD.
Λύση 7 - Ενημερώστε το BIOS σας

Σύμφωνα με τους χρήστες, το σφάλμα MACHINE CHECK EXCEPTION μπορεί να προκληθεί από ξεπερασμένο BIOS και αν θέλετε να διορθώσετε αυτό το σφάλμα, ίσως χρειαστεί να ενημερώσετε το BIOS σας. Με την ενημέρωση του BIOS, θα ενεργοποιήσετε νέες δυνατότητες της μητρικής πλακέτας και θα διορθώσετε τα πιθανά προβλήματα συμβατότητας μεταξύ του επεξεργαστή και της μητρικής πλακέτας.
Λάβετε υπόψη ότι η ενημέρωση του BIOS είναι μια προηγμένη διαδικασία και εάν δεν το εκτελέσετε σωστά, μπορείτε να προκαλέσετε μόνιμη ζημιά στον υπολογιστή σας. Εάν αποφασίσετε να ενημερώσετε το BIOS, προσέξτε ιδιαίτερα και ανατρέξτε στο εγχειρίδιο της μητρικής πλακέτας για λεπτομερείς οδηγίες.
Λύση 8 - Απενεργοποίηση γρήγορης εκκίνησης και CSM στο BIOS
Πολλοί χρήστες ανέφεραν ότι η απενεργοποίηση της γρήγορης εκκίνησης και του CSM στο BIOS διόρθωσε το σφάλμα μπλε οθόνης θανάτου MACHINE CHECK EXCEPTION στα Windows 10, επομένως σας συνιστούμε να απενεργοποιήσετε αυτές τις δυνατότητες από το BIOS. Για να δείτε πώς μπορείτε να αποκτήσετε πρόσβαση στο BIOS και πώς να απενεργοποιήσετε αυτές τις λειτουργίες, φροντίστε να ανατρέξετε στο εγχειρίδιο της μητρικής πλακέτας για λεπτομερείς οδηγίες.
- ΔΙΑΒΑΣΤΕ ΕΠΙΣΗΣ: Επιδιόρθωση: Σφάλμα BSoD απέτυχε κρίσιμη υπηρεσία στα Windows 10
Λύση 9 - Απενεργοποιήστε την τεχνολογία Intel SpeedStep στο BIOS
Λίγοι χρήστες ανέφεραν ότι η απενεργοποίηση της τεχνολογίας Intel SpeedStep στο BIOS διορθώνει αυτό το ζήτημα, οπότε ίσως θελήσετε να το δοκιμάσετε. Πριν εισαγάγετε το BIOS, βεβαιωθείτε ότι έχετε ελέγξει το εγχειρίδιο της μητρικής πλακέτας για λεπτομερείς οδηγίες σχετικά με τον τρόπο εισαγωγής του BIOS και τον τρόπο απενεργοποίησης αυτής της δυνατότητας.
Λύση 10 - Απενεργοποιήστε τον προσαρμογέα LAN
Σύμφωνα με τους χρήστες, το σφάλμα MACHINE CHECK EXCEPTION προκαλείται από τον προσαρμογέα δικτύου Atheros και για να διορθώσετε αυτό το ζήτημα συνιστάται να απενεργοποιήσετε τον προσαρμογέα δικτύου σας. Για να το κάνετε αυτό, απλώς ακολουθήστε αυτά τα βήματα:
- Πατήστε το πλήκτρο Windows + X για να ανοίξετε το Power User Menu και επιλέξτε Device Manager από τη λίστα.

- Όταν ανοίξει η Διαχείριση συσκευών , εντοπίστε τον προσαρμογέα δικτύου, κάντε δεξί κλικ και επιλέξτε Απενεργοποίηση από το μενού.

- Επανεκκινήστε τον υπολογιστή σας και ελέγξτε αν το πρόβλημα έχει επιλυθεί.
Εάν το πρόβλημα επιλυθεί, ίσως θελήσετε να δοκιμάσετε να ενημερώσετε το πρόγραμμα οδήγησης του προσαρμογέα δικτύου και να ενεργοποιήσετε ξανά τον προσαρμογέα, αλλά αν αυτό δεν σας βοηθήσει, θα πρέπει να αντικαταστήσετε τον προσαρμογέα δικτύου σας, καθώς μπορεί να είναι ελαττωματικό.
Λύση 11 - Ρύθμιση της γρήγορης εκκίνησης SATA σε όλες τις συσκευές
Ορισμένοι χρήστες ισχυρίζονται ότι η ρύθμιση της γρήγορης εκκίνησης SATA σε όλες τις συσκευές του BIOS επιδιορθώνει το σφάλμα MACHINE CHECK EXCEPTION BSoD. Για να δείτε πώς μπορείτε να αλλάξετε αυτήν τη ρύθμιση, σας συνιστούμε να ανατρέξετε στο εγχειρίδιο της μητρικής πλακέτας για λεπτομερείς οδηγίες.
Λύση 12 - Αποσυνδέστε το DVD και τους πρόσθετους σκληρούς δίσκους

Οι χρήστες ανέφεραν ότι δεν μπορούν να εγκαταστήσουν τα Windows 10 λόγω του σφάλματος MACHINE CHECK EXCEPTION και αν αντιμετωπίζετε το ίδιο πρόβλημα, προσπαθήστε να αποσυνδέσετε τη μονάδα DVD μαζί με τυχόν πρόσθετους σκληρούς δίσκους που έχετε εγκαταστήσει.
Μερικές φορές, για να ολοκληρώσετε τη διαδικασία εγκατάστασης, πρέπει να αποσυνδέσετε όλους τους άλλους σκληρούς δίσκους και να έχετε μόνο τον σκληρό δίσκο εγκατάστασης συνδεδεμένο. Εάν έχετε μόνο έναν σκληρό δίσκο, φροντίστε να αποσυνδέσετε τη μονάδα DVD πριν ξεκινήσετε τη διαδικασία εγκατάστασης.
Λύση 13 - Ελέγξτε για ελαττωματικό υλικό

Τα σφάλματα Blue Screen of Death όπως το MACHINE CHECK EXCEPTION μπορεί να προκληθούν από ελαττωματικό υλικό, επομένως σας συνιστούμε να ελέγξετε τη μνήμη RAM, τον επεξεργαστή, τη μητρική πλακέτα και όλα τα άλλα σημαντικά στοιχεία υλικού. Λίγοι χρήστες ανέφεραν ότι ένας ελαττωματικός επεξεργαστής είναι η αιτία για αυτό το σφάλμα, οπότε βεβαιωθείτε ότι έχετε ελέγξει πρώτα τον επεξεργαστή σας.
Εξαίρεση MACHINE CHECK Το σφάλμα BSoD μπορεί να προκαλέσει ορισμένα προβλήματα, αλλά αυτό το σφάλμα μπορεί εύκολα να διορθωθεί εκτελώντας μια ενημέρωση BIOS ή αλλάζοντας ορισμένες ρυθμίσεις του BIOS
Σημείωση του συντάκτη : Αυτή η ανάρτηση δημοσιεύθηκε αρχικά τον Ιούνιο του 2016 και έκτοτε ανανεώθηκε πλήρως και ενημερώθηκε για φρεσκάδα, ακρίβεια και πληρότητα.
ΔΙΑΒΑΣΤΕ ΕΠΙΣΗΣ:
- Επιδιόρθωση: INVALID_KERNEL_HANDLE σφάλμα στα Windows 10
- Διορθώστε τον κωδικό σφάλματος 0xc004c003 στα Windows 10
- Διόρθωση: Σφάλμα USBDEVICE_DESCRIPTOR_FAILURE στα Windows 10
- Επιδιόρθωση: CONFIG_INITIALIZATION_FAILED σφάλμα στα Windows 10
- Επιδιόρθωση: Kmode_exception_not_handled στα Windows 10