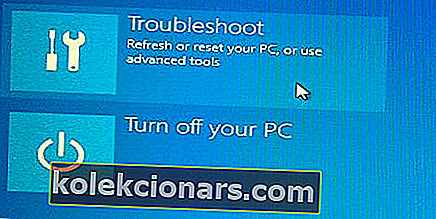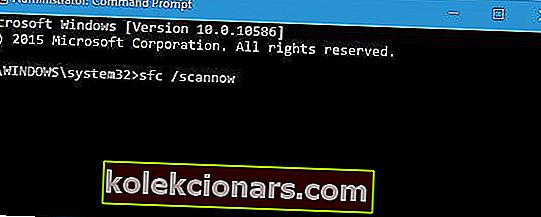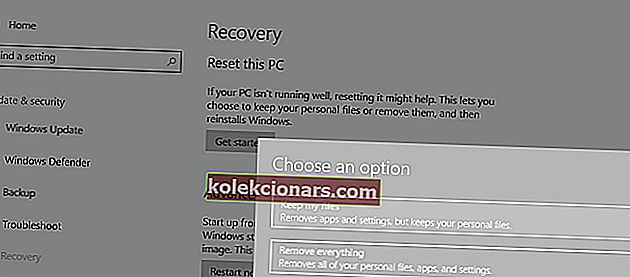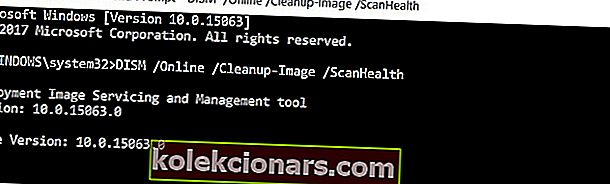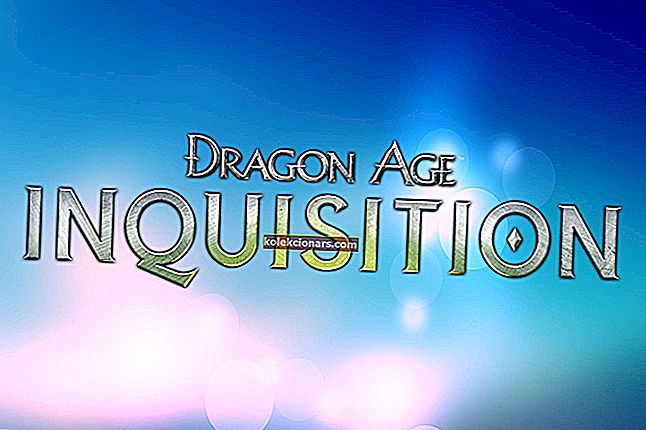- Τα μητρώα των Windows, μαζί με τα DLL, είναι συνήθως τα πρώτα στοιχεία που πρέπει να ελέγξετε όταν αντιμετωπίζετε τα περισσότερα ζητήματα των Windows
- Όπως όλα τα είδη ψηφιακών δεδομένων, τα μητρώα μπορούν επίσης να καταστραφούν και θα καλύψουμε ορισμένα από τα θεμελιώδη βήματα που πρέπει να ληφθούν εάν συμβεί αυτό.
- Αυτός ο οδηγός αποτελεί μέρος ενός πολύ μεγάλου κόμβου αφιερωμένου στην επιδιόρθωση των μητρώων των Windows, οπότε ρίξτε μια ματιά γιατί ίσως χρειαστεί να τον ελέγξετε ξανά στο μέλλον.
- Ελάτε να περιηγηθείτε ή να βρείτε ειδική ενότητα μητρώου για περισσότερες διορθώσεις, οδηγούς οδηγιών και νέα σχετικά με το θέμα.

Η αποστολή μηνυμάτων στο μητρώο των Windows ενδέχεται να καταλήξει σε ένα σύστημα Windows. Εάν καταφέρατε να καταστρέψετε το μητρώο των Windows 10, τότε θα πρέπει να το διορθώσετε το συντομότερο δυνατόν, καθώς ίσως καταλήξετε να χάσετε τα δεδομένα σας.
Τέλος πάντων, θα συζητήσουμε περισσότερα για αυτό το θέμα κατά τις παρακάτω γραμμές, οπότε μην διστάσετε και ελέγξτε τις ακόλουθες οδηγίες.
Συνήθως μπορείτε να λάβετε ένα κατεστραμμένο σφάλμα μητρώου αφού πραγματοποιήσετε αλλαγές στον Επεξεργαστή Μητρώου. Αυτός είναι ο λόγος για τον οποίο συνιστάται να δημιουργήσετε αντίγραφα ασφαλείας του μητρώου σας πριν αλλάξετε οτιδήποτε έχετε εκεί όλες τις εσωτερικές ρυθμίσεις του συστήματος Windows 10.
Όπως μπορείτε να πείτε, ένα πρόβλημα στο μητρώο σημαίνει ένα πρόβλημα στο λειτουργικό σας σύστημα, επομένως μπορεί να καταλήξετε να αντιμετωπίζετε δυσκολίες στη χρήση της συσκευής σας. Στις περισσότερες περιπτώσεις, όταν το μητρώο καταστραφεί, το λειτουργικό σύστημα Windows πρέπει να επανεγκατασταθεί, πράγμα που σημαίνει ότι χάνετε όλα τα δεδομένα σας.
Τέλος πάντων, ακολουθώντας τα παρακάτω βήματα, μπορείτε να προσπαθήσετε να διορθώσετε κατεστραμμένα σφάλματα μητρώου στα Windows 10 χωρίς να επανεγκαταστήσετε τα Windows από το μηδέν. Έτσι, δοκιμάστε τις οδηγίες από αυτό το σεμινάριο και δείτε αν μπορείτε να επιδιορθώσετε τη συσκευή σας χειροκίνητα και χωρίς να χάσετε τα δεδομένα σας.
Πώς μπορώ να διορθώσω ένα κατεστραμμένο μητρώο στα Windows 10;
- Εγκαταστήστε ένα καθαριστικό μητρώου
- Επισκευάστε το σύστημά σας
- Εκτελέστε σάρωση SFC
- Ανανεώστε το σύστημά σας
- Εκτελέστε την εντολή DISM
- Καθαρίστε το μητρώο σας
1. Εγκαταστήστε ένα καθαριστικό μητρώου
Εάν αυτό δεν λειτουργεί, μπορείτε επίσης να χρησιμοποιήσετε λογισμικό μητρώου. Υπάρχουν πολλά ειδικά εργαλεία που μπορείτε να χρησιμοποιήσετε για να διορθώσετε τα κλειδιά μητρώου που λείπουν ή είναι κατεστραμμένα.
Σας προτείνουμε το Restoro, ένα πρόγραμμα που χρησιμοποιεί μια πατενταρισμένη τεχνολογία που μπορεί να αναζητήσει προηγούμενες λειτουργικές εκδόσεις των στοιχείων του συστήματός σας και να τα κάνει να λειτουργούν ξανά.
Το Restoro θα σαρώσει το μητρώο σας και σε περίπτωση βλάβης που εντοπίστηκε, θα το επαναφέρει στις προεπιλεγμένες ρυθμίσεις της Microsoft που θα το κάνουν να λειτουργήσει ξανά σαν γοητεία. Μπορείτε να χρησιμοποιήσετε αυτό το εργαλείο για να επαναφέρετε τις λειτουργίες του συστήματός σας και να ανακτήσετε σημαντικά αρχεία. Μπορείτε επίσης να επιλέξετε να το αφήσετε να λειτουργεί κανονικά εάν δεν χρειάζεστε καταχωρήσεις μητρώου.
- Κατεβάστε εδώ το Restoro δωρεάν
2. Επισκευάστε το σύστημά σας
- Απαιτείται ο δίσκος εγκατάστασης των Windows.
- Τοποθετήστε το DVD των Windows 10 ή το μέσο εγκατάστασης και επανεκκινήστε τη συσκευή σας.
- Όταν σας ζητηθεί, πατήστε οποιοδήποτε πλήκτρο για εκκίνηση από DVD / USB.
- Περιμένετε όσο ξεκινά η διαδικασία εγκατάστασης.
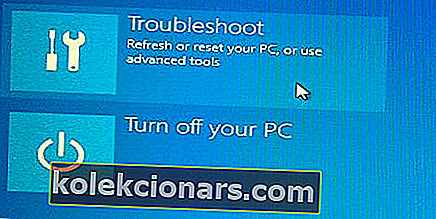
- Τώρα από το μενού του προγράμματος εγκατάστασης των Windows, μεταβείτε στην επιλογή Επιδιόρθωση και ακολουθήστε τις οδηγίες στην οθόνη για να διορθώσετε το σύστημά σας Windows 10 - τα δεδομένα δεν θα διαγραφούν καθώς το σύστημα OS θα αποκατασταθεί σε σταθερή κατάσταση.
Έχετε κολλήσει στον βρόχο αυτόματης επισκευής; Μην ανησυχείτε, έχουμε τη σωστή λύση για εσάς.
3. Εκτελέστε σάρωση SFC
Επιπλέον, μπορείτε να επιλέξετε να εκτελέσετε τον Έλεγχο αρχείων συστήματος:
- Ξεκινήστε ένα αυξημένο παράθυρο γραμμής εντολών (μεταβείτε στο Έναρξη, κάντε δεξί κλικ στο κουμπί Έναρξη και επιλέξτε "Εκτέλεση cmd ως διαχειριστής")
- Στο παράθυρο cmd πληκτρολογήστε sfc / scannow και πατήστε Enter
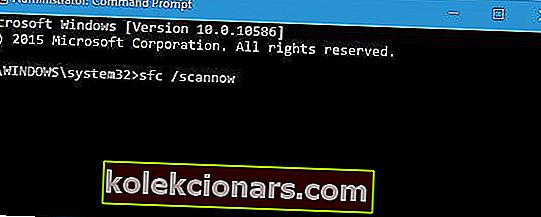
- Εάν η διαδικασία σάρωσης κολλήσει, μάθετε πώς να διορθώσετε το πρόβλημα chkdsk.
Εάν αντιμετωπίζετε προβλήματα με τη πρόσβαση στη Γραμμή εντολών ως διαχειριστής, τότε καλύτερα να ρίξετε μια πιο προσεκτική ματιά σε αυτόν τον οδηγό.
Η εντολή scannow σταμάτησε πριν ολοκληρωθεί η διαδικασία; Μην πανικοβληθείτε, αυτός ο οδηγός θα σας βοηθήσει να λύσετε το πρόβλημα.
4. Ανανεώστε το σύστημά σας
Τα Windows 10 σάς επιτρέπουν να επαναφέρετε τον υπολογιστή σας και να αφήσετε ανέπαφα όλα τα αρχεία σας. Αυτή η επιλογή ανανεώνει πλήρως τα αρχεία του συστήματός σας και μπορεί να σας βοηθήσει να διορθώσετε ζητήματα μητρώου.
Ακολουθούν τα βήματα που πρέπει να ακολουθήσετε:
- Μεταβείτε στον πίνακα Ρυθμίσεις> κάντε κλικ στο ok Ενημέρωση και Ασφάλεια
- Επιλέξτε Ανάκτηση> κάντε κλικ στο Ξεκινήστε
- Επιλέξτε Επαναφορά αυτού του υπολογιστή και, στη συνέχεια, Διατήρηση των αρχείων μου
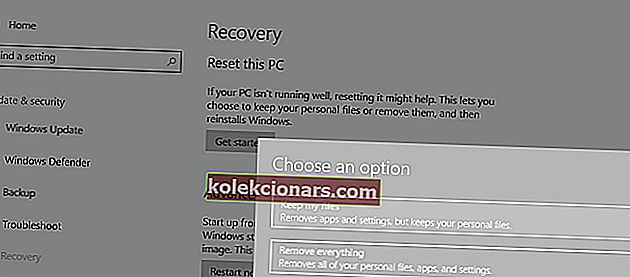
- Ακολουθήστε τις οδηγίες στην οθόνη.
Εάν αυτές οι μέθοδοι δεν επιλύσουν τα προβλήματα μητρώου σας, τότε πιθανότατα θα πρέπει τελικά να εγκαταστήσετε τα Windows από το μηδέν.
Επίσης, εάν αντιμετωπίζετε προβλήματα με το άνοιγμα της εφαρμογής Ρύθμιση, ρίξτε μια ματιά σε αυτό το άρθρο για να επιλύσετε το πρόβλημα.
Χρειάζεστε περισσότερες πληροφορίες σχετικά με την επιλογή ανανέωσης των Windows; Ρίξτε μια ματιά σε αυτό το άρθρο για περισσότερες πληροφορίες.
5. Εκτελέστε την εντολή DISM
- Μεταβείτε στην επιλογή Έναρξη> εκκίνηση γραμμής εντολών ως διαχειριστής
- Πληκτρολογήστε την εντολή DISM / Online / Cleanup-Image / ScanHealth > πατήστε Enter
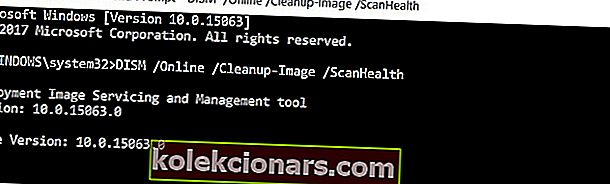
- Περιμένετε μέχρι να ολοκληρωθεί η διαδικασία σάρωσης
Ο DISM αποτυγχάνει στα Windows 10; Ρίξτε μια ματιά σε αυτόν τον γρήγορο οδηγό και απαλλαγείτε από τις ανησυχίες.
6. Καθαρίστε το μητρώο σας
Οι καταχωρίσεις μητρώου είναι τα ίχνη όλων όσων κάνετε στον υπολογιστή σας: κάθε εγκατεστημένη εφαρμογή, κάθε ιστοσελίδα που επισκεφτήκατε κ.λπ.
Η εκκαθάρισή τους ενδέχεται να επιδιορθώσει τα προβλήματα καταστροφής του μητρώου που αντιμετωπίζετε. Ανατρέξτε σε αυτό το άρθρο για έναν αναλυτικό οδηγό σχετικά με τον τρόπο καθαρισμού των καταχωρήσεων και των κλειδιών μητρώου.
Καθαρίστε το μητρώο σας σαν ειδικός με τη βοήθεια αυτού του καταπληκτικού οδηγού που γράφτηκε από… το μαντέψατε: ειδικοί!
Συχνές ερωτήσεις: Μάθετε περισσότερα σχετικά με το μητρώο των Windows και τα σχετικά θέματα
- Τι είναι το μητρώο των Windows;
Το μητρώο των Windows είναι μια βάση δεδομένων ρυθμίσεων διαμόρφωσης στα λειτουργικά συστήματα Microsoft Windows
- Μπορούν τα κατεστραμμένα μητρώα των Windows να οδηγήσουν σε απώλεια δεδομένων;
Δεδομένου ότι ένα ακατάλληλο μητρώο μπορεί να οδηγήσει σε δυσλειτουργία προγραμμάτων κατά τη διάρκεια της εκτέλεσης, μπορούν επίσης να προκαλέσουν έμμεσα απώλεια δεδομένων.
- Σε τι μπορεί να οδηγήσει ένα κατεστραμμένο μητρώο;
Εκτός από την απώλεια δεδομένων, ένα κατεστραμμένο μητρώο μπορεί να οδηγήσει στην αδυναμία του λειτουργικού σας συστήματος να ξεκινήσει, να εγκαταστήσει και να αποθηκεύσει προγράμματα και αρχεία και πολλά άλλα.
Λοιπόν, αυτό ήταν όλο για τώρα. ακολουθήστε τα παραπάνω βήματα και προσπαθήστε να διορθώσετε το κατεστραμμένο μητρώο των Windows 10. Επίσης, μην ξεχάσετε να μας σχολιάσετε χρησιμοποιώντας το πεδίο σχολίων από κάτω.
Εάν έχετε επιπλέον συμβουλές και προτάσεις σχετικά με τον τρόπο διόρθωσης κατεστραμμένων κλειδιών μητρώου στα Windows 10, μπορείτε να τις αναφέρετε στα παρακάτω σχόλια. Επίσης, μπορείτε να αφήσετε εκεί άλλες ερωτήσεις που μπορεί να έχετε.
Σημείωση του συντάκτη: Αυτή η ανάρτηση δημοσιεύθηκε αρχικά τον Φεβρουάριο του 2018 και έκτοτε ανανεώθηκε και ενημερώθηκε τον Μάρτιο του 2020 για φρεσκάδα, ακρίβεια και πληρότητα.