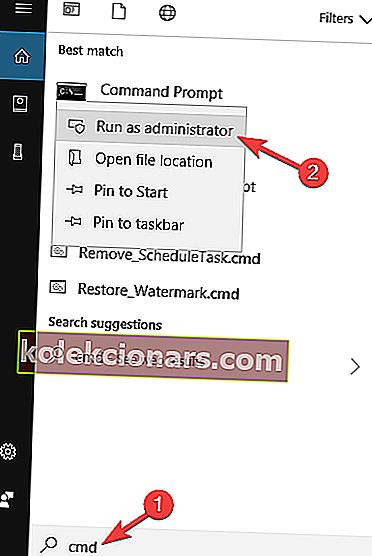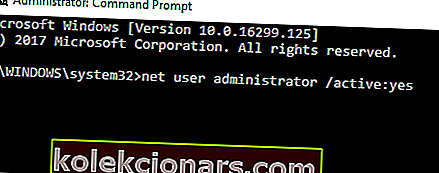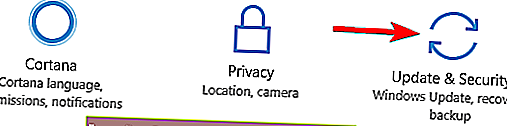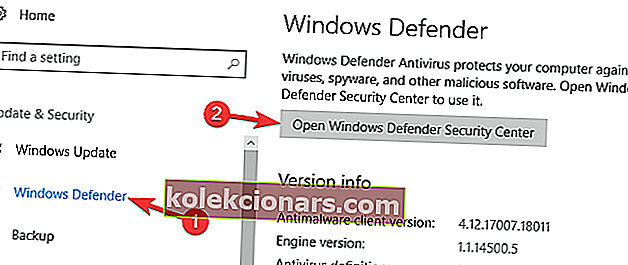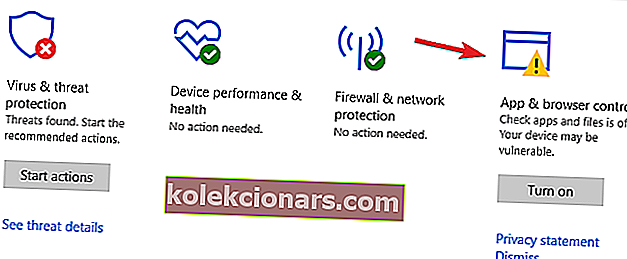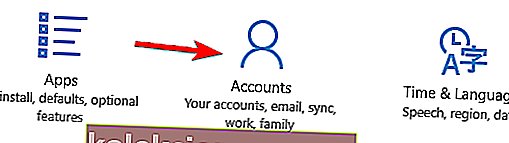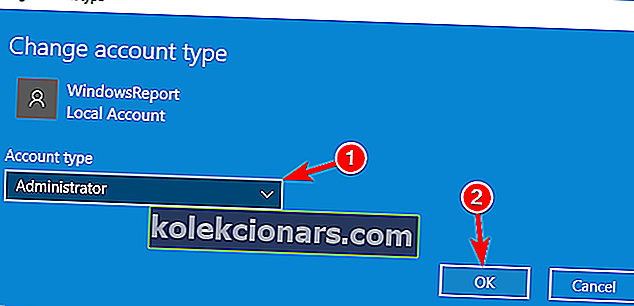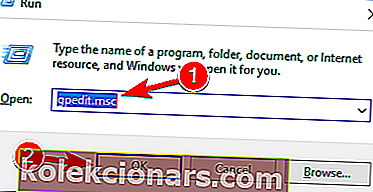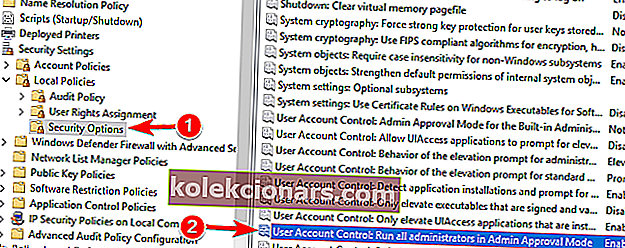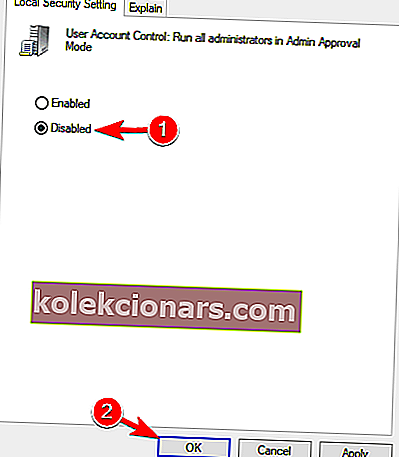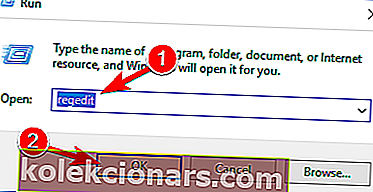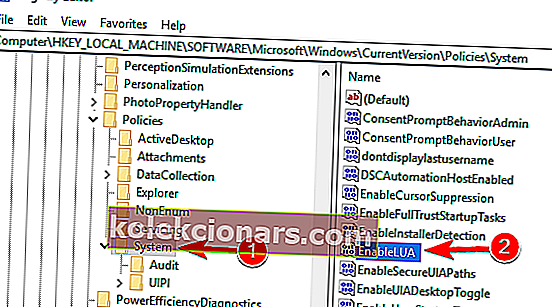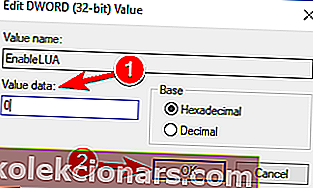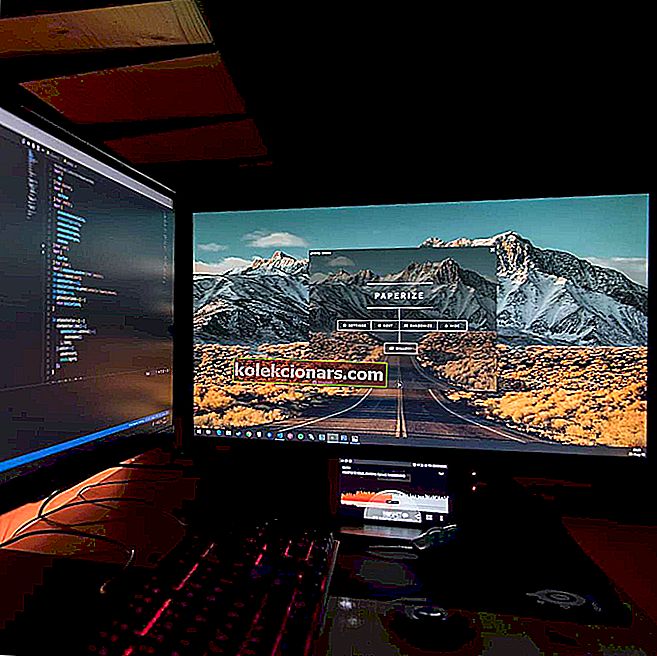- Από τη σκοπιά των προνομίων, υπάρχουν μόνο δύο τύποι λογαριασμών χρηστών στα Windows: διαχειριστής και πρότυπο. Μπορείτε να έχετε όσα θέλετε από κάθε τύπο.
- Κατά την εκκίνηση ή την εγκατάσταση μιας εφαρμογής, ενδέχεται να εμφανιστεί ένα μήνυμα σφάλματος που λέει ότι αποκλείεται από έναν διαχειριστή. Σε αυτήν την περίπτωση, απενεργοποιήστε το πρόγραμμα προστασίας από ιούς ή τροποποιήστε τις πολιτικές ομάδας. Συνεχίστε να διαβάζετε για να μάθετε περισσότερα.
- Μπορείτε να βρείτε αυτό το άρθρο και άλλα παρόμοια σε αυτό το θέμα στην ενότητα Λογαριασμοί χρηστών.
- Ενδιαφέρεστε για τρόπους διόρθωσης δυσλειτουργιών των Windows; Στη συνέχεια, πρέπει να ελέγξετε το Κέντρο αντιμετώπισης προβλημάτων σφαλμάτων των Windows 10 στον ιστότοπό μας.

Τα Windows 10 καταβάλλουν κάθε δυνατή προσπάθεια για να σας προστατεύσουν από επιβλαβές λογισμικό, αλλά μερικές φορές η προστασία των Windows 10 είναι πολύ δραστική και μπορεί να σας εμποδίσει να εγκαταστήσετε εφαρμογές.
Οι χρήστες ανέφεραν ότι ο διαχειριστής σας έχει αποκλείσει αυτό το σφάλμα προγράμματος στα Windows 10 και σήμερα θα προσπαθήσουμε να το διορθώσουμε.
Πώς να διορθώσετε έναν διαχειριστή σας έχει εμποδίσει την εκτέλεση αυτής της εφαρμογής;
Ο διαχειριστής σας έχει αποκλείσει Αυτό το μήνυμα σφάλματος προγράμματος μπορεί μερικές φορές να εμφανιστεί στον υπολογιστή σας και να σας εμποδίσει να εκτελέσετε ή να εγκαταστήσετε ορισμένες εφαρμογές. Μιλώντας για αυτό το σφάλμα, οι χρήστες ανέφεραν τα ακόλουθα προβλήματα:
- Ο διαχειριστής σας έχει αποκλείσει αυτήν την εφαρμογή επειδή ενέχει δυνητικά κίνδυνο ασφαλείας - Πρόκειται για ένα σχετικά κοινό πρόβλημα που μπορεί να εμφανιστεί στον υπολογιστή σας. Καλύψαμε αυτό το θέμα με περισσότερες λεπτομέρειες στο άρθρο Πώς να καταργήσετε τον αποκλεισμό ενός εκδότη, επομένως σας συνιστούμε να το ελέγξετε για περισσότερες πληροφορίες.
- Ένας διαχειριστής σας έχει εμποδίσει την εκτέλεση αυτής της εφαρμογής Windows 10 - Αυτό το σφάλμα μπορεί να εμφανιστεί εάν δεν έχετε τα απαραίτητα δικαιώματα για την εκτέλεση μιας συγκεκριμένης εφαρμογής. Ωστόσο, μπορείτε εύκολα να το διορθώσετε χρησιμοποιώντας μία από τις λύσεις μας.
- Ο διαχειριστής του συστήματός σας έχει αποκλείσει αυτό το πρόγραμμα Πολιτική ομάδας, GPO, Regedit - Αυτό το μήνυμα σφάλματος μπορεί να εμφανιστεί στον υπολογιστή σας λόγω ορισμένων πολιτικών ασφαλείας. Για να αλλάξετε αυτές τις πολιτικές, πρέπει να χρησιμοποιήσετε τον Επεξεργαστή πολιτικής ομάδας ή τον Επεξεργαστή μητρώου.
- Ο διαχειριστής του συστήματός σας έχει αποκλείσει αυτό το πρόγραμμα uTorrent, Avast, AVG - Αυτό το σφάλμα μπορεί μερικές φορές να εμφανιστεί κατά την προσπάθεια εγκατάστασης συγκεκριμένων εφαρμογών. Εάν συμβαίνει αυτό, ίσως θελήσετε να απενεργοποιήσετε προσωρινά το antivirus και να ελέγξετε αν αυτό βοηθά.
Όπως και στα περισσότερα λειτουργικά συστήματα, στα Windows 10 μόνο οι διαχειριστές μπορούν να εγκαταστήσουν λογισμικό και αυτή είναι η κύρια αιτία για το σφάλμα "Ο διαχειριστής σας έχει αποκλείσει αυτό το πρόγραμμα" στα Windows 10.
Εάν δεν είστε διαχειριστής συστήματος, αλλά πρέπει να εγκαταστήσετε συγκεκριμένο λογισμικό, σήμερα θα σας δείξουμε πώς να επιλύσετε αυτό το σφάλμα στα Windows 10.
1. Ελέγξτε το λογισμικό προστασίας από ιούς
Σύμφωνα με τους χρήστες, μερικές φορές το λογισμικό προστασίας από ιούς μπορεί να επιβάλει ορισμένες πολιτικές που μπορούν να σας εμποδίσουν να εγκαταστήσετε ή να εκτελέσετε συγκεκριμένες εφαρμογές.
Για να το διορθώσετε, πρέπει να ελέγξετε τις ρυθμίσεις προστασίας από ιούς και να δείτε εάν το πρόγραμμα προστασίας από ιούς αποκλείει την εφαρμογή.
Εάν δεν μπορείτε να βρείτε αυτές τις επιλογές, ίσως θέλετε να απενεργοποιήσετε το antivirus. Εναλλακτικά, μπορείτε να απεγκαταστήσετε προσωρινά το λογισμικό προστασίας από ιούς και να ελέγξετε αν αυτό επιλύει το πρόβλημα.
Εάν το antivirus σας είναι η αιτία αυτού του προβλήματος, ίσως θελήσετε να εξετάσετε το ενδεχόμενο μετάβασης σε μια άλλη λύση προστασίας από ιούς. Συνιστούμε ανεπιφύλακτα το antivirus Bullguard . Μπορείτε επίσης να δείτε τη λίστα με τις κορυφαίες προτάσεις προστασίας από ιούς.

Ταύρος
Βραβευμένο antivirus με δυνατότητες Machine Learning που δεν θα δημιουργήσουν προβλήματα με τη δοκιμαστική έκδοση των Windows Δωρεάν Λήψη τώρα2. Χρησιμοποιήστε τη γραμμή εντολών για να εγκαταστήσετε την εφαρμογή
Αυτός είναι ένας απλός τρόπος αντιμετώπισης και θα πρέπει να το χρησιμοποιείτε κάθε φορά που θέλετε να εγκαταστήσετε ένα νέο λογισμικό στον λογαριασμό σας που δεν είναι διαχειριστής Windows 10.
- Στη γραμμή αναζήτησης τύπου cmd και στη λίστα αποτελεσμάτων θα πρέπει να δείτε τη γραμμή εντολών . Κάντε δεξί κλικ και επιλέξτε Εκτέλεση ως διαχειριστής .
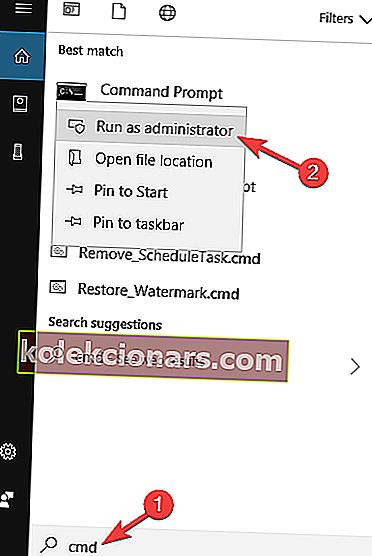
- Χρησιμοποιώντας τη γραμμή εντολών πρέπει να εντοπίσετε το αρχείο που θέλετε να εκτελέσετε. Για να το κάνετε αυτό, πληκτρολογήστε cd ακολουθούμενο από τη θέση του φακέλου στον οποίο είναι αποθηκευμένη η εφαρμογή.
- Αφού αλλάξετε με επιτυχία την τοποθεσία του φακέλου, απλώς πληκτρολογήστε το όνομα του αρχείου που θέλετε να εκτελέσετε, ακολουθούμενο από επέκταση αρχείου.
- Το αρχείο θα πρέπει να εκτελείται τώρα χωρίς προβλήματα.
Χρησιμοποιώντας αυτήν τη μέθοδο, θα αναγκάσετε την εφαρμογή να εκτελείται με δικαιώματα διαχειριστή στον υπολογιστή σας.
Η εργασία στη γραμμή εντολών θα είναι σαν μια βόλτα στο πάρκο αφού διαβάσετε αυτόν τον οδηγό!
3. Ενεργοποιήστε τον κρυφό λογαριασμό διαχειριστή
Εάν έχετε λογαριασμό διαχειριστή, μπορείτε απλώς να μεταβείτε σε αυτόν και να εγκαταστήσετε την εφαρμογή, αλλά εάν δεν έχετε λογαριασμό διαχειριστή, μπορείτε να ενεργοποιήσετε τον κρυφό λογαριασμό διαχειριστή και να τον χρησιμοποιήσετε για να εγκαταστήσετε την εφαρμογή.
Για να ενεργοποιήσετε τον κρυφό λογαριασμό διαχειριστή, κάντε τα εξής:
- Ξεκινήστε τη γραμμή εντολών ως διαχειριστής . Μπορείτε να το κάνετε ακολουθώντας το Βήμα 1 από την προηγούμενη λύση.
- Όταν ξεκινήσει η γραμμή εντολών , πληκτρολογήστε τα ακόλουθα και πατήστε Enter για να την εκτελέσετε:
- διαχειριστής καθαρού χρήστη / ενεργός: ναι
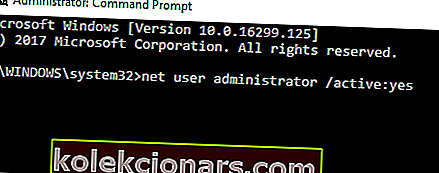
- διαχειριστής καθαρού χρήστη / ενεργός: ναι
- Αποσυνδεθείτε από τον τρέχοντα λογαριασμό σας.
- Θα πρέπει να δείτε νέο λογαριασμό διαχειριστή διαθέσιμο. Συνδεθείτε σε αυτό.
- Εντοπίστε την εφαρμογή που θέλετε να εγκαταστήσετε και εκτελέστε την.
- Θα πρέπει να μπορείτε να το εγκαταστήσετε χωρίς προβλήματα.
- Αφού τελειώσετε, επιστρέψτε στον κανονικό λογαριασμό σας.
- Εάν θέλετε να απενεργοποιήσετε το λογαριασμό διαχειριστή, εκτελέστε τη γραμμή εντολών όπως στο Βήμα 1 και πληκτρολογήστε τα εξής:
- διαχειριστής καθαρού χρήστη / ενεργός: όχι
Και πάλι, αυτή δεν είναι μια μόνιμη λύση, επειδή θα πρέπει να μεταβείτε σε λογαριασμό διαχειριστή όποτε θέλετε να εγκαταστήσετε μια νέα εφαρμογή.
4. Απενεργοποιήστε την Windows SmartScreen
- Συνδεθείτε στον λογαριασμό διαχειριστή. Εάν δεν έχετε λογαριασμό διαχειριστή, ενεργοποιήστε έναν, όπως εξηγήσαμε στην προηγούμενη λύση.
- Ανοίξτε την εφαρμογή Ρυθμίσεις .
- Μεταβείτε στην ενότητα Ενημέρωση και ασφάλεια .
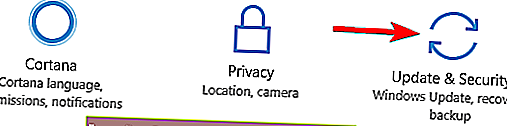
- Επιλέξτε Windows Defender από το μενού στα αριστερά. Στο δεξιό τμήμα του παραθύρου, κάντε κλικ στο κουμπί Άνοιγμα του Windows Defender Security Center .
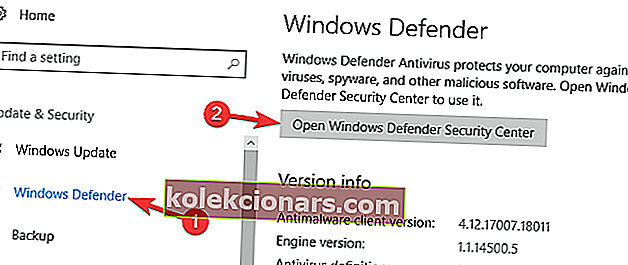
- Τώρα κάντε κλικ στο στοιχείο ελέγχου εφαρμογών και προγράμματος περιήγησης .
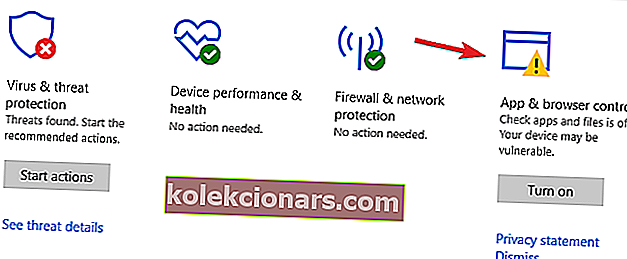
- Ορίστε όλες τις επιλογές σε Απενεργοποίηση . Για να απενεργοποιήσετε τη λειτουργία SmartScreen, πρέπει να ρυθμίσετε την επιλογή Έλεγχος εφαρμογών και αρχείων , SmartScreen για Microsoft Edge και SmartScreen για Windows Store σε απενεργοποίηση .
Αυτή είναι μια μόνιμη λύση, αλλά εάν για κάποιο λόγο δεν θέλετε χρήστες που δεν διαχειρίζονται να εγκαταστήσουν λογισμικό, ίσως θελήσετε να επιστρέψετε και να ενεργοποιήσετε την Windows SmartScreen.
Πρέπει επίσης να αναφέρουμε ότι η απενεργοποίηση του SmartScreen μπορεί να μειώσει την ασφάλεια του συστήματός σας, γι 'αυτό λάβετε υπόψη και αυτό.
5. Μετατρέψτε τον επηρεαζόμενο λογαριασμό σε λογαριασμό διαχειριστή
Εάν λαμβάνετε το μήνυμα σφάλματος του Διαχειριστή σας έχει αποκλείσει αυτό το πρόγραμμα , το πρόβλημα μπορεί να είναι ότι ο τρέχων λογαριασμός σας δεν διαθέτει τα απαραίτητα δικαιώματα για την εγκατάσταση εφαρμογών.
Αυτό μπορεί να συμβεί εάν δεν χρησιμοποιείτε λογαριασμό διαχειριστή στον υπολογιστή σας.
Για να διορθώσετε αυτό το πρόβλημα, οι χρήστες προτείνουν τη μετατροπή του λογαριασμού που επηρεάζεται σε λογαριασμό διαχειριστή. Αυτό είναι σχετικά απλό και μπορείτε να το κάνετε ακολουθώντας αυτά τα βήματα:
- Βεβαιωθείτε ότι είστε συνδεδεμένοι με λογαριασμό διαχειριστή. Εάν δεν έχετε λογαριασμό διαχειριστή, μπορείτε πάντα να συνδεθείτε με τον κρυφό λογαριασμό διαχειριστή.
- Ανοίξτε την εφαρμογή Ρυθμίσεις . Μπορείτε να το κάνετε αυτό γρήγορα πατώντας το Windows Key + I .
- Όταν ανοίξει η εφαρμογή Ρυθμίσεις , μεταβείτε στην ενότητα Λογαριασμοί .
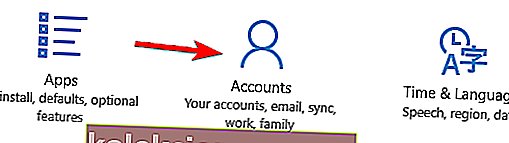
- Στο αριστερό παράθυρο, κάντε κλικ στην επιλογή Οικογένεια και άλλα άτομα . Στο δεξιό τμήμα του παραθύρου, κάντε κλικ στο λογαριασμό σας και, στη συνέχεια, κάντε κλικ στο κουμπί Αλλαγή τύπου λογαριασμού .

- Θα εμφανιστεί τώρα το παράθυρο αλλαγής τύπου λογαριασμού . Ορίστε τον τύπο λογαριασμού σε Διαχειριστή και κάντε κλικ στο OK για να αποθηκεύσετε τις αλλαγές.
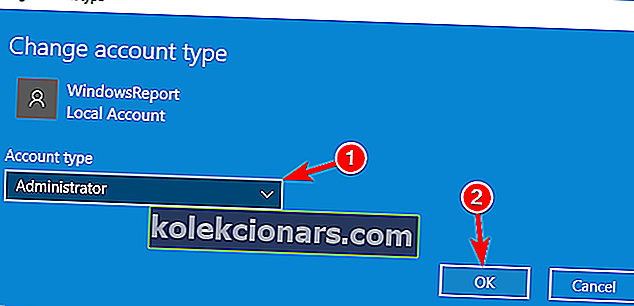
Μετά την αλλαγή του τοπικού λογαριασμού σε λογαριασμό διαχειριστή, θα πρέπει να έχετε όλα τα δικαιώματα και να μπορείτε να εγκαταστήσετε εφαρμογές χωρίς προβλήματα.
Λάβετε υπόψη ότι αυτή η λύση μπορεί να μην είναι ιδανική για εσάς εάν θέλετε να έχετε μόνο έναν λογαριασμό διαχειριστή στον υπολογιστή σας.
6. Συνδεθείτε και συνδεθείτε ξανά στον λογαριασμό σας
Σύμφωνα με τους χρήστες, μερικές φορές ο διαχειριστής σας έχει αποκλείσει αυτό το μήνυμα σφάλματος προγράμματος μπορεί να εμφανιστεί εάν δεν αποσυνδεθείτε από τον λογαριασμό σας για λίγο.
Εάν είστε ένας από αυτούς τους χρήστες που ποτέ δεν απενεργοποίησαν πλήρως τον υπολογιστή τους, ενδέχεται να αντιμετωπίσετε αυτό το πρόβλημα.
Οι λειτουργίες Sleep και Hibernate είναι ένας πολύ καλός τρόπος για εξοικονόμηση ενέργειας, αλλά μερικές φορές μπορεί να προκύψουν προβλήματα εάν δεν αποσυνδεθείτε από τον υπολογιστή σας για λίγο.
Ένα από αυτά τα ζητήματα είναι ο Διαχειριστής σας έχει αποκλείσει αυτό το μήνυμα προγράμματος , αλλά μπορείτε εύκολα να επιλύσετε το πρόβλημα απλώς αποσυνδεδεμένος από τον λογαριασμό που επηρεάζεται. Τώρα περιμένετε 10 δευτερόλεπτα και συνδεθείτε ξανά και ελέγξτε αν το πρόβλημα έχει επιλυθεί.
7. Μετακινήστε το αρχείο εγκατάστασης σε διαφορετική τοποθεσία
Πολλοί χρήστες αντιμετώπισαν αυτό το πρόβλημα αφού προσπάθησαν να εγκαταστήσουν ορισμένες εφαρμογές.
Σύμφωνα με αυτούς, τα αρχεία εγκατάστασης που είναι απαραίτητα για την εγκατάσταση εξήχθησαν σε έναν κατάλογο Temp, κάνοντας τους χρήστες να μην μπορούν να εγκαταστήσουν την επιθυμητή εφαρμογή.
Για να το διορθώσετε, συνιστάται να βρείτε το προβληματικό αρχείο εγκατάστασης και να το μετακινήσετε σε διαφορετική τοποθεσία. Αφού το κάνετε αυτό, δοκιμάστε να εκτελέσετε ξανά το αρχείο εγκατάστασης.
Οι χρήστες ανέφεραν ότι μπόρεσαν να διορθώσουν αυτό το πρόβλημα απλά μεταφέροντας το αρχείο εγκατάστασης στην επιφάνεια εργασίας τους. Εάν το αρχείο εγκατάστασης απαιτεί άλλα αρχεία για εγκατάσταση, θα πρέπει να μετακινήσετε αυτά τα αρχεία και σε μια νέα θέση.
Μάθετε να αλλάζετε την τοποθεσία του αρχείου προγράμματος όπως ένας πραγματικός τεχνικός με τον πλήρη οδηγό μας!
8. Πραγματοποιήστε αλλαγές στην πολιτική ομάδας
Εάν λαμβάνετε το μήνυμα σφάλματος του Διαχειριστή σας έχει αποκλείσει αυτό το πρόγραμμα , το πρόβλημα ενδέχεται να προκληθεί από τις ρυθμίσεις πολιτικής ομάδας. Ωστόσο, μπορείτε εύκολα να το διορθώσετε κάνοντας μερικές αλλαγές.
Για να το κάνετε αυτό, απλώς ακολουθήστε αυτά τα βήματα:
- Πατήστε το πλήκτρο Windows + R και εισαγάγετε gpedit.msc . Πατήστε Enter ή κάντε κλικ στο OK . Αυτό θα ξεκινήσει τον Επεξεργαστή πολιτικής ομάδας στον υπολογιστή σας. Λάβετε υπόψη ότι αυτή η δυνατότητα δεν είναι διαθέσιμη στις εκδόσεις Home των Windows, αλλά μπορείτε να ενεργοποιήσετε το πρόγραμμα επεξεργασίας πολιτικής ομάδας στην αρχική έκδοση των Windows 10 με μερικά κόλπα.
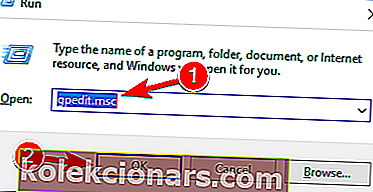
- Όταν ανοίξει το πρόγραμμα επεξεργασίας πολιτικής ομάδας , μεταβείτε στην επιλογή Διαμόρφωση υπολογιστή> Ρυθμίσεις Windows> Ρυθμίσεις ασφαλείας> Τοπικές πολιτικές> Επιλογές ασφαλείας στο αριστερό παράθυρο. Στο δεξιό τμήμα του παραθύρου, κάντε διπλό κλικ στο στοιχείο ελέγχου λογαριασμού χρήστη: Εκτελέστε όλους τους διαχειριστές σε λειτουργία έγκρισης διαχειριστή .
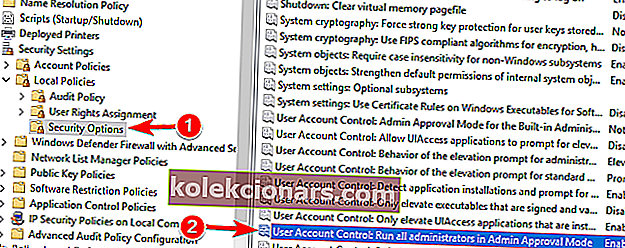
- Όταν ανοίξει το παράθυρο Ιδιότητες , επιλέξτε Απενεργοποιημένο και κάντε κλικ στο Εφαρμογή και OK για να αποθηκεύσετε τις αλλαγές.
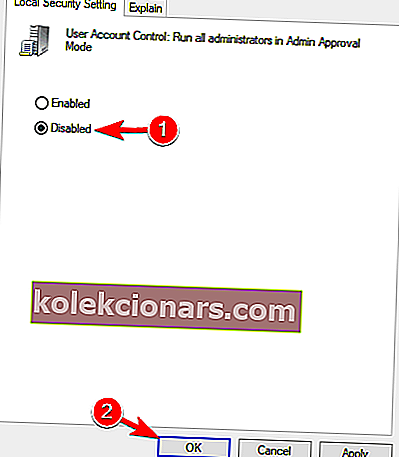
Ο Σύνδεσμος πολιτικής ομάδας απέτυχε να συνδεθεί; Δείτε πώς μπορείτε να λύσετε το πρόβλημα!
Εάν δεν μπορείτε να αποκτήσετε πρόσβαση στον Επεξεργαστή πολιτικής ομάδας, μπορείτε επίσης να κάνετε αυτές τις αλλαγές από τον Επεξεργαστή Μητρώου κάνοντας τα εξής:
- Πατήστε το πλήκτρο Windows + R και εισαγάγετε regedit . Πατήστε Enter ή κάντε κλικ στο OK για να ξεκινήσετε το Registry Editor.
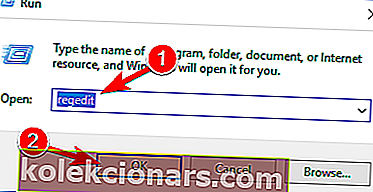
- Όταν ανοίξει ο Επεξεργαστής μητρώου, στο αριστερό παράθυρο μεταβείτε στο DWORD.
ComputerHKEY_LOCAL_MACHINESOFTWAREMicrosoftWindowsCurrentVersionPoliciesSystem key. In the right pane, double click on EnableLUA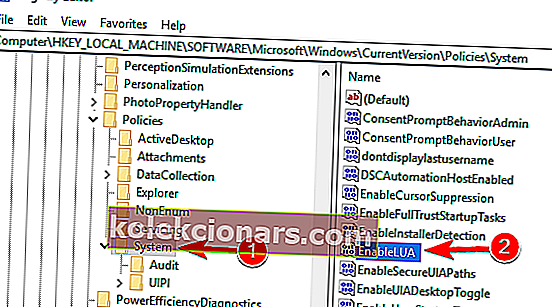
- Αλλάξτε τα δεδομένα τιμής σε 0 και κάντε κλικ στο OK για να αποθηκεύσετε τις αλλαγές.
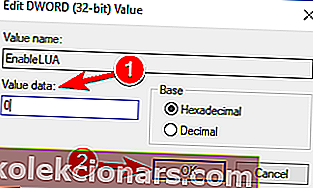
Αφού το κάνετε αυτό, επανεκκινήστε τον υπολογιστή σας και το πρόβλημα θα πρέπει να επιλυθεί. Πρέπει να αναφέρουμε ότι αυτή η λύση μπορεί να μειώσει ελαφρώς την ασφάλεια του υπολογιστή σας, γι 'αυτό λάβετε υπόψη.
Ο Διαχειριστής σας έχει αποκλείσει Αυτό το μήνυμα σφάλματος προγράμματος μπορεί να σας εμποδίσει να εκτελέσετε ή να εγκαταστήσετε ορισμένες εφαρμογές στον υπολογιστή σας, αλλά ελπίζουμε ότι καταφέρατε να επιλύσετε αυτό το πρόβλημα χρησιμοποιώντας μία από τις λύσεις μας.
Συχνές ερωτήσεις: Μάθετε περισσότερα σχετικά με τα προγράμματα που αποκλείονται από τους διαχειριστές
- Πώς μπορώ να εκτελέσω ένα πρόγραμμα που έχει αποκλειστεί από τον διαχειριστή;
Πρώτον, βεβαιωθείτε ότι δεν υπάρχουν καλοί λόγοι για τους οποίους αποκλείεται. Μπορεί να σπάσει την πολιτική της εταιρείας. Εάν είναι εντάξει, δοκιμάστε να απενεργοποιήσετε το Windows SmartScreen ή χρησιμοποιήστε τη γραμμή εντολών για να ξεκινήσετε το πρόγραμμα.
- Τι σημαίνει αποκλεισμένος διαχειριστής;
Αυτό σημαίνει ότι ο διαχειριστής IT έχει εφαρμόσει αλλαγές πολιτικής ομάδας για να σας εμποδίσει να κάνετε αλλαγές στο σύστημα εγκαθιστώντας προγράμματα.
- Πώς μπορώ να έχω πρόσβαση στον πίνακα ελέγχου όταν έχει αποκλειστεί από τον διαχειριστή;
Ο Πίνακας Ελέγχου είναι απλώς μια άλλη εφαρμογή στα Windows. Ακολουθήστε τα βήματα από αυτόν τον οδηγό για να διορθώσετε τον Πίνακα Ελέγχου που έχει αποκλειστεί από τον διαχειριστή.
Σημείωση του συντάκτη : Αυτή η ανάρτηση δημοσιεύθηκε αρχικά τον Ιανουάριο του 2016 και έκτοτε ανανεώθηκε πλήρως και ενημερώθηκε τον Μάιο του 2020 για φρεσκάδα, ακρίβεια και πληρότητα.