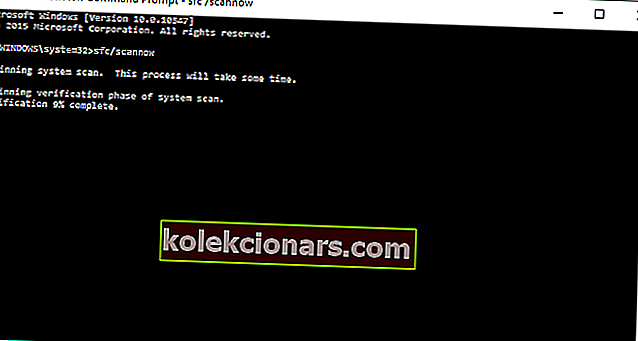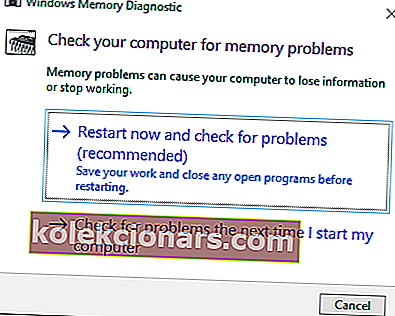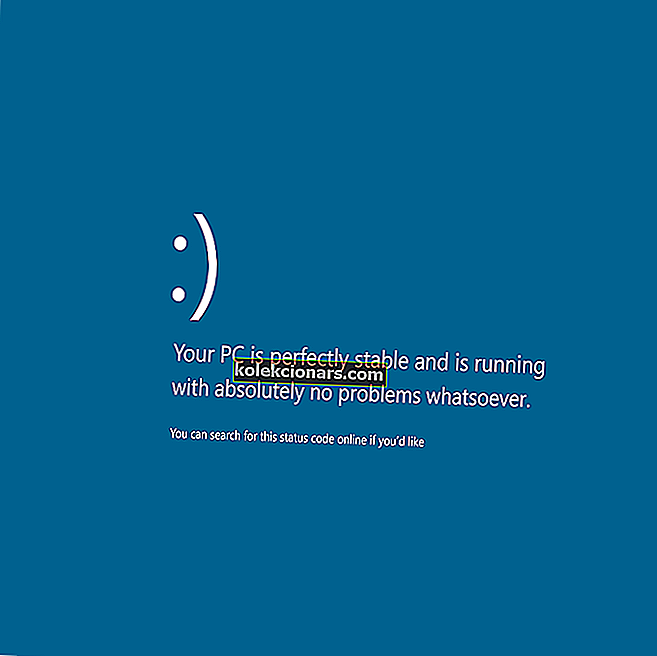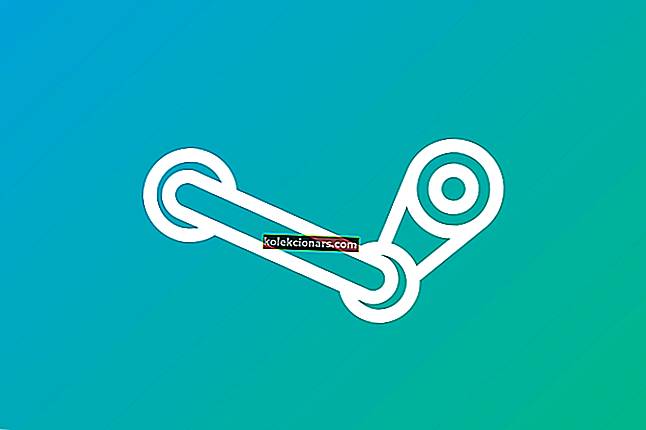- Τα μηνύματα σφάλματος BSoD είναι μια πολύ συνηθισμένη κατηγορία μηνυμάτων σφάλματος, καθώς είναι το αποτέλεσμα μοιραίων σφαλμάτων συστήματος που προκαλούνται από ελαττωματικό λογισμικό ή ελαττωματικό ή ασυμβίβαστο υλικό
- Το σφάλμα διαχείρισης μνήμης είναι ένα καλό παράδειγμα ενός τυπικού σφάλματος BSoD και θα εξετάσουμε διάφορους τρόπους με τους οποίους μπορείτε να το διορθώσετε όταν συμβεί.
- Έχουμε πολλά ακόμη άρθρα όπως αυτό στον ειδικό μας κόμβο για την αντιμετώπιση προβλημάτων σφαλμάτων Blue Screen of Death, οπότε βεβαιωθείτε ότι έχετε προσθέσει σελιδοδείκτη στη σελίδα, επειδή μπορεί να τη χρειαστείτε στο μέλλον.
- Εάν χρειάζεστε περισσότερους οδηγούς αντιμετώπισης προβλημάτων, ρίξτε μια ματιά στη αποκλειστική σελίδα των Windows 10.

Το μήνυμα σφάλματος MEMORY MANAGEMENT σε μονάδες SSD εμφανίζεται δίπλα στην μπλε οθόνη του θανάτου και μπορεί να είναι ένα πολύ ενοχλητικό ζήτημα.
Σε αυτό το άρθρο, θα σας δείξουμε μερικά κόλπα για την επίλυση του σφάλματος MEMORY MANAGEMENT BSoD .
Το σφάλμα MEMORY MANAGEMENT επηρεάζει όλες τις εκδόσεις των Windows, συμπεριλαμβανομένων των Windows XP, Windows 7, Windows Vista, Windows 8.1 και Windows 10.
Συχνά συμβαίνει όταν οι χρήστες εκτελούν πολύ απαιτητικές διαδικασίες, όπως σύνθετα παιχνίδια, παιχνίδια VR, παρακολουθούν ζωντανές ροές 4K κ.λπ.
Το σφάλμα MEMORY MANAGEMENT παρουσιάζεται στις ακόλουθες περιπτώσεις:
- ΔΙΑΧΕΙΡΙΣΗ ΜΝΗΜΗΣ σε Asus, Acer, HP, Lenovo, Surface Pro και Surface Pro 3
- Αυτό το σφάλμα BSoD επηρεάζει όλες τις συσκευές, αλλά όταν πρόκειται για τη γραμμή Surface της Microsoft, φαίνεται ότι αυτό το ζήτημα είναι διαδεδομένο για συσκευές Surface Pro και Surface Pro 3.
Αγόρασα αυτόν τον υπολογιστή πριν από περίπου 2 μήνες (Acer Predator g9-791) και όποτε παίζω ένα παιχνίδι που είναι γραφικά έντονο, όπως το Battlefield 4, θα έχω μια μπλε οθόνη με το σφάλμα Memory Management error. Έστειλα τον φορητό υπολογιστή στην Acer και αντικατέστησαν τη μητρική πλακέτα και το SSD, πήρα τον φορητό υπολογιστή πίσω μια εβδομάδα αργότερα, αλλά έχω ακόμα το ίδιο σφάλμα.
- Η διαχείριση της μνήμης διακόπτεται
- Στις περισσότερες περιπτώσεις, αυτό το μήνυμα σφάλματος παραμένει απλώς στην οθόνη, αναγκάζοντας τους χρήστες να επανεκκινήσουν τις συσκευές τους.
- Ωστόσο, μπορεί επίσης να προκαλέσει σφάλματα υπολογιστή, και μερικές φορές ακόμη και βρόχους σφαλμάτων.
Πάρα πολλές φορές στο πρόσφατο παρελθόν, έχω πάρει το σφάλμα BSOD των Windows του "Memory Management" για πράγματα που θα έπρεπε να ήταν καλά για να τρέξω. Ήταν όταν σχεδίαζα, παρακολουθούσα μια ζωντανή ροή και έστειλα μηνύματα σε κάποιον ταυτόχρονα, ειδικά όταν έκανα πράγματα στο VR μέσω των ελεγκτών Oculus Rift + Touch.
- Βρόχος διαχείρισης μνήμης των Windows 10
- Αυτό το μήνυμα σφάλματος μπορεί να μετατρέψει τον υπολογιστή σας σε έναν λεγόμενο βρόχο σφάλματος. Πιο συγκεκριμένα, αν και ο υπολογιστής δεν παρουσιάζει σφάλμα, το σφάλμα MEMORY MANAGEMENT εξακολουθεί να υπάρχει κάθε φορά που οι χρήστες κάνουν επανεκκίνηση των συσκευών τους.
Η διαχείριση μνήμης BSOD είχε ως αποτέλεσμα την επανεκκίνηση του φορητού υπολογιστή. Από τότε, είμαι κολλημένος σε ένα βρόχο αυτόματης επισκευής.
Δεν μπορώ να τρέξω το Win10, μόνο πρόσβαση στο περιβάλλον αποκατάστασης.
Όπως είπαμε, το μήνυμα σφάλματος MEMORY MANAGEMENT είναι ένα άλλο μήνυμα σφάλματος BSoD. Η απλούστερη και πιο κοινή λύση για αυτό το πρόβλημα είναι η επανεκκίνηση του υπολογιστή σας.
Μετά την επανεκκίνηση, δεν θα πρέπει πλέον να λαμβάνετε αυτό το μήνυμα σφάλματος. Έτσι, προτού δοκιμάσετε οτιδήποτε άλλο, απλώς επανεκκινήστε τον υπολογιστή σας και δείτε εάν το πρόβλημα έχει επιλυθεί.
Ωστόσο, εάν το μήνυμα σφάλματος MEMORY MANAGEMENT εξακολουθεί να εμφανίζεται, μετά την επανεκκίνηση του υπολογιστή σας, υπάρχουν μερικές προηγμένες λύσεις αντιμετώπισης προβλημάτων που πρέπει να δοκιμάσετε.
Απλώς ακολουθήστε τις παρακάτω οδηγίες.
Τρόπος επίλυσης μηνύματος σφάλματος MEMORY MANAGEMENT στα Windows 10
- Εκτελέστε το SFC Scanner
- Εκτελέστε το Εργαλείο διάγνωσης μνήμης των Windows
- Επαναφέρετε τις ρυθμίσεις του υπολογιστή σας στις προεπιλεγμένες, εάν τον έχετε υπερχρονίσει
- Εκτελέστε μια πλήρη σάρωση συστήματος
- Επιδιορθώστε το μητρώο σας
- Ενημερώστε το λειτουργικό σας σύστημα
- Καθαρίστε τα προσωρινά αρχεία και φακέλους σας
- Ελέγξτε το δίσκο σας για σφάλματα
- Κατάργηση πρόσφατα εγκατεστημένου λογισμικού
- Ελέγξτε για προγράμματα που προκαλούν διαρροές μνήμης
- Μη αυτόματη αύξηση της εικονικής μνήμης
- Εκτελέστε την Επαναφορά Συστήματος
1. Εκτελέστε το SFC Scanner για να διορθώσετε το σφάλμα MEMORY MANAGEMENT
- Κάντε δεξί κλικ στο κουμπί Έναρξη μενού και μεταβείτε στη γραμμή εντολών (Διαχειριστής)
- Εισαγάγετε την ακόλουθη γραμμή στη γραμμή εντολών και πατήστε Enter: sfc / scannow
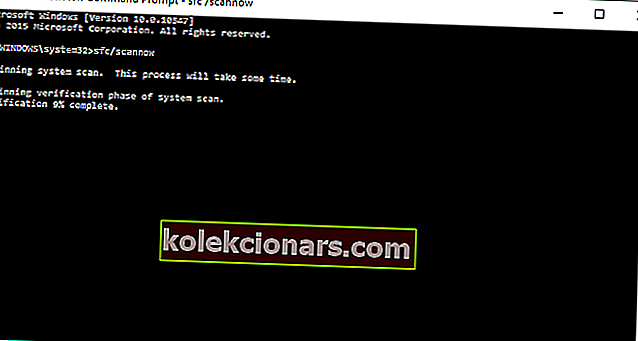
- Περιμένετε μέχρι να ολοκληρωθεί η διαδικασία (μπορεί να χρειαστεί λίγη ώρα) και δείτε εάν έχουν διορθωθεί τυχόν σφάλματα
Η εντολή SFC / SCANNOW είναι το εργαλείο της Microsoft για την επίλυση διαφόρων προβλημάτων συστήματος. Ακόμα κι αν δεν ακούγεται σαν πραγματική λύση, πολλοί χρήστες που έλαβαν αυτό το μήνυμα σφάλματος, ακόμη και μετά από πολλές επανεκκινήσεις, δήλωσαν ότι η εντολή SFC / SCANNOW έλυσε το πρόβλημα.
2. Εκτελέστε το Εργαλείο διάγνωσης μνήμης των Windows
- Μεταβείτε στην Αναζήτηση, πληκτρολογήστε εργαλείο διάγνωσης παραθύρων και ανοίξτε το Εργαλείο διάγνωσης μνήμης των Windows
- Επιλέξτε Επανεκκίνηση τώρα και ελέγξτε για προβλήματα
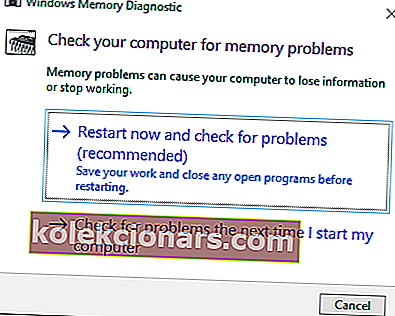
- Αφήστε τον υπολογιστή σας να επανεκκινήσει και στην επόμενη εκκίνηση, το εργαλείο θα αναφέρει εάν κάτι πάει στραβά στη μνήμη RAM
Εάν η εντολή SFC δεν έκανε τίποτα και εξακολουθείτε να λαμβάνετε αυτό το μήνυμα σφάλματος, κάτι πιθανώς δεν πάει καλά με τη μνήμη RAM. Εάν η μνήμη RAM είναι κατεστραμμένη, η καλύτερη λύση είναι να την αντικαταστήσετε με μια νέα.
Ωστόσο, προτού αφαιρέσετε την τρέχουσα μνήμη RAM, θα πρέπει να βεβαιωθείτε ότι είναι σπασμένη. Σας προτείνουμε να εκτελέσετε το Εργαλείο διάγνωσης μνήμης των Windows και αν σας πει ότι η μνήμη σας είναι το πρόβλημα, μπορείτε να το αλλάξετε.
Αντιμετωπίστε τις διαρροές μνήμης ελέγχοντας τον οδηγό μας για το θέμα και αποφύγετε περαιτέρω προβλήματα.
3. Επαναφέρετε τις ρυθμίσεις του υπολογιστή σας στις προεπιλεγμένες, εάν τον έχετε υπερχρονίσει
Τα σφάλματα BSoD είναι πολύ συνηθισμένα σε overclocked υπολογιστές. Φυσικά, εάν αυξήσετε το ρυθμό ρολογιού του υπολογιστή σας, εκτελώντας το σε υψηλότερη ταχύτητα από αυτήν που είχε αρχικά σχεδιαστεί για να τρέχει, θα πρέπει να περιμένετε να αντιμετωπίσετε διάφορα τεχνικά ζητήματα.
Ως αποτέλεσμα, εάν χρησιμοποιείτε διάφορα εργαλεία overclocking, δοκιμάστε να επαναφέρετε τις ρυθμίσεις του υπολογιστή σας σε προεπιλογή και ελέγξτε αν αυτή η ειδοποίηση διαχείρισης μνήμης εξακολουθεί να υφίσταται.
4. Εκτελέστε μια πλήρη σάρωση συστήματος
- Μεταβείτε στο Έναρξη> τύπος αμυντικού> κάντε διπλό κλικ στο Windows Defender για να ξεκινήσετε το εργαλείο
- Στο αριστερό παράθυρο, επιλέξτε το εικονίδιο ασπίδας

- Στο νέο παράθυρο, κάντε κλικ στην επιλογή Σύνθετη σάρωση
- Ελέγξτε την επιλογή πλήρους σάρωσης για να ξεκινήσετε μια πλήρη σάρωση κακόβουλου συστήματος.
Το κακόβουλο λογισμικό μπορεί να προκαλέσει διάφορα προβλήματα στον υπολογιστή σας, συμπεριλαμβανομένων σφαλμάτων. Εκτελέστε πλήρη σάρωση συστήματος για να εντοπίσετε τυχόν κακόβουλο λογισμικό που εκτελείται στον υπολογιστή σας.
Μπορείτε να χρησιμοποιήσετε ενσωματωμένες λύσεις προστασίας από ιούς, Windows Defender ή λύσεις προστασίας από ιούς τρίτων.
Μείνετε ασφαλείς στο διαδίκτυο και εκτός σύνδεσης με αυτές τις λύσεις προστασίας από ιούς που επιλέξαμε για εσάς.
5. Επιδιορθώστε το μητρώο σας
Ο απλούστερος τρόπος για να επιδιορθώσετε το μητρώο σας είναι να χρησιμοποιήσετε ένα ειδικό εργαλείο, όπως το IObit Advanced System Care ή το CCleaner. Μην ξεχάσετε να δημιουργήσετε πρώτα αντίγραφα ασφαλείας του μητρώου σας σε περίπτωση που κάτι πάει στραβά.
- Κατεβάστε τώρα το Advanced SystemCare δωρεάν
Μπορείτε επίσης να χρησιμοποιήσετε τον Έλεγχο αρχείων συστήματος της Microsoft για να ελέγξετε για καταστροφή αρχείων συστήματος.
Το βοηθητικό πρόγραμμα επαληθεύει την ακεραιότητα όλων των προστατευμένων αρχείων συστήματος και επισκευάζει αρχεία με προβλήματα όταν είναι δυνατόν. Δείτε πώς μπορείτε να εκτελέσετε μια σάρωση SFC:
- Μεταβείτε στο Έναρξη> πληκτρολογήστε cmd > δεξί κλικ στη Γραμμή εντολών> επιλέξτε Εκτέλεση ως διαχειριστής

- Τώρα πληκτρολογήστε το sfc / scannow εντολή

- Περιμένετε να ολοκληρωθεί η διαδικασία σάρωσης και, στη συνέχεια, κάντε επανεκκίνηση του υπολογιστή σας. Όλα τα κατεστραμμένα αρχεία θα αντικατασταθούν κατά την επανεκκίνηση.
Σημείωση του συντάκτη: Αυτό το άρθρο συνεχίζεται στην επόμενη σελίδα με περισσότερες λύσεις για το σφάλμα MEMORY MANAGEMENT. Χρειάζεστε περισσότερους οδηγούς; Επισκεφτείτε την ειδική ενότητα για τα σφάλματα Windows 10.