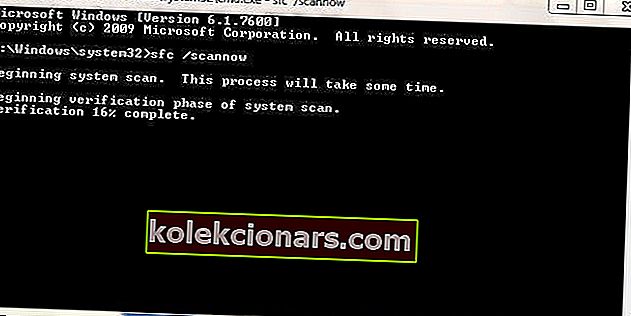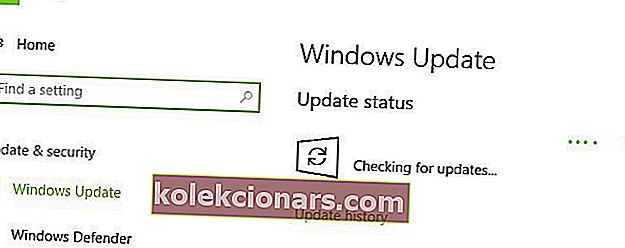- Τα σφάλματα Blue Screen of Death (BSoD) είναι ένας γενικός όρος που δίνεται σε μηνύματα σφάλματος που εμφανίζονται όταν ο υπολογιστής σας αντιμετωπίζει θανατηφόρο σφάλμα, είτε λόγω προβλημάτων λογισμικού ή υλικού.
- Ενώ η αιτία των μηνυμάτων BSoD δεν είναι ποτέ αρκετά ξεκάθαρη, ορισμένοι δείκτες μπορούν να σας δώσουν μια ιδέα για το πού να ξεκινήσετε με την αντιμετώπιση προβλημάτων.
- Μιλώντας για την αντιμετώπιση προβλημάτων, αυτό το άρθρο αποτελεί μέρος του αποκλειστικού μας κόμβου για την επιδιόρθωση σφαλμάτων BSoD, οπότε βεβαιωθείτε ότι έχετε προσθέσει σελιδοδείκτη σε περίπτωση που έχετε την κακή τύχη να τα αντιμετωπίσετε ξανά.
- Για ακόμη πιο χρήσιμα άρθρα, επισκεφθείτε την ειδική σελίδα επιδιόρθωσης.
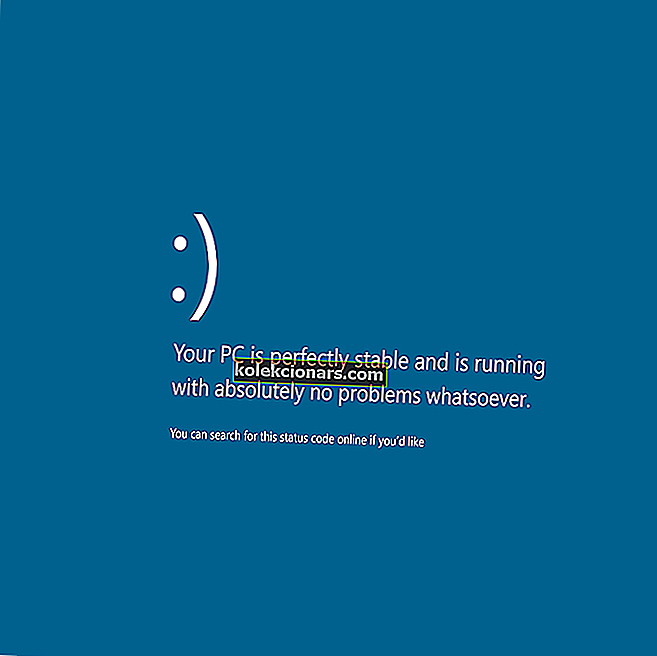
Εάν αντιμετωπίζετε εσωτερικά σφάλματα προγραμματιστή βίντεο σε συνδυασμό με την μπλε οθόνη του θανάτου, θα πρέπει να γνωρίζετε ότι αυτό είναι ένα συνηθισμένο πρόβλημα που αντιμετωπίζουν οι χρήστες των Windows 8 & 10. Ο υπολογιστής με Windows θα παγώσει για λίγα λεπτά όταν παρουσιαστεί αυτό το σφάλμα, ειδικά κατά την επανεκκίνηση.
Το εσωτερικό σφάλμα προγραμματιστή βίντεο οφείλεται σε σφάλματα που σχετίζονται με την κάρτα γραφικών και έχει κωδικό σφάλματος διακοπής. Άλλοι λόγοι για αυτό το σφάλμα περιλαμβάνουν κατεστραμμένο αρχείο συστήματος, πρόσφατες αλλαγές λογισμικού / υλικού, κατεστραμμένο μητρώο των Windows, μόλυνση από κακόβουλο λογισμικό ή ιούς και παλιά προγράμματα οδήγησης γραφικών.
Ωστόσο, έχουμε συγκεντρώσει λύσεις που είναι εφαρμόσιμες στην επίλυση του προβλήματος σφάλματος προγραμματιστή βίντεο στον υπολογιστή σας με Windows.
Πώς να διορθώσετε το εσωτερικό σφάλμα προγραμματιστή βίντεο σε υπολογιστή με Windows 10
- Εκτελέστε μια πλήρη σάρωση συστήματος
- Επιδιορθώστε το μητρώο σας
- Ενημέρωση προγραμμάτων οδήγησης βίντεο
- Επανεγκαταστήστε τα προγράμματα οδήγησης καρτών βίντεο
- Απεγκαταστήστε το πιο πρόσφατο εγκατεστημένο υλικό ή λογισμικό
- Ενημερώστε το λειτουργικό σας σύστημα Windows
1. Εκτελέστε μια πλήρη σάρωση συστήματος
- Μεταβείτε στο μενού Έναρξη, πληκτρολογήστε windows defender χωρίς εισαγωγικά και, στη συνέχεια, κάντε διπλό κλικ στο Windows Defender για να ξεκινήσετε το antivirus.
- Στο αριστερό πλαίσιο του προγράμματος αμυντικών των Windows, επιλέξτε το εικονίδιο ασπίδας.

- Στο νέο παράθυρο, κάντε κλικ στην επιλογή "Σύνθετη σάρωση".
- Ελέγξτε την επιλογή πλήρους σάρωσης για να ξεκινήσετε μια πλήρη σάρωση συστήματος.
Το εσωτερικό σφάλμα του προγραμματιστή βίντεο μπορεί να οφείλεται σε μολύνσεις από ιούς ή κακόβουλα προγράμματα. Αυτά τα σφάλματα ενδέχεται να προκαλέσουν διάφορα ζητήματα που σχετίζονται με το εσωτερικό σφάλμα του προγραμματιστή βίντεο.
Εκτελέστε μια πλήρη σάρωση συστήματος για να εντοπίσετε τυχόν ιό ή κακόβουλο λογισμικό που υπάρχει στον υπολογιστή σας με Windows. Μπορείτε να χρησιμοποιήσετε οποιοδήποτε πρόγραμμα προστασίας από ιούς τρίτων κατασκευαστών ή Windows, το Windows Defender.
Για περισσότερες πληροφορίες σχετικά με τις καλύτερες λύσεις προστασίας από ιούς για χρήση στα Windows 10, ανατρέξτε σε αυτήν τη λίστα.
2. Επιδιορθώστε το μητρώο σας
- Μεταβείτε στο Έναρξη> πληκτρολογήστε cmd> δεξί κλικ στη Γραμμή εντολών> επιλέξτε Εκτέλεση ως διαχειριστής.
- Τώρα πληκτρολογήστε sfc / scannow χωρίς εισαγωγικά και πατήστε "Enter".
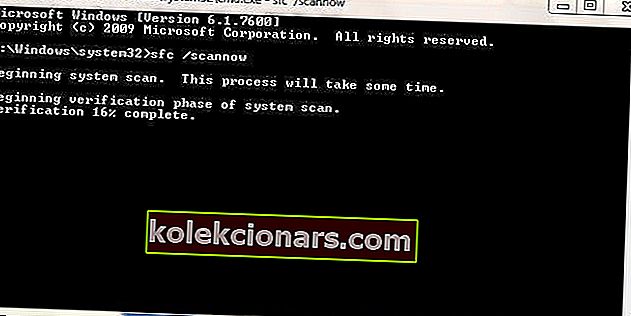
- Περιμένετε να ολοκληρωθεί η διαδικασία σάρωσης και, στη συνέχεια, κάντε επανεκκίνηση του υπολογιστή σας για να επιδιορθώσετε όλα τα κατεστραμμένα αρχεία.
Ένας άλλος τρόπος για να διορθώσετε το πρόβλημα εσωτερικού σφάλματος του προγραμματιστή βίντεο είναι να επιδιορθώσετε το μητρώο σας. Μπορείτε να χρησιμοποιήσετε ένα ανεξάρτητο βοηθητικό εργαλείο όπως το CCleaner ή τον Έλεγχο αρχείων συστήματος της Microsoft για να ελέγξετε για κατεστραμμένα αρχεία, επαληθεύει την ακεραιότητα όλων των αρχείων συστήματος και επιδιορθώνει όλα τα αρχεία με προβλήματα.
3. Ενημέρωση προγραμμάτων οδήγησης βίντεο
- Πατήστε το πλήκτρο Windows και R για να ξεκινήσετε το πρόγραμμα Εκτέλεση.
- Στα Windows Run, πληκτρολογήστε devmgmt.msc και κάντε κλικ στο OK για να ανοίξετε τη Διαχείριση συσκευών.

- Από το αριστερό πλαίσιο Device Manager, αναπτύξτε την κατηγορία Προσαρμογείς οθόνης και κάντε δεξί κλικ στην κάρτα βίντεο.

- Επιλέξτε "Ενημέρωση προγράμματος οδήγησης" και ακολουθήστε τις οδηγίες για την εφαρμογή της ενημέρωσης.
- Τέλος, μετά την ενημέρωση του προγράμματος οδήγησης βίντεο στον υπολογιστή σας, επανεκκινήστε τον υπολογιστή σας.
Επίσης, η ενημέρωση του παλιού ή του παλιού προγράμματος οδήγησης γραφικών ενδέχεται να διορθώσει το πρόβλημα εσωτερικού σφάλματος του προγραμματιστή βίντεο.
4. Επανεγκαταστήστε τα προγράμματα οδήγησης καρτών βίντεο
- Πατήστε το πλήκτρο Windows και R για να ξεκινήσετε το πρόγραμμα Εκτέλεση .
- Στα Windows Run, πληκτρολογήστε devmgmt.msc και κάντε κλικ στο " OK " για να ανοίξετε τη Διαχείριση συσκευών .

- Από το αριστερό πλαίσιο Device Manager, αναπτύξτε την κατηγορία Προσαρμογείς οθόνης και κάντε δεξί κλικ στην κάρτα βίντεο.
- Επιλέξτε Κατάργηση εγκατάστασης προγράμματος οδήγησης και επανεκκινήστε τον υπολογιστή σας.
- Μετά την επανεκκίνηση του υπολογιστή σας, πραγματοποιήστε λήψη και εγκατάσταση του πιο πρόσφατου προγράμματος οδήγησης κάρτας βίντεο από το Κέντρο λήψης των Windows.
Επιπλέον, μπορείτε να επιλύσετε το πρόβλημα εσωτερικού σφάλματος του προγραμματιστή βίντεο με την απεγκατάσταση του τρέχοντος προγράμματος οδήγησης βίντεο και την εγκατάσταση της πιο πρόσφατης έκδοσης από τα Windows.
5. Απεγκαταστήστε το πιο πρόσφατο εγκατεστημένο υλικό ή λογισμικό
- Μεταβείτε στο Έναρξη> πληκτρολογήστε Εφαρμογές και προγράμματα και, στη συνέχεια, πατήστε το πλήκτρο Enter.
- Στο παράθυρο λίστας προγραμμάτων, κάντε κλικ στο εγκατεστημένο στο αναπτυσσόμενο μενού.

- Επιλέξτε το πιο πρόσφατο εγκατεστημένο πρόγραμμα στον υπολογιστή σας, κάντε κλικ στο Κατάργηση εγκατάστασης και ακολουθήστε τις οδηγίες για την πλήρη απεγκατάσταση της εφαρμογής.
Επιπλέον, το εσωτερικό σφάλμα του προγραμματιστή βίντεο θα μπορούσε να προκληθεί από την εγκατάσταση πρόσφατης εφαρμογής υλικού ή λογισμικού. Αυτή η επιδιόρθωση θα απαιτούσε την απεγκατάσταση του υλικού ή του λογισμικού που εγκαταστάθηκε πρόσφατα στον υπολογιστή σας με Windows.
Ωστόσο, σε περίπτωση απεγκατάστασης υλικού? αποσυνδέστε το εγκατεστημένο υλικό από τον υπολογιστή σας Windows και επανεκκινήστε το σύστημά σας για να διορθώσετε το εσωτερικό σφάλμα του προγραμματιστή βίντεο.
6. Ενημερώστε το λειτουργικό σας σύστημα Windows
- Μεταβείτε στο Έναρξη> πληκτρολογήστε ενημέρωση στο πλαίσιο αναζήτησης και, στη συνέχεια, κάντε κλικ στο Windows Update για να συνεχίσετε.
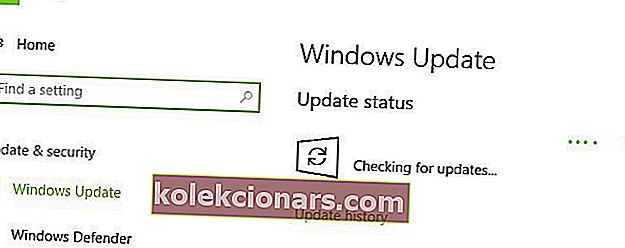
- Στο παράθυρο του Windows Update, ελέγξτε για ενημερώσεις και εγκαταστήστε τις διαθέσιμες ενημερώσεις.
- Αφού ολοκληρωθεί η ενημέρωση, επανεκκινήστε τον υπολογιστή σας με Windows.
Επίσης, μπορείτε να διορθώσετε το πρόβλημα εσωτερικού σφάλματος του προγραμματιστή βίντεο ενημερώνοντας το λειτουργικό σας σύστημα Windows στην πιο πρόσφατη έκδοση. Το πιο αξιοσημείωτο, η Microsoft κυκλοφορεί συνεχώς ενημερώσεις των Windows, προκειμένου να βελτιώσει τη σταθερότητα του συστήματος και να διορθώσει διάφορα ζητήματα και σφάλματα, όπως το εσωτερικό σφάλμα προγραμματιστή βίντεο.
Συχνές ερωτήσεις: Μάθετε περισσότερα για τα BSoDs
- Μπορεί η κάρτα γραφικών να είναι υπεύθυνη για BSoDs;
Ναι, οποιαδήποτε διένεξη υλικού μπορεί τελικά να οδηγήσει σε BSoDs. Ως εκ τούτου, η αναβάθμιση της GPU σας, ειδικά εάν έχει ημερομηνία, μπορεί σίγουρα να μειώσει την πιθανότητα τέτοιων σφαλμάτων.
- Μπορούν οι BSoD να με κάνουν να χάσω τα δεδομένα μου;
Εκτός αν το BSoD συμβεί ενώ είστε στη διαδικασία να κάνετε κάτι, οτιδήποτε ήδη υπάρχει στον σκληρό σας δίσκο θα πρέπει, θεωρητικά, να είναι ασφαλές από βλάβες.
- Πώς καταστραφούν τα αρχεία του συστήματος μου;
Τα αρχεία τελικά καταστραφούν με την πάροδο του χρόνου λόγω συνεχών εγκαταστάσεων και απεγκαταστάσεων λογισμικού, καθώς και της επιρροής του κακόβουλου λογισμικού. Εάν πάσχετε από το αργότερο, σκεφτείτε να αποκτήσετε ένα ισχυρό εργαλείο προστασίας από ιούς
Ελπίζουμε ότι οι παραπάνω λύσεις σας βοήθησαν να επιλύσετε το πρόβλημα εσωτερικού προβλήματος του προγραμματιστή βίντεο. Σχολιάστε παρακάτω αν έχετε απορίες.
Σημείωση του συντάκτη: Αυτή η ανάρτηση δημοσιεύθηκε αρχικά τον Απρίλιο του 2019 και έκτοτε ανανεώθηκε και ενημερώθηκε τον Απρίλιο του 2020 για φρεσκάδα, ακρίβεια και πληρότητα.