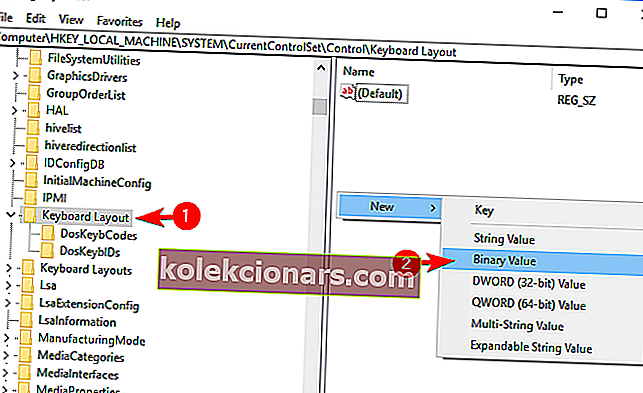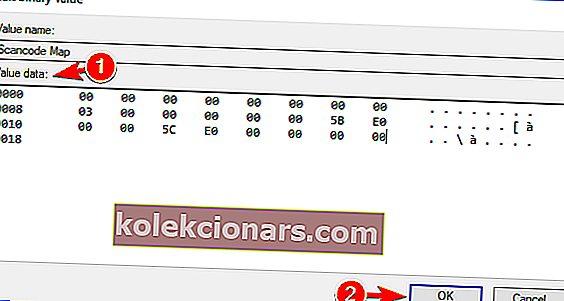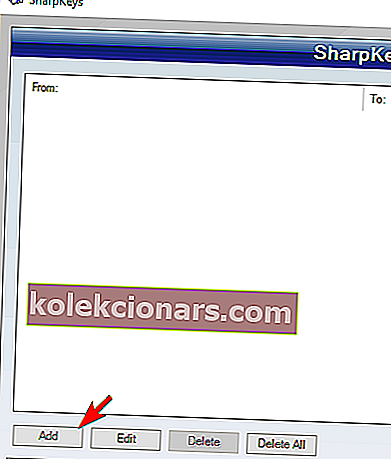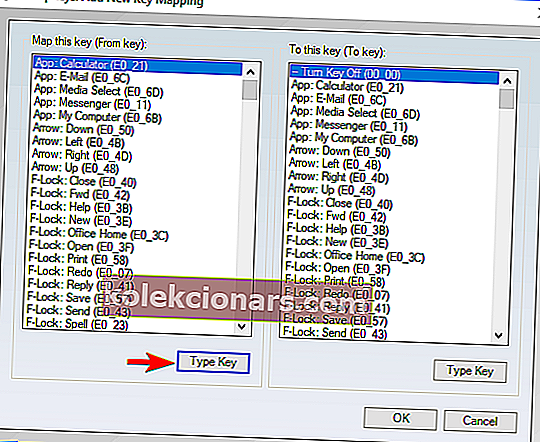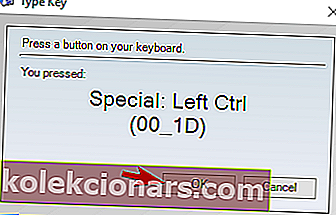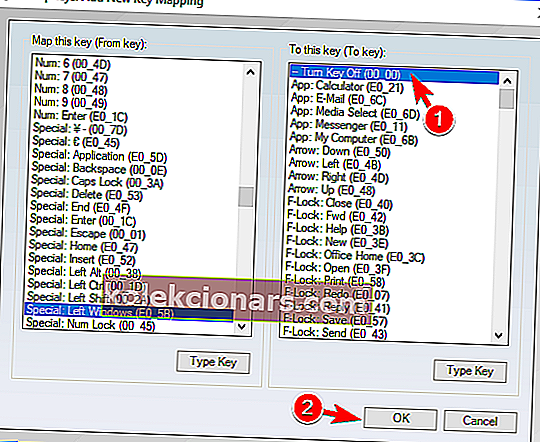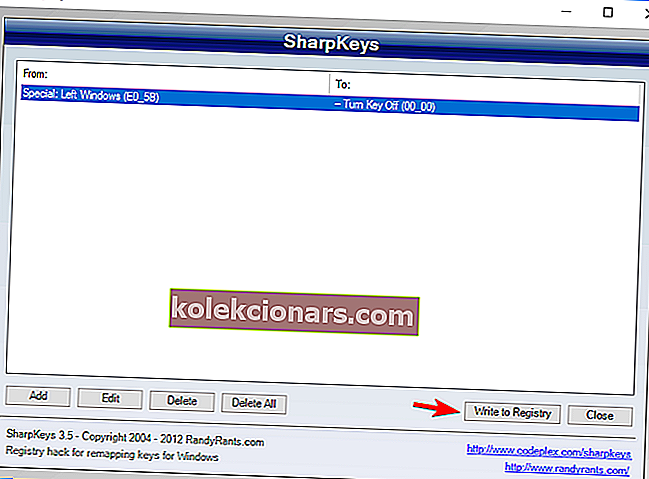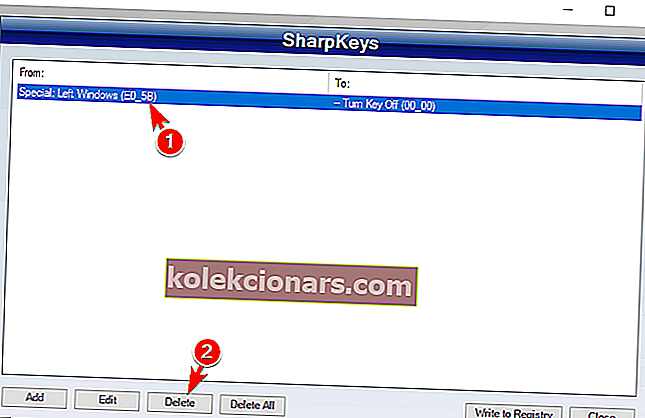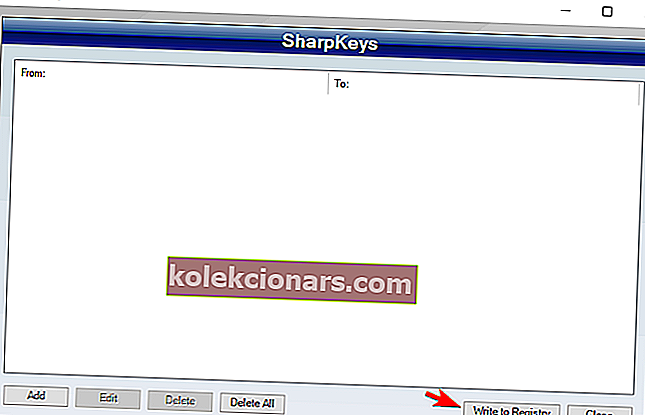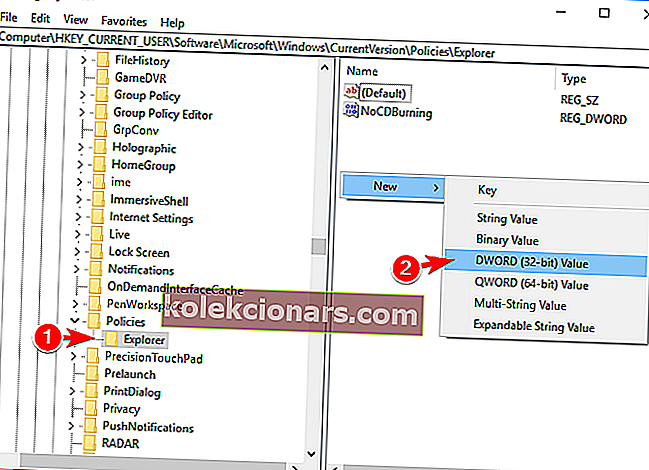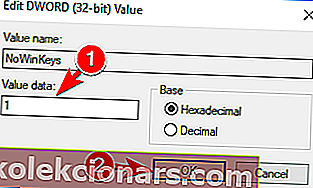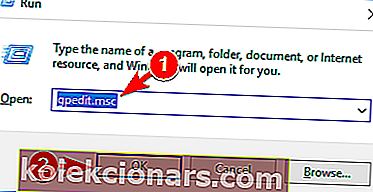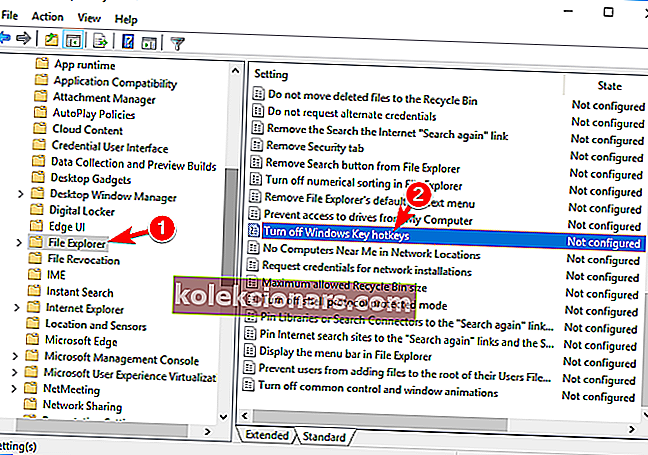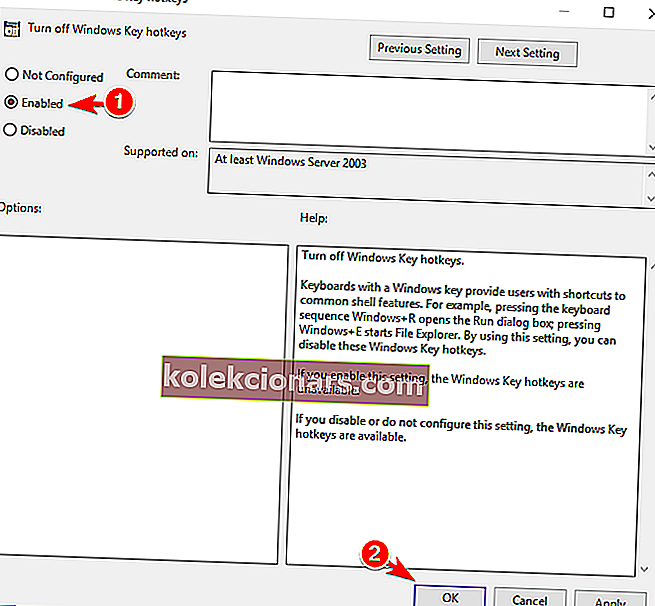Το Windows Key είναι μάλλον χρήσιμο και αποτελεί μέρος πολλών συντομεύσεων στα Windows 10. Παρόλο που πολλοί χρήστες χρησιμοποιούν το Windows Key συχνά, ορισμένοι χρήστες θέλουν να το απενεργοποιήσουν.
Η απενεργοποίηση του κλειδιού των Windows είναι σχετικά απλή και σήμερα θα σας δείξουμε πώς να το κάνετε.
Πώς μπορώ να απενεργοποιήσω το κλειδί των Windows ενώ παίζω;
Κάθε προηγμένος χρήστης των Windows γνωρίζει πόσο χρήσιμο είναι το Windows Key. Παρά τη χρησιμότητά του, το Windows Key μπορεί μερικές φορές να αποτελεί πρόβλημα, ειδικά κατά τη διάρκεια έντονων συνεδριών παιχνιδιού.
Από προεπιλογή, πατώντας το πλήκτρο Windows θα ανοίξει το μενού "Έναρξη" και αυτό μπορεί να είναι πρόβλημα κατά τη διάρκεια έντονων συνεδριών παιχνιδιού. Πατώντας κατά λάθος το πλήκτρο Windows, θα χάσετε την εστίαση στο παιχνίδι σας και αυτό μπορεί να είναι ένα μεγάλο πρόβλημα.
Προκειμένου να αποφευχθούν τέτοιου είδους προβλήματα, πολλοί παίκτες απενεργοποιούν το Windows Key τους κατά τη διάρκεια των συνεδριών παιχνιδιού.
Η απενεργοποίηση του κλειδιού των Windows είναι σχετικά απλή και σήμερα θα σας δείξουμε μερικές μεθόδους που μπορείτε να χρησιμοποιήσετε για να απενεργοποιήσετε το κλειδί των Windows στο πληκτρολόγιό σας.
1. Τροποποιήστε το μητρώο σας
Το μητρώο σας διατηρεί σημαντικές ρυθμίσεις συστήματος και τροποποιώντας το μπορείτε να ενεργοποιήσετε ή να απενεργοποιήσετε πολλές δυνατότητες. Στην πραγματικότητα, μπορείτε ακόμη και να απενεργοποιήσετε το Windows Key απευθείας από το μητρώο σας.
Λάβετε υπόψη ότι το μητρώο σας περιέχει ευαίσθητες πληροφορίες, οπότε αν θέλετε να το επεξεργαστείτε, προσέξτε ιδιαίτερα. Για να απενεργοποιήσετε το Windows Key τροποποιώντας το μητρώο σας, κάντε τα εξής:
- Πατήστε το πλήκτρο Windows + R και εισαγάγετε regedit . Κάντε κλικ στο OK ή πατήστε Enter .
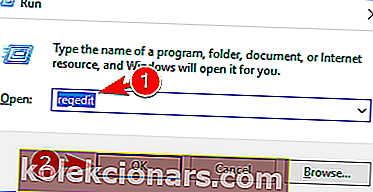
- Προαιρετικό: Πριν κάνετε οποιεσδήποτε αλλαγές στο μητρώο σας, είναι πάντα καλή ιδέα να δημιουργήσετε ένα αντίγραφο ασφαλείας. Για να το κάνετε αυτό, απλώς κάντε κλικ στο Αρχείο> Εξαγωγή .
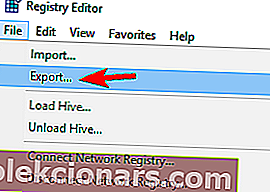 Επιλέξτε Όλα ως εύρος εξαγωγής , επιλέξτε μια ασφαλή τοποθεσία, εισαγάγετε το όνομα αρχείου που θέλετε και κάντε κλικ στο Αποθήκευση .
Επιλέξτε Όλα ως εύρος εξαγωγής , επιλέξτε μια ασφαλή τοποθεσία, εισαγάγετε το όνομα αρχείου που θέλετε και κάντε κλικ στο Αποθήκευση .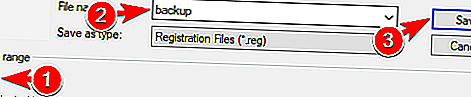 Αφού δημιουργήσετε το αντίγραφο ασφαλείας σας, μπορείτε να χρησιμοποιήσετε αυτό το αρχείο για να επαναφέρετε εύκολα το μητρώο σας στην αρχική του κατάσταση. Αυτό είναι μάλλον χρήσιμο εάν αντιμετωπίσετε προβλήματα με τον υπολογιστή σας μετά την τροποποίηση του μητρώου.
Αφού δημιουργήσετε το αντίγραφο ασφαλείας σας, μπορείτε να χρησιμοποιήσετε αυτό το αρχείο για να επαναφέρετε εύκολα το μητρώο σας στην αρχική του κατάσταση. Αυτό είναι μάλλον χρήσιμο εάν αντιμετωπίσετε προβλήματα με τον υπολογιστή σας μετά την τροποποίηση του μητρώου. - Στο αριστερό πλαίσιο, μεταβείτε στο
ComputerHKEY_LOCAL_MACHINESYSTEMCurrentControlSetControlKeyboard Layout. Στο δεξιό τμήμα του παραθύρου, κάντε δεξί κλικ στον κενό χώρο και επιλέξτε Νέα> Δυαδική τιμή από το μενού. Εισαγάγετε το Scancode Map ως το όνομα της νέας τιμής.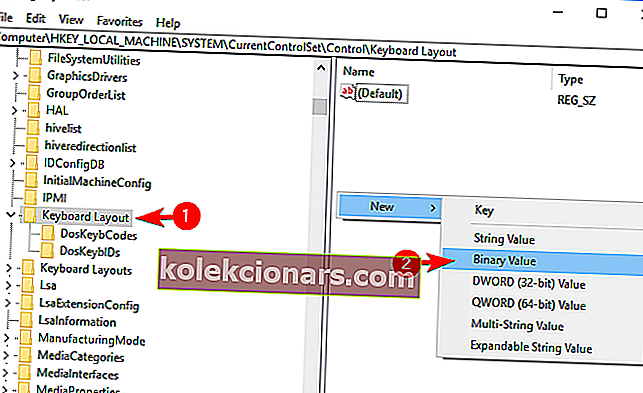
- Κάντε διπλό κλικ στην τιμή Χάρτης σάρωσης και εισαγάγετε 00000000000000000300000000005BE000005CE000000000 στο πεδίο Δεδομένα . Δεν μπορείτε να επικολλήσετε την τιμή, επομένως θα πρέπει να την πληκτρολογήσετε με μη αυτόματο τρόπο. Να είστε πολύ προσεκτικοί και ελέγξτε αν η τιμή που έχετε εισαγάγει είναι σωστή. Τώρα κάντε κλικ στο OK .
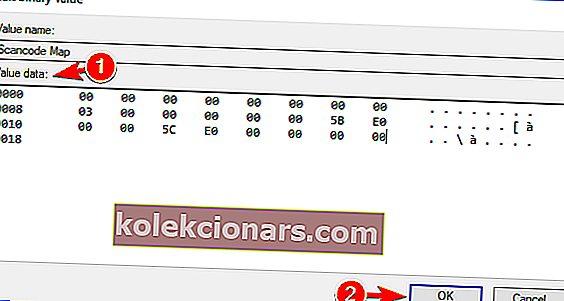
- Αφού το κάνετε αυτό, κλείστε τον Επεξεργαστή Μητρώου και επανεκκινήστε τον υπολογιστή σας.
Μετά την επανεκκίνηση του υπολογιστή σας, το κλειδί των Windows θα πρέπει να απενεργοποιηθεί πλήρως. Για να ενεργοποιήσετε το κλειδί των Windows, πρέπει να επιστρέψετε στον Επεξεργαστή Μητρώου και να διαγράψετε τον Χάρτη χαρτών που δημιουργήσατε.
Όπως μπορείτε να δείτε, αυτή δεν είναι η απλούστερη λύση και αν θέλετε να ενεργοποιήσετε ή να απενεργοποιήσετε γρήγορα το κλειδί των Windows, αυτή μπορεί να μην είναι η καλύτερη λύση για εσάς.
Δεν έχετε πρόσβαση στον Επεξεργαστή Μητρώου; Τα πράγματα δεν είναι τόσο τρομακτικά όσο φαίνονται. Ρίξτε μια ματιά σε αυτόν τον οδηγό και επιλύστε το πρόβλημα γρήγορα.
Εάν δεν θέλετε να τροποποιήσετε το μητρώο σας με μη αυτόματο τρόπο, υπάρχει ένα αρχείο .reg που μπορείτε να χρησιμοποιήσετε για να το τροποποιήσετε. Απλώς κατεβάστε το Disable Windows key.reg και εκτελέστε το.
Όταν εμφανιστεί το προειδοποιητικό μήνυμα, κάντε κλικ στο Ναι . Εάν θέλετε να ενεργοποιήσετε ξανά το κλειδί των Windows, πραγματοποιήστε λήψη και εκτέλεση του Enable Caps Lock και των Windows keys.reg.
Αυτή η μέθοδος είναι πολύ πιο γρήγορη και απλούστερη, οπότε αν δεν είστε άνετοι με τη μη αυτόματη τροποποίηση του μητρώου, φροντίστε να δοκιμάσετε να χρησιμοποιήσετε το αρχείο .reg.
Αυτή η μέθοδος είναι εξαιρετική εάν θέλετε να απενεργοποιήσετε το Windows Key και να αποτρέψετε την ενεργοποίηση άλλων χρηστών. Η μη αυτόματη τροποποίηση του μητρώου ενδέχεται να μην είναι η απλούστερη μέθοδος, αλλά μπορείτε πάντα να χρησιμοποιήσετε το αρχείο .reg για να το τροποποιήσετε αυτόματα.
2. Χρησιμοποιήστε το AutoHotkey
Εάν θέλετε να απενεργοποιήσετε το κλειδί των Windows, ίσως θέλετε να δοκιμάσετε να χρησιμοποιήσετε το AutoHotkey. Αυτή είναι μια γλώσσα scripting ανοιχτού κώδικα και ισχυρή αυτοματοποίηση.

Η εφαρμογή σάς επιτρέπει να αντιστοιχίσετε συγκεκριμένες εντολές στα πλήκτρα σας, αλλά σας επιτρέπει επίσης να απενεργοποιήσετε τα πλήκτρα. Το AutoHotkey δεν είναι η απλούστερη εφαρμογή, οπότε ίσως θελήσετε να μάθετε πώς λειτουργεί προτού μπορέσετε να το χρησιμοποιήσετε σωστά.
Βασικά, πρέπει να δημιουργήσετε ένα σενάριο που θα αποκλείει τα κλειδιά των Windows και να προσθέσετε αυτό το σενάριο στο AutoHotkey. Απλώς κάντε κλικ στο εικονίδιο AutoHotkey στη γραμμή εργασιών και επιλέξτε Επεξεργασία αυτού του σεναρίου . Τώρα πρέπει να επικολλήσετε το ακόλουθο σενάριο στο κάτω μέρος:
- ~ LWin Up :: επιστροφή
- ~ RWin Up :: επιστροφή
Αποθηκεύστε το σενάριό σας, κάντε δεξί κλικ στο AutoHotkey και επιλέξτε Επαναφόρτωση αυτού του σεναρίου από το μενού. Αφού το κάνετε αυτό, και τα δύο κλειδιά των Windows θα απενεργοποιηθούν.
Λάβετε υπόψη ότι αυτή η λύση δεν θα απενεργοποιήσει τις συντομεύσεις που περιλαμβάνουν το κλειδί των Windows, αλλά, απλώς θα απενεργοποιήσει τα ίδια τα πλήκτρα.
Αξίζει να σημειωθεί ότι ορισμένα διαδικτυακά παιχνίδια ενδέχεται να αναγνωρίζουν το AutoHotkey ως εφαρμογή εξαπάτησης, γι 'αυτό λάβετε υπόψη σας.
Πριν χρησιμοποιήσετε αυτήν τη λύση, είναι πάντα καλή ιδέα να κάνετε κάποια έρευνα και να ελέγξετε αν οι προγραμματιστές παιχνιδιών σάς επιτρέπουν να χρησιμοποιείτε το AutoHotkey με το παιχνίδι τους.
3. Χρησιμοποιήστε το SharpKeys
Μια άλλη εφαρμογή τρίτου μέρους που μπορεί να σας βοηθήσει να απενεργοποιήσετε το Windows Key είναι το SharpKeys. Αυτό είναι ένα δωρεάν και φορητό εργαλείο που σας επιτρέπει να αναδιατυπώσετε τα κλειδιά σας, αλλά έχει επίσης τη δυνατότητα να απενεργοποιήσετε τα κλειδιά ή να τα αντιστοιχίσετε σε συγκεκριμένες λειτουργίες.
Για να απενεργοποιήσετε το Windows Key χρησιμοποιώντας SharpKeys, πρέπει να κάνετε τα εξής:
- Κατεβάστε και ξεκινήστε το SharpKeys .
- Μόλις ξεκινήσει η εφαρμογή, κάντε κλικ στο Προσθήκη .
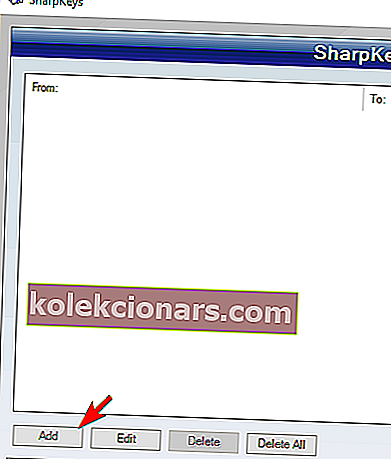
- Τώρα θα δείτε δύο στήλες. Κάντε κλικ στο Πληκτρολόγιο στο αριστερό παράθυρο και πατήστε το πλήκτρο Windows .
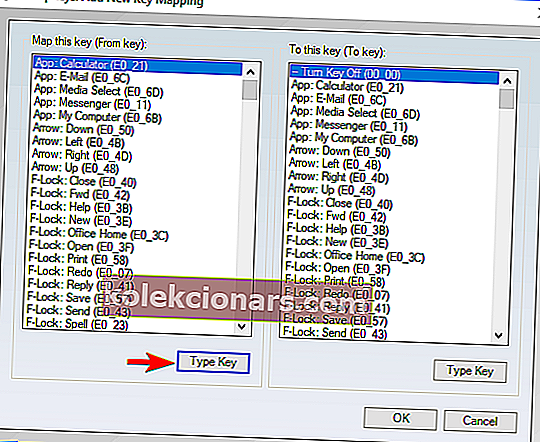
- Τώρα κάντε κλικ στο OK για να επιλέξετε το πατημένο πλήκτρο.
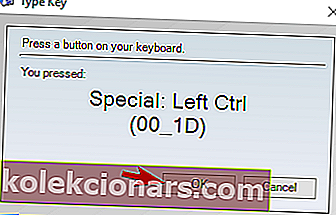
- Επιλέξτε Turn Key Off στο δεξιό τμήμα του παραθύρου και κάντε κλικ στο OK για να αποθηκεύσετε τις αλλαγές.
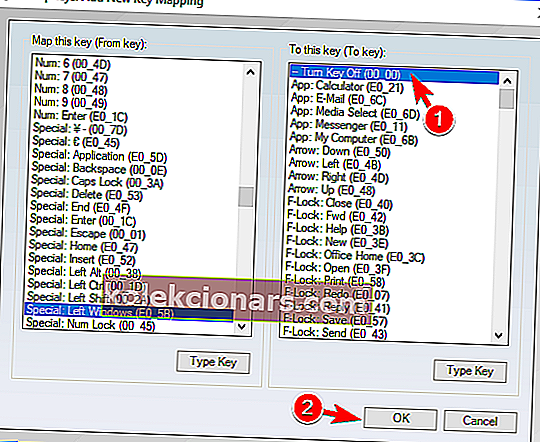
- Τώρα κάντε κλικ στο κουμπί Εγγραφή στο μητρώο .
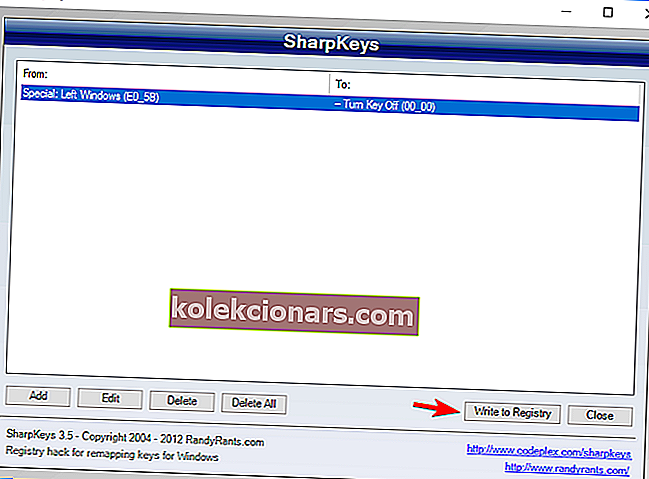
Τώρα πρέπει απλώς να επανεκκινήσετε τον υπολογιστή σας ή να αποσυνδεθείτε και να συνδεθείτε ξανά για να εφαρμόσετε τις αλλαγές. Αφού το κάνετε αυτό, το Windows Key θα πρέπει να απενεργοποιηθεί πλήρως. Για να ενεργοποιήσετε ξανά το Windows Key, κάντε τα εξής:
- Ξεκινήστε το SharpKeys .
- Επιλέξτε το επιθυμητό πλήκτρο από το μενού και κάντε κλικ στο Διαγραφή .
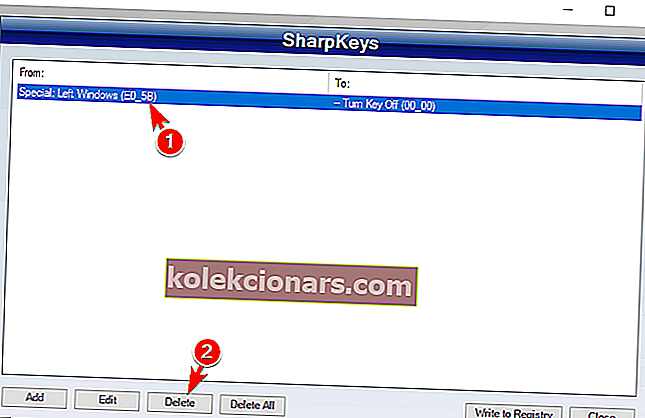
- Αφού διαγράψετε το κλειδί, κάντε κλικ στο κουμπί Εγγραφή στο μητρώο .
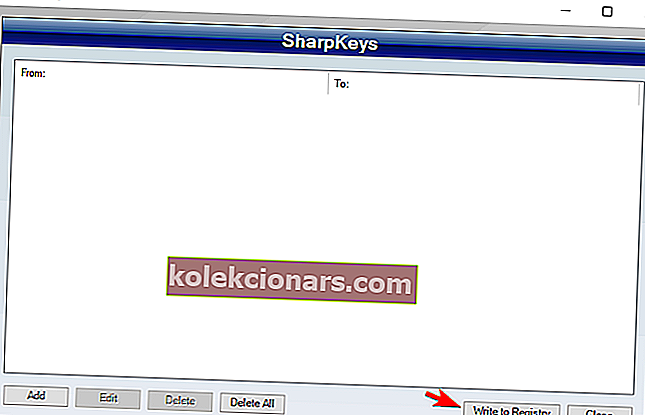
- Τώρα επανεκκινήστε τον υπολογιστή σας ή αποσυνδεθείτε και ενεργοποιήστε ξανά για να εφαρμόσετε τις αλλαγές.
Το SharpKeys είναι ένα απλό αλλά ισχυρό εργαλείο και με τη χρήση του μπορείτε εύκολα να απενεργοποιήσετε το Windows Key στο πληκτρολόγιό σας. Λάβετε υπόψη ότι αυτή είναι μια ισχυρή εφαρμογή, επομένως τη χρησιμοποιείτε με δική σας ευθύνη.
Τα SharpKeys μπορούν να σας βοηθήσουν με αυτό το πρόβλημα και αν χρειάζεστε περισσότερες παρόμοιες εφαρμογές, θα χαρείτε να ακούσετε ότι έχουμε ήδη καλύψει το καλύτερο λογισμικό χαρτογράφησης πληκτρολογίου, οπότε φροντίστε να το ελέγξετε.
4. Χρησιμοποιήστε τη λειτουργία παιχνιδιού στο πληκτρολόγιό σας

Πολλά πληκτρολόγια τυχερού παιχνιδιού διαθέτουν λειτουργία λειτουργίας παιχνιδιού που σας επιτρέπει να αποκλείσετε εύκολα το κλειδί των Windows. Για να ενεργοποιήσετε τη λειτουργία παιχνιδιού, συνήθως πρέπει να πατήσετε μια συγκεκριμένη συντόμευση πληκτρολογίου.
Ορισμένα πληκτρολόγια έχουν ακόμη και ένα εικονίδιο ελεγκτή σε ένα από τα πλήκτρα του, ώστε να μπορείτε εύκολα να βρείτε το πλήκτρο συντόμευσης για τη λειτουργία παιχνιδιού. Εάν δεν μπορείτε να βρείτε τη συντόμευση μόνοι σας, σας συμβουλεύουμε να ελέγξετε το εγχειρίδιο του πληκτρολογίου σας για λεπτομερείς οδηγίες σχετικά με τον τρόπο ενεργοποίησης της λειτουργίας παιχνιδιού.
Λάβετε υπόψη ότι δεν υποστηρίζουν όλα τα πληκτρολόγια αυτήν τη λειτουργία, οπότε για να μπορέσετε να τη χρησιμοποιήσετε, πρέπει να ελέγξετε αν το πληκτρολόγιό σας το υποστηρίζει. Η ενεργοποίηση της λειτουργίας τυχερού παιχνιδιού είναι ο απλούστερος και πιο γρήγορος τρόπος απενεργοποίησης του Windows Key, αλλά δυστυχώς, δεν υποστηρίζουν όλα τα πληκτρολόγια αυτήν τη δυνατότητα.
5. Χρησιμοποιήστε το Απενεργοποίηση κλειδιού Windows για παιχνίδια
Η απενεργοποίηση του Windows Key for Games είναι μια απλή και φορητή εφαρμογή δωρεάν λογισμικού που θα απενεργοποιήσει το Windows Key στο πληκτρολόγιό σας.
Η εφαρμογή είναι απλή στη χρήση και απλώς πρέπει να την εκτελέσετε και θα αποκλείσει αυτόματα το κλειδί των Windows όταν παίζετε παιχνίδια πλήρους οθόνης. Η εφαρμογή δεν υποστηρίζει καμία διαμόρφωση, και μόλις την ξεκινήσετε, θα τρέξει ήσυχα στο systray σας.
Σύμφωνα με τον προγραμματιστή, η εφαρμογή μπορεί εύκολα να αναγνωρίσει εάν τρέχετε ένα παιχνίδι ή κάνετε κάτι άλλο, επομένως θα αποκλείσει ανάλογα το Windows Key.
Δεν γνωρίζουμε εάν αυτή η εφαρμογή λειτουργεί με παιχνίδια σε λειτουργία με παράθυρο, οπότε αν δεν παίζετε παιχνίδια σε λειτουργία πλήρους οθόνης, αυτή η εφαρμογή ενδέχεται να μην είναι η καλύτερη επιλογή για εσάς.
6. Απενεργοποιήστε το πλήκτρο Windows χρησιμοποιώντας το λογισμικό πληκτρολογίου σας
Όπως αναφέραμε προηγουμένως, πολλά πληκτρολόγια παιχνιδιών υποστηρίζουν τη λειτουργία παιχνιδιού. Αυτά τα πληκτρολόγια έχουν συνήθως αποκλειστικό λογισμικό που μπορείτε να χρησιμοποιήσετε για να διαμορφώσετε διάφορες ρυθμίσεις, όπως μακροεντολές και φωτισμό.

Επιπλέον, μπορείτε επίσης να ενεργοποιήσετε τη λειτουργία παιχνιδιού από αυτές τις εφαρμογές. Λάβετε υπόψη ότι δεν υποστηρίζουν όλα τα πληκτρολόγια και οι εφαρμογές τη λειτουργία παιχνιδιού, οπότε φροντίστε να ελέγξετε το εγχειρίδιο του πληκτρολογίου σας για να δείτε εάν το πληκτρολόγιό σας υποστηρίζει αυτήν τη λειτουργία.
7. Χρησιμοποιήστε το Winkill
Εάν θέλετε να απενεργοποιήσετε το Windows Key και τις συντομεύσεις του, μπορείτε να το κάνετε εύκολα με το εργαλείο Winkill. Αυτή είναι μια μικρή και φορητή εφαρμογή και θα τρέχει στο systray σας, οπότε δεν θα γνωρίζετε καν ότι εκτελείται.
Μόλις το ξεκινήσετε, η εφαρμογή θα αποκλείσει το Windows Key μαζί με τις περισσότερες άλλες συντομεύσεις των Windows Key.
Σε αντίθεση με προηγούμενες εφαρμογές που αναφέραμε, το Winkill σάς επιτρέπει να το ενεργοποιήσετε ή να το απενεργοποιήσετε, ώστε να μπορείτε να το απενεργοποιήσετε εύκολα μόλις τελειώσετε με τη συνεδρία παιχνιδιού σας.
Εάν χρειάζεται, μπορείτε επίσης να το ενεργοποιήσετε ξανά με ένα μόνο κλικ. Το Winkill είναι μια απλή εφαρμογή και αν ψάχνετε έναν απλό και εύκολο τρόπο απενεργοποίησης του Windows Key στο πληκτρολόγιό σας, το Winkill μπορεί να είναι η καλύτερη επιλογή για εσάς. Κατεβάστε το εργαλείο Winkill, εδώ.
8. Χρησιμοποιήστε την Απενεργοποίηση εφαρμογής Windows Key
Μια άλλη εφαρμογή τρίτου μέρους που μπορεί να απενεργοποιήσει το Windows Key για εσάς είναι η Απενεργοποίηση της εφαρμογής Windows Key. Πρόκειται για ένα δωρεάν λογισμικό και φορητή εφαρμογή και θα εκτελείται σε οποιονδήποτε υπολογιστή χωρίς εγκατάσταση.
Αφού ξεκινήσετε την εφαρμογή, θα βρίσκεται στο systray σας, ώστε να μην γνωρίζετε καν ότι εκτελείται.
Η εφαρμογή επιτρέπει λίγη διαμόρφωση, οπότε μπορείτε να την ξεκινήσετε αυτόματα με τα Windows, αν θέλετε. Μπορείτε επίσης να ρυθμίσετε την εφαρμογή να απενεργοποιεί αυτόματα το κλειδί των Windows μόλις την εκκινήσετε.
Φυσικά, η εφαρμογή σάς επιτρέπει να την ενεργοποιήσετε ή να απενεργοποιήσετε απλά κάνοντας κλικ στο εικονίδιο της.
Η απενεργοποίηση του Windows Keyapp θα απενεργοποιήσει το Windows Key, αλλά δεν θα απενεργοποιήσει τις συντομεύσεις που το χρησιμοποιούν, το οποίο είναι ένα σημαντικό πλεονέκτημα.
Εάν αναζητάτε μια απλή και φιλική λύση τρίτου μέρους που θα σας επιτρέψει να απενεργοποιήσετε το κλειδί των Windows, φροντίστε να δοκιμάσετε αυτήν την εφαρμογή.
Λήψη Απενεργοποίηση κλειδιού Windows, εδώ.
9. Χρησιμοποιήστε το WKey Disabler
Υπάρχουν πολλές εφαρμογές τρίτων που μπορούν να απενεργοποιήσουν το Windows Key και μία από αυτές τις εφαρμογές είναι το WKey Disabler. Όπως και οι προηγούμενες εφαρμογές που αναφέραμε, αυτή είναι μια δωρεάν και φορητή εφαρμογή και θα τρέχει από το systray σας.

Η εφαρμογή δεν διαθέτει προηγμένες λειτουργίες και δεν μπορείτε καν να την ενεργοποιήσετε ή να απενεργοποιήσετε. Μόλις ξεκινήσετε την εφαρμογή, το Windows Key και όλες οι συντομεύσεις του θα απενεργοποιηθούν αυτόματα.
Επειδή δεν υπάρχει τρόπος εναλλαγής της εφαρμογής, ο μόνος τρόπος για να ενεργοποιήσετε ξανά το Windows Key είναι να απενεργοποιήσετε την εφαρμογή. Το WKey Disabler είναι ένα απλό εργαλείο και αν θέλετε να απενεργοποιήσετε το Windows Key σας, μπορείτε να το δοκιμάσετε.
Κατεβάστε το WKey Disabler, εδώ.
10. Χρησιμοποιήστε το Registry Editor για να αποκλείσετε τα πλήκτρα πρόσβασης των Windows Key
Εάν χρειαστεί, μπορείτε επίσης να αποκλείσετε τα πλήκτρα πρόσβασης των Windows Key τροποποιώντας το μητρώο σας. Για να το κάνετε αυτό, ακολουθήστε αυτά τα απλά βήματα:
- Ανοίξτε τον Επεξεργαστή μητρώου .
- Όταν ανοίξει ο Επεξεργαστής μητρώου , μεταβείτε
HKEY_CURRENT_USERSoftwareMicrosoftWindowsCurrentVersionPoliciesExplorerστον αριστερό πίνακα. Κάντε δεξί κλικ στον κενό χώρο στο δεξί πλαίσιο και επιλέξτε Νέο> DWORD (τιμή 32-bit) . Εισαγάγετε το NoWinKeys ως το όνομα του νέου DWORD.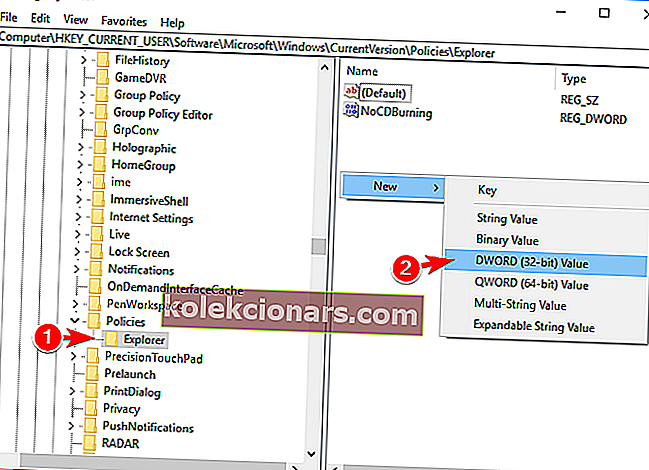
- Κάντε διπλό κλικ στο NoWinKeys DWORD για να ανοίξετε τις ιδιότητές του. Ορίστε δεδομένα τιμής σε 1 και κάντε κλικ στο OK για να αποθηκεύσετε τις αλλαγές.
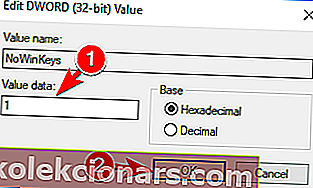
- Αφού τελειώσετε, κλείστε τον Επεξεργαστή Μητρώου και επανεκκινήστε τον υπολογιστή σας για να εφαρμόσετε τις αλλαγές.
Μόλις γίνει επανεκκίνηση του υπολογιστή σας, δεν θα μπορείτε να χρησιμοποιήσετε καθόλου τις συντομεύσεις των Windows Key. Αυτό είναι χρήσιμο εάν θέλετε να αποτρέψετε την πρόσβαση των χρηστών σε συγκεκριμένες κρυφές λειτουργίες του συστήματός σας χρησιμοποιώντας τις συντομεύσεις των Windows Key
Εάν θέλετε να απενεργοποιήσετε το Windows Key μόνο, ίσως θέλετε να δοκιμάσετε κάποια άλλη λύση.
Εάν δεν μπορείτε να επεξεργαστείτε το μητρώο σας, ακολουθήστε τα βήματα σε αυτόν τον ειδικό οδηγό και μάθετε πώς μπορείτε να το κάνετε σαν επαγγελματίας.
11. Χρησιμοποιήστε το πρόγραμμα επεξεργασίας πολιτικής ομάδας
Μπορείτε επίσης να απενεργοποιήσετε τις συντομεύσεις των Windows Key αλλάζοντας τις ρυθμίσεις του Group Policy Editor. Για να το κάνετε αυτό, ακολουθήστε αυτά τα απλά βήματα:
- Πατήστε το πλήκτρο Windows + R και εισαγάγετε gpedit.msc . Πατήστε Enter ή κάντε κλικ στο OK .
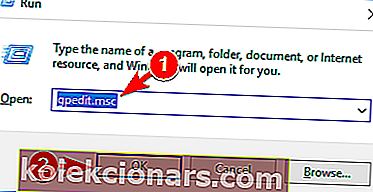
- Τώρα μεταβείτε στη Διαμόρφωση χρήστη> Πρότυπα διαχείρισης> Στοιχεία των Windows> Εξερεύνηση αρχείων στο αριστερό παράθυρο. Στο δεξιό τμήμα του παραθύρου, εντοπίστε και κάντε διπλό κλικ στην επιλογή Απενεργοποίηση των πλήκτρων πρόσβασης πλήκτρων των Windows .
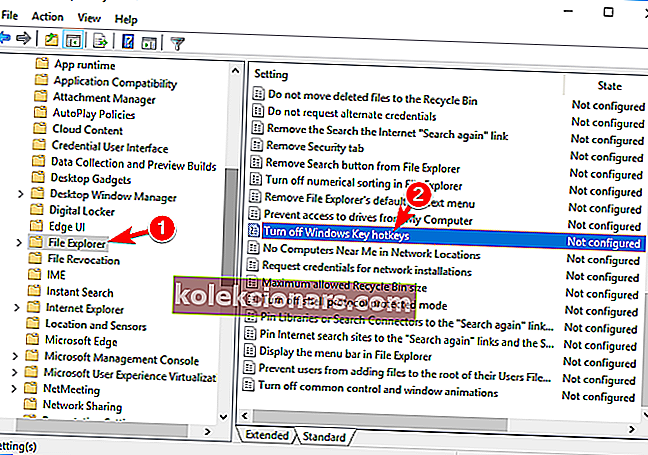
- Επιλέξτε Ενεργοποιημένη επιλογή και κάντε κλικ στο Εφαρμογή και OK για να αποθηκεύσετε τις αλλαγές.
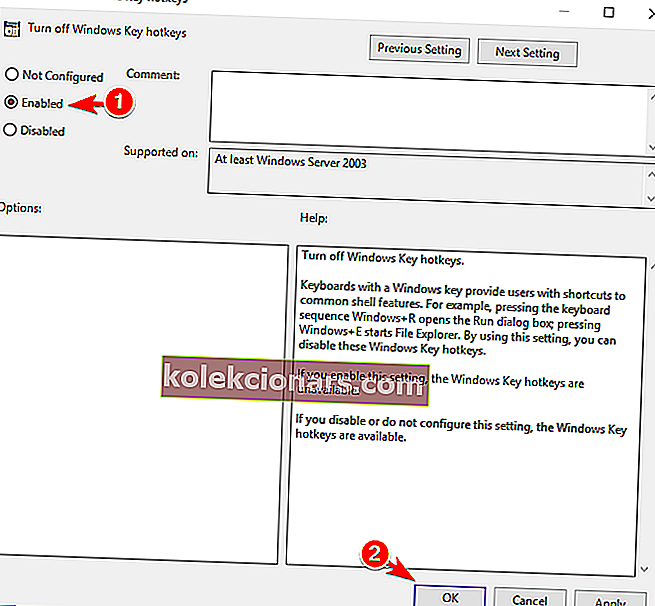
- Αφού το κάνετε αυτό, επανεκκινήστε τον υπολογιστή σας και ελέγξτε αν αυτό λύνει το πρόβλημα.
Αυτή είναι μια απλή λύση, αλλά θα πρέπει να απενεργοποιεί μόνο τις συντομεύσεις των Windows Key. Εάν πρέπει να απενεργοποιήσετε πλήρως το κλειδί των Windows, ίσως θελήσετε να δοκιμάσετε μια διαφορετική λύση.
Μάθετε πώς να επεξεργάζεστε την Πολιτική Ομάδας σαν ειδικός με τη βοήθεια αυτού του χρήσιμου οδηγού.
Δεν έχετε τον Επεξεργαστή πολιτικής ομάδας στον υπολογιστή σας Windows; Αποκτήστε το τώρα με μερικά μόνο βήματα.
Το Windows Key είναι απίστευτα χρήσιμο, αλλά μερικές φορές μπορεί να είναι πρόβλημα κατά τη διάρκεια εντατικών συνεδριών παιχνιδιού. Υπάρχουν πολλοί τρόποι για να το απενεργοποιήσετε και ο καλύτερος είναι να ρυθμίσετε το πληκτρολόγιό σας σε λειτουργία παιχνιδιού.
Εάν το πληκτρολόγιο δεν υποστηρίζει αυτήν τη δυνατότητα, μπορείτε εύκολα να απενεργοποιήσετε το Windows Key χρησιμοποιώντας οποιαδήποτε από τις λύσεις μας.
Εάν έχετε οποιεσδήποτε άλλες προτάσεις ή ερωτήσεις, αφήστε τις στην παρακάτω ενότητα σχολίων και σίγουρα θα ρίξουμε μια ματιά.
Σημείωση του συντάκτη: Αυτή η ανάρτηση δημοσιεύθηκε αρχικά τον Αύγουστο του 2017 και έκτοτε ανανεώθηκε πλήρως και ενημερώθηκε για φρεσκάδα, ακρίβεια και πληρότητα.
ΔΙΑΒΑΣΤΕ ΕΠΙΣΗΣ:
- Επιδιόρθωση: Το πληκτρολόγιο δεν λειτουργεί μετά την επαναφορά των Windows 10
- Πώς να ελέγξετε το χρόνο λειτουργίας του συστήματός σας στα Windows 10, 8, 7
- Επιδιόρθωση: Το κλειδί Esc δεν λειτουργεί στα Windows 10
- Πώς να δημιουργήσετε αντίγραφα ασφαλείας των επεκτάσεων Google Chrome
- Επιδιόρθωση: Το πληκτρολόγιο οθόνης δεν λειτουργεί στα Windows 10
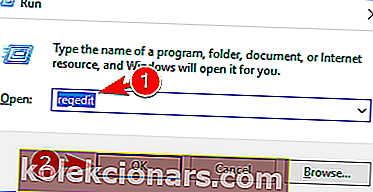
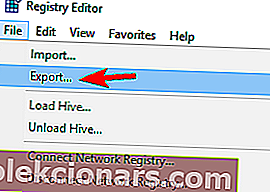 Επιλέξτε Όλα ως εύρος εξαγωγής , επιλέξτε μια ασφαλή τοποθεσία, εισαγάγετε το όνομα αρχείου που θέλετε και κάντε κλικ στο Αποθήκευση .
Επιλέξτε Όλα ως εύρος εξαγωγής , επιλέξτε μια ασφαλή τοποθεσία, εισαγάγετε το όνομα αρχείου που θέλετε και κάντε κλικ στο Αποθήκευση .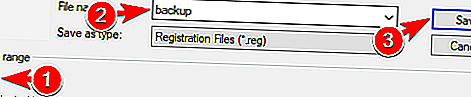 Αφού δημιουργήσετε το αντίγραφο ασφαλείας σας, μπορείτε να χρησιμοποιήσετε αυτό το αρχείο για να επαναφέρετε εύκολα το μητρώο σας στην αρχική του κατάσταση. Αυτό είναι μάλλον χρήσιμο εάν αντιμετωπίσετε προβλήματα με τον υπολογιστή σας μετά την τροποποίηση του μητρώου.
Αφού δημιουργήσετε το αντίγραφο ασφαλείας σας, μπορείτε να χρησιμοποιήσετε αυτό το αρχείο για να επαναφέρετε εύκολα το μητρώο σας στην αρχική του κατάσταση. Αυτό είναι μάλλον χρήσιμο εάν αντιμετωπίσετε προβλήματα με τον υπολογιστή σας μετά την τροποποίηση του μητρώου.