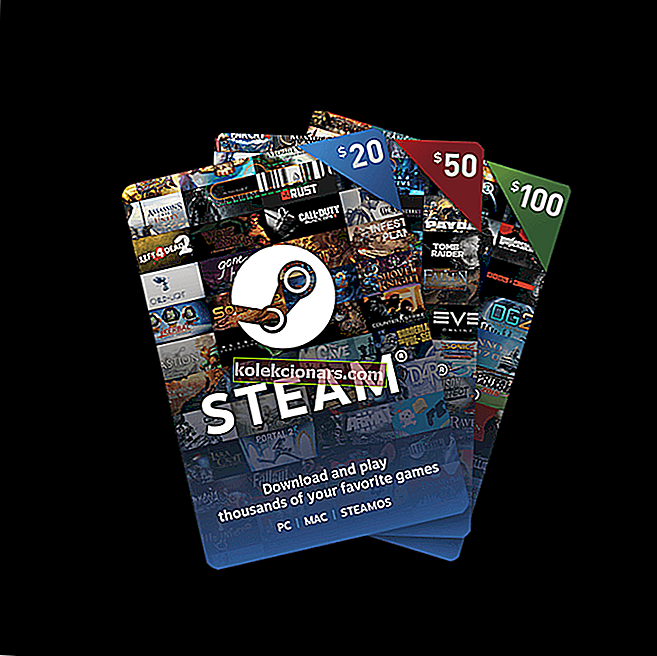
Το Steam σας επιτρέπει να διαχειρίζεστε όλα τα παιχνίδια σας από ένα μέρος. Ωστόσο, συμβαίνει το Steam να σταματήσει να αναγνωρίζει όλα ή ένα από τα εγκατεστημένα παιχνίδια στο σύστημά σας.
Το πρόβλημα μπορεί επίσης να προκύψει εάν αποφασίσετε να καθαρίσετε την εγκατάσταση των Windows και έχετε λάβει ένα αντίγραφο ασφαλείας του φακέλου της εφαρμογής Steam που περιέχει τα αρχεία του παιχνιδιού σας και άλλα δεδομένα. Το μετέφερε πίσω στο φάκελο εγκατάστασης Steam μόνο για να έχει το Steam να επαναλάβει τη λήψη όλων των δεδομένων παιχνιδιού ξανά.
Εάν βρίσκεστε σε παρόμοια κατάσταση, δείτε πώς μπορείτε να εξαπατήσετε το Steam να αναγνωρίσει δεδομένα που είχαν ήδη ληφθεί.
Πώς αναγκάζω το Steam να αναγνωρίσει τα εγκατεστημένα παιχνίδια;
- Επανεγκαταστήστε τα παιχνίδια χωρίς λήψη
- Μη αυτόματη προσθήκη φακέλου βιβλιοθήκης Steam
- Αναγνωρίστε τα παιχνίδια από ένα νέο Drive
- Χρησιμοποιήστε την .acf Cache για να αναγκάσετε να αναγνωρίσετε τα παιχνίδια Steam
1. Εγκαταστήστε ξανά τα παιχνίδια χωρίς λήψη

Εάν το Steam δεν αναγνωρίσει κανένα από τα εγκατεστημένα παιχνίδια, θα σας δείξει την επιλογή να εγκαταστήσετε ξανά το παιχνίδι. Αν έχετε τα δεδομένα παιχνιδιού στο φάκελο Steam apps, τότε μπορείτε να αναγκάσετε το Steam να αναγνωρίσει τα παιχνίδια ξεκινώντας την εγκατάσταση του παιχνιδιού.
- Εκκινήστε το Steam και μεταβείτε στα Παιχνίδια.
- Επιλέξτε και κάντε κλικ στην εγκατάσταση για το παιχνίδι που το Steam απέτυχε να αναγνωρίσει.
- Το Steam θα αρχίσει να ανακαλύπτει υπάρχοντα αρχεία για το παιχνίδι.
2. Μη αυτόματη προσθήκη φακέλου βιβλιοθήκης Steam
Το Steam από προεπιλογή αποθηκεύει τα δεδομένα παιχνιδιού στο φάκελο Steamapps στο δίσκο εγκατάστασης. Εάν είχατε μια προσαρμοσμένη τοποθεσία όπου αποθηκεύτηκαν τα δεδομένα παιχνιδιού, μπορείτε να προσπαθήσετε να προσθέσετε την τοποθεσία στην εφαρμογή Steam για να διορθώσετε αυτό το ζήτημα. Εδώ είναι πώς να το κάνετε.
- Εκκινήστε το Steam.
- Κάντε κλικ στο Steam και επιλέξτε Ρυθμίσεις.

- Κάντε κλικ στην καρτέλα Λήψεις .
- Κάντε κλικ στο Φάκελοι Steam Library.

- Στο αναδυόμενο παράθυρο, κάντε κλικ στην επιλογή Προσθήκη βιβλιοθήκης βιβλιοθήκης και επιλέξτε τη θέση όπου αποθηκεύονται όλα τα δεδομένα του παιχνιδιού Steam.

- Κάντε κλικ στο Select και κλείστε τις ρυθμίσεις Steam.

- Κλείστε την εφαρμογή Steam και επανεκκινήστε το Steam.
- Το Steam θα πρέπει τώρα να αναγνωρίζει ξανά τα εγκατεστημένα παιχνίδια και να τα αναφέρει στον φάκελο παιχνιδιών.
- Διαβάστε επίσης: 8 από τους καλύτερους φορητούς υπολογιστές gaming των Windows 10 για το 2019
3. Αναγνωρίστε τα παιχνίδια από ένα νέο Drive
Εάν η κύρια μονάδα δίσκου σας (προεπιλεγμένη τοποθεσία εγκατάστασης ατμού) δεν διαθέτει αρκετό χώρο για την εγκατάσταση όλων των παιχνιδιών, μπορείτε να μετακινήσετε τα δεδομένα του παιχνιδιού σε έναν νέο σκληρό δίσκο και, στη συνέχεια, να προσθέσετε χειροκίνητα το Φάκελο βιβλιοθήκης παιχνιδιών στην εφαρμογή Steam. Εδώ είναι πώς να το κάνετε.
Εάν θέλετε τα παιχνίδια σας να βρίσκονται στον κατάλογο D: / games , πρέπει να δημιουργήσετε έναν υποκατάλογο με το όνομα "Steamappscommon". Η δομή του φακέλου θα μοιάζει με D:> Παιχνίδια> steamapps> common
Μόλις δημιουργηθεί ο υποκατάλογος, μετακινήστε όλα τα παιχνίδια στον πρόσφατα δημιουργημένο κατάλογο.
Αφού μετακινήσετε τα παιχνίδια, ο κατάλογος παιχνιδιών θα έχει την εξής μορφή:
- D:> Παιχνίδια> steamapps> common> Μαύρη σημαία Assassin's Creed IV
- D:> Παιχνίδια> steamapps> common> Counter Strike Global Offensive
- Εκκινήστε την εφαρμογή Steam από την επιφάνεια εργασίας.
- Κάντε κλικ στο Steam και επιλέξτε Ρυθμίσεις.
- Κάντε κλικ στην καρτέλα Λήψεις .

- Κάντε κλικ στο Steam Library Folder στην ενότητα Content Library .

- Κάντε κλικ στο Προσθήκη φακέλου βιβλιοθήκης και μεταβείτε στην τοποθεσία όπου μετακινούνται τα παιχνίδια σας (νέος κατάλογος) που είναι D: / games / your_subdirectory.

- Κάντε κλικ στο Select and Close για να αποθηκεύσετε το φάκελο της βιβλιοθήκης.
Βγείτε από το Steam και επανεκκινήστε το. Το Steam θα σαρώσει τον πρόσφατα επιλεγμένο φάκελο βιβλιοθήκης και θα εμφανίσει όλα τα παιχνίδια ως εγκατεστημένα.
- Διαβάστε επίσης: Top 5 λογισμικό ζωντανής ροής YouTube για να λάβετε περισσότερους οπαδούς
4. Χρησιμοποιήστε το .acf Cache για να αναγκάσετε να αναγνωρίσετε τα παιχνίδια Steam
Εάν έχετε λάβει το αντίγραφο ασφαλείας του φακέλου Steamapps με όλα τα δεδομένα παιχνιδιού, μπορείτε να χρησιμοποιήσετε τα αρχεία προσωρινής αποθήκευσης Steam για να αναγκάσετε το Steam να αναγνωρίσει τα εγκατεστημένα παιχνίδια από τα δεδομένα του παιχνιδιού. Εδώ είναι πώς να το κάνετε.
- Βεβαιωθείτε ότι έχετε εγκαταστήσει ξανά το Steam ή έχετε την υπάρχουσα εγκατάσταση.
- Μετακίνηση των δεδομένων παιχνιδιού στο C: >> Αρχεία προγράμματος (x86) >> Steam >> φάκελος Steamapps.
- Εκκινήστε το Steam. Σε αυτό το σημείο, το Steam ενδέχεται να εμφανίσει ορισμένα παιχνίδια που έχουν εγκατασταθεί σωστά.
- Για τα παιχνίδια που εμφανίζονται ως μη εγκατεστημένα, επιλέξτε και κάντε κλικ στο κουμπί Εγκατάσταση .
- Το Steam θα αρχίσει να ανακαλύπτει όλα τα υπάρχοντα αρχεία.
- Ωστόσο, εάν το Steam δεν αναγνωρίσει τα υπάρχοντα αρχεία, θα ξεκινήσει η λήψη των αρχείων και η πρόοδος θα διαβάσει 0%.
- Παύση της ενημέρωσης για τα παιχνίδια και έξοδος από το Steam.
- Μεταβείτε στο C: >> Αρχεία προγράμματος (x86) >> Steam >> Steamapps και βρείτε όλα τα τρέχοντα αρχεία .acf.

- Αντιγράψτε όλα τα αρχεία .acf και μετακινήστε το σε νέο φάκελο έξω από το φάκελο Steamapps.
- Επανεκκινήστε ξανά το Steam. Στη βιβλιοθήκη παιχνιδιών, το παιχνίδι που επηρεάζεται θα εμφανίζεται ως απεγκατεστημένο.
- Έξοδος από το Steam.
- Μετακινήστε όλα τα αρχεία .acf πίσω στο φάκελο C: >> Program Files (x86) >> Steam >> Steamapps.

- Επανεκκινήστε το Steam. Μεταβείτε στη βιβλιοθήκη παιχνιδιών και κάντε κλικ στην επιλογή Συνέχιση ενημέρωσης για τα παιχνίδια που παύσατε προηγουμένως.
Εάν όλα πάνε σωστά, όλα τα παιχνίδια που είχατε εγκαταστήσει στο παρελθόν θα εμφανίζονται ως εγκατεστημένα. Εάν απαιτείται ενημέρωση, συνεχίστε με αυτήν.
ΣΧΕΤΙΚΕΣ ΙΣΤΟΡΙΕΣ ΠΟΥ ΜΠΟΡΕΙ ΝΑ Αρέσει:
- Ο ατμός λειτουργεί αργά; Δείτε πώς μπορείτε να το κάνετε γρήγορα
- 6 παιχνίδια σερφ για χρήστες υπολογιστών με Windows
- 3 από τα μεγαλύτερα SSD που αγοράστηκαν το 2019








