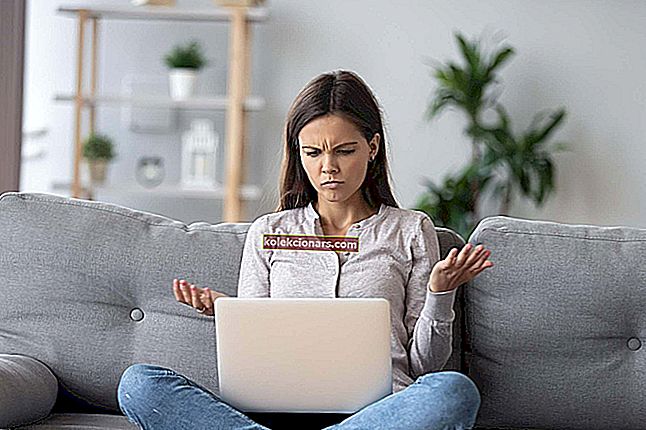- Είστε πιθανώς ένα από τα περισσότερα άτομα που χρησιμοποιούν το Google Chrome ως προεπιλεγμένο πρόγραμμα περιήγησής τους.
- Εάν το Chrome δεν αποκρίνεται, αυτός ο περιεκτικός οδηγός κρατά τα κλειδιά για τη διόρθωσή του.
- Η δημοτικότητα έρχεται με πολλά παράπονα. Συγκεντρώσαμε όλα αυτά στην ενότητα σφαλμάτων του Google Chrome.
- Θέλετε να μάθετε περισσότερα σχετικά με τα προγράμματα περιήγησης και πώς να τα χρησιμοποιήσετε; Επισκεφτείτε την ενότητα των προγραμμάτων περιήγησης.

Το Google Chrome είναι το πιο δημοφιλές πρόγραμμα περιήγησης στον κόσμο, αλλά αυτό δεν σημαίνει ότι είναι 100% χωρίς σφάλματα και ενδέχεται να σταματήσει να αποκρίνεται.
Πράγματι, το Chrome είναι ένα πολύ σταθερό, γρήγορο και αξιόπιστο πρόγραμμα περιήγησης. Ωστόσο, μερικές φορές δεν αποκρίνεται, εμποδίζοντας τους χρήστες να συνδεθούν στο Διαδίκτυο.
Το Google Chrome είναι ένα υπέροχο πρόγραμμα περιήγησης, ωστόσο, πολλοί χρήστες ανέφεραν ότι το Chrome δεν αποκρίνεται. Αυτό μπορεί να είναι ένα μεγάλο πρόβλημα και μιλώντας για ζητήματα, εδώ είναι μερικά παρόμοια προβλήματα που ανέφεραν οι χρήστες:
- Το Google Chrome δεν ανταποκρίνεται στα Windows 8, 7 - Αυτό το ζήτημα μπορεί να προκύψει σε παλαιότερες εκδόσεις των Windows, αλλά ακόμη και αν δεν χρησιμοποιείτε τα Windows 10, θα πρέπει να γνωρίζετε ότι σχεδόν όλες οι λύσεις μας λειτουργούν με παλαιότερες εκδόσεις των Windows.
- Το Google Chrome δεν αποκρίνεται κατά την εκκίνηση, δεν θα κλείνει, κάθε λίγα δευτερόλεπτα - Μερικές φορές εφαρμογές τρίτων μπορεί να προκαλέσουν αυτά τα προβλήματα. Για να επιλύσετε το πρόβλημα, συνιστάται να εκτελέσετε πλήρη σάρωση συστήματος και να ελέγξετε αν αυτό βοηθά.
- Το Google Chrome συνεχίζει να μην ανταποκρίνεται - Αυτό είναι ένα άλλο κοινό πρόβλημα που μπορεί να προκύψει. Εάν συμβαίνει αυτό, φροντίστε να καθαρίσετε την προσωρινή μνήμη και να ελέγξετε αν αυτό λειτουργεί.
- Πάγωμα Google Chrome - Εάν το Google Chrome συνεχίσει να παγώνει, η εγκατάσταση ενδέχεται να είναι κατεστραμμένη, οπότε φροντίστε να εγκαταστήσετε ξανά το Chrome.
- Το Google Chrome δεν ανοίγει - Αυτό μπορεί να συμβεί εάν η διαδικασία έχει διακοπεί. Το άνοιγμα του Task Manager και το κλείσιμο της διαδικασίας θα πρέπει να το διορθώσουν.
- Το Google Chrome δεν λειτουργεί - Αυτό το σφάλμα ενδέχεται να αναφέρεται στο ότι δεν μπορεί να ανοίξει. Ή μπορεί να αναφέρεται σε ένα από τα άλλα που αναφέρονται σε αυτήν την περίπτωση, να δείτε τι ταιριάζει καλύτερα και να εφαρμόσετε την αντίστοιχη λύση.
Εάν αντιμετωπίζετε τέτοια προβλήματα, ακολουθήστε τα βήματα αντιμετώπισης προβλημάτων που αναφέρονται παρακάτω.
Το Google Chrome δεν αποκρίνεται, πώς μπορώ να το διορθώσω;
1. Χρησιμοποιήστε ένα καλύτερο πρόγραμμα περιήγησης

Εάν αυτό δεν είναι το πρώτο σας πρόβλημα με το Chrome, πιστεύουμε ότι η ευκολότερη λύση όλων αυτών είναι απλά να κάνετε τη μετάβαση σε καλύτερη.
Δεδομένου ότι η εξαγωγή των σελιδοδεικτών και των ρυθμίσεων σας είναι εύκολη και γρήγορη, το μόνο που μένει είναι να επιλέξετε μια εναλλακτική λύση. Συνιστούμε το Opera .
Βασίζεται στο Chromium, έτσι θα νιώσετε σαν στο σπίτι σας Αλλά θα έχετε επίσης πρόσβαση στην πλαϊνή μπάρα Opera και πολλές νέες δυνατότητες.
Η κορυφαία μας επιλογή είναι η Opera γιατί:
- Προσφέρει ένα Adblocker
- Έρχεται με ένα δωρεάν και απεριόριστο VPN
- Ενσωματωμένο Facebook Messenger, WhatsApp, Telegram και άλλα στην πλαϊνή γραμμή
- Μπορείτε να ομαδοποιήσετε τις καρτέλες σε διαφορετικούς χώρους εργασίας
Βασικά, μπορείτε να οργανώσετε καλύτερα τον εαυτό σας και να είστε πιο παραγωγικοί. Είναι επίσης αρκετά γρήγορο. Πιθανώς ταχύτερα από το ίδιο το Chrome.

ΛΥΡΙΚΗ ΣΚΗΝΗ
Μεταβείτε από το Chrome στην Opera για μια ολοκαίνουργια εμπειρία ιστού που θα λατρέψετε. Δωρεάν επίσκεψη στον ιστότοπο2. Σάρωση του υπολογιστή σας για κακόβουλο λογισμικό

Μία από τις κύριες αιτίες αυτού του προβλήματος μπορεί να είναι μια μόλυνση από κακόβουλο λογισμικό. Το κακόβουλο λογισμικό μπορεί μερικές φορές να επηρεάσει το πρόγραμμα περιήγησής σας και να προκαλέσει την απόκριση του Google Chrome.
Αυτό μπορεί να είναι ένα μεγάλο πρόβλημα, αλλά θα πρέπει να μπορείτε να το επιδιορθώσετε εκτελώντας μια λεπτομερή σάρωση προστασίας από ιούς.
Για να διασφαλίσετε ότι το σύστημά σας προστατεύεται, σας συμβουλεύουμε να χρησιμοποιήσετε μια καλή λύση προστασίας από ιούς τρίτων, όπως το BullGuard . Αυτό το πρόγραμμα προστασίας από ιούς προσφέρει εξαιρετική προστασία καθώς και προηγμένες δυνατότητες ασφαλείας που διασφαλίζουν ότι το σύστημά σας προστατεύεται ανά πάσα στιγμή.
Μια πολυεπίπεδη προσέγγιση κάνει αυτή τη λύση εξαιρετική: συνδυάζει παραδοσιακές υπογραφές email και σάρωση με μηχανική εκμάθηση και δυνατότητες cloud.
Αυτό σημαίνει ότι θα ανιχνεύσει ιούς γρηγορότερα, καλύτερα και χωρίς να χρειάζεται πολλή ένταση πόρων.

BullGuard
Βελτιώστε την ασφάλειά σας και καταργήστε το κακόβουλο λογισμικό, ώστε το Chrome να λειτουργεί ξανά σωστά. Δωρεάν λήψη τώρα3. Απεγκαταστήστε και εγκαταστήστε ξανά το πρόγραμμα περιήγησης

Για να απεγκαταστήσετε πλήρως το Google Chrome, σας συμβουλεύουμε να χρησιμοποιήσετε λογισμικό απεγκατάστασης όπως το Revo Uninstaller . Αυτή η εφαρμογή θα καταργήσει το Chrome μαζί με όλα τα αρχεία και τις καταχωρίσεις μητρώου που σχετίζονται με αυτό.
Γιατί είναι μια καλύτερη επιλογή;
Το προεπιλεγμένο πρόγραμμα απεγκατάστασης είναι λιγότερο αποτελεσματικό επειδή αφαιρεί ορισμένα από τα αρχεία που είχαν εγκατασταθεί αρχικά. Παραβλέπονται διάφορες αλλαγές μητρώου που πραγματοποιήθηκαν κατά τη χρήση του και άλλα αρχεία που δημιουργήθηκαν.
Το Revo Uninstaller είναι ένα από τα καλύτερα στην αγορά, επειδή αναστρέφει τις αλλαγές μητρώου και αφαιρεί με ασφάλεια τα εναπομείναντα αρχεία. Είναι σαν να μην είχατε εγκαταστήσει το λογισμικό στην πρώτη θέση.
Λάβετε λοιπόν αυτό το πρόγραμμα απεγκατάστασης και καταργήστε το Chrome. Ενώ βρίσκεστε σε αυτό, μπορείτε επίσης να επιλέξετε κάποιο άλλο παλιό και ξεχασμένο λογισμικό.
Μπορείτε να επιλέξετε πολλά προγράμματα και θα τα καταργήσει όλα.

Revo Uninstaller
Καλύτερο πρόγραμμα απεγκατάστασης με εκτεταμένη σάρωση και παρακολούθηση σε πραγματικό χρόνο των αλλαγών του συστήματος. Επωφεληθείτε από αυτήν την προσφορά Ελέγξτε την τιμή Επισκεφτείτε τον ιστότοπο4. Προσθέστε το Chrome στη λίστα εξαιρέσεων του τείχους προστασίας
- Μεταβείτε στο μενού Αναζήτηση> πληκτρολογήστε Τείχος προστασίας των Windows > πατήστε Enter .

- Στο αριστερό παράθυρο, επιλέξτε Να επιτρέπεται μια εφαρμογή μέσω του Τείχους προστασίας των Windows .

- Κάντε κλικ στο κουμπί Αλλαγή ρυθμίσεων > επιλέξτε Να επιτρέπεται άλλη εφαρμογή .

- Επιλέξτε Google Chrome > κάντε κλικ στο κουμπί Προσθήκη > OK .
Σύμφωνα με τους χρήστες, μερικές φορές το Google Chrome ενδέχεται να μην ανταποκρίνεται εάν υπάρχει πρόβλημα με το τείχος προστασίας.
Το τείχος προστασίας έχει σχεδιαστεί για να περιορίζει την πρόσβαση στο Διαδίκτυο σε συγκεκριμένες εφαρμογές και για να βεβαιωθείτε ότι όλα λειτουργούν σωστά, πρέπει να επιτρέψετε στο Google Chrome μέσω του τείχους προστασίας σας.
Θα πρέπει να επιτρέπεται αυτόματα στο Google Chrome να περνάει από το τείχος προστασίας, αλλά εάν δεν είναι, φροντίστε να ακολουθήσετε αυτές τις οδηγίες για να διορθώσετε το πρόβλημα.
Οι περισσότεροι χρήστες δεν χρησιμοποιούν το Τείχος προστασίας των Windows λόγω προβλημάτων όπως αυτό. Σας συνιστούμε να χρησιμοποιήσετε ένα από αυτά τα τείχη προστασίας τρίτων για καλύτερη και πιο προσαρμοσμένη προστασία.
5. Εκκαθαρίστε την προσωρινή μνήμη DNS
- Πατήστε το πλήκτρο Windows + X για να ανοίξετε το μενού Win + X. Τώρα επιλέξτε Γραμμή εντολών (Διαχειριστής) ή Powershell (Διαχειριστής) από τη λίστα.

- Πληκτρολογήστε τις ακόλουθες εντολές και πατήστε Enter μετά από κάθε μία:
ipconfig /flushdnsnetsh winsock reset
Εάν το Google Chrome δεν αποκρίνεται, το πρόβλημα ενδέχεται να είναι η προσωρινή μνήμη DNS. Αυτό είναι απλώς ένα μικρό πρόβλημα και για να το διορθώσετε, πρέπει απλώς να αφαιρέσετε την προσωρινή μνήμη.
Εάν δεν μπορείτε να ανοίξετε τη γραμμή εντολών ως διαχειριστής, ρίξτε μια πιο προσεκτική ματιά σε αυτόν τον οδηγό.
6. Εκτελέστε σάρωση SFC
- Ξεκινήστε τη γραμμή εντολών ως διαχειριστής.
- Όταν ανοίξει η γραμμή εντολών , εισαγάγετε sfc / scannow και πατήστε Enter .

- Η σάρωση SFC θα ξεκινήσει τώρα. Αυτή η σάρωση μπορεί να διαρκέσει περίπου 15 λεπτά, οπότε μην την διακόψετε.
Μόλις ολοκληρωθεί η σάρωση, ελέγξτε αν το πρόβλημα έχει επιλυθεί. Εάν το πρόβλημα παραμένει εκεί, ίσως θέλετε να δοκιμάσετε να χρησιμοποιήσετε τη σάρωση DISM. Για να το κάνετε αυτό, απλώς ξεκινήστε τη γραμμή εντολών ως διαχειριστής και εκτελέστε αυτήν τη γραμμή:
DISM /Online /Cleanup-Image /RestoreHealth command

Μόλις ολοκληρωθεί η σάρωση DISM, ελέγξτε αν το πρόβλημα παραμένει. Εάν το πρόβλημα παραμένει, ίσως θέλετε να δοκιμάσετε να εκτελέσετε ξανά τη σάρωση SFC και να ελέγξετε αν αυτό βοηθά.
Η καταστροφή αρχείων μπορεί επίσης να προκαλέσει αυτό το ζήτημα και να διορθώσετε το πρόβλημα που χρειάζεστε για να επιδιορθώσετε τα κατεστραμμένα αρχεία.
Αυτό είναι σχετικά απλό και μπορείτε να το κάνετε εκτελώντας μια σάρωση SFC.
Κάντε τη ζωή σας ακόμα πιο εύκολη με αυτά τα εργαλεία που επιδιορθώνουν κατεστραμμένα αρχεία.
7. Βεβαιωθείτε ότι χρησιμοποιείτε την πιο πρόσφατη έκδοση του Chrome
- Ανοίξτε το Google Chrome .
- Κάντε κλικ στο εικονίδιο μενού στην επάνω δεξιά γωνία και επιλέξτε Βοήθεια> Σχετικά με το Google Chrome .

- Θα εμφανιστεί τώρα μια νέα καρτέλα και το Chrome θα ελέγξει για διαθέσιμες ενημερώσεις. Εάν υπάρχουν διαθέσιμες ενημερώσεις, θα ληφθούν αυτόματα.

Εάν το Google Chrome δεν αποκρίνεται στον υπολογιστή σας, είναι πιθανό να μην είναι ενημερωμένο.
Μερικές φορές ορισμένα σφάλματα ενδέχεται να εμφανιστούν κατά καιρούς και να προκαλούν προβλήματα με το Chrome, επομένως είναι σημαντικό να ενημερώνετε το Chrome.
Μόλις το Chrome είναι ενημερωμένο, φροντίστε να ελέγξετε αν το πρόβλημα εξακολουθεί να εμφανίζεται.
8. Εκκαθαρίστε την προσωρινή μνήμη, το ιστορικό περιήγησης και τα cookie
- Ανοίξτε το Google Chrome και κάντε κλικ στο εικονίδιο Μενού στην επάνω δεξιά γωνία. Επιλέξτε Ρυθμίσεις από το μενού.

- Θα εμφανιστεί τώρα η καρτέλα ρυθμίσεων. Μετακινηθείτε προς τα κάτω και κάντε κλικ στην επιλογή Για προχωρημένους .

- Τώρα κάντε κλικ στην επιλογή Εκκαθάριση δεδομένων περιήγησης .

- Ορίστε το εύρος ώρας σε όλη την ώρα και κάντε κλικ στην επιλογή Εκκαθάριση δεδομένων .

Μόλις το Chrome ολοκληρώσει τον καθαρισμό της προσωρινής μνήμης, ελέγξτε εάν το πρόβλημα παραμένει.
Μια άλλη κοινή αιτία για το Chrome να σταματήσει να αποκρίνεται είναι η προσωρινή μνήμη σας. Εάν η προσωρινή μνήμη είναι κατεστραμμένη, αυτό μπορεί να οδηγήσει σε ορισμένα προβλήματα με το Chrome, επομένως σας συμβουλεύουμε να καθαρίσετε την προσωρινή μνήμη.
Γιατί να σπαταλάτε χρόνο μη αυτόματη εκκαθάριση δεδομένων; Το CCleaner θα το κάνει αυτό για εσάς!
9. Απενεργοποιήστε τις επεκτάσεις
- Κάντε κλικ στο εικονίδιο Μενού στο Chrome και μεταβείτε στην επιλογή Περισσότερα εργαλεία> Επεκτάσεις .

- Εντοπίστε την επέκταση που θέλετε να καταργήσετε και κάντε κλικ στο εικονίδιο με το μικρό διακόπτη δίπλα της.

- Μόλις απενεργοποιήσετε όλες τις επεκτάσεις, επανεκκινήστε το Chrome.
Το Google Chrome υποστηρίζει μια ποικιλία επεκτάσεων που μπορούν να βελτιώσουν το Chrome με νέες δυνατότητες.
Παρόλο που οι επεκτάσεις Chrome μπορούν να είναι απίστευτα χρήσιμες, ορισμένες επεκτάσεις μπορεί να είναι αρκετά απαιτητικές όσον αφορά τους πόρους και άλλες μπορεί να είναι με λάθη και να κάνουν το Chrome να σταματήσει να ανταποκρίνεται.
Για να επιλύσετε το πρόβλημα, συνιστάται να βρείτε και να απενεργοποιήσετε ορισμένες επεκτάσεις και να ελέγξετε αν αυτό βοηθά.
Όταν κάνετε επανεκκίνηση του Chrome, ελέγξτε εάν το πρόβλημα εξακολουθεί να εμφανίζεται.
Εάν όχι, αυτό σημαίνει ότι μία από τις επεκτάσεις το προκάλεσε. Για να βρείτε ποια επέκταση είναι το πρόβλημα, ενεργοποιήστε τις επεκτάσεις μία προς μία έως ότου βρείτε την προβληματική.
Μόλις το βρείτε, αφαιρέστε το ή ενημερώστε το και ελέγξτε αν αυτό λύνει το πρόβλημά σας.
10. Ελέγξτε τις ρυθμίσεις διακομιστή μεσολάβησης
- Πατήστε το πλήκτρο Windows + I για να ανοίξετε την εφαρμογή Ρυθμίσεις .
- Όταν ανοίξει η εφαρμογή Ρυθμίσεις , μεταβείτε στην ενότητα Δίκτυο και Διαδίκτυο .

- Μεταβείτε στην ενότητα διακομιστή μεσολάβησης στο αριστερό παράθυρο. Απενεργοποιήστε τώρα όλες τις ρυθμίσεις στο δεξιό τμήμα του παραθύρου και ελέγξτε αν αυτό βοηθά.

Σύμφωνα με τους χρήστες, εάν το Chrome δεν αποκρίνεται, το πρόβλημα μπορεί να είναι ο διακομιστής μεσολάβησης. Ο διακομιστής μεσολάβησης είναι ένας πολύ καλός τρόπος για την προστασία του απορρήτου σας στο διαδίκτυο, αλλά μερικές φορές ο διακομιστής μεσολάβησης μπορεί να προκαλέσει ορισμένα ζητήματα.
Μετά την απενεργοποίηση του διακομιστή μεσολάβησης, ελέγξτε εάν το πρόβλημα έχει επιλυθεί.
Αυτό θα αφήσει ένα κενό στην προστασία του απορρήτου σας. Δείτε τα καλύτερα εργαλεία μεσολάβησης τρίτων.
11. Επαναφέρετε το Google Chrome
- Κάντε κλικ στο εικονίδιο Μενού και μεταβείτε στις Ρυθμίσεις .
- Μετακινηθείτε προς τα κάτω και κάντε κλικ στην επιλογή Για προχωρημένους .
- Κάντε κλικ στην επιλογή Επαναφορά ρυθμίσεων στην ενότητα Επαναφορά και εκκαθάριση .

- Τώρα κάντε κλικ στο κουμπί Επαναφορά για επιβεβαίωση.

Μόλις επαναφέρετε το Chrome, ελέγξτε αν το πρόβλημα έχει επιλυθεί. Ωστόσο, η επαναφορά θα διαγράψει το ιστορικό περιήγησής σας. Μην ανησυχείτε, έχουμε τον απόλυτο οδηγό για την επαναφορά των δεδομένων περιήγησής σας.
Ελπίζουμε ότι οι λύσεις που αναφέρονται παραπάνω σάς βοήθησαν να διορθώσετε τα προβλήματα ανταπόκρισης του Google Chrome. Εάν έχετε συναντήσει άλλες λύσεις, μπορείτε να αναφέρετε τα βήματα αντιμετώπισης προβλημάτων στην ενότητα σχολίων παρακάτω.
Σημείωση του συντάκτη : Αυτή η ανάρτηση δημοσιεύθηκε αρχικά τον Μάρτιο του 2017 και έκτοτε ανανεώθηκε πλήρως και ενημερώθηκε τον Ιούλιο του 2020 για φρεσκάδα, ακρίβεια και πληρότητα.