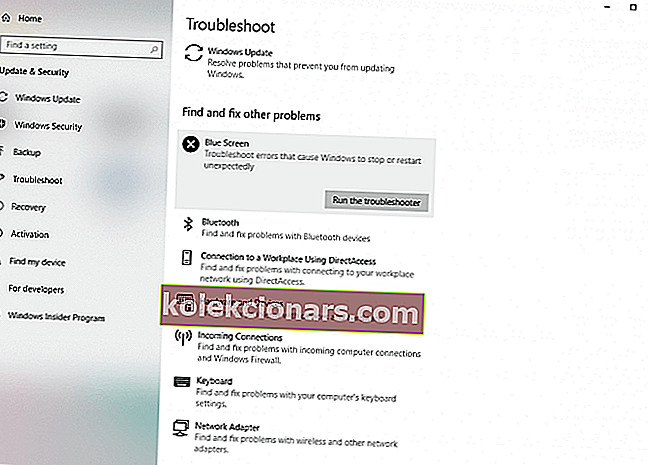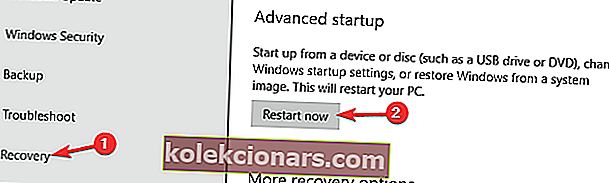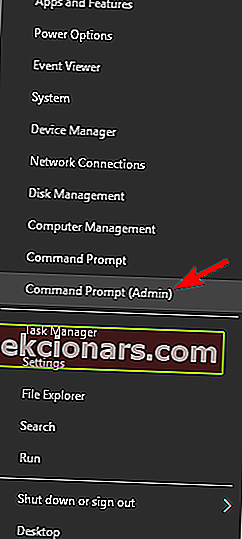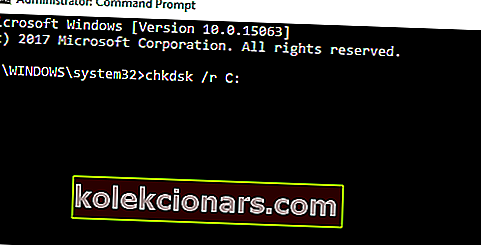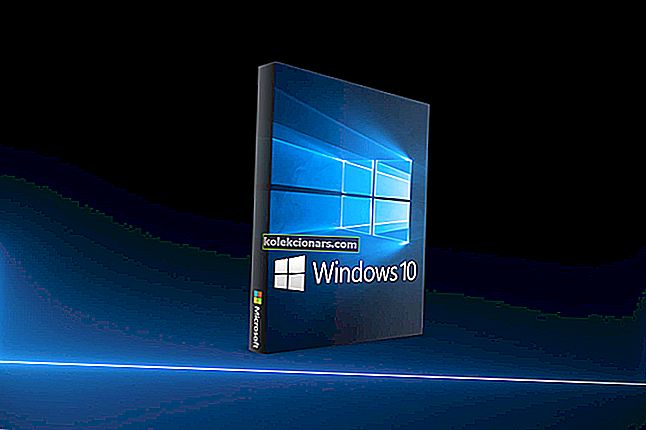- Τα προγράμματα οδήγησης είναι αρκετά σημαντικά, δεδομένου ότι επιτρέπουν στα Windows 10 να χρησιμοποιούν το υλικό σας, αλλά εάν τα προγράμματα οδήγησης σας είναι ξεπερασμένα και επομένως ασυμβίβαστα με τα Windows 10, αυτό μπορεί να δημιουργήσει κάθε είδους προβλήματα, ένα εκ των οποίων είναι το σφάλμα ΑΝΕΠΙΘΥΜΗΤΗΣ BOOT DEVICE BSoD.
- Σε περίπτωση που η ενημέρωση των προγραμμάτων οδήγησης δεν επιλύσει το πρόβλημα, συνεχίστε και δοκιμάστε το ενσωματωμένο εργαλείο αντιμετώπισης προβλημάτων των Windows 10. Μπορείτε να χρησιμοποιήσετε αυτό το εργαλείο για την αντιμετώπιση όλων των ειδών ζητημάτων, συμπεριλαμβανομένων των προβλημάτων BSOD όπως αυτό το σφάλμα.
- Τα σφάλματα BSoD μπορεί να προκληθούν από κάθε είδους προβλήματα λογισμικού και υλικού, αλλά σίγουρα θα λάβετε μια λύση εάν επισκεφτείτε το κέντρο αντιμετώπισης προβλημάτων BsoD.
- Δεν ξέρετε πώς να διορθώσετε τα σφάλματα των Windows 10; Έχουμε γράψει πολλά άρθρα για αυτά τα προβλήματα. Βρείτε όλες τις λύσεις μας στο κέντρο σφαλμάτων των Windows 10.

Τα σφάλματα Blue Screen of Death μπορεί να προκληθούν από προβληματικό λογισμικό ή από ελαττωματικό υλικό.
Είναι σύνηθες για όλα τα σφάλματα BSoD να συντρίβουν τα Windows 10 και να επανεκκινήσουν τον υπολογιστή σας, προκειμένου να αποφευχθεί ζημιά.
Επειδή αυτοί οι τύποι σφαλμάτων μπορεί να είναι αρκετά σοβαροί, σήμερα θα σας δείξουμε πώς να επιδιορθώσετε το σφάλμα ΑΝΕΠΙΘΥΜΗΤΗΣ ΣΥΣΚΕΥΗΣ BOOT DEVICE.
- Μη προσβάσιμη συσκευή εκκίνησης μετά την επαναφορά του BIOS, ενημέρωση του BIOS - Σύμφωνα με τους χρήστες, αυτό το σφάλμα εμφανίζεται συνήθως μετά την επανεκκίνηση του BIOS ή την ενημέρωση του BIOS. Αυτό το πρόβλημα προκαλείται από τη διαμόρφωσή σας, αλλά μπορεί να επιλυθεί εύκολα.
- Μη προσβάσιμος εξωτερικός σκληρός δίσκος συσκευής εκκίνησης - Αρκετοί χρήστες ανέφεραν αυτό το πρόβλημα κατά τη χρήση εξωτερικού σκληρού δίσκου. Αυτό είναι ένα ασυνήθιστο πρόβλημα, αλλά θα πρέπει να μπορείτε να το επιλύσετε με μία από τις λύσεις μας.
- Απρόσιτος βρόχος επανεκκίνησης συσκευής εκκίνησης - Σύμφωνα με τους χρήστες, μερικές φορές ενδέχεται να κολλήσετε σε έναν βρόχο επανεκκίνησης λόγω αυτού του προβλήματος. Αυτό μπορεί να είναι ένα μεγάλο πρόβλημα, καθώς δεν θα έχετε πρόσβαση στα Windows καθόλου.
- Απρόσιτη συσκευή εκκίνησης Windows to Go - Αρκετοί χρήστες ανέφεραν αυτό το πρόβλημα κατά τη χρήση των Windows to Go. Εάν παρουσιαστεί αυτό το σφάλμα, δεν θα μπορείτε να εκτελέσετε το λειτουργικό σας σύστημα από μια συσκευή αποθήκευσης USB.
- Μη προσβάσιμη συσκευή εκκίνησης AHCI, RAID, IDE - Μερικές φορές οι ρυθμίσεις του υλικού σας μπορεί να προκαλέσουν την εμφάνιση αυτού του ζητήματος. Για να το διορθώσετε, πρέπει να ελέγξετε τις ρυθμίσεις του σκληρού δίσκου στο BIOS.
- Μη προσβάσιμη συσκευή εκκίνησης που εγκαθιστά τα Windows 10 - Σύμφωνα με τους χρήστες, μερικές φορές αυτό το πρόβλημα μπορεί να προκύψει κατά την εγκατάσταση των Windows 10. Πολλοί χρήστες ανέφεραν ότι δεν μπορούν να ξεκινήσουν καθόλου τα Windows λόγω αυτού του σφάλματος.
- Μη προσβάσιμη overclock συσκευή εκκίνησης - Σε ορισμένες περιπτώσεις, αυτό το σφάλμα μπορεί να εμφανιστεί λόγω overclocking. Εάν έχετε υπερχρονίσει τη συσκευή σας πρόσφατα, φροντίστε να καταργήσετε τις ρυθμίσεις overclock και ελέγξτε εάν το πρόβλημα εξακολουθεί να εμφανίζεται.
- Μη προσβάσιμη συσκευή SSD εκκίνησης - Σύμφωνα με τους χρήστες, μερικές φορές αυτό το ζήτημα μπορεί να εμφανιστεί με SSD. Αυτό μπορεί να είναι ένα μεγάλο πρόβλημα, αλλά θα πρέπει να μπορείτε να το επιλύσετε χρησιμοποιώντας τις λύσεις μας.
Πώς μπορώ να διορθώσω το απρόσιτο σφάλμα συσκευής εκκίνησης BSoD στα Windows 10;
Πίνακας περιεχομένων:
- Ενημερώστε τα προγράμματα οδήγησης σας
- Εκτελέστε το εργαλείο αντιμετώπισης προβλημάτων BSOD
- Εκτελέστε τη σάρωση SFC
- Εκτελέστε το DISM
- Ελέγξτε τον σκληρό δίσκο
- Επανεγκαταστήστε το πρόγραμμα οδήγησης της κάρτας γραφικών σας
- Εισαγάγετε την ασφαλή λειτουργία
- Ενεργοποίηση λειτουργίας AHCI στο BIOS
- Ελέγξτε για χαλαρά καλώδια
- Εκτελέστε επαναφορά των Windows 10
- Ελέγξτε για ελαττωματικό υλικό
- Ελέγξτε τον σκληρό σας δίσκο
- Reflash BIOS
1. Ενημερώστε τα προγράμματα οδήγησης σας
Τα προγράμματα οδήγησης είναι μάλλον σημαντικά, καθώς επιτρέπουν στα Windows 10 να χρησιμοποιούν το υλικό σας.
Αλλά εάν τα προγράμματα οδήγησης σας είναι παλιά και, ως εκ τούτου, ασύμβατα με τα Windows 10, αυτό μπορεί να δημιουργήσει κάθε είδους προβλήματα, ένα από τα οποία είναι το σφάλμα ΑΝΕΠΙΘΥΜΗΤΗΣ BOOT DEVICE BSoD.
Για να διορθώσετε αυτούς τους τύπους σφαλμάτων, συνιστάται ιδιαίτερα να ενημερώσετε τα προγράμματα οδήγησης. Για να το κάνετε αυτό, απλώς επισκεφθείτε τον ιστότοπο του κατασκευαστή του υλικού σας, εντοπίστε τα πιο πρόσφατα προγράμματα οδήγησης και πραγματοποιήστε λήψη τους.
Ορισμένοι χρήστες ισχυρίζονται ότι αυτό το σφάλμα προκαλείται από ένα πρόγραμμα οδήγησης ελεγκτή IDE ATA / SATA και, σύμφωνα με αυτούς, το σφάλμα BSoD διορθώθηκε μετά τη λήψη και την εγκατάσταση της τελευταίας έκδοσης αυτού του προγράμματος οδήγησης.
Γνωρίζατε ότι η πλειονότητα των χρηστών των Windows 10 έχουν ξεπερασμένα προγράμματα οδήγησης; Γίνετε ένα βήμα μπροστά χρησιμοποιώντας αυτόν τον οδηγό.
Αυτόματη ενημέρωση προγραμμάτων οδήγησης
Η αναζήτηση οδηγών μόνοι σας μπορεί να είναι χρονοβόρα. Σας προτείνουμε λοιπόν να χρησιμοποιήσετε ένα εργαλείο που θα το κάνει αυτό αυτόματα.
Η χρήση ενός αυτόματου ενημερωμένου προγράμματος οδήγησης θα σας σώσει σίγουρα από την ταλαιπωρία της αναζήτησης χειροκίνητων προγραμμάτων οδήγησης και θα διατηρεί πάντα το σύστημά σας ενημερωμένο με τα πιο πρόσφατα προγράμματα οδήγησης.
Το πρόγραμμα ενημέρωσης προγραμμάτων οδήγησης του Tweakbit (εγκεκριμένο από τη Microsoft και το Norton Antivirus) θα σας βοηθήσει να ενημερώσετε αυτόματα τα προγράμματα οδήγησης και να αποτρέψετε τη ζημιά του υπολογιστή που προκαλείται από την εγκατάσταση λανθασμένων εκδόσεων προγράμματος οδήγησης.
Μετά από αρκετές δοκιμές, η ομάδα μας κατέληξε στο συμπέρασμα ότι αυτή είναι η καλύτερη αυτοματοποιημένη λύση.
Εδώ είναι ένας γρήγορος οδηγός για το πώς να το χρησιμοποιήσετε:
- Λήψη και εγκατάσταση του TweakBit Driver Updater

- Μόλις εγκατασταθεί, το πρόγραμμα θα ξεκινήσει αυτόματα τη σάρωση του υπολογιστή σας για ξεπερασμένα προγράμματα οδήγησης. Το Driver Updater θα ελέγξει τις εγκατεστημένες εκδόσεις προγραμμάτων οδήγησης σε σχέση με τη βάση δεδομένων cloud των τελευταίων εκδόσεων και θα προτείνει κατάλληλες ενημερώσεις. Το μόνο που χρειάζεται να κάνετε είναι να περιμένετε να ολοκληρωθεί η σάρωση.

- Μετά την ολοκλήρωση της σάρωσης, λαμβάνετε μια αναφορά για όλα τα προβλήματα που εντοπίζονται στον υπολογιστή σας. Ελέγξτε τη λίστα και δείτε εάν θέλετε να ενημερώσετε κάθε πρόγραμμα οδήγησης ξεχωριστά ή όλα ταυτόχρονα. Για να ενημερώσετε ένα πρόγραμμα οδήγησης κάθε φορά, κάντε κλικ στο σύνδεσμο Ενημέρωση προγράμματος οδήγησης δίπλα στο όνομα του προγράμματος οδήγησης. Ή απλώς κάντε κλικ στο κουμπί Ενημέρωση όλων στο κάτω μέρος για αυτόματη εγκατάσταση όλων των προτεινόμενων ενημερώσεων.

Σημείωση: Ορισμένα προγράμματα οδήγησης πρέπει να εγκατασταθούν σε πολλά βήματα, οπότε θα πρέπει να πατήσετε το κουμπί Ενημέρωση αρκετές φορές έως ότου εγκατασταθούν όλα τα στοιχεία του.
2. Εκτελέστε το εργαλείο αντιμετώπισης προβλημάτων BSOD
Σε περίπτωση που η ενημέρωση των προγραμμάτων οδήγησης δεν επιλύσει το πρόβλημα, συνεχίστε και δοκιμάστε το ενσωματωμένο εργαλείο αντιμετώπισης προβλημάτων των Windows 10.
Μπορείτε να χρησιμοποιήσετε αυτό το εργαλείο για την αντιμετώπιση όλων των ειδών ζητημάτων, συμπεριλαμβανομένων των προβλημάτων BSOD, όπως το σφάλμα ΔΥΝΑΤΟΤΗΤΑ ΔΥΝΑΜΙΚΗΣ ΜΠΟΤΗΣ
Δείτε πώς μπορείτε να εκτελέσετε το εργαλείο αντιμετώπισης προβλημάτων των Windows 10:
- Ανοίξτε την εφαρμογή Ρυθμίσεις και μεταβείτε στην ενότητα Ενημέρωση και ασφάλεια .
- Επιλέξτε Αντιμετώπιση προβλημάτων από το μενού στα αριστερά.
- Επιλέξτε BSOD από το δεξιό τμήμα του παραθύρου και κάντε κλικ στο Εκτέλεση του εργαλείου αντιμετώπισης προβλημάτων .
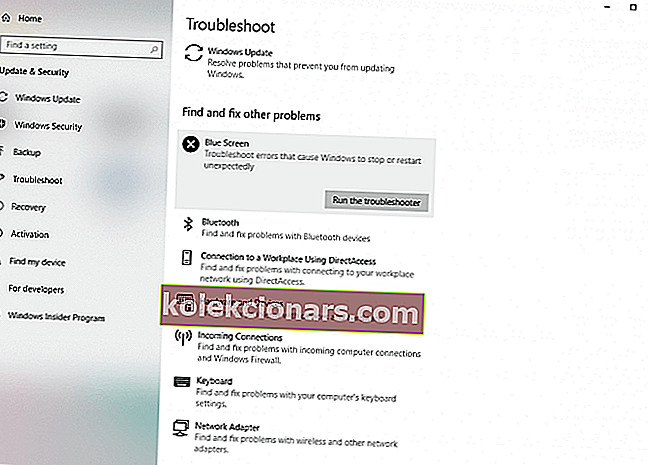
- Ακολουθήστε τις οδηγίες που εμφανίζονται στην οθόνη για να ολοκληρώσετε την αντιμετώπιση προβλημάτων.
Εάν αντιμετωπίζετε προβλήματα με το άνοιγμα της εφαρμογής Ρύθμιση, ρίξτε μια ματιά σε αυτό το άρθρο για να λύσετε το πρόβλημα.
Εάν το εργαλείο αντιμετώπισης προβλημάτων σταματήσει πριν από την ολοκλήρωση της διαδικασίας, διορθώστε το με τη βοήθεια αυτού του πλήρους οδηγού.
3. Εκτελέστε τη σάρωση SFC
Ένα άλλο εργαλείο αντιμετώπισης προβλημάτων που θα μπορούσε να είναι χρήσιμο εδώ είναι η σάρωση SFC. Αυτό είναι ένα εργαλείο γραμμής εντολών που σαρώνει το σύστημά σας για πιθανά ελαττώματα και τα επιλύει, εάν είναι δυνατόν.
Έτσι, θα μπορούσε επίσης να επιλύσει το σφάλμα ΔΥΝΑΤΟΤΗΤΑ ΔΥΝΑΤΟΤΗΤΑΣ ΜΠΟΤΗΣ. Δείτε πώς μπορείτε να εκτελέσετε τη σάρωση SFC στα Windows 10:
- Κάντε δεξί κλικ στο κουμπί Έναρξη μενού και ανοίξτε τη γραμμή εντολών (Διαχειριστής).
- Εισαγάγετε την ακόλουθη γραμμή και πατήστε Enter: sfc / scannow

- Περιμένετε μέχρι να ολοκληρωθεί η διαδικασία (μπορεί να χρειαστεί λίγη ώρα).
- Εάν βρεθεί η λύση, θα εφαρμοστεί αυτόματα.
- Τώρα, κλείστε τη γραμμή εντολών και επανεκκινήστε τον υπολογιστή σας.
Εάν αντιμετωπίζετε προβλήματα με τη πρόσβαση στη γραμμή εντολών ως διαχειριστής, τότε καλύτερα να ρίξετε μια πιο προσεκτική ματιά σε αυτόν τον οδηγό
Η εντολή scannow έχει σταματήσει πριν ολοκληρωθεί η διαδικασία; Μην ανησυχείτε, έχουμε μια εύκολη λύση για εσάς.
4. Εκτελέστε το DISM
Το τρίτο εργαλείο αντιμετώπισης προβλημάτων που θα χρησιμοποιήσουμε εδώ είναι το DISM. Deployment Image Servicing and Management (DISM), όπως λέει το όνομά του, επανατοποθετεί την εικόνα του συστήματος ξανά και επιλύει πιθανά ζητήματα στην πορεία.
Λοιπόν, είναι επίσης πιθανό να επιλύσει το σφάλμα ΑΝΕΠΙΘΥΜΗΤΗΣ ΔΙΑΤΑΞΗΣ BOOT Θα σας καθοδηγήσουμε τόσο στο πρότυπο όσο και στη διαδικασία που χρησιμοποιεί τα μέσα εγκατάστασης παρακάτω:
- Τυπικός τρόπος
- Κάντε δεξί κλικ στο Έναρξη και ανοίξτε τη Γραμμή εντολών (Διαχειριστής).
- Επικολλήστε την ακόλουθη εντολή και πατήστε Enter:
-
- DISM / Online / Cleanup-Image / RestoreHealth

- DISM / Online / Cleanup-Image / RestoreHealth
-
- Περιμένετε μέχρι να ολοκληρωθεί η σάρωση.
- Επανεκκινήστε τον υπολογιστή σας και δοκιμάστε να το ενημερώσετε ξανά.
- Με το μέσο εγκατάστασης των Windows
- Τοποθετήστε το μέσο εγκατάστασης των Windows.
- Κάντε δεξί κλικ στο μενού Έναρξη και, από το μενού, επιλέξτε τη γραμμή εντολών (Διαχειριστής).
- Στη γραμμή εντολών, πληκτρολογήστε τις ακόλουθες εντολές και πατήστε Enter μετά από κάθε:
- dism / online / cleanup-image / scanhealth
- dism / online / cleanup-image / restorehealth
- Τώρα, πληκτρολογήστε την ακόλουθη εντολή και πατήστε Enter:
- DISM / Online / Cleanup-Image / RestoreHealth /source:WIM:X:SourcesInstall.wimassign / LimitAccess
- Βεβαιωθείτε ότι έχετε αλλάξει μια τιμή X με το γράμμα της τοποθετημένης μονάδας δίσκου με την εγκατάσταση των Windows 10.
- Αφού ολοκληρωθεί η διαδικασία, επανεκκινήστε τον υπολογιστή σας.
Εάν δεν διαθέτετε ένα μέσο εγκατάστασης των Windows, μπορείτε να δημιουργήσετε μια μονάδα USB με δυνατότητα εκκίνησης με Windows 10 σε αυτήν με λίγα μόνο βήματα. Ρίξτε μια ματιά σε αυτόν τον καταπληκτικό οδηγό που θα σας βοηθήσει να κάνετε ακριβώς αυτό.
5. Ελέγξτε τον σκληρό δίσκο
- Εισαγάγετε το Advanced Startup (Επανεκκινήστε τον υπολογιστή σας κρατώντας πατημένο το πλήκτρο Shift ).
- Επιλέξτε Αντιμετώπιση προβλημάτων> Σύνθετες επιλογές .
- Επιλέξτε Γραμμή εντολών από τη λίστα επιλογών.
- Όταν εμφανιστεί η γραμμή εντολών, εισαγάγετε τις ακόλουθες γραμμές και πατήστε Enter μετά από κάθε γραμμή για να την εκτελέσετε:
- bootrec.exe / rebuildbcd
- bootrec.exe / fixmbr
- bootrec.exe / fixboot
- Ορισμένοι χρήστες προτείνουν επίσης ότι πρέπει να εκτελέσετε επιπλέον εντολές chkdsk . Για να εκτελέσετε αυτές τις εντολές, πρέπει να γνωρίζετε γράμματα μονάδας δίσκου για όλα τα διαμερίσματα του σκληρού δίσκου. Στη γραμμή εντολών πρέπει να εισαγάγετε τα ακόλουθα (αλλά θυμηθείτε να χρησιμοποιήσετε τα γράμματα που ταιριάζουν με τα διαμερίσματα του σκληρού δίσκου στον υπολογιστή σας):
- chkdsk / rc:

- γ hkdsk / rd:
Αυτό είναι μόνο το παράδειγμά μας, οπότε λάβετε υπόψη ότι πρέπει να εκτελέσετε την εντολή chkdsk για κάθε διαμέρισμα σκληρού δίσκου που έχετε.
- chkdsk / rc:
- Επανεκκινήστε τον υπολογιστή σας και ελέγξτε αν το πρόβλημα έχει επιλυθεί.
Θέλετε να ελέγξετε αυτόματα την υγεία του σκληρού δίσκου σας; Ρίξτε μια ματιά σε αυτά τα καταπληκτικά εργαλεία που θα σας βοηθήσουν να αποθηκεύσετε τον σκληρό σας δίσκο.
6. Εγκαταστήστε ξανά το πρόγραμμα οδήγησης της κάρτας γραφικών σας

Ορισμένοι χρήστες ισχυρίζονται ότι άρχισαν να λαμβάνουν σφάλμα ΑΝΕΠΙΘΥΜΗΤΗΣ ΣΥΣΚΕΥΗΣ BOOT μετά την ενημέρωση των προγραμμάτων οδήγησης κάρτας γραφικών.
Για να διορθώσετε αυτό το ζήτημα, απαιτείται να απεγκαταστήσετε τα τρέχοντα προγράμματα οδήγησης της κάρτας γραφικών και να τα εγκαταστήσετε ξανά.
Για να απεγκαταστήσετε το πρόγραμμα οδήγησης της κάρτας γραφικών σας, πρέπει να κάνετε τα εξής:
- Λήψη απεγκατάστασης προγράμματος οδήγησης οθόνης.
- Αφού κάνετε λήψη του εργαλείου, εκτελέστε το και ακολουθήστε τις οδηγίες.
Ο υπολογιστής σας θα πρέπει να επανεκκινήσει μετά την απεγκατάσταση του προγράμματος οδήγησης κάρτας γραφικών.
Μετά την επανεκκίνηση, μεταβείτε στον ιστότοπο του κατασκευαστή της κάρτας γραφικών και κατεβάστε ένα νέο πρόγραμμα οδήγησης για την κάρτα γραφικών σας.
Λάβετε υπόψη ότι οι χρήστες του Nvidia ανέφεραν αυτό το πρόβλημα, αλλά ακόμα κι αν δεν διαθέτετε κάρτα γραφικών Nvidia, μπορείτε να δοκιμάσετε αυτήν τη λύση.
Εάν θέλετε εναλλακτικές λύσεις, μπορείτε να δείτε αυτήν τη λίστα με τα καλύτερα προγράμματα απεγκατάστασης που μπορείτε να χρησιμοποιήσετε αυτήν τη στιγμή.
Θέλετε τα πιο πρόσφατα προγράμματα οδήγησης GPU; Προσθέστε σελιδοδείκτη σε αυτήν τη σελίδα και μείνετε πάντα ενημερωμένοι με τις πιο πρόσφατες και καλύτερες.
7. Εισαγάγετε την ασφαλή λειτουργία
Το Safe Mode έχει σχεδιαστεί για να ξεκινά μόνο με τα απαραίτητα προγράμματα οδήγησης και μόνο με το πιο βασικό λογισμικό.
Επομένως, εάν το σφάλμα ΔΥΝΑΤΟΤΗΤΑ ΔΥΝΑΜΙΚΗΣ ΜΠΟΤΗΣ προκαλείται από συγκεκριμένο λογισμικό τρίτων, θα πρέπει να μπορείτε να χρησιμοποιήσετε την Ασφαλή λειτουργία χωρίς προβλήματα.
Για να μπείτε σε ασφαλή λειτουργία, κάντε τα εξής:
- Επανεκκινήστε τον υπολογιστή σας κατά την εκκίνηση. Κάντε το μέχρι να ξεκινήσετε την Αυτόματη επισκευή.
- Επιλέξτε Αντιμετώπιση προβλημάτων> Επιλογές για προχωρημένους> Ρυθμίσεις εκκίνησης . Κάντε κλικ στο κουμπί Επανεκκίνηση .
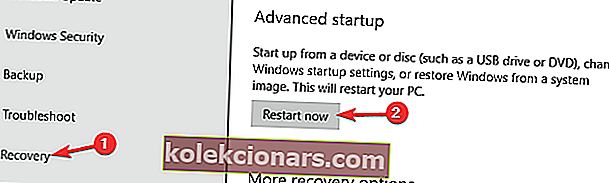
- Όταν κάνετε επανεκκίνηση του υπολογιστή σας, θα δείτε μια λίστα επιλογών. Πατήστε 5 ή F5 για είσοδο σε ασφαλή λειτουργία με δίκτυο .
Ελέγξτε εάν ο υπολογιστής σας λειτουργεί σωστά σε ασφαλή λειτουργία. Εάν δεν υπάρχουν προβλήματα, μπορείτε να χρησιμοποιήσετε την Ασφαλή λειτουργία για να ενημερώσετε ή να απεγκαταστήσετε ορισμένα προγράμματα οδήγησης ή εφαρμογές που ενδέχεται να προκαλούν αυτό το σφάλμα.
Οι χρήστες ισχυρίζονται ότι για να διορθώσουν το σφάλμα ΑΠΕΥΘΥΝΗΣ ΜΠΟΡΟΥΣ ΣΥΣΚΕΥΗΣ, είναι απαραίτητο μόνο να μπείτε σε ασφαλή λειτουργία και το σφάλμα θα πρέπει να διορθωθεί αυτόματα κατά την επανεκκίνηση του υπολογιστή σας.
8. Ενεργοποιήστε τη λειτουργία AHCI στο BIOS
Σύμφωνα με τους χρήστες, μπορείτε εύκολα να διορθώσετε το σφάλμα ΑΝΕΠΙΘΥΜΗΤΗΣ ΣΥΣΚΕΥΗΣ BOOT DEVICE απλώς ενεργοποιώντας τη λειτουργία AHCI στο BIOS. Για να το κάνετε αυτό, πρέπει να κάνετε τα εξής:
- Ενώ οι μπότες του υπολογιστή σας συνεχίζουν να πατούν F2 ή Del για να μπείτε στο BIOS.
- Μόλις εισαγάγετε το BIOS, μεταβείτε στην ενότητα Για προχωρημένους και αλλάξτε το Set AHCI Mode σε Enabled .
- Προαιρετικά : Ρυθμίστε το στοιχείο ελέγχου λειτουργίας AHCI σε Αυτόματο .
- Αποθηκεύστε τις αλλαγές και επανεκκινήστε τον υπολογιστή σας.
Αξίζει να σημειωθεί ότι το BIOS σας μπορεί να είναι διαφορετικό και για να δείτε πώς να εισέλθετε στο BIOS και να αλλάξετε τη λειτουργία AHCI, βεβαιωθείτε ότι έχετε ελέγξει το εγχειρίδιο της μητρικής πλακέτας για λεπτομερείς οδηγίες.
9. Ελέγξτε για χαλαρά καλώδια

Λίγοι χρήστες ανέφεραν ότι τα χαλαρά καλώδια μπορούν να είναι η αιτία για το σφάλμα ΑΝΕΠΙΘΥΜΗΤΗΣ ΣΥΣΚΕΥΗΣ ΜΠΟΤ.
Επομένως, πρέπει να απενεργοποιήσετε τον υπολογιστή σας, να τον αποσυνδέσετε, να ανοίξετε τη θήκη του υπολογιστή σας και να ελέγξετε αν όλα έχουν συνδεθεί σωστά.
Αξίζει να σημειωθεί ότι λίγοι χρήστες κατάφεραν να διορθώσουν αυτό το πρόβλημα συνδέοντας τον σκληρό τους δίσκο σε διαφορετική θύρα στη μητρική τους πλακέτα, οπότε φροντίστε να το δοκιμάσετε.
10. Εκτελέστε επαναφορά των Windows 10
Εάν το σφάλμα ΔΥΝΑΤΟΤΗΤΑ ΔΥΝΑΤΟΤΗΤΑ BOOT προκαλείται από συγκεκριμένο λογισμικό, μπορείτε εύκολα να διορθώσετε αυτό το σφάλμα εκτελώντας επαναφορά των Windows 10.
Λάβετε υπόψη ότι αυτή η διαδικασία θα διαγράψει όλα τα αρχεία από το διαμέρισμα C, οπότε φροντίστε να δημιουργήσετε ένα αντίγραφο ασφαλείας.
Δημιουργήστε αντίγραφα ασφαλείας των δεδομένων σας σαν επαγγελματίας σε μερικά μόνο βήματα. Όλα όσα πρέπει να γνωρίζετε είναι εδώ!
Αφού δημιουργήσετε ένα αντίγραφο ασφαλείας, ίσως χρειαστείτε μέσα εγκατάστασης των Windows 10 για να ολοκληρώσετε αυτήν τη διαδικασία.
Μπορείτε εύκολα να δημιουργήσετε μια μονάδα flash USB με δυνατότητα εκκίνησης με Windows 10 σε αυτήν χρησιμοποιώντας το Εργαλείο δημιουργίας μέσων.
Εάν αντιμετωπίζετε προβλήματα με το Εργαλείο δημιουργίας μέσων και δεν μπορείτε να το εκτελέσετε σωστά στα Windows 10, ρίξτε μια ματιά σε αυτό το άρθρο που προσφέρει μερικές εξαιρετικές λύσεις για την επίλυση του προβλήματος.
Για να εκτελέσετε επαναφορά των Windows 10, κάντε τα εξής:
- Επανεκκινήστε τον υπολογιστή σας κατά την εκκίνηση. Αυτό θα πρέπει να ξεκινήσει τη λειτουργία αυτόματης επιδιόρθωσης.
- Επιλέξτε Αντιμετώπιση προβλημάτων> Επαναφορά αυτού του υπολογιστή> Κατάργηση όλων .
- Εάν σας ζητηθεί να εισαγάγετε μέσα εγκατάστασης των Windows 10, κάντε το.
- Επιλέξτε Μόνο τη μονάδα δίσκου όπου είναι εγκατεστημένα τα Windows> Απλώς αφαιρέστε τα αρχεία μου και κάντε κλικ στο κουμπί Επαναφορά .
- Ακολουθήστε τα βήματα και περιμένετε να ολοκληρωθεί η διαδικασία επαναφοράς.
Εάν το πρόβλημα παραμένει ακόμη και μετά την επαναφορά των Windows 10, θα πρέπει να ελέγξετε τον υπολογιστή σας για ελαττωματικό υλικό.
Χρειάζεστε περισσότερες πληροφορίες σχετικά με τον τρόπο επαναφοράς εργοστασιακών ρυθμίσεων του υπολογιστή σας; Διαβάστε αυτό το άρθρο και μάθετε όλα όσα πρέπει να γνωρίζετε.
11. Ελέγξτε για ελαττωματικό υλικό

Τα σφάλματα BSoD μπορεί μερικές φορές να προκληθούν από συγκεκριμένο υλικό, συνήθως από τη μνήμη RAM, οπότε αν λαμβάνετε σφάλμα ΑΝΕΠΙΘΥΜΗΤΗΣ ΣΥΣΚΕΥΗΣ BOOT, βεβαιωθείτε ότι ελέγχετε τη μνήμη RAM.
Εάν η μνήμη RAM λειτουργεί σωστά, ελέγξτε άλλα σημαντικά στοιχεία, όπως ο σκληρός δίσκος ή η μητρική πλακέτα.
Η εύρεση ελαττωματικού στοιχείου μπορεί να είναι δύσκολη και θα πρέπει να πραγματοποιήσετε λεπτομερή έλεγχο του υλικού σας για να το βρείτε.
Πρέπει επίσης να αναφέρουμε ότι το υλικό που εγκαταστάθηκε πρόσφατα μπορεί επίσης να προκαλέσει αυτούς τους τύπους σφαλμάτων.
Έτσι, εάν εγκαταστήσατε πρόσφατα νέο υλικό, φροντίστε να το αφαιρέσετε ή να το αντικαταστήσετε και να ελέγξετε αν ο υπολογιστής σας λειτουργεί χωρίς αυτό.
12. Ελέγξτε τον σκληρό σας δίσκο
Σε ορισμένες περιπτώσεις, ενδέχεται να εμφανιστεί αυτό το σφάλμα λόγω καταστροφής αρχείων. Ωστόσο, μπορείτε να επιλύσετε το πρόβλημα απλά εκτελώντας μια σάρωση chkdsk. Για να το κάνετε αυτό, ακολουθήστε τα εξής βήματα:
- Πατήστε το πλήκτρο Windows + X για να ανοίξετε το μενού Win + X. Επιλέξτε Γραμμή εντολών (Διαχειριστής) ή PowerShell (Διαχειριστής) .
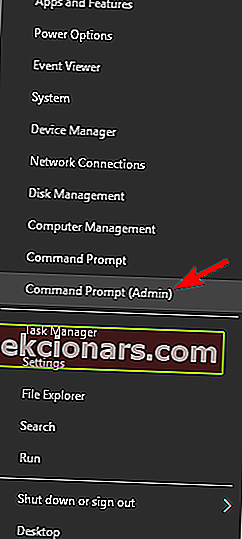
- Όταν ανοίξει η γραμμή εντολών , εισαγάγετε chkdsk / r C: και πατήστε Enter .
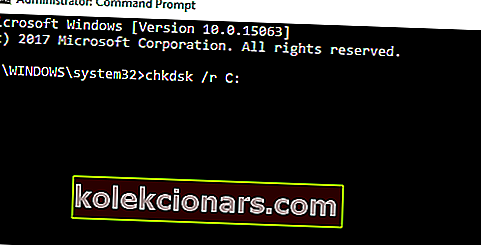
- Θα σας ζητηθεί να επανεκκινήσετε τον υπολογιστή σας και να προγραμματίσετε τη σάρωση. Πληκτρολογήστε Y και πατήστε Enter .
Μόλις γίνει επανεκκίνηση του υπολογιστή σας, η σάρωση chkdsk θα ξεκινήσει αυτόματα. Εάν δεν μπορείτε να αποκτήσετε πρόσβαση στα Windows λόγω αυτού του σφάλματος, μπορείτε να μεταβείτε στο Advanced Boot Menu και να χρησιμοποιήσετε τη γραμμή εντολών από εκεί.
13. Reflash BIOS
Σε ορισμένες περιπτώσεις, μπορεί να εμφανιστεί σφάλμα ΑΝΕΠΙΘΥΜΗΤΗΣ ΣΥΣΚΕΥΗΣ BOOT λόγω κατεστραμμένου BIOS.
Εάν αντιμετωπίζετε αυτό το πρόβλημα, ίσως θελήσετε να δοκιμάσετε να επανατοποθετήσετε το BIOS και να ελέγξετε αν αυτό επιλύει το πρόβλημα.
Λάβετε υπόψη ότι η επανατοποθέτηση του BIOS είναι μια προηγμένη διαδικασία και μπορείτε να προκαλέσετε μόνιμη ζημιά εάν δεν το κάνετε σωστά.
Το σφάλμα INACCESSIBLE BOOT DEVICE μπορεί να είναι ενοχλητικό, αλλά οι χρήστες ανέφεραν ότι μπορεί να διορθωθεί εύκολα εισάγοντας την ασφαλή λειτουργία ή ενημερώνοντας τα προγράμματα οδήγησης σας.
Εάν αυτές οι λύσεις δεν λειτουργούν, μη διστάσετε να δοκιμάσετε μερικές άλλες λύσεις από αυτό το άρθρο.
Εάν έχετε οποιεσδήποτε άλλες προτάσεις ή ερωτήσεις, μη διστάσετε να τις αφήσετε στην ενότητα σχολίων παρακάτω και θα φροντίσουμε να τις ελέγξουμε.
Συχνές ερωτήσεις: Μάθετε περισσότερα σχετικά με το σφάλμα ΑΝΕΠΙΘΥΜΗΤΗΣ ΣΥΣΚΕΥΗΣ BOOT;
- Τι είναι το απρόσιτο σφάλμα συσκευής εκκίνησης;
- Πώς μπορώ να διορθώσω απρόσιτη συσκευή εκκίνησης με CMD;
Πρέπει να χρησιμοποιήσετε την εντολή chkdsk C: / f στη γραμμή εντολών. Εάν αγωνίζεστε, μην ανησυχείτε γιατί έχουμε έναν πλήρη οδηγό για το πώς να διορθώσετε αυτό το ζήτημα.
- Πώς μπορώ να διορθώσω τη συσκευή εκκίνησης;
Θα χρειαστεί να αλλάξετε τη σειρά εκκίνησης από το BIOS. Εάν τα Windows 10 αγνοήσουν τη σειρά εκκίνησης, διαβάστε αυτόν τον οδηγό σχετικά με τον τρόπο επίλυσης του προβλήματος.
Σημείωση του συντάκτη: Αυτή η ανάρτηση δημοσιεύθηκε αρχικά τον Μάρτιο του 2019 και έκτοτε ανανεώθηκε και ενημερώθηκε τον Απρίλιο του 2020 για φρεσκάδα, ακρίβεια και πληρότητα.