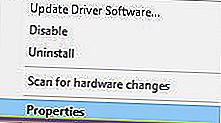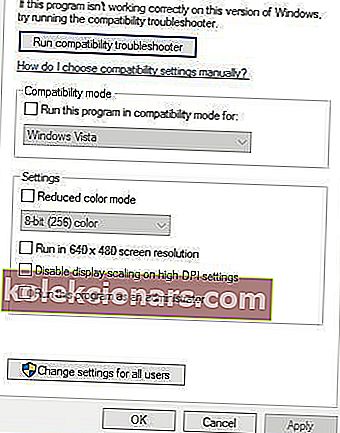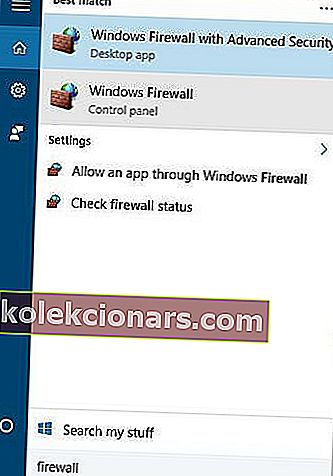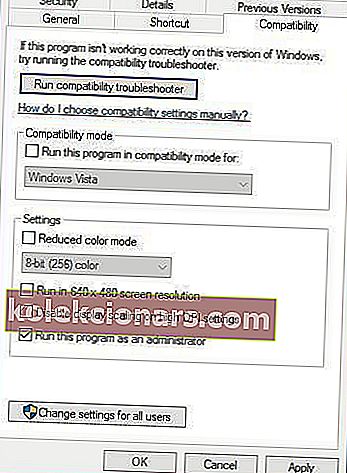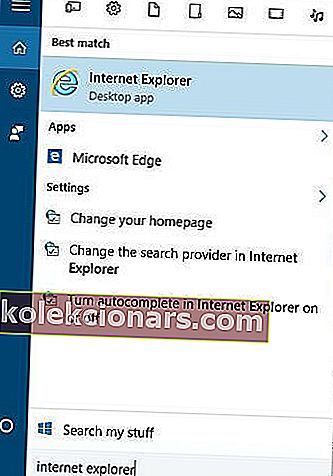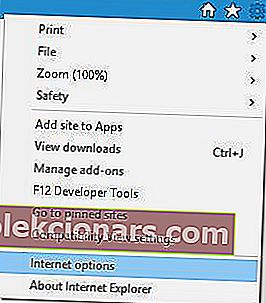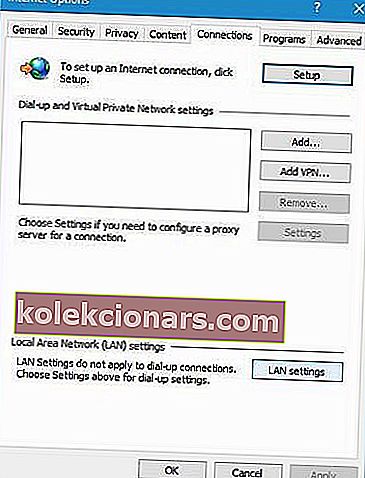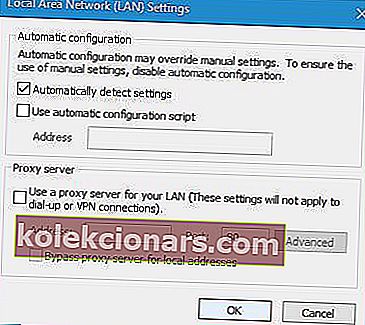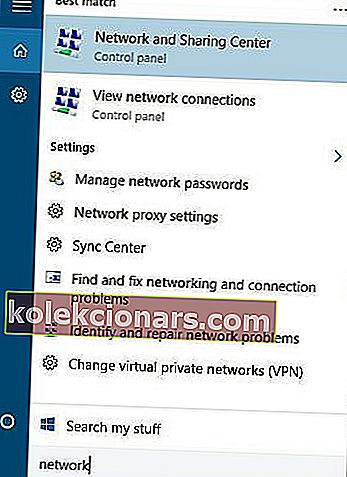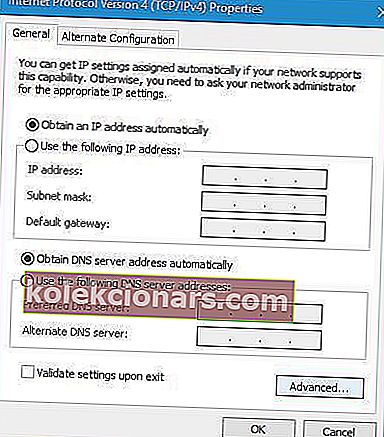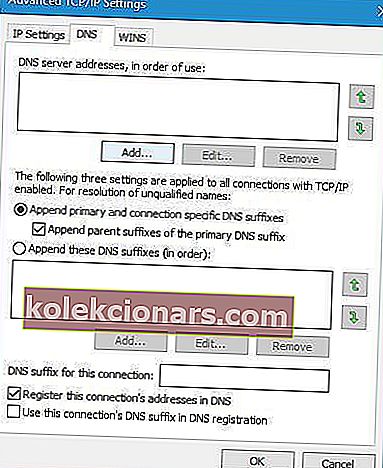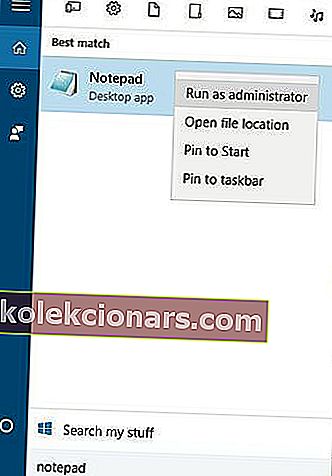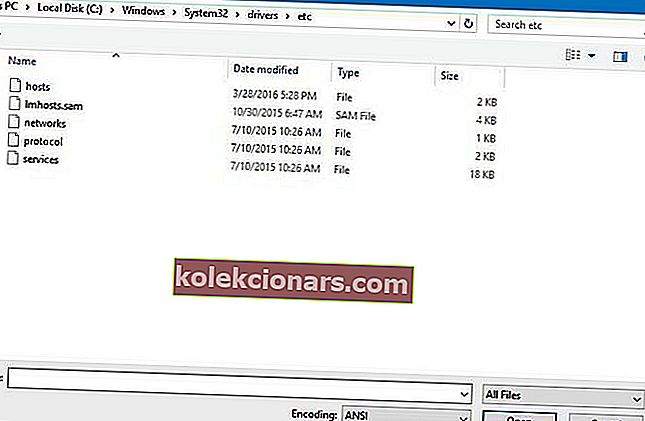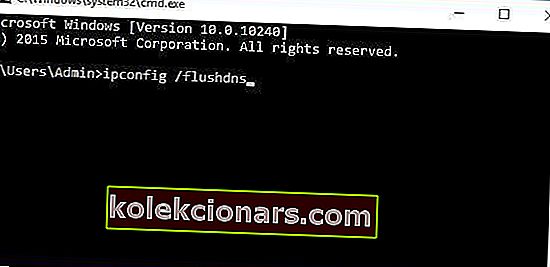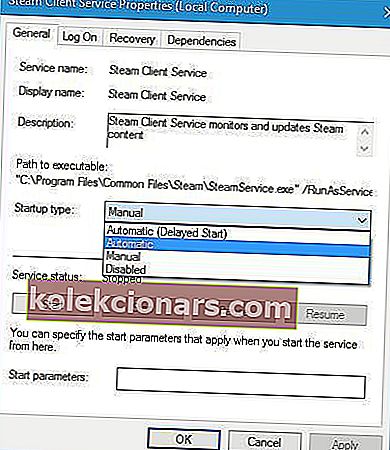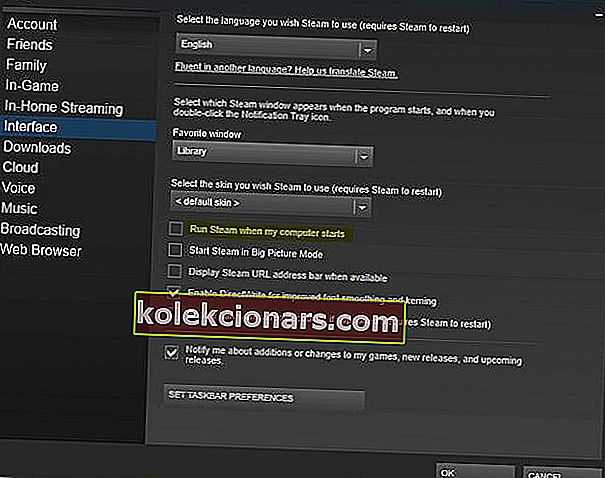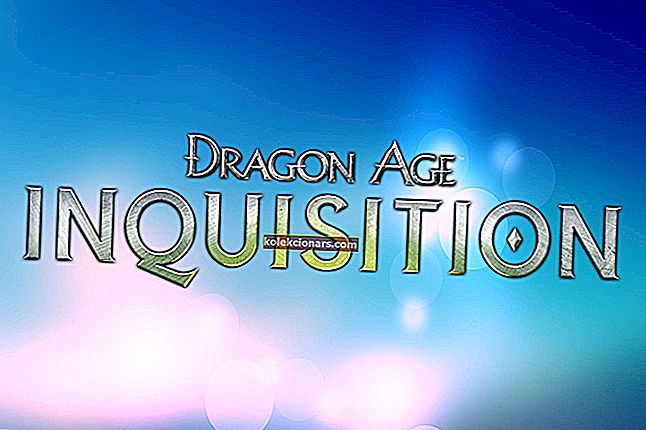- Εάν λαμβάνετε το Steam πρέπει να είναι συνδεδεμένο στο διαδίκτυο για ενημέρωση , είναι πιθανό η πλατφόρμα να μην λειτουργεί σωστά.
- Ακολουθούν οι λεπτομέρειες που πρέπει να ελέγξετε για να βεβαιωθείτε ότι το Steam λειτουργεί ομαλά.
- Δεδομένου ότι αυτό εξακολουθεί να είναι μια πολύ δημοφιλής πλατφόρμα τυχερών παιχνιδιών, το έχουμε καλύψει εκτενώς στο Steam Hub.
- Όταν η εμπειρία του παιχνιδιού σας διακυβεύεται από διάφορα ζητήματα, βρείτε τις σωστές λύσεις στην ενότητα Παιχνίδια.
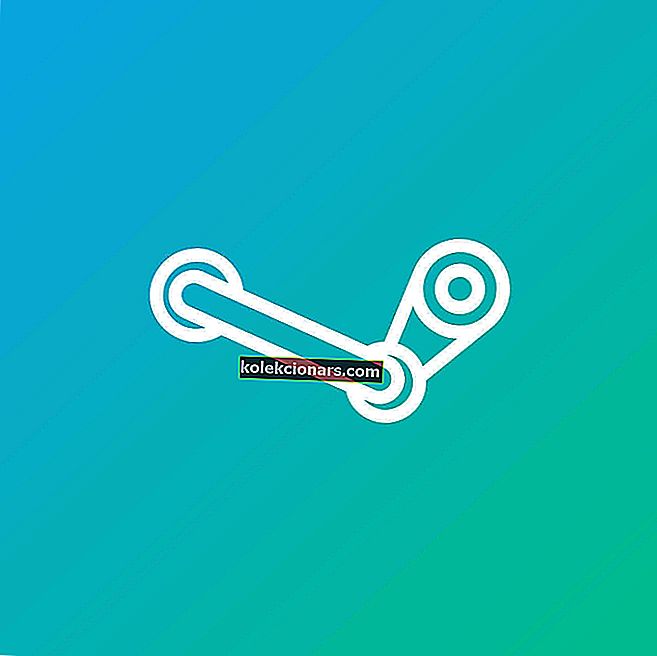
Πολλοί χρήστες των Windows 10 χρησιμοποιούν τακτικά το Steam, αλλά μερικοί από αυτούς ανέφεραν ένα μήνυμα σφάλματος λέγοντας ότι το Steam πρέπει να είναι συνδεδεμένο στο διαδίκτυο για ενημέρωση στα Windows 10.
Αυτό είναι ένα παράξενο πρόβλημα που θα σας εμποδίσει να παίξετε τα αγαπημένα σας παιχνίδια.
Ευτυχώς, υπάρχουν μερικές διαθέσιμες λύσεις και τις συζητάμε παρακάτω.
Πώς μπορώ να διορθώσω το Steam πρέπει να είναι συνδεδεμένο στο διαδίκτυο για να ενημερώσει το σφάλμα;
1. Απενεργοποιήστε προσωρινά το antivirus

Σε ορισμένες περιπτώσεις, το σφάλμα ενημέρωσης Steam μπορεί να προκληθεί από το λογισμικό προστασίας από ιούς. Αυτό που πρέπει να κάνετε σε αυτήν την περίπτωση είναι να καταχωρίσετε το Steam ως εξαίρεση στο λογισμικό προστασίας από ιούς και στο τείχος προστασίας.
Εάν η προσθήκη του Steam στη λίστα εξαιρέσεων δεν λειτουργεί, απενεργοποιήστε το antivirus και δοκιμάστε να εκτελέσετε ξανά το Steam. Εάν το πρόβλημα παραμένει, ίσως πρέπει να απεγκαταστήσετε προσωρινά το πρόγραμμα προστασίας από ιούς.
Σε περίπτωση που είστε χρήστης του Norton, ανατρέξτε σε αυτόν τον οδηγό για να μάθετε πώς μπορείτε να τον καταργήσετε εντελώς από τον υπολογιστή σας. Υπάρχει και ένας παρόμοιος οδηγός για τους χρήστες McAfee.
Παρά τα προβλήματα αυτά, σας συνιστούμε να συνεχίσετε να χρησιμοποιείτε ένα πρόγραμμα προστασίας από ιούς, ειδικά εκείνο που μπορεί να χειριστεί πιο απαιτητικές διαδικασίες, όπως παιχνίδια. Το Vipre θα ήταν ένα τέτοιο πρόγραμμα και μπορείτε να το δοκιμάσετε τώρα χρησιμοποιώντας το κουμπί εγκατάστασης παρακάτω.
Το Vipre είναι ένα εξαιρετικά γρήγορο λογισμικό προστασίας στο διαδίκτυο, το οποίο περιλαμβάνει μόνο τις απαραίτητες δυνατότητες για να διατηρεί τη συσκευή σας ασφαλή από πιθανές επιθέσεις στον κυβερνοχώρο.
Αυτό το καθιστά ελαφρύ και τέλειο για να τρέχετε ταυτόχρονα με τα παιχνίδια σας, καθώς δεν θα παρεμβαίνει. Εκτός αυτού, εάν χρησιμοποιείτε μικρόφωνα ή κάμερες κατά τη διάρκεια του παιχνιδιού, το Vipre τα προστατεύει για να αποκλείσει οποιαδήποτε εξωτερική πρόσβαση.

Vipre Antivirus Plus
Συνεχίστε να χρησιμοποιείτε την αγαπημένη σας πλατφόρμα τυχερών παιχνιδιών και μείνετε προστατευμένοι ενώ είστε συνδεδεμένοι με αυτό το εξαιρετικά γρήγορο και εύχρηστο πρόγραμμα προστασίας από ιούς. Δωρεάν δοκιμή Επισκεφτείτε τον ιστότοπο2. Εκτελέστε το Steam σε λειτουργία συμβατότητας
- Κάντε δεξί κλικ στη συντόμευση Steam και επιλέξτε Ιδιότητες .
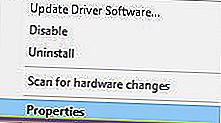
- Μεταβείτε στην καρτέλα Συμβατότητα .
- Επιλέξτε Εκτέλεση αυτού του προγράμματος σε λειτουργία συμβατότητας και επιλέξτε τα Windows 7 από τη λίστα επιλογών.
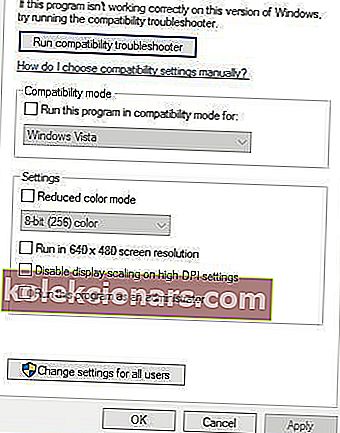
- Προαιρετικά : Μπορείτε επίσης να επιλέξετε Εκτέλεση αυτού του προγράμματος ως επιλογή διαχειριστή .
- Δοκιμάστε να ξεκινήσετε ξανά το Steam.
3. Απενεργοποιήστε το Τείχος προστασίας των Windows
- Πατήστε το πλήκτρο Windows + S, πληκτρολογήστε Τείχος προστασίας και επιλέξτε Τείχος προστασίας των Windows από τη λίστα των αποτελεσμάτων.
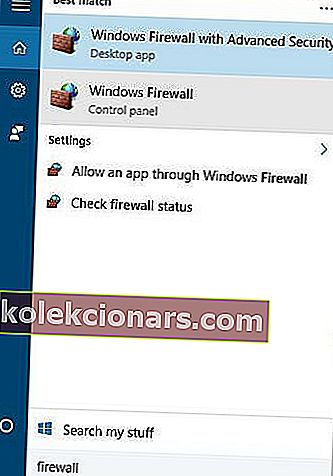
- Κάντε κλικ στο Ενεργοποίηση ή απενεργοποίηση του Τείχους προστασίας των Windows .

- Επιλέξτε Απενεργοποίηση τείχους προστασίας των Windows (δεν συνιστάται) για ρυθμίσεις ιδιωτικού και δημόσιου δικτύου.
- Κάντε κλικ στο OK για να αποθηκεύσετε τις αλλαγές.
Η απενεργοποίηση του τείχους προστασίας δεν συνιστάται, οπότε αφού ενημερώσετε το Steam, φροντίστε να ενεργοποιήσετε ξανά το Τείχος προστασίας των Windows.
Εάν θέλετε να μάθετε πώς να ελέγξετε εάν το Τείχος προστασίας των Windows αποκλείει μια εφαρμογή ή μια λειτουργία, ρίξτε μια ματιά σε αυτόν τον πλήρη οδηγό.
Γνωρίζατε ότι το Τείχος προστασίας μπορεί να αποκλείσει ορισμένα προγράμματα; Ρίξτε μια ματιά σε αυτόν τον οδηγό για να μάθετε περισσότερα.
4. Διαγράψτε αρχεία από τον κατάλογο Steam

- Μεταβείτε στον κατάλογο εγκατάστασης του Steam. ( Από προεπιλογή, θα πρέπει να είναι C: \ Program Files \ Steam ή C: \ Program Files (x86) \ Steam ).
- Διαγράψτε όλα τα αρχεία εκτός από το φάκελο Steam.exe και Steamapps .
- Επανεκκινήστε τον υπολογιστή σας.
- Μετά την εκκίνηση του υπολογιστή σας, μεταβείτε ξανά στον κατάλογο εγκατάστασης του Steam και εκτελέστε το Steam.exe .
5. Χρησιμοποιήστε τον Επεξεργαστή Μητρώου
- Πατήστε το πλήκτρο Windows + R και πληκτρολογήστε regedit . Κάντε κλικ στο OK ή πατήστε Enter .

- Μεταβείτε στον ακόλουθο φάκελο:
HKEY_CURRENT_USER\Software\Valve\Steam - Στο δεξιό τμήμα του παραθύρου κάντε κλικ στο Offline DWORD και ορίστε τα δεδομένα τιμής σε 0.
- Κλείστε τον Επεξεργαστή Μητρώου, επανεκκινήστε τον υπολογιστή σας και ελέγξτε αν το πρόβλημα έχει επιλυθεί.
Δεν έχετε πρόσβαση στον Επεξεργαστή Μητρώου; Διορθώστε γρήγορα το πρόβλημα χρησιμοποιώντας αυτά τα 4 βήματα.
6. Αντιγράψτε τα αρχεία Steam από άλλον υπολογιστή

Για να ολοκληρώσετε αυτήν τη λύση, θα χρειαστείτε έναν άλλο υπολογιστή με λειτουργική έκδοση του Steam και μια μονάδα flash USB.
- Σε άλλη συσκευή, αντιγράψτε όλα τα αρχεία από τον κατάλογο εγκατάστασης του Steam, εκτός από το φάκελο Steamapps .
- Συνδέστε τη μονάδα flash USB στον αρχικό υπολογιστή και επικολλήστε όλα τα αρχεία στον κατάλογο εγκατάστασης Steam.
- Όταν σας ζητηθεί να αντικαταστήσετε αρχεία, κάντε κλικ στο Ναι .
- Εκτελέστε το Steam.exe για να ελέγξετε εάν το πρόβλημα έχει επιλυθεί.
7. Προσθέστε την παράμετρο -tcp στη συντόμευση Steam
- Εντοπίστε τη συντόμευση Steam και κάντε δεξί κλικ σε αυτήν.
- Επιλέξτε Ιδιότητες από το μενού.

- Μεταβείτε στην καρτέλα Συντόμευση και, στην ενότητα Στόχος, προσθέστε -tcp μετά τα εισαγωγικά.

- Κάντε κλικ στο Εφαρμογή και OK για να αποθηκεύσετε τις αλλαγές.
- Προαιρετικά : Μεταβείτε στην καρτέλα Συμβατότητα και επιλέξτε Εκτέλεση αυτού του προγράμματος ως διαχειριστής .
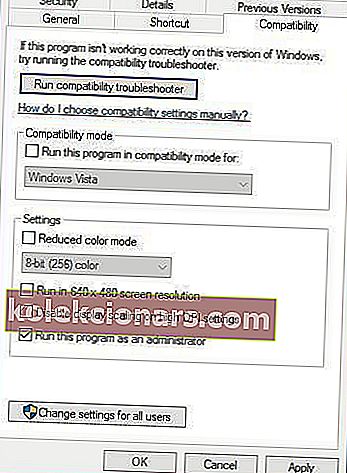
- Εκτελέστε τη συντόμευση και ελέγξτε εάν το πρόβλημα έχει επιλυθεί.
8. Απενεργοποιήστε τις ρυθμίσεις διακομιστή μεσολάβησης στον Internet Explorer
- Πατήστε το πλήκτρο Windows + S και πληκτρολογήστε τον Internet Explorer . Επιλέξτε τον Internet Explorer από τη λίστα των αποτελεσμάτων.
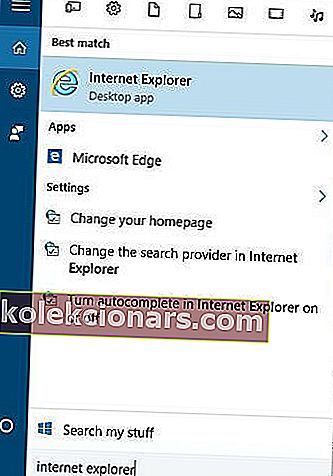
- Κάντε κλικ στο εικονίδιο Εργαλεία στην επάνω δεξιά γωνία και επιλέξτε Επιλογές Διαδικτύου από το μενού.
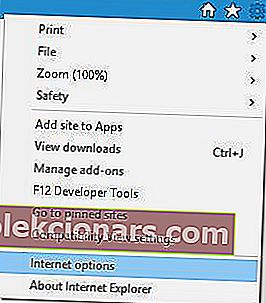
- Στο παράθυρο Επιλογές Internet , μεταβείτε στην καρτέλα Συνδέσεις και κάντε κλικ στις ρυθμίσεις LAN .
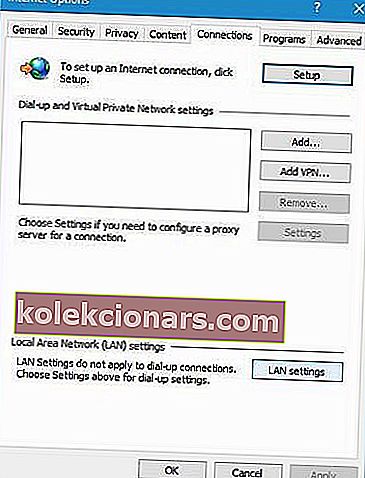
- Βεβαιωθείτε ότι δεν είναι επιλεγμένη η χρήση διακομιστή μεσολάβησης για το LAN σας . Κάντε κλικ στο OK για να αποθηκεύσετε τις αλλαγές.
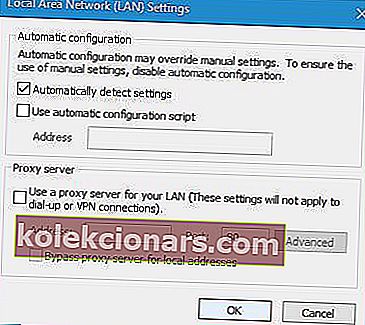
Μερικές φορές, δεν μπορείτε να απενεργοποιήσετε τον διακομιστή μεσολάβησης. Έχουμε προετοιμάσει έναν απλό οδηγό για μια τέτοια κατάσταση.
9. Χρησιμοποιήστε το DNS της Google
- Πατήστε το πλήκτρο Windows + S και πληκτρολογήστε Network and Sharing .
- Επιλέξτε Κέντρο δικτύου και κοινής χρήσης από τη λίστα.
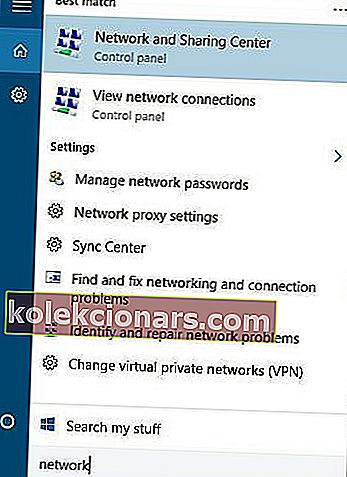
- Κάντε κλικ στο Αλλαγή ρυθμίσεων προσαρμογέα.
- Θα πρέπει να δείτε τη λίστα του προσαρμογέα δικτύου. Κάντε δεξί κλικ στον τρέχοντα προσαρμογέα δικτύου και επιλέξτε Ιδιότητες .

- Επιλέξτε Internet Protocol Version 4 (TCP / IPv4) και κάντε κλικ στο Properties .
- Κάντε κλικ στο κουμπί Advanced .
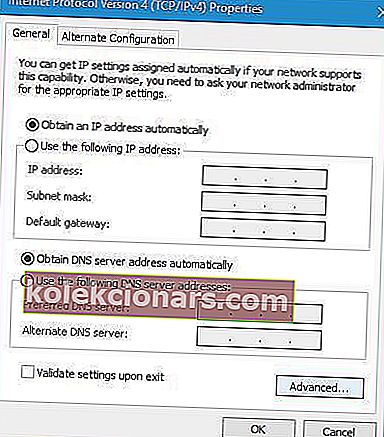
- Μεταβείτε στην καρτέλα DNS . ( Εάν έχετε οποιεσδήποτε διευθύνσεις στην ενότητα DNS, σημειώστε τις σε περίπτωση που τις χρειάζεστε. )
- Κάντε κλικ στην επιλογή Προσθήκη και εισαγάγετε 8.8.8.8 ή / και 8.8.4.4 .
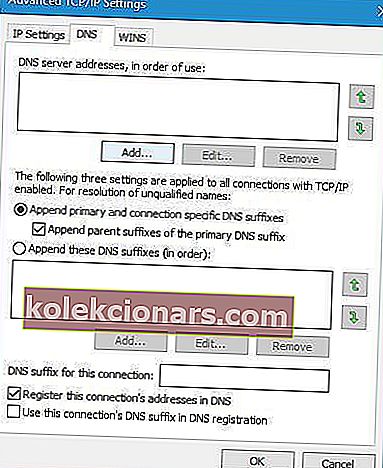
- Αποθηκεύστε τις αλλαγές και επανεκκινήστε τη σύνδεση δικτύου σας.
- Προσπαθήστε να ξεκινήσετε ξανά το Steam.
Εάν δεν μπορείτε να φτάσετε στον διακομιστή DNS σας, δείτε σε αυτό το άρθρο μερικά απλά βήματα που μπορείτε να προσπαθήσετε να τον επαναφέρετε.
10. Επεξεργαστείτε το αρχείο κεντρικών υπολογιστών
- Πατήστε το πλήκτρο Windows + S και πληκτρολογήστε Notepad .
- Κάντε δεξί κλικ στο Σημειωματάριο από τη λίστα αποτελεσμάτων και επιλέξτε Εκτέλεση ως διαχειριστής .
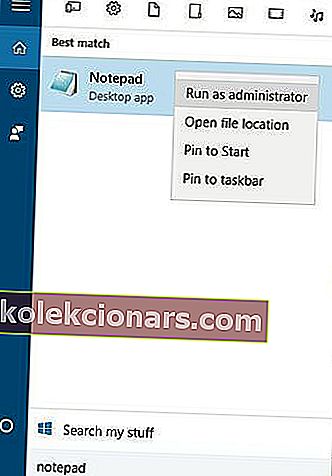
- Όταν ανοίξει το Σημειωματάριο, μεταβείτε στο Αρχείο και Άνοιγμα .
- Μεταβείτε σε αυτόν τον φάκελο:
C:\Windows\System32\drivers\etc - Κάντε διπλό κλικ στο αρχείο hosts για να το ανοίξετε.
- Εάν δεν βλέπετε αρχεία, βεβαιωθείτε ότι έχετε αλλάξει τα Έγγραφα κειμένου σε Όλα τα αρχεία στην κάτω δεξιά γωνία.
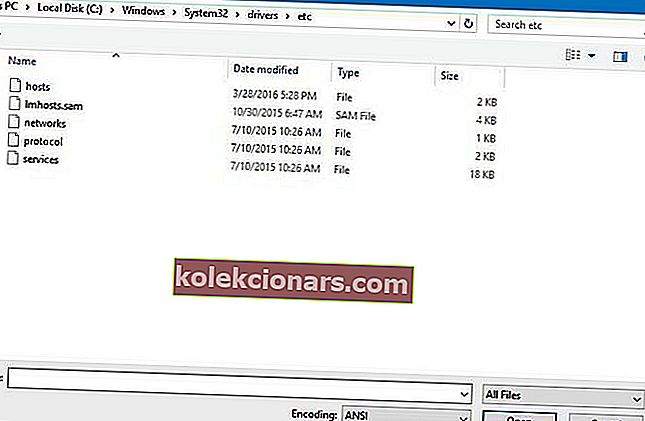
- Όταν ανοίξει το αρχείο hosts προσθέστε τις ακόλουθες γραμμές στο τέλος:
68.142.122.70 cdn.steampowered.com208.111.128.6 cdn.store.steampowered.com208.111.128.7 media.steampowered.com
- Αποθηκεύστε τις αλλαγές και κλείστε το Σημειωματάριο .
- Πατήστε το πλήκτρο Windows + X και επιλέξτε Γραμμή εντολών από το μενού.

- Αντιγράψτε την ακόλουθη εντολή και πατήστε Enter για να την εκτελέσετε:
ipconfig /flushdns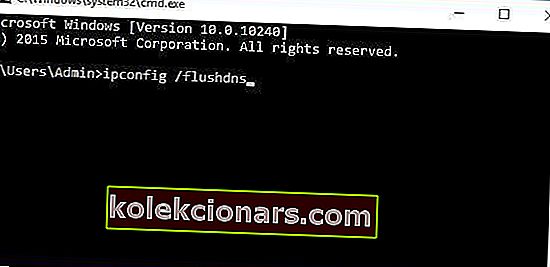
- Κλείστε τη γραμμή εντολών και ξεκινήστε ξανά το Steam.
Εάν δεν σας αρέσει το Σημειωματάριο και ψάχνετε μια εναλλακτική λύση, ρίξτε μια ματιά σε αυτήν τη λίστα για να βρείτε τους καλύτερους επεξεργαστές κειμένου αυτήν τη στιγμή.
Σύμφωνα με ορισμένες εναλλακτικές λύσεις, μπορείτε να διορθώσετε αυτό το πρόβλημα προσθέτοντας επίσης τα ακόλουθα στο αρχείο των κεντρικών υπολογιστών:
208.64.200.30 media1.steampowered.com208.64.200.30 media2.steampowered.com208.64.200.30 media3.steampowered.com208.64.200.30 media4.steampowered.com87.248.210.253 media.steampowered.com
11. Ορίστε τον τύπο εκκίνησης υπηρεσιών Steam Client Services σε αυτόματο
- Πατήστε το πλήκτρο Windows + R και πληκτρολογήστε services.msc .

- Εντοπίστε το Steam Client Service και κάντε διπλό κλικ σε αυτό.
- Στο Steam Client Service, εντοπίστε τον τύπο εκκίνησης και αλλάξτε τον από χειροκίνητο σε αυτόματο .
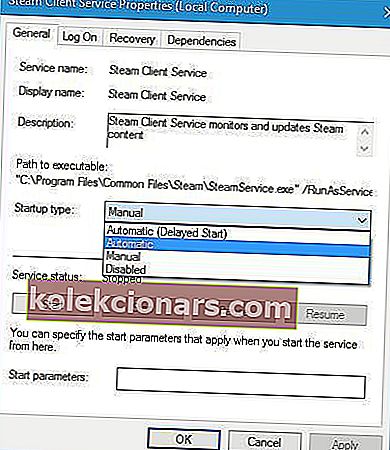
- Κάντε κλικ στο Εφαρμογή και OK για να αποθηκεύσετε τις αλλαγές.
- Επανεκκινήστε τον υπολογιστή σας και ξεκινήστε ξανά το Steam.
12. Απενεργοποιήστε το Steam από την αυτόματη εκκίνηση
- Ανοίξτε το Steam .
- Μεταβείτε στο Steam και τις Ρυθμίσεις .

- Μεταβείτε στην καρτέλα Διεπαφή και καταργήστε την επιλογή Run Steam όταν ξεκινά ο υπολογιστής μου .
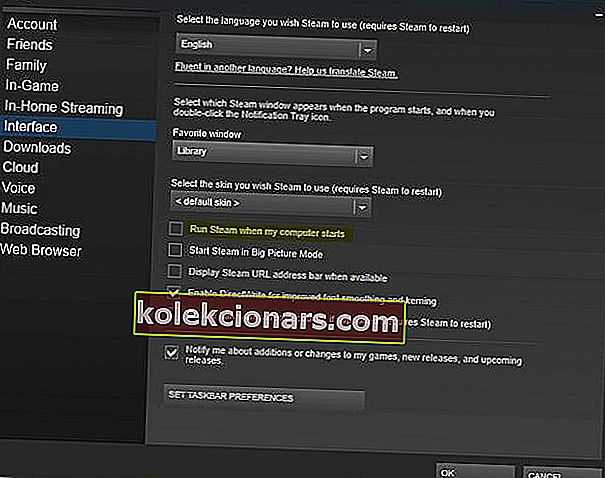
- Κάντε κλικ στο OK για να αποθηκεύσετε τις αλλαγές.
Αν και υπήρχαν σπάνια, οι χρήστες ανέφεραν περιπτώσεις κατά τις οποίες ξεκίνησε το Steam, αλλά δεν μπόρεσε να δημιουργήσει σύνδεση δικτύου. Επομένως, αυτή η λύση θα πρέπει να αποτρέψει την εμφάνιση του σφάλματος.
13. Εκτελέστε το SteamTmp.exe
Τελευταίο αλλά όχι λιγότερο σημαντικό, πρέπει να δοκιμάσετε να εκτελέσετε το SteamTmp.exe από τον κατάλογο εγκατάστασης του Steam.
Ορισμένοι χρήστες ανέφεραν ότι έτσι επιλύθηκαν τα προβλήματα, οπότε ίσως θελήσετε να το δοκιμάσετε.
Το Steam πρέπει να είναι συνδεδεμένο στο διαδίκτυο για να ενημερώσει το σφάλμα που μπορεί να προκαλέσει πολλά προβλήματα με τα παιχνίδια σας, αλλά ελπίζουμε ότι οι λύσεις μας ήταν χρήσιμες για εσάς.
Εάν γνωρίζετε μια εναλλακτική λύση, αφήστε την στην παρακάτω ενότητα σχολίων. Επίσης, αφήστε εκεί άλλες ερωτήσεις που μπορεί να έχετε και θα φροντίσουμε να τις ελέγξουμε.
Σημείωση του συντάκτη: Αυτή η ανάρτηση δημοσιεύθηκε αρχικά τον Απρίλιο του 2016 και ανανεώθηκε πλήρως και ενημερώθηκε τον Οκτώβριο του 2020 για φρεσκάδα, ακρίβεια και πληρότητα.