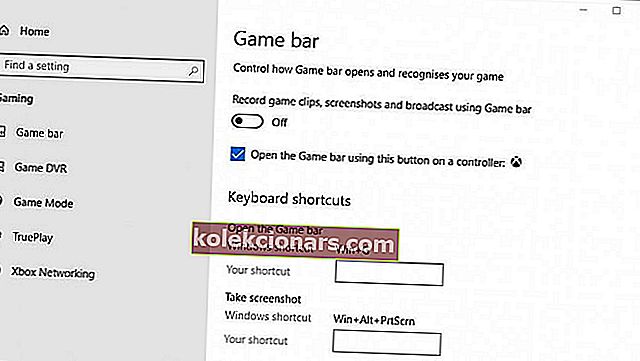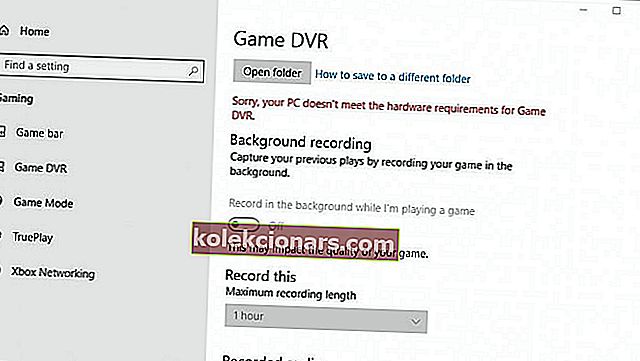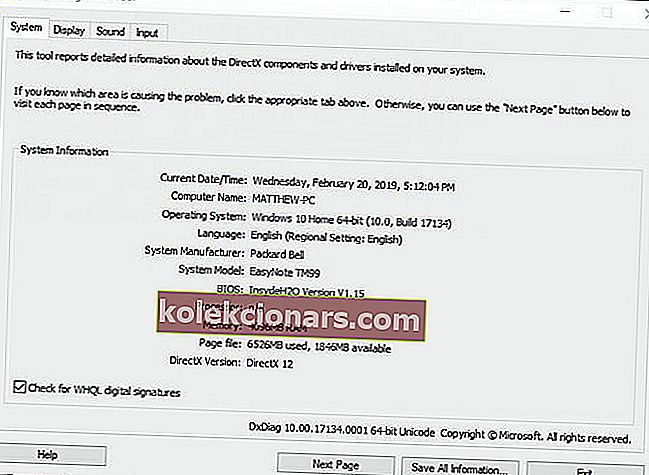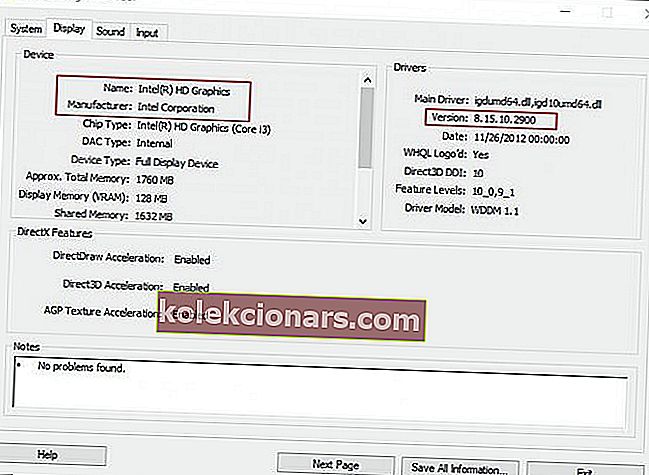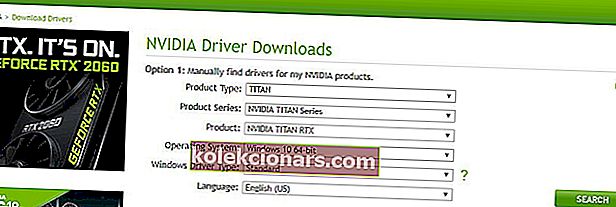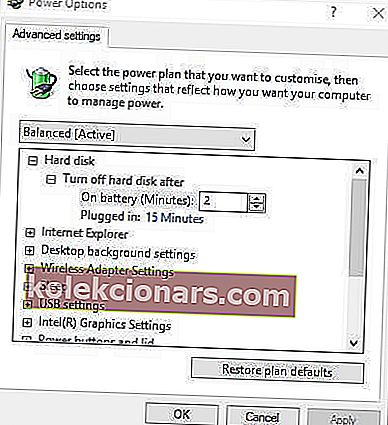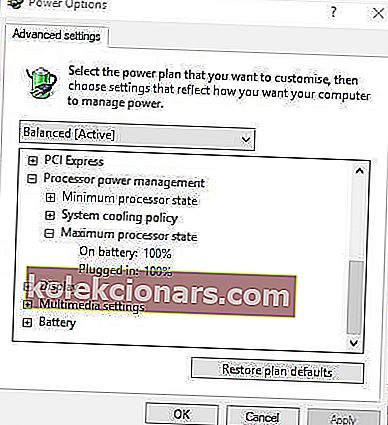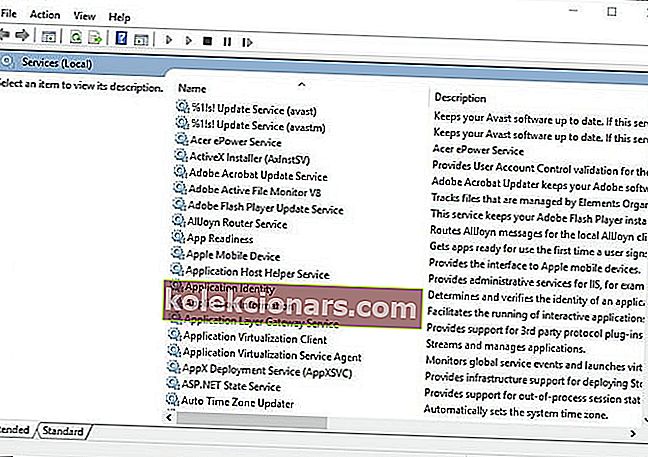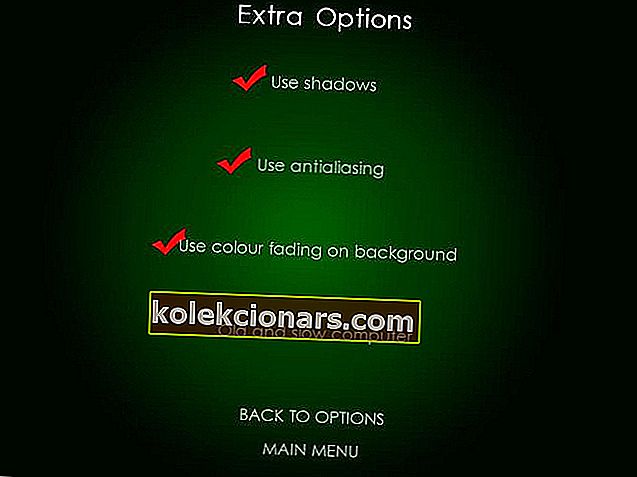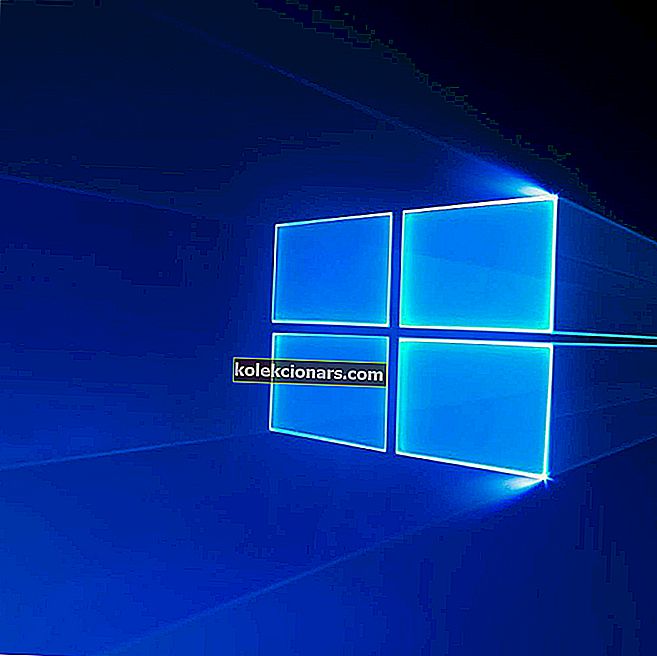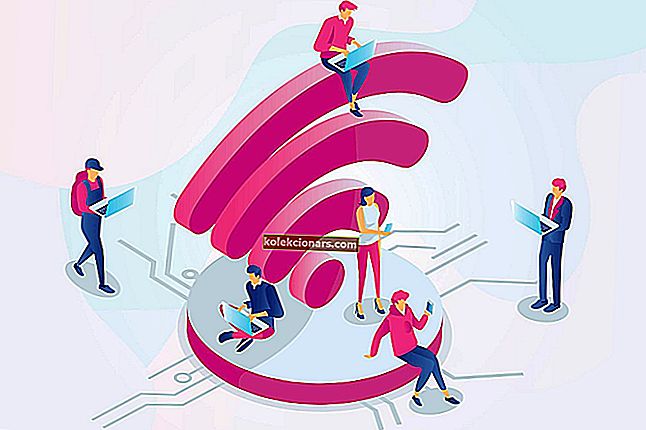- Καθώς τα παιχνίδια γίνονται όλο και πιο απαιτητικά, ορισμένοι παίκτες δυσκολεύονται να τους κρατήσουν ομαλούς και αντίθετα αντιμετωπίζουν τραύλισμα ή μικροσκόπιο.
- Σήμερα εξετάζουμε πώς να αντιμετωπίσουμε το τραύμα στα παιχνίδια των Windows 10. Υπάρχουν πολλά πράγματα που μπορείτε να κάνετε για να βελτιώσετε την απόδοση των παιχνιδιών και να εξαλείψετε το τραύλισμα.
- Αγαπάμε τα τυχερά παιχνίδια και θέλουμε να βοηθήσουμε όλους όσους αντιμετωπίζουν προβλήματα με τα αγαπημένα τους παιχνίδια, οπότε αν αντιμετωπίζετε προβλήματα, μεταβείτε στη σελίδα αντιμετώπισης προβλημάτων όπου δημοσιεύουμε οδηγούς σχετικά με τον τρόπο επίλυσης των πιο ενοχλητικών προβλημάτων.
- Το καλύτερο μέρος για να βρείτε ειδήσεις, οδηγούς και διορθώσεις είναι ο κόμβος παιχνιδιών. Βεβαιωθείτε ότι επιστρέφετε συχνά για να δείτε το νεότερο περιεχόμενό μας!

Το παιχνίδι stuttering είναι οι ακανόνιστες καθυστερήσεις μεταξύ των πλαισίων GPU που μπορούν να έχουν αξιοσημείωτο αντίκτυπο στο gameplay. Ένα παιχνίδι που σταματάει θα νιώθει αργά ή καθυστερεί και καθυστερεί στιγμιαία τις ενέργειες των παικτών Η κίνηση σε ένα τραύλισμα παιχνιδιού μπορεί να φαίνεται αστεία.
Ορισμένοι παίκτες έχουν δηλώσει σε φόρουμ ότι τα παιχνίδια τους παρασύρονται μετά τις ενημερώσεις των Windows 10. Αυτό συνέβη ιδιαίτερα μετά τις ενημερώσεις των Windows 10 Creators και τον Απρίλιο του 2018, όταν ορισμένοι παίκτες ανέφεραν ότι τα παιχνίδια τους είχαν τραβήξει όταν τα έπαιζαν με υψηλότερα ποσοστά καρέ.
Ακολουθούν ορισμένες αναλύσεις που θα μπορούσαν να εξαλείψουν το τραύμα παιχνιδιών υπολογιστή στα Windows 10.
Πώς μπορώ να διορθώσω το τραύμα του παιχνιδιού στον υπολογιστή;
1. Απενεργοποιήστε τη γραμμή παιχνιδιών των Windows και το DVR του παιχνιδιού
Όπως αναφέρθηκε, η ενημέρωση δημιουργών των Windows 10 δημιούργησε τραγούδι παιχνιδιού για ορισμένους παίκτες. Αυτό μπορεί να οφείλεται σε ορισμένες από τις νέες ρυθμίσεις παιχνιδιού που εισήγαγε η Ενημέρωση δημιουργών.
Ως εκ τούτου, η απενεργοποίηση της γραμμής παιχνιδιών των Windows και του παιχνιδιού DVR ενδέχεται να μειώσει το τραύμα του παιχνιδιού στα Windows 10. Έτσι οι χρήστες μπορούν να προσαρμόσουν τις ρυθμίσεις της γραμμής παιχνιδιών και του DVR.
- Πατήστε το πλήκτρο Windows + πλήκτρο πρόσβασης Q.
- Εισαγάγετε το παιχνίδι λέξεων-κλειδιών στο πλαίσιο αναζήτησης της Cortana.
- Επιλέξτε Έλεγχος πώς ανοίγει η γραμμή παιχνιδιών και αναγνωρίζει το παιχνίδι σας για να ανοίξει το παράθυρο που φαίνεται ακριβώς παρακάτω.
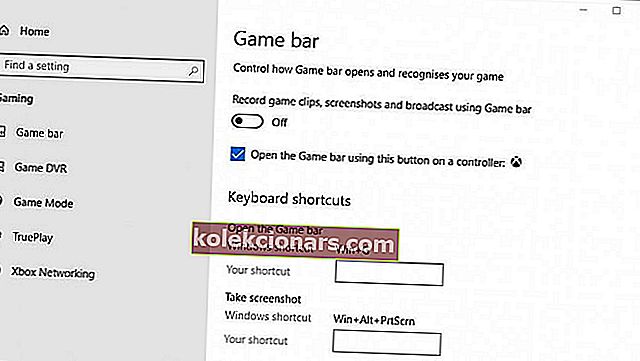
- Στη συνέχεια, απενεργοποιήστε την εγγραφή κλιπ παιχνιδιού, στιγμιότυπα οθόνης και μετάδοση χρησιμοποιώντας τη ρύθμιση της γραμμής παιχνιδιών .
- Επιλέξτε την καρτέλα Game DVR που εμφανίζεται απευθείας παρακάτω.
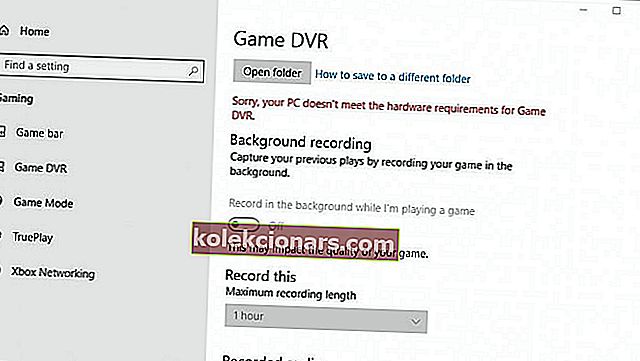
- Απενεργοποιήστε την Εγγραφή στο παρασκήνιο ενώ παίζω μια ρύθμιση παιχνιδιού .
Αντιμετωπίζετε πρόβλημα με το Windows Game DVT; Έχουμε έναν οδηγό για το πώς μπορείτε να το διορθώσετε!
2. Ενημερώστε το πρόγραμμα οδήγησης κάρτας γραφικών
Τα παιχνίδια είναι πιο πιθανό να σταματήσουν για παίκτες που παίζουν με παλιούς οδηγούς καρτών γραφικών. Επομένως, αξίζει τον έλεγχο για ενημερώσεις προγραμμάτων οδήγησης κάρτας γραφικών που μπορούν να προσφέρουν μερικές αξιοσημείωτες βελτιώσεις γραφικών. Έτσι οι χρήστες μπορούν να ενημερώσουν μη αυτόματα ένα πρόγραμμα οδήγησης κάρτας γραφικών στα Windows 10.
- Αρχικά, ξεκινήστε τη συντόμευση Run με το πλήκτρο Windows + R.
- Πληκτρολογήστε dxdiag στο πλαίσιο Άνοιγμα κειμένου και κάντε κλικ στο OK για να ανοίξετε το παράθυρο που εμφανίζεται ακριβώς παρακάτω.
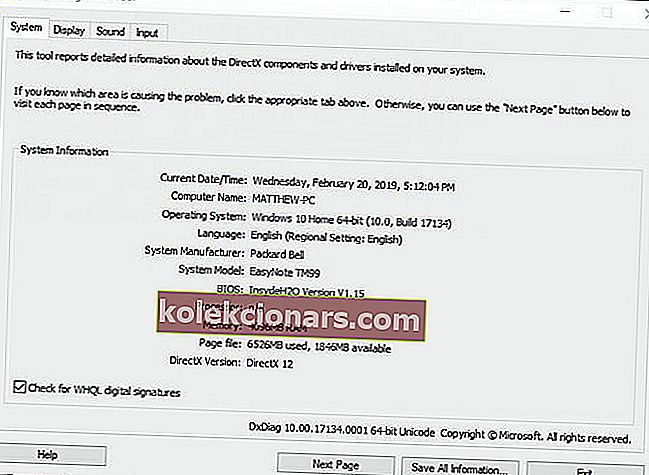
- Σημειώστε τις λεπτομέρειες του λειτουργικού συστήματος στην καρτέλα Σύστημα.
- Στη συνέχεια, κάντε κλικ στην καρτέλα Εμφάνιση, η οποία περιλαμβάνει την κάρτα γραφικών, τον κατασκευαστή και τις τρέχουσες λεπτομέρειες έκδοσης προγράμματος οδήγησης. Σημειώστε όλες αυτές τις λεπτομέρειες.
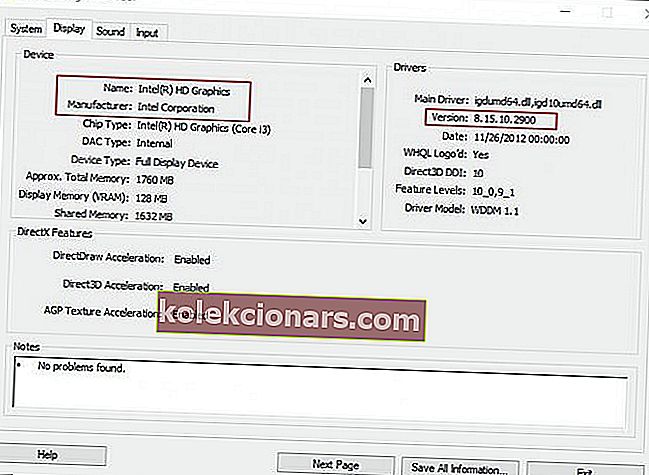
- Ανοίξτε τον ιστότοπο του κατασκευαστή της κάρτας γραφικών στο πρόγραμμα περιήγησής σας, ο οποίος πιθανώς θα είναι AMD ή NVIDIA.
- Ανοίξτε τη σελίδα λήψης προγράμματος οδήγησης στον ιστότοπο του κατασκευαστή.
- Στη συνέχεια, επιλέξτε το μοντέλο και την πλατφόρμα της κάρτας γραφικών σας στα αναπτυσσόμενα μενού της σελίδας λήψης προγράμματος οδήγησης.
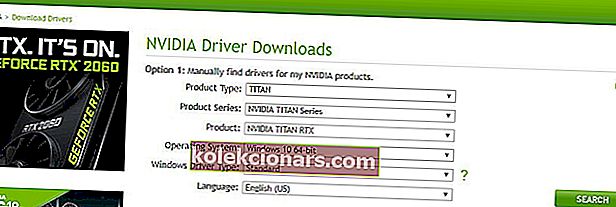
- Πραγματοποιήστε λήψη της πιο πρόσφατης έκδοσης προγράμματος οδήγησης κάρτας γραφικών που είναι συμβατή με την πλατφόρμα σας, εάν δεν ταιριάζει με την τρέχουσα έκδοση προγράμματος οδήγησης που εμφανίζεται στην καρτέλα Εμφάνιση του DirectX Diagnostic Tool. Επιλέξτε για να αποθηκεύσετε το πρόγραμμα οδήγησης στην επιφάνεια εργασίας των Windows.
- Στη συνέχεια, οι χρήστες μπορούν να κάνουν δεξί κλικ στα εικονίδια του προγράμματος οδήγησης στους υπολογιστές τους και να επιλέξουν Εκτέλεση ως διαχειριστής .
- Ορισμένοι χρήστες ενδέχεται να χρειαστεί να επιλέξουν μια διαδρομή εξαγωγής για τα αρχεία προγραμμάτων οδήγησης.
- Στη συνέχεια, θα ανοίξει το παράθυρο του οδηγού εγκατάστασης από το οποίο μπορείτε να εγκαταστήσετε το πρόγραμμα οδήγησης.
3. Ενεργοποιήστε το V-Sync
- Κάντε δεξί κλικ στην επιφάνεια εργασίας και επιλέξτε Πίνακας ελέγχου NVIDIA στο μενού περιβάλλοντος.
- Κάντε κλικ στις Ρυθμίσεις 3D και επιλέξτε Διαχείριση ρυθμίσεων 3D για να ανοίξετε περαιτέρω επιλογές.
- Στη συνέχεια, επιλέξτε την ομάδα για την επιλογή στον κάθετο συγχρονισμό drop-down μενού.
- Για να ενεργοποιήσετε τον AMD Enhanced Sync, ο οποίος έχει αντικαταστήσει το V-Sync, κάντε δεξί κλικ στην επιφάνεια εργασίας και επιλέξτε την επιλογή AMD Radeon Settings .
- Κάντε κλικ στο Global Settings στο παράθυρο AMD Radeon Settings.
- Κάντε κλικ στο Wait for Vertical Refresh για να επιλέξετε την επιλογή Enhanced Sync .
Το σχίσιμο και το τραύμα στα παιχνίδια των Windows μπορεί να οφείλεται σε ασυμφωνία του ρυθμού καρέ μεταξύ της οθόνης και της GPU. Κατά συνέπεια, ορισμένοι υπολογιστές NVIDIA και AMD περιλαμβάνουν ρυθμίσεις V-Sync και Enhanced Sync τις οποίες μπορούν να επιλέξουν οι χρήστες για συγχρονισμό των ρυθμών καρέ VDU και GPU. Ο συγχρονισμός των ρυθμών καρέ μπορεί να εξαλείψει το σχίσιμο και το τραύμα στα παιχνίδια.
4. Απενεργοποιήστε το Intel Turbo Boost

- Πληκτρολογήστε powercfg.cpl στην Εκτέλεση και ορίστε την επιλογή ΟΚ .
- Κάντε κλικ στην επιλογή Αλλαγή ρυθμίσεων προγράμματος για να ανοίξετε περαιτέρω επιλογές.
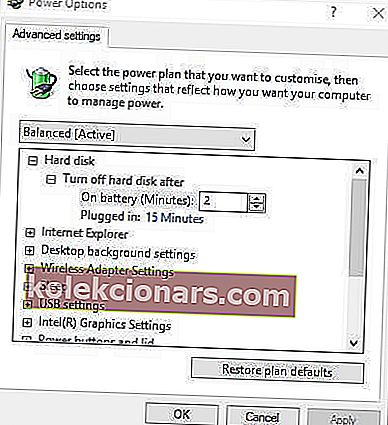
- Στη συνέχεια, κάντε κλικ στην επιλογή Αλλαγή ρυθμίσεων ενέργειας για προχωρημένους
- Κάντε διπλό κλικ στη διαχείριση ισχύος του επεξεργαστή για να επεκτείνετε αυτήν την κατηγορία.
- Στη συνέχεια, κάντε διπλό κλικ στη Μέγιστη κατάσταση επεξεργαστή, όπως στο παρακάτω στιγμιότυπο.
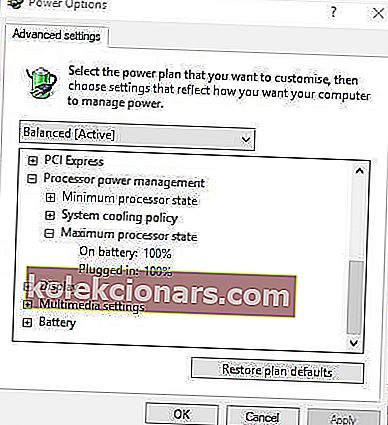
- Ρυθμίστε τις μπαταρίες On και Plugged σε τιμές στο 99%.
- Επιλέξτε την επιλογή Εφαρμογή και κάντε κλικ στο κουμπί OK .
Το τραύμα του παιχνιδιού μπορεί επίσης να οφείλεται στο Intel Turbo Boost, το οποίο υπερ-επεξεργάζεται τους επεξεργαστές. Έτσι, η απενεργοποίηση του Intel Turbo Boost μπορεί να μειώσει το τραύμα του παιχνιδιού.
5. Απενεργοποιήστε το Dynamic Tick

- Κάντε δεξί κλικ στο μενού Έναρξη και επιλέξτε Γραμμή εντολών (Διαχειριστής) .
- Αρχικά, εισαγάγετε bcdedit / setabledynamictick yes και πατήστε Return.
- Στη συνέχεια, εισαγάγετε το bcdedit / set useplatformclock true στη γραμμή εντολών και πατήστε το πλήκτρο Enter.
- Στη συνέχεια, εισαγάγετε bcdedit / set tscsyncpolicy Enhanced στη γραμμή εντολών και πατήστε Return.
- Κλείστε το παράθυρο γραμμής εντολών και επανεκκινήστε το σύστημα.
6. Κλείστε το λογισμικό παρασκηνίου πριν από την εκτέλεση παιχνιδιών

- Κάντε δεξί κλικ στο κουμπί μενού Έναρξη για να επιλέξετε Διαχείριση εργασιών .
- Επιλέξτε ένα πρόγραμμα στην καρτέλα Διαδικασίες του Διαχειριστή εργασιών.
- Πατήστε το κουμπί End Task για να κλείσετε το επιλεγμένο πρόγραμμα.
- Οι χρήστες μπορούν επίσης να απενεργοποιήσουν τις υπηρεσίες τρίτων μερών για να ελευθερώσουν περισσότερη μνήμη RAM κάνοντας διπλό κλικ σε μια υπηρεσία στο πλαίσιο Διαδικασίες φόντου. Στη συνέχεια, κάντε δεξί κλικ στην υπηρεσία και επιλέξτε Διακοπή .

Σημειώστε ότι υπάρχουν μερικά προγράμματα ενίσχυσης παιχνιδιών που βελτιστοποιούν τους πόρους συστήματος για παιχνίδια. Λογισμικό όπως το Game Fire 6, το Razer Cortex και το Wise Game Booster περιλαμβάνουν πολλούς πόρους για την ενίσχυση των παιχνιδιών. Αυτό το λογισμικό θα κλείσει επίσης περιττά προγράμματα και υπηρεσίες τρίτων για χρήστες.
Το τραύλισμα του παιχνιδιού είναι πιο πιθανό όταν οι παίκτες δεν βελτιστοποιούν τους πόρους του συστήματος για παιχνίδια. Ως εκ τούτου, βεβαιωθείτε ότι δεν υπάρχουν πάρα πολλά προγράμματα παρασκηνίου που καταναλώνουν πόρους συστήματος πριν ξεκινήσετε το παιχνίδι.
Ο Διαχειριστής εργασιών δεν λειτουργεί; Έχουμε μια επιδιόρθωση που θα σηκωθεί και θα λειτουργήσει σε λίγο!
7. Απενεργοποιήστε την υπηρεσία διαγνωστικής πολιτικής
Η Διαγνωστική Υπηρεσία Πολιτικής είναι αυτή που οι χρήστες πρέπει να απενεργοποιήσουν πριν ξεκινήσουν τα παιχνίδια. Ορισμένοι χρήστες επιβεβαίωσαν ότι η απενεργοποίηση αυτής της υπηρεσίας μειώνει το τραύμα του παιχνιδιού. Έτσι οι χρήστες μπορούν να απενεργοποιήσουν την υπηρεσία διαγνωστικής πολιτικής.
- Πληκτρολογήστε services.msc στο Run και κάντε κλικ στο OK για να ανοίξετε το παράθυρο στην εικόνα ακριβώς παρακάτω.
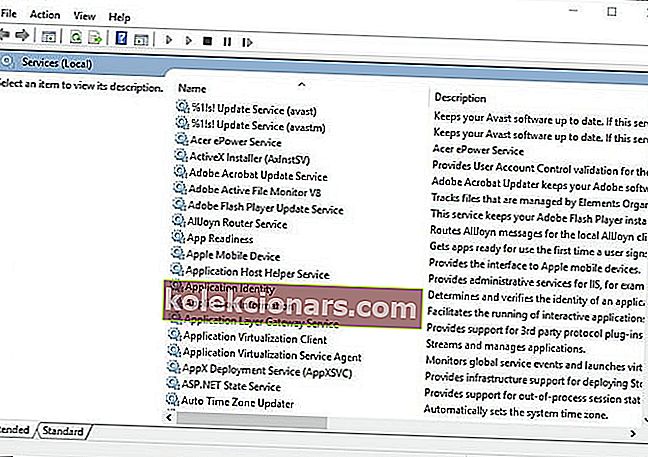
- Κάντε διπλό κλικ στην Υπηρεσία διαγνωστικής πολιτικής για να ανοίξετε το παράθυρο που εμφανίζεται ακριβώς παρακάτω.

- Επιλέξτε Απενεργοποιημένο στο αναπτυσσόμενο μενού Τύπος εκκίνησης.
- Πατήστε το κουμπί Εφαρμογή και, στη συνέχεια, επιλέξτε την επιλογή ΟΚ .
- Επανεκκινήστε τον επιτραπέζιο και φορητό υπολογιστή μετά την απενεργοποίηση της Διαγνωστικής πολιτικής.
8. Μειώστε τις ρυθμίσεις γραφικών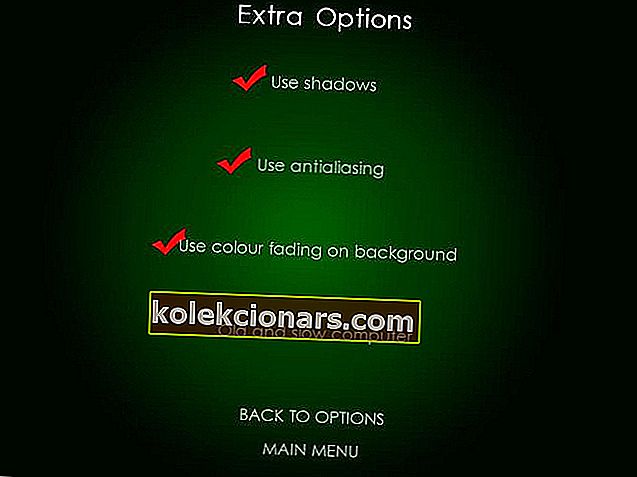
Τα παιχνίδια σταματούν περισσότερο όταν οι παίκτες επιλέγουν γραφικές ρυθμίσεις που είναι λίγο πολύ υψηλές για τους υπολογιστές που χρησιμοποιούν τα παιχνίδια. Έτσι, η μείωση των γραφικών ρυθμίσεων ενός παιχνιδιού σε τυπική ή χαμηλή θα μπορούσε επίσης να εξαλείψει τουλάχιστον μερικά από το τραύμα.
Οι χαμηλότερες γραφικές ρυθμίσεις θα διασφαλίσουν σίγουρα το παιχνίδι τρέχει γρηγορότερα και πιο ομαλά. Τα περισσότερα μενού ρυθμίσεων παιχνιδιών των Windows περιλαμβάνουν επιλογές γραφικών, όπως ανάλυση, που μπορούν να προσαρμόσουν οι παίκτες.
Έτσι, έτσι οι παίκτες μπορούν να διορθώσουν το τραύμα του παιχνιδιού στα Windows 10. Τότε το παιχνίδι του παιχνιδιού θα είναι πολύ πιο ομαλό από πριν.
Συχνές ερωτήσεις: Γιατί τα παιχνίδια τρέχουν στα Windows 10;
- Τι προκαλεί τραύμα στο παιχνίδι;
Υπάρχουν πολλοί λόγοι για τους οποίους θα παρατηρούσατε τραύλισμα στα παιχνίδια: μια πτώση στο FPS σας, τη μηχανή παιχνιδιών φόρτωσης στοιχείων όπως μοντέλα ή υφές ή μια αναντιστοιχία μεταξύ του FPS και του ρυθμού ανανέωσης.
- Πώς μπορώ να διορθώσω το τραύμα στα Windows 10;
Υπάρχουν 8 βασικά πράγματα που μπορείτε να κάνετε, όπως φαίνεται στον οδηγό μας για τη διόρθωση του τραύματος παιχνιδιών στα Windows 10.
- Γιατί ο υπολογιστής μου σταματάει όταν παίζω παιχνίδια;
Πιθανώς ο υπολογιστής σας δεν διαθέτει αρκετούς πόρους για να τρέξει το παιχνίδι, αλλά υπάρχουν και άλλες αιτίες και μπορείτε να τις διορθώσετε.
- Πώς μπορώ να διορθώσω το τραύμα FPS στα παιχνίδια;
Θα χρειαστεί να προσαρμόσετε τις ρυθμίσεις του υπολογιστή σας, όπως φαίνεται στον οδηγό μας και να κάνετε κάποιες αλλαγές στις γραφικές ρυθμίσεις του παιχνιδιού. Εάν έχετε φορητό υπολογιστή χαμηλής κατανάλωσης, υπάρχουν ορισμένες ρυθμίσεις που μπορείτε να αλλάξετε και εδώ για να αυξήσετε το FPS.
Σημείωση του συντάκτη: Αυτή η ανάρτηση δημοσιεύθηκε αρχικά τον Φεβρουάριο του 2019 και έκτοτε ανανεώθηκε και ενημερώθηκε τον Μάρτιο του 2020 για φρεσκάδα, ακρίβεια και πληρότητα.