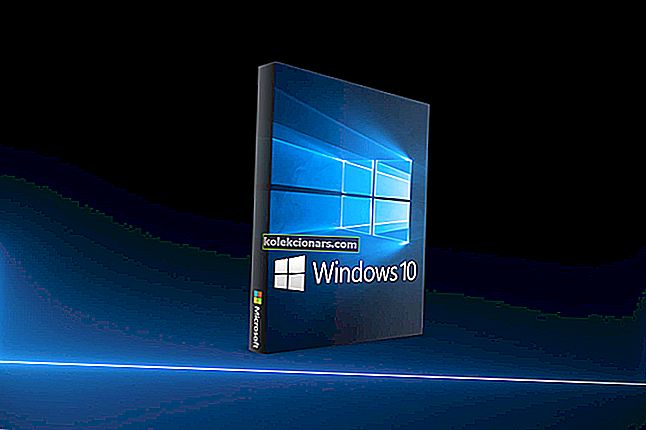- Η επανεκκίνηση της συσκευής σας Windows 10 πρέπει να είναι μια διαισθητική εργασία. Ωστόσο, για ορισμένους λόγους, αυτή η διαδικασία ενδέχεται να αντιμετωπίσει ορισμένα προβλήματα.
- Φυσικά, όταν η επανεκκίνηση των Windows 10 παγώνει, απαιτείται η εφαρμογή ειδικών λύσεων αντιμετώπισης προβλημάτων.
- Ρίξτε μια ματιά στο διανομέα των Windows 10 για πλήρεις οδηγούς, νέα και ενημερώσεις σχετικά με τα Windows 10.
- Ανατρέξτε στην ενότητα Επιδιόρθωση για να βρείτε χρήσιμους οδηγούς από αξιόπιστους ειδικούς σε θέματα τεχνολογίας.
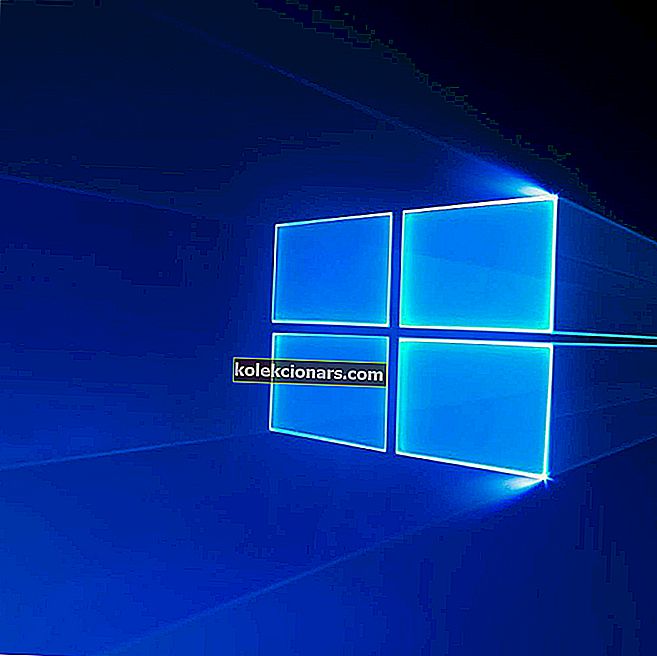
Μερικές φορές κατά τη διαδικασία επανεκκίνησης του υπολογιστή σας με Windows 10 μπορεί να προκύψουν προβλήματα όπως αργή εκκίνηση ή χειρότερα παγώνει Έτσι, ο υπολογιστής θα κολλήσει στην ακολουθία επανεκκίνησης για μεγάλο χρονικό διάστημα.
Σε ορισμένες περιπτώσεις, η επανεκκίνηση ολοκληρώνεται μετά από λίγα λεπτά, ενώ σε άλλες η διαδικασία μπορεί να διαρκέσει ώρες.
Για να σας βοηθήσουμε να το αντιμετωπίσετε, ετοιμάσαμε μια λίστα με τις πιο εφαρμόσιμες λύσεις. Εάν δυσκολεύεστε να επιλύσετε το ζήτημα, φροντίστε να τα ελέγξετε παρακάτω.
Πώς μπορώ να διορθώσω τα Windows 10 εάν κολλήσει κατά την επανεκκίνηση;
1. Επανεκκινήστε χωρίς σύνδεση περιφερειακών

- Πατήστε το πλήκτρο Windows + X και επιλέξτε Διαχείριση συσκευών .
- Επιλέξτε μια κατηγορία για να δείτε ονόματα συσκευών και, στη συνέχεια, κάντε δεξί κλικ σε αυτήν που θέλετε να ενημερώσετε.
- Επιλέξτε Ενημέρωση προγράμματος οδήγησης .
- Μπορείτε επίσης να επιλέξετε Κατάργηση εγκατάστασης για να εγκαταστήσετε ξανά τα προγράμματα οδήγησης.
- Επανεκκινήστε τον υπολογιστή σας.
Ενδέχεται να υπάρχει διένεξη οδηγού. Ο υπολογιστής πρέπει να χρησιμοποιεί μόνο το πληκτρολόγιο και το ποντίκι.
Τα ποτάμια D που ανήκουν σε διαφορετικό υλικό ενδέχεται να εισέλθουν σε κατάσταση διένεξης και αυτό μπορεί να προκαλέσει το πρόβλημα πάγωσης επανεκκίνησης
Αποσυνδέστε τυχόν περιφερειακά όπως: έναν εξωτερικό σκληρό δίσκο, ένα επιπλέον SSD, το τηλέφωνό σας κ.λπ. και προσπαθήστε να επανεκκινήσετε τον υπολογιστή σας. Εάν όλα λειτουργούν καλά τώρα, επανασυνδέστε τα περιφερειακά σας.
Επίσης, ενημερώστε τα προγράμματα οδήγησης για αυτά τα στοιχεία υλικού και όλα τα προγράμματα οδήγησης που εμφανίζονται αυτήν τη στιγμή στη Διαχείριση συσκευών.
Με αυτόν τον τρόπο, μπορείτε να διορθώσετε οποιαδήποτε πιθανή δυσλειτουργία σχετίζεται με τη διαδικασία επανεκκίνησης.

Λάβετε υπόψη ότι η ενημέρωση των προγραμμάτων οδήγησης είναι μια προηγμένη διαδικασία. Εάν δεν είστε προσεκτικοί, μπορείτε να προκαλέσετε ζημιά στο σύστημά σας κατεβάζοντας λάθος εκδόσεις προγραμμάτων οδήγησης.
Σας προτείνουμε να κατεβάσετε το DriverFix (100% ασφαλές και δοκιμασμένο από εμάς) για να το κάνετε αυτόματα. Αυτό το υπέροχο πρόγραμμα αναζητά νέα προγράμματα οδήγησης για το υλικό σας και λαμβάνει ενημερώσεις για εσάς.
Σαρώνει το σύστημά σας και παραθέτει όλα τα υπάρχοντα και ενδεχομένως λείπουν προγράμματα οδήγησης. Το εργαλείο ανιχνεύει επίσης εάν υπάρχει ήδη μια νέα έκδοση για τις τρέχουσες εγγραφές. Εάν είναι απαραίτητο, αυτά μπορούν να ενημερωθούν απευθείας μέσω αυτού του προγράμματος.

DriverFix
Διατηρήστε τα προγράμματα οδήγησης ενημερωμένα για το σύστημά σας να λειτουργεί σωστά με το λογισμικό DriverFix. Δωρεάν δοκιμή Επισκεφτείτε τον ιστότοπο2. Απενεργοποιήστε το σύστημά σας Windows 10

Η επανεκκίνηση μπορεί να κολλήσει για πολλούς λόγους. Ωστόσο, στις περισσότερες περιπτώσεις το πρόβλημα μπορεί να διορθωθεί αυτόματα, εάν ξεκινήσει μια νέα επανεκκίνηση.
Αλλά πρώτα, ο υπολογιστής πρέπει να τερματιστεί για να ξεκινήσει ξανά η διαδικασία επανεκκίνησης.
Τώρα, αυτό μπορεί να γίνει εύκολα, ακολουθώντας μια διαισθητική λύση: απλώς πατήστε και συνεχίστε να πατάτε το κουμπί λειτουργίας για τουλάχιστον 6 δευτερόλεπτα - ή όσο χρειάζεται για να απενεργοποιηθεί ο υπολογιστής.
3. Τερματίστε μη ανταποκρινόμενες διαδικασίες

- Από την οθόνη φόρτωσης των Windows 10, πατήστε Ctrl + Alt + Del για να ανοίξετε τη Διαχείριση εργασιών.
- Επιλέξτε Τερματισμός εργασίας για κάθε διαδικασία που δεν είναι ζωτικής σημασίας για τη λειτουργία εκκίνησης.
- Κλείσιμο Διαχείριση εργασιών.
Ο λόγος για τον οποίο η επανεκκίνηση χρειάζεται για πάντα να ολοκληρωθεί μπορεί να είναι μια διαδικασία που δεν ανταποκρίνεται στο παρασκήνιο.
Για παράδειγμα, το σύστημα των Windows προσπαθεί να εφαρμόσει μια νέα ενημέρωση, αλλά κάτι σταματά να λειτουργεί σωστά κατά τη λειτουργία επανεκκίνησης.
Εάν το ζήτημα υπάρχει επειδή δεν είναι δυνατή η εφαρμογή μιας ενημέρωσης, μπορείτε να επανεκκινήσετε τη λειτουργία ενημέρωσης με αυτόν τον τρόπο:
- Πατήστε Windows + R για να ανοίξετε το Εκτέλεση .
- Πληκτρολογήστε cmd , και πατήστε Ctrl + Shift + Enter για να ανοίξετε ένα διαχειριστή Command Prompt .
- Πληκτρολογήστε net stop wuauserv και πατήστε Enter.
- Εισαγάγετε τις ακόλουθες εντολές και πατήστε Enter μετά από καθεμία από αυτές:
cd %systemroot%ren SoftwareDistribution SD.oldnet start wuauserv - Η διαδικασία ενημέρωσης θα επανεκκινηθεί.
Δεν μπορείτε να αποκτήσετε πρόσβαση στη γραμμή εντολών ως διαχειριστής; Ρίξτε μια πιο προσεκτική ματιά σε αυτόν τον οδηγό.
4. Εκκινήστε το εργαλείο αντιμετώπισης προβλημάτων των Windows 10

- Πατήστε το πλήκτρο Windows + R και εισαγάγετε τον πίνακα ελέγχου.
- Κάντε κλικ στην Προβολή από στη δεξιά γωνία και επιλέξτε Μεγάλα εικονίδια.
- Επιλέξτε Αντιμετώπιση προβλημάτων.
- Μεταβείτε στο αριστερό παράθυρο και κάντε κλικ στην επιλογή Προβολή όλων.
- Κάντε κλικ στο Συντήρηση συστήματος .
- Επιλέξτε Αυτόματη εφαρμογή επισκευών .
- Ακολουθήστε άλλες οδηγίες στην οθόνη.
- Εκκινήστε ξανά τον υπολογιστή σας.
Εάν αντιμετωπίζετε προβλήματα με το άνοιγμα του Πίνακα Ελέγχου, μπορείτε να το λύσετε εύκολα ακολουθώντας τον αναλυτικό οδηγό μας.
Οι μέθοδοι που αναφέρονται παραπάνω πρέπει να διορθώσουν τα προβλήματα επανεκκίνησης των Windows 10. Εάν γνωρίζετε άλλες λύσεις αντιμετώπισης προβλημάτων που ενδέχεται να αντιμετωπίσουν αυτό το ζήτημα, μοιραστείτε τις με τους αναγνώστες μας στο παρακάτω πεδίο σχολίων.
Σημείωση του συντάκτη: Αυτή η ανάρτηση δημοσιεύθηκε αρχικά τον Απρίλιο του 2019 και έκτοτε ανανεώθηκε και ενημερώθηκε τον Σεπτέμβριο του 2020 για φρεσκάδα, ακρίβεια και πληρότητα.