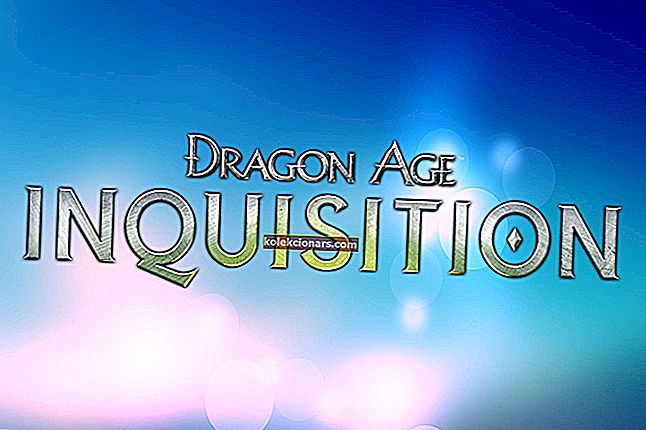- Το Bluetooth είναι ένας τύπος πρωτοκόλλου ασύρματης τεχνολογίας που οι συσκευές χρησιμοποιούν επί του παρόντος για την ανταλλαγή δεδομένων.
- Μπορούν εύκολα να αντιμετωπίσουν προβλήματα, οπότε θα αναζητήσουμε μερικές γρήγορες λύσεις σε περίπτωση που συμβεί αυτό.
- Επίσης, δείτε αυτά τα υπέροχα ηχεία Bluetooth των Windows 10 για ήχο υψηλής ποιότητας στον φορητό υπολογιστή σας.
- Επισκεφτείτε επίσης αυτό το Κέντρο Συσκευών των Windows 10 για πιο ενδιαφέρουσες προτάσεις σχετικά με το θέμα.

Τα Windows 10 θα μπορούσαν να φέρουν πολλά προβλήματα στους χρήστες του. Ένα από αυτά τα προβλήματα είναι, όπως αναφέρεται, το πρόβλημα με τις συσκευές Bluetooth.
Προφανώς, τα Windows 10 φαίνεται να μην αναγνωρίζουν ορισμένα αξεσουάρ Bluetooth. Αυτό είναι και το πρόβλημά σας;
Επομένως, μην διστάσετε να ρίξετε μια πιο προσεκτική ματιά στις παρακάτω συμβουλές αντιμετώπισης προβλημάτων.
Τι μπορώ να κάνω εάν το Bluetooth σταματήσει να λειτουργεί στα Windows 10;
- Ενημέρωση προγραμμάτων οδήγησης
- Επανεγκαταστήστε τη συσκευή Bluetooth
- Ελέγξτε εάν εκτελείται η υπηρεσία Bluetooth
- Εκτελέστε το εργαλείο αντιμετώπισης προβλημάτων
- Αλλαγή επιλογών εξοικονόμησης ενέργειας
- Δοκιμάστε μια διαφορετική θύρα USB
1. Ενημέρωση προγραμμάτων οδήγησης
- Μεταβείτε στη Διαχείριση συσκευών και κάντε δεξί κλικ στη συσκευή σας Bluetooth.
- Επιλέξτε Ιδιότητες και πηγαίνετε να το προχωρημένους καρτέλα.
- Γράψτε τον αριθμό δίπλα στο αναγνωριστικό κατασκευαστή .
- Ήρθε η ώρα να εισαγάγετε το αναγνωριστικό κατασκευαστή.
- Θα προσδιορίσει τον κατασκευαστή του αξεσουάρ Bluetooth σας και θα σας ανακατευθύνει στη σωστή σελίδα όπου μπορείτε να κατεβάσετε το πιο πρόσφατο πρόγραμμα οδήγησης.
Αυτή η μία λύση θα διορθώσει τα προβλήματα Bluetooth στα Windows 10 είναι η ενημέρωση ενός προγράμματος οδήγησης. Είναι πιθανώς η εκατοστή φορά που το έχετε διαβάσει, αλλά θα μπορούσε να είναι χρήσιμο.
Έτσι, εάν δεν λάβατε μια ενημέρωση για το πρόγραμμα οδήγησης μέσω του Windows Update, μεταβείτε στη Διαχείριση συσκευών και προσπαθήστε να πραγματοποιήσετε μη αυτόματη λήψη του πιο πρόσφατου προγράμματος οδήγησης για τη συσκευή Bluetooth.
Εάν νομίζετε ότι θα είστε πιο τυχεροί, μπορείτε επίσης να αναζητήσετε το συμβατό πρόγραμμα οδήγησης στον ιστότοπο του κατασκευαστή.
1.1. Αυτόματη ενημέρωση προγραμμάτων οδήγησης

Εάν δεν θέλετε την ταλαιπωρία της αναζήτησης προγραμμάτων οδήγησης μόνοι σας, μπορείτε να χρησιμοποιήσετε ένα εργαλείο που θα το κάνει αυτό αυτόματα.
Φυσικά, καθώς δεν μπορείτε να συνδεθείτε στο Διαδίκτυο αυτή τη στιγμή, αυτό το εργαλείο δεν θα είναι χρήσιμο.
Ωστόσο, μόλις συνδεθείτε στο διαδίκτυο, θα σας βοηθήσει να ενημερώνετε όλους τους οδηγούς σας, οπότε δεν θα είστε πλέον σε αυτήν την κατάσταση.
Το DriverFix είναι το πρόγραμμα που έχουμε υπόψη μας αυτή τη φορά. Θα σας βοηθήσει να ενημερώσετε αυτόματα τα προγράμματα οδήγησης και να αποτρέψετε πιθανές ζημιές στον υπολογιστή που προκαλούνται από την εγκατάσταση λανθασμένων εκδόσεων προγράμματος οδήγησης.

Το μόνο που χρειάζεται να κάνετε είναι να κατεβάσετε το εργαλείο από τα παρόμοια που παρέχονται παρακάτω. Μόλις εγκατασταθεί, το DriverFix θα ξεκινήσει τη σάρωση του υπολογιστή σας για παλιά και ελαττωματικά προγράμματα οδήγησης.
Απλώς περιμένετε να ολοκληρωθεί η σάρωση, ελέγξτε προσεκτικά την ληφθείσα αναφορά και επιλέξτε εάν θέλετε να ενημερώσετε κάθε πρόγραμμα οδήγησης ξεχωριστά ή όλα ταυτόχρονα. Είναι τόσο εύκολο να χρησιμοποιήσετε το DriverFix!

DriverFix
Το Bluetooth δεν λειτουργεί στα Windows 10; Σε αυτήν την περίπτωση, αφήστε το DriverFix να διαχειριστεί τις ενημερώσεις προγραμμάτων οδήγησης! Δωρεάν δοκιμή Κατεβάστε εδώ2. Εγκαταστήστε ξανά τη συσκευή Bluetooth

- Μεταβείτε στην Αναζήτηση, πληκτρολογήστε devicemngr και ανοίξτε τη Διαχείριση συσκευών .
- Όταν ανοίξει η Διαχείριση συσκευών, βρείτε τη συσκευή Bluetooth, κάντε δεξί κλικ και πατήστε Κατάργηση εγκατάστασης .
- Τα Windows θα σας ζητήσουν να επιβεβαιώσετε ότι θέλετε να απεγκαταστήσετε το πρόγραμμα οδήγησης.
- Κάντε κλικ στο Κατάργηση εγκατάστασης .
- Αφού επιβεβαιώσετε και απεγκαταστήσετε το πρόγραμμα οδήγησης, επανεκκινήστε τον υπολογιστή σας.
- Τώρα πρέπει να περιμένετε τα Windows να εγκαταστήσουν αυτόματα ένα νέο πρόγραμμα οδήγησης ή να επισκεφτείτε τον ιστότοπο του κατασκευαστή της συσκευής σας και να ελέγξετε αν υπάρχει νέο πρόγραμμα οδήγησης για τα Windows 10.
Εάν η ενημέρωση της συσκευής Bluetooth δεν ολοκληρώθηκε, ας προσπαθήσουμε να την επανεγκαταστήσουμε. Δείτε πώς μπορείτε να το κάνετε αυτό:
Τα Windows δεν μπορούν να βρουν και να κατεβάσουν νέα προγράμματα οδήγησης; Μην ανησυχείτε, σας καλύπτουμε.
3. Ελέγξτε εάν εκτελείται η υπηρεσία Bluetooth

- Μεταβείτε στην Αναζήτηση, πληκτρολογήστε services.msc και ανοίξτε τις Υπηρεσίες .
- Βρείτε την υπηρεσία υποστήριξης Bluetooth .
- Εάν αυτή η υπηρεσία δεν είναι ενεργοποιημένη, κάντε δεξί κλικ και επιλέξτε Έναρξη . Εάν είναι ενεργοποιημένο, κάντε δεξί κλικ και επιλέξτε Επανεκκίνηση .
- Περιμένετε να ολοκληρωθεί η διαδικασία.
- Επανεκκινήστε τον υπολογιστή σας.
4. Εκτελέστε το εργαλείο αντιμετώπισης προβλημάτων
- Μεταβείτε στις Ρυθμίσεις .
- Μεταβείτε στην ενότητα Ενημερώσεις και ασφάλεια > Αντιμετώπιση προβλημάτων.
- Επιλέξτε Bluetooth και μεταβείτε στην επιλογή που λέει Εκτέλεση του εργαλείου αντιμετώπισης προβλημάτων.

- Ακολουθήστε περαιτέρω οδηγίες στην οθόνη και αφήστε τη διαδικασία να ολοκληρωθεί.
- Επανεκκινήστε τον υπολογιστή σας.
Εάν καμία από τις προηγούμενες λύσεις δεν λειτούργησε, ας δοκιμάσουμε με το ενσωματωμένο εργαλείο αντιμετώπισης προβλημάτων Bluetooth των Windows 10.
Εάν αντιμετωπίζετε προβλήματα με το άνοιγμα της εφαρμογής Ρύθμιση, ρίξτε μια ματιά σε αυτό το λεπτομερές άρθρο για να λύσετε το πρόβλημα.
Εάν το εργαλείο αντιμετώπισης προβλημάτων αντιμετωπίζει προβλήματα κατά τη φόρτωση, διορθώστε το με τη βοήθεια αυτού του πλήρους οδηγού.
5. Αλλάξτε τις επιλογές εξοικονόμησης ενέργειας

- Ανοίξτε τη Διαχείριση συσκευών .
- Όταν ανοίξει η Διαχείριση συσκευών , εντοπίστε το πληκτρολόγιο Bluetooth και κάντε διπλό κλικ σε αυτό.
- Όταν ανοίξει το παράθυρο Ιδιότητες , μεταβείτε στη Διαχείριση ενέργειας και καταργήστε την επιλογή Να επιτρέπεται στον υπολογιστή να απενεργοποιεί αυτήν τη συσκευή για εξοικονόμηση ενέργειας .
- Τώρα κάντε κλικ στο OK για να αποθηκεύσετε τις αλλαγές.
Παρόλο που μπορεί να φαίνεται άσχετο, οι ρυθμίσεις εξοικονόμησης ενέργειας ενδέχεται να απενεργοποιήσουν τη συσκευή Bluetooth.
Μερικές φορές, δεν μπορείτε να βρείτε τα Σχέδια Ενέργειας όταν τα χρειάζεστε περισσότερο. Για αυτήν τη συγκεκριμένη κατάσταση, ετοιμάσαμε έναν βήμα προς βήμα οδηγό για να σας βοηθήσουμε να τους επαναφέρετε.
6. Δοκιμάστε μια διαφορετική θύρα USB

Υπάρχει πιθανότητα να μην υπάρχει τίποτα λάθος με το περιφερειακό Bluetooth, αλλά με τη θύρα USB. Μπορεί να μην υποστηρίζει το περιφερειακό ή να είναι απλά κατεστραμμένο.
Για να εξαλείψετε την αμφιβολία, απλώς δοκιμάστε μια άλλη θύρα USB και δείτε αν έχει κάποια διαφορά.
Τα Windows δεν αναγνωρίζουν τη θύρα USB; Ανατρέξτε στον οδηγό μας για περισσότερες πληροφορίες.
Ακολουθούν μερικά ακόμη παραδείγματα αυτού του προβλήματος:
- Το Bluetooth δεν είναι διαθέσιμο Windows 10 - εάν το Bluetooth δεν είναι διαθέσιμο, πιθανότατα θα δείτε ένα μήνυμα σφάλματος. Χρησιμοποιήστε αυτό το μήνυμα σφάλματος για να διερευνήσετε περαιτέρω το πρόβλημα.
- Το Bluetooth δεν μπορεί να συνδέσει τα Windows 10 - Τα προβλήματα σύνδεσης Bluetooth είναι συνήθως τα πιο συνηθισμένα προβλήματα που σχετίζονται με το Bluetooth.
- Το Bluetooth εξαφανίστηκε Windows 10 - Ένα συγκεκριμένο σφάλμα συστήματος μπορεί να προκαλέσει την πλήρη εξαφάνιση του Bluetooth από τα Windows 10.
- Bluetooth που δεν ανιχνεύει συσκευές Windows 10 - Αν και όλα φαίνονται καλά, είναι πιθανό η υπηρεσία Bluetooth να μην μπορεί καν να εντοπίσει άλλες συσκευές.
Αυτό είναι, σίγουρα ελπίζουμε ότι τουλάχιστον μία από αυτές τις λύσεις σας βοήθησε να επιλύσετε το πρόβλημα με το Bluetooth.
Εάν έχετε οποιεσδήποτε ερωτήσεις ή προτάσεις, απλώς ενημερώστε μας στην περιοχή σχολίων παρακάτω.
Συχνές ερωτήσεις: Μάθετε περισσότερα σχετικά με τις συσκευές Bluetooth στα Windows 10
- Δεν φαίνεται να εντοπίζω τη συσκευή μου Bluetooth στη Διαχείριση συσκευών μου. Γιατί;
Δεν έχουν ενσωματωθεί όλοι οι φορητοί υπολογιστές με συσκευές Bluetooth, οπότε βεβαιωθείτε ότι έχετε αγοράσει ένα που διαθέτει αυτήν τη δυνατότητα.
- Για τι μπορώ να χρησιμοποιήσω το Bluetooth μου;
Εκτός από τις τυπικές μεταφορές δεδομένων, μπορείτε επίσης να συνδέσετε συσκευές με δυνατότητα Bluetooth στον υπολογιστή σας, όπως ασύρματα ακουστικά, ποντίκια και πληκτρολόγια.
- Ποιες είναι οι εναλλακτικές λύσεις εάν ο υπολογιστής μου δεν διαθέτει συσκευή Bluetooth;
Ορισμένες συσκευές μπορούν να συνδεθούν στον υπολογιστή σας εφόσον είναι και οι δύο συνδεδεμένες στο ίδιο ασύρματο δίκτυο.
Σημείωση του συντάκτη: Αυτή η ανάρτηση δημοσιεύθηκε αρχικά τον Μάρτιο του 2020 και έκτοτε ανανεώθηκε και ενημερώθηκε τον Οκτώβριο του 2020 για φρεσκάδα, ακρίβεια και πληρότητα.