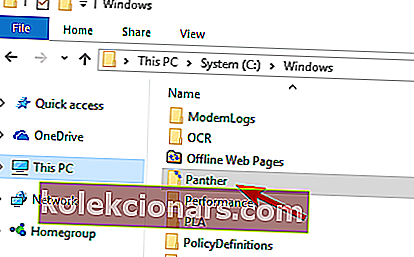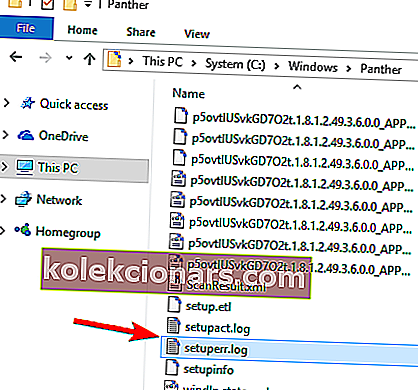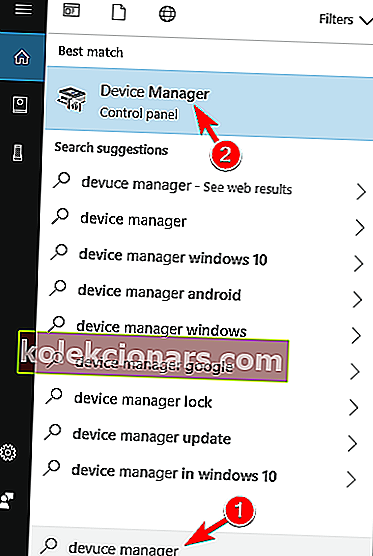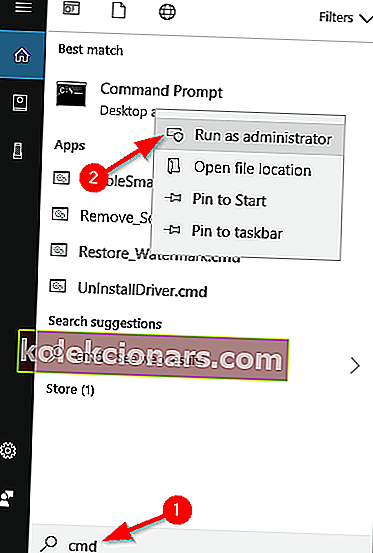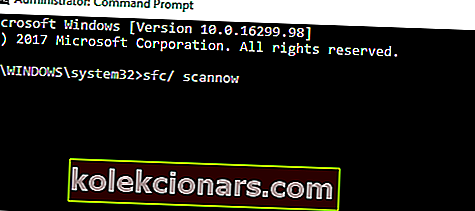- Η μη σωστή εγκατάσταση ή η εγκατάσταση των προγραμμάτων οδήγησης δεν μπορεί να οδηγήσει σε έναν κόσμο προβλημάτων.
- Για παράδειγμα, υπάρχει το σφάλμα προγράμματος οδήγησης 0xC1900101 που πολλοί χρήστες ανέφεραν ότι έχουμε καλύψει.
- Για να μάθετε περισσότερα σχετικά με την αντιμετώπιση διαφόρων σφαλμάτων, μεταβείτε στο Κέντρο σφαλμάτων των Windows 10.
- Προβλήματα υπολογιστή μπορεί να προκύψουν χωρίς μηνύματα σφάλματος. Για αυτούς, έχουμε την πολύ μεγαλύτερη ενότητα Επιδιόρθωσης.

Τα σφάλματα του προγράμματος οδήγησης εμφανίζονται πολύ συχνά όταν οι χρήστες προσπαθούν να αναβαθμίσουν το λειτουργικό τους σύστημα.
Αυτά τα σφάλματα προκαλούνται από διάφορους παράγοντες που σχετίζονται με το πρόγραμμα οδήγησης: οι χρήστες δεν έχουν εγκαταστήσει τις πιο πρόσφατες ενημερώσεις προγραμμάτων οδήγησης στους υπολογιστές τους, ορισμένα από τα προγράμματα οδήγησης δεν είναι συμβατά με την πιο πρόσφατη έκδοση των Windows 10 και άλλα.
Πολλοί χρήστες που προσπάθησαν να πραγματοποιήσουν αναβάθμιση σε Windows 10 ανέφεραν ότι δεν μπόρεσαν να ολοκληρώσουν τη διαδικασία αναβάθμισης λόγω μιας σειράς σφαλμάτων 0xC1900101. Ως γρήγορη υπενθύμιση, τα σφάλματα 0xC1900101 είναι ειδικά για ζητήματα προγραμμάτων οδήγησης.
Ακολουθούν τα σφάλματα που σχετίζονται με το πρόγραμμα οδήγησης που ενδέχεται να αντιμετωπίσετε κατά την αναβάθμιση σε Windows 10:
- 0xC1900101 - 0x2000c
- 0xC1900101 - 0x20004
- 0xC1900101 - 0x20017
- 0xC1900101 - 0x40017
- 0xC1900101 - 0x30018
- 0xC1900101 - 0x3000D
- 0xC1900101 - 0x4000D
Πώς μπορώ να διορθώσω τα σφάλματα 0xC1900101 στα Windows 10;
- Ενημέρωση ή απεγκατάσταση κατεστραμμένων προγραμμάτων οδήγησης
- Καταργήστε το antivirus
- Αποσυνδέστε όλα τα περιφερειακά
- Αφαιρέστε επιπλέον μνήμη RAM ή την κάρτα δικτύου σας
- Εκτελέστε μια σάρωση SFC
- Ελέγξτε τον διαθέσιμο χώρο αναβάθμισης
- Χρησιμοποιήστε το Εργαλείο δημιουργίας πολυμέσων
- Καταργήστε προβληματικές εφαρμογές
- Απενεργοποιήστε την κάρτα LAN στο BIOS
- Αναβαθμίστε το BIOS σας
1. Ενημερώστε ή απεγκαταστήστε κατεστραμμένα προγράμματα οδήγησης
1.1. Μη αυτόματη ενημέρωση προγραμμάτων οδήγησης
- Μεταβείτε στον Τοπικό δίσκο C: \ Windows .
- Μετακινηθείτε προς τα κάτω στο φάκελο Panther και ανοίξτε τον.
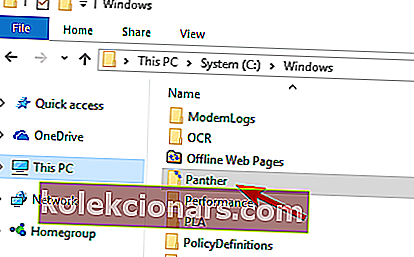
- Ανοίξτε το Setuperr.log και το Setupact.log για να εντοπίσετε τα προβληματικά προγράμματα οδήγησης.
- Λάβετε υπόψη ότι ίσως χρειαστεί να αναλάβετε την κυριότητα αυτών των αρχείων για να αποκτήσετε πρόσβαση σε αυτά.
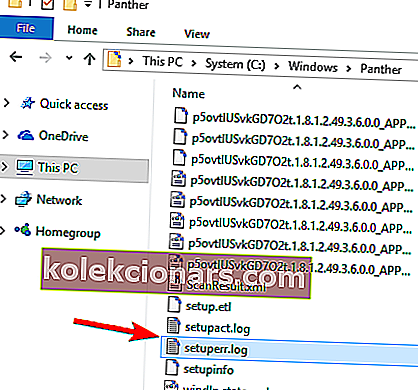
- Απεγκαταστήστε τα κατεστραμμένα προγράμματα οδήγησης.
1.2. Χρησιμοποιήστε τη Διαχείριση συσκευών
- Μεταβείτε στο Έναρξη > πληκτρολογήστε Διαχείριση συσκευών > κάντε κλικ στο πρώτο αποτέλεσμα.
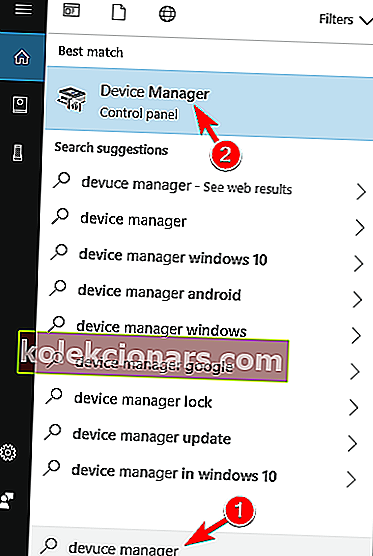
- Αναπτύξτε τη λίστα συσκευών.
- Η συσκευή που προκαλεί σφάλμα 0xC1900101 πιθανότατα θα εμφανιστεί με κίτρινο θαυμαστικό.
- Κάντε δεξί κλικ στο προβληματικό πρόγραμμα οδήγησης> επιλέξτε Ενημέρωση λογισμικού προγράμματος οδήγησης για να εγκαταστήσετε τις πιο πρόσφατες ενημερώσεις.
- Κάντε κλικ στο Κατάργηση εγκατάστασης για πλήρη κατάργησή του.
Αυτόματη ενημέρωση προγραμμάτων οδήγησης

Εάν αυτή η μέθοδος δεν λειτουργεί ή δεν έχετε τις απαραίτητες δεξιότητες υπολογιστή για να ενημερώσετε / διορθώσετε τα προγράμματα οδήγησης χειροκίνητα μετά την απεγκατάσταση τους, προτείνουμε να το κάνετε αυτόματα χρησιμοποιώντας το DriverFix.
Είναι πολύ πιο εύκολο από τη χρήση οποιασδήποτε από τις μεθόδους που αναφέρονται παραπάνω, καθώς χρειάζεται μόνο να ξεκινήσετε το πρόγραμμα και τα προγράμματα οδήγησης σας θα είναι τόσο καλά όσο ενημερωμένα και διορθωμένα.
Το DriverFix είναι σχεδόν πλήρως αυτοματοποιημένο, οπότε κατεβάζει και εγκαθιστά τα κατάλληλα προγράμματα οδήγησης από μόνο του και πρέπει να επανεκκινήσετε τον υπολογιστή σας μόνο για να εφαρμόσετε τις αλλαγές.

Είναι εξαιρετικά ελαφρύ και μπορείτε ακόμη και να το αφήσετε να τρέξει στο παρασκήνιο για να σας υπενθυμίσει να ελέγξετε για νεότερα προγράμματα οδήγησης.
Μετά την ενημέρωση ή την απεγκατάσταση των προβληματικών προγραμμάτων οδήγησης, το πρόβλημα θα πρέπει να επιλυθεί πλήρως και θα μπορείτε να πραγματοποιήσετε αναβάθμιση χωρίς προβλήματα.

DriverFix
Τα σφάλματα του προγράμματος οδήγησης πιθανώς προκαλούνται από παλιά ή κατεστραμμένα προγράμματα οδήγησης. Χρησιμοποιήστε το DriverFix για να αποφύγετε τα σφάλματα του προγράμματος οδήγησης! Δωρεάν δοκιμή Επισκεφτείτε τον ιστότοποΗ πλειονότητα των χρηστών των Windows 10 έχουν ξεπερασμένα προγράμματα οδήγησης; Γίνετε ένα βήμα μπροστά χρησιμοποιώντας αυτόν τον οδηγό.
2. Καταργήστε το antivirus

Εάν λαμβάνετε το σφάλμα 0xC1900101, το πρόβλημα μπορεί να είναι το λογισμικό προστασίας από ιούς. Για να επιλύσετε το πρόβλημα, συνιστάται να απεγκαταστήσετε πλήρως το πρόγραμμα προστασίας από ιούς και να προσπαθήσετε να εγκαταστήσετε ξανά την ενημέρωση.
Αυτό το ζήτημα μπορεί να προκληθεί από οποιοδήποτε εργαλείο προστασίας από ιούς τρίτων, οπότε φροντίστε να το απεγκαταστήσετε και προσπαθήστε να το αναβαθμίσετε ξανά.
Από την άλλη πλευρά, μπορείτε επίσης να αναζητήσετε ένα πρόγραμμα προστασίας από ιούς που δεν επηρεάζει τις λειτουργίες του υπολογιστή σας και ως εκ τούτου δεν χρειάζεται να απενεργοποιήσετε ή να αφαιρέσετε.
Ένα τέτοιο παράδειγμα είναι το Bitdefender , το εργαλείο προστασίας από ιούς με την καλύτερη βαθμολογία στον κόσμο, χάρη στην υποστήριξη ασφαλείας 100% βαθμού που έρχεται με ελάχιστο αντίκτυπο στο σύστημα.
Απλώς αφήστε το να τρέξει στο παρασκήνιο και θα προστατευτείτε τόσο από κακόβουλα προγράμματα όσο και από αυτοπροκληθέντα σφάλματα.

Bitdefender Antivirus Plus
Το Bitdefender δεν χρειάζεται καμία εισαγωγή, οπότε αν θέλετε πλήρη προστασία χωρίς κανένα από τα κοινά μειονεκτήματα, δοκιμάστε το! 29,99 $ / έτος Αποκτήστε το τώρα3. Αποσυνδέστε όλα τα περιφερειακά

Ορισμένοι χρήστες επιβεβαίωσαν ότι κατάφεραν να εγκαταστήσουν την τελευταία έκδοση των Windows 10 μετά την αποσύνδεση όλων των περιφερειακών από τους υπολογιστές τους.
Αν και αυτό μπορεί να ακούγεται σαν λύση τρίτης κατηγορίας, θα πρέπει να το δοκιμάσετε καθώς έχει αποδειχθεί χρήσιμο για ορισμένους χρήστες.
Τα περιφερειακά σας USB αποκλείουν τις ενημερώσεις των Windows; Βασιστείτε σε εμάς για να διορθώσετε το πρόβλημα.
4. Αφαιρέστε την πρόσθετη μνήμη RAM ή την κάρτα δικτύου σας

Τα σφάλματα 0XC190010, και ιδιαίτερα το σφάλμα 0XC190010 - 0x20017, προκαλούνται μερικές φορές από επιπλέον μνήμη RAM. Δοκιμάστε να αφαιρέσετε μια μονάδα μνήμης RAM και κάντε μια άλλη προσπάθεια εγκατάστασης των Windows 10.
Υπάρχουν επίσης χρήστες που ανέφεραν ότι η αφαίρεση της κάρτας δικτύου τους διόρθωσε επίσης σφάλμα 0xC1900101.
5. Εκτελέστε σάρωση SFC
- Μεταβείτε στο Έναρξη> πληκτρολογήστε cmd > επιλέξτε Γραμμή εντολών> εκτελέστε ως Διαχειριστής .
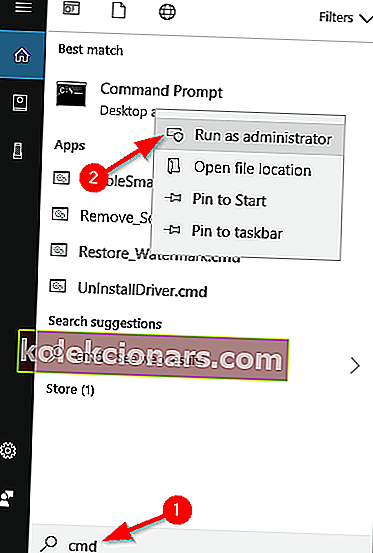
- Πληκτρολογήστε την εντολή sfc / scannow > πατήστε Enter > περιμένετε να ολοκληρωθεί η διαδικασία σάρωσης.
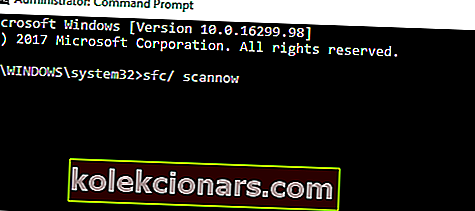
Μερικές φορές αυτό το σφάλμα μπορεί να εμφανιστεί λόγω κατεστραμμένων αρχείων συστήματος, αλλά μπορείτε εύκολα να τα διορθώσετε εκτελώντας τη σάρωση SFC.
Μόλις ολοκληρωθεί η σάρωση SFC, το πρόβλημα θα πρέπει να επιλυθεί και θα πρέπει να μπορείτε να εκτελέσετε την αναβάθμιση.
Εάν αντιμετωπίζετε προβλήματα με την πρόσβαση στη γραμμή εντολών ως διαχειριστής, τότε καλύτερα να ρίξετε μια πιο προσεκτική ματιά σε αυτόν τον οδηγό
Η εντολή scannow σταμάτησε πριν ολοκληρωθεί η διαδικασία; Μην ανησυχείτε, έχουμε μια λύση για εσάς.
6. Ελέγξτε τον διαθέσιμο χώρο αναβάθμισης

Για να κάνετε αναβάθμιση σε Windows 10, χρειάζεστε τουλάχιστον 16 GB αποθηκευτικού χώρου. Η μη τήρηση αυτής της απαίτησης μπορεί επίσης να εξηγήσει γιατί αντιμετωπίσατε σφάλματα 0xC1900101.
Για περισσότερες πληροφορίες σχετικά με το πώς να ελευθερώσετε χώρο στο σκληρό δίσκο, ρίξτε μια ματιά στις λύσεις που αναφέρονται στο ειδικό μας άρθρο.
7. Χρησιμοποιήστε το Εργαλείο δημιουργίας πολυμέσων

Εάν έχετε εκτελέσει όλα τα βήματα που αναφέρονται παραπάνω και εξακολουθείτε να αντιμετωπίζετε σφάλματα 0xC1900101, δοκιμάστε να χρησιμοποιήσετε το Εργαλείο δημιουργίας μέσων για να ολοκληρώσετε τη διαδικασία αναβάθμισης.
Μεταβείτε στη σελίδα Αναβάθμιση των Windows και κατεβάστε το εργαλείο. Θα βρείτε επίσης έναν αναλυτικό οδηγό για τον τρόπο χρήσης του Εργαλείου δημιουργίας μέσων στην ίδια σελίδα.
Θέλετε να αλλάξετε το πρόγραμμα προστασίας από ιούς με καλύτερο; Ακολουθεί μια λίστα με τις κορυφαίες επιλογές μας.
8. Καταργήστε προβληματικές εφαρμογές

Μερικές φορές οι εφαρμογές τρίτων μπορούν να επηρεάσουν τη διαδικασία αναβάθμισης και να προκαλέσουν την εμφάνιση του σφάλματος 0xC1900101. Οι χρήστες ανέφεραν ότι εφαρμογές όπως το Acronis True Image και το Trusteer Rapport είναι οι κύριες αιτίες για αυτό το σφάλμα.
Εάν χρησιμοποιείτε οποιαδήποτε από αυτές τις εφαρμογές ή οποιοδήποτε άλλο παρόμοιο εργαλείο, φροντίστε να το αφαιρέσετε εντελώς από τον υπολογιστή σας και, στη συνέχεια, προσπαθήστε να εκτελέσετε την αναβάθμιση.
Οι χρήστες ανέφεραν ότι το πρόβλημά τους επιλύθηκε μετά την κατάργηση του προβληματικού λογισμικού, οπότε φροντίστε να το δοκιμάσετε.
9. Απενεργοποιήστε την κάρτα LAN στο BIOS

Όπως ήδη αναφέραμε, το σφάλμα 0xC1900101 μπορεί να προκύψει λόγω συνδεδεμένων περιφερειακών και συσκευών. Η πιο συνηθισμένη αιτία για αυτό το πρόβλημα είναι ο ασύρματος προσαρμογέας σας, αλλά μερικές φορές αυτό το ζήτημα μπορεί να προκληθεί από τον προσαρμογέα Ethernet.
Για να διορθώσετε αυτό το πρόβλημα, συνιστάται να απενεργοποιήσετε το ενσωματωμένο LAN από το BIOS. Για να το κάνετε αυτό, απλώς αποκτήστε πρόσβαση στο BIOS, εντοπίστε την επιλογή Ενσωματωμένο LAN και απενεργοποιήστε το. Για να δείτε πώς να αποκτήσετε πρόσβαση στο BIOS και να απενεργοποιήσετε αυτήν τη λειτουργία, φροντίστε να ελέγξετε το εγχειρίδιο της μητρικής πλακέτας.
Μόλις απενεργοποιήσετε αυτήν τη δυνατότητα, δοκιμάστε να εκτελέσετε ξανά την αναβάθμιση. Εάν καταφέρετε να εγκαταστήσετε την αναβάθμιση, φροντίστε να ενεργοποιήσετε ξανά αυτήν τη λειτουργία.
Δεν μπορείτε να αποκτήσετε πρόσβαση στο BIOS επειδή τα Windows παραλείπουν; Μην ανησυχείτε, έχουμε τη σωστή λύση για εσάς.
Η πρόσβαση στο BIOS φαίνεται πολύ μεγάλη για μια εργασία; Δείτε αυτόν τον οδηγό!
10. Αναβαθμίστε το BIOS σας

Ένας άλλος τρόπος για να διορθώσετε αυτό το πρόβλημα είναι να αναβαθμίσετε το BIOS σας. Σύμφωνα με τους χρήστες, ενδέχεται να μην μπορείτε να εγκαταστήσετε μια συγκεκριμένη ενημέρωση εάν έχετε ξεπερασμένο BIOS. Πολλοί χρήστες ανέφεραν ότι η ενημέρωση του BIOS διόρθωσε το πρόβλημα, οπότε ίσως θελήσετε να το δοκιμάσετε.
Λάβετε υπόψη ότι η ενημέρωση του BIOS είναι μια δυνητικά επικίνδυνη διαδικασία που μπορεί να προκαλέσει βλάβη στον υπολογιστή σας. Για να δείτε πώς να ενημερώσετε σωστά το BIOS σας, σας συμβουλεύουμε να ανατρέξετε στο εγχειρίδιο της μητρικής πλακέτας για λεπτομερείς οδηγίες.
Η ενημέρωση του BIOS φαίνεται τρομακτική; Κάντε τα πράγματα πιο εύκολα με τη βοήθεια αυτού του πρακτικού οδηγού.
Το σφάλμα 0xC1900101 μπορεί να είναι σοβαρό και μπορεί να σας αποτρέψει από την εγκατάσταση ορισμένων ενημερώσεων, αλλά θα πρέπει να μπορείτε να το διορθώσετε χρησιμοποιώντας μία από τις λύσεις μας.
Σημείωση του συντάκτη: Αυτή η ανάρτηση δημοσιεύθηκε αρχικά τον Μάρτιο του 2019 και έκτοτε ανανεώθηκε και ενημερώθηκε τον Σεπτέμβριο του 2020 για φρεσκάδα, ακρίβεια και πληρότητα.