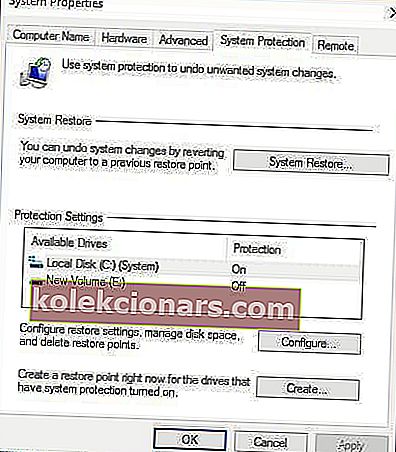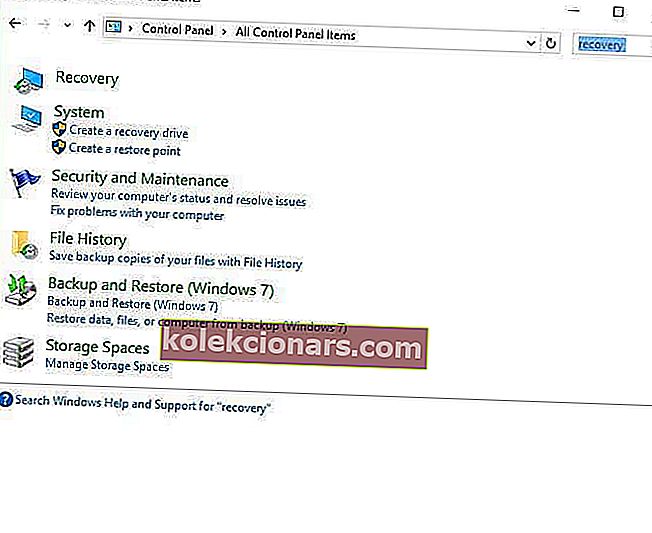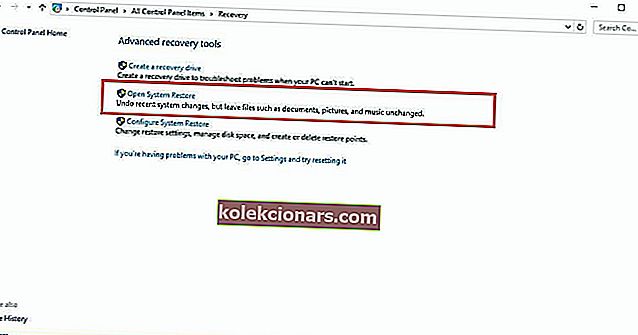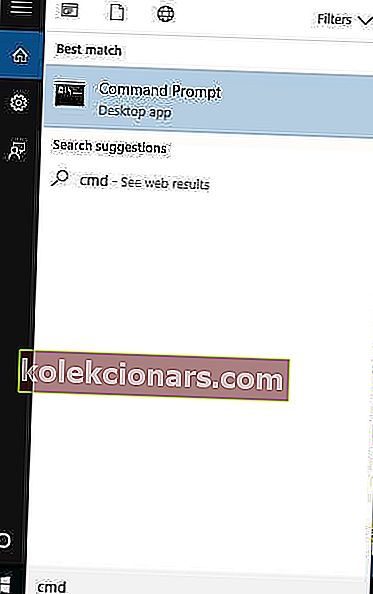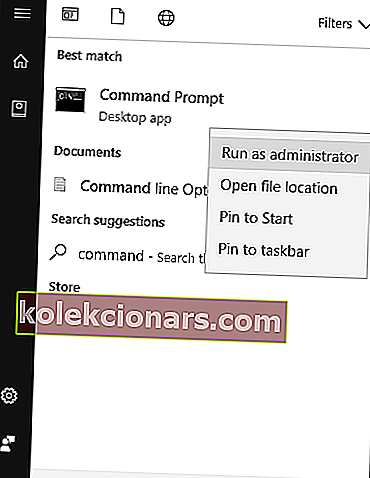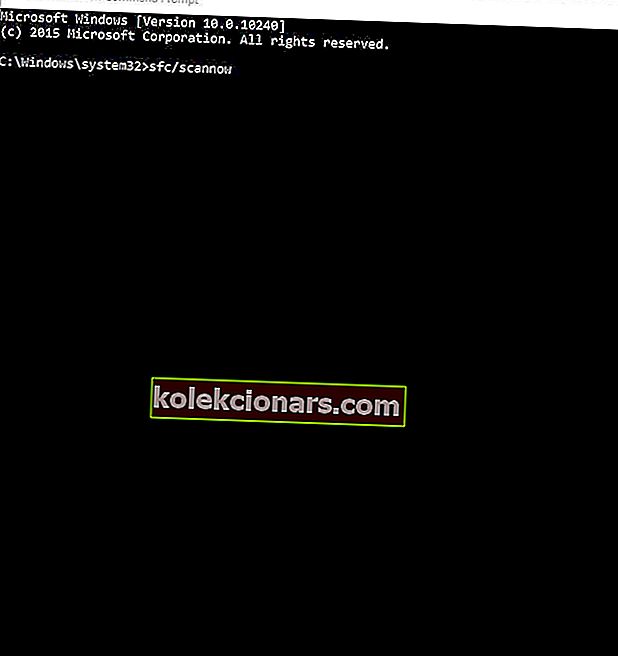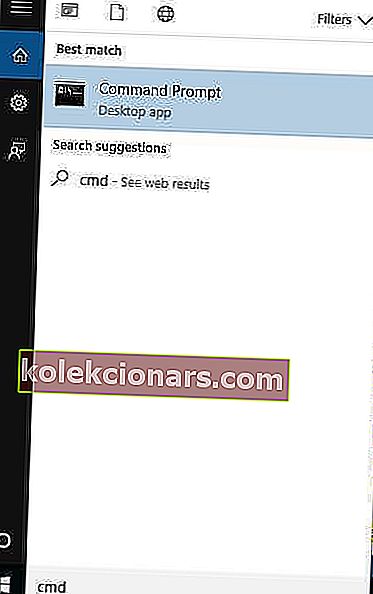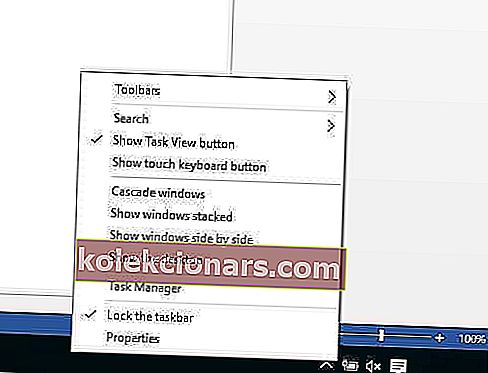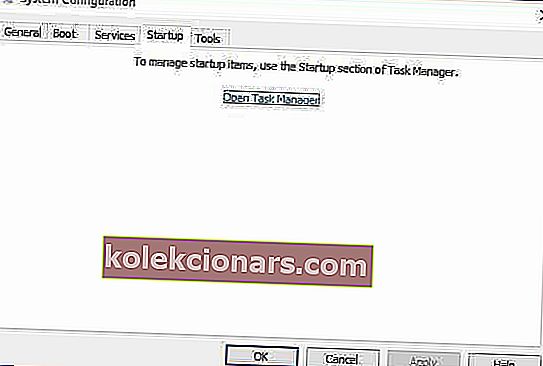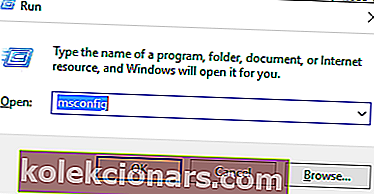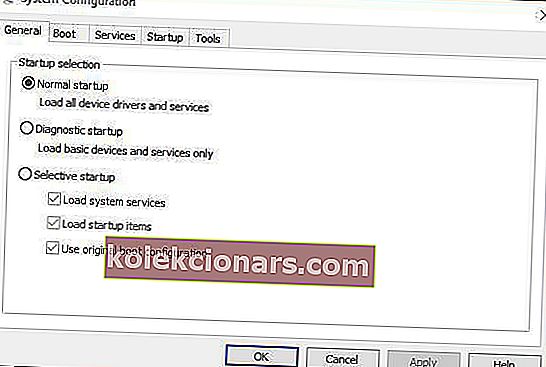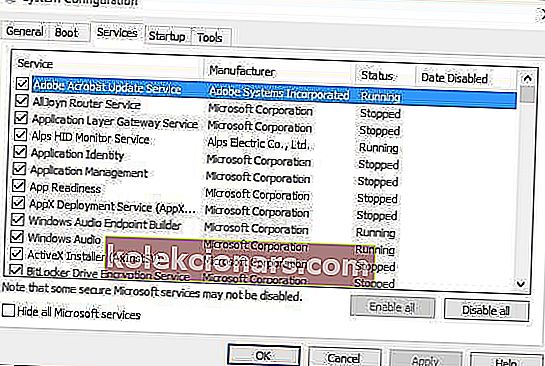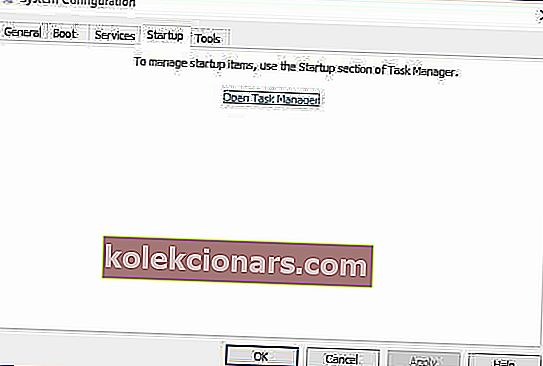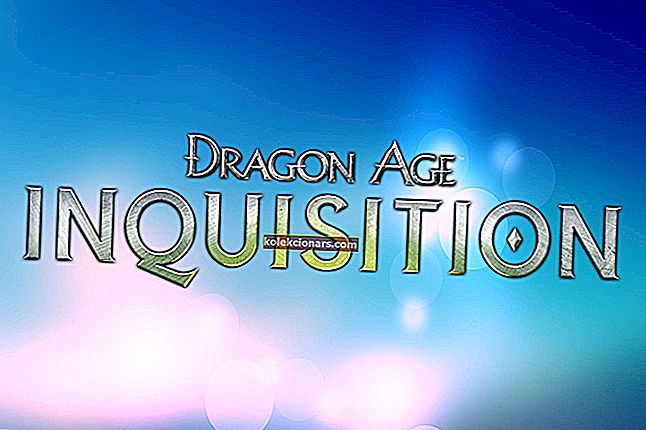- Η εκκίνηση του υπολογιστή σας αποτελεί αναπόσπαστο μέρος της εμπειρίας των Windows 10, καθώς δίνει μια νέα εκκίνηση για το σύστημά σας. Επιπλέον, είναι επίσης μια κοινή λύση για πολλά ζητήματα των Windows 10.
- Εάν παρατηρήσετε ότι δεν μπορείτε να εκκινήσετε τον υπολογιστή σας Windows 10, ανατρέξτε στα λεπτομερή βήματα που αναφέρονται στον παρακάτω οδηγό για να δείτε ακριβώς τι πρέπει να γίνει.
- Έχουμε καλύψει πολλά παρόμοια άρθρα στον κόμβο μας που είναι αφιερωμένα στην αντιμετώπιση προβλημάτων σφαλμάτων συστήματος, οπότε ελέγξτε το εάν έχετε άλλα σφάλματα που σας ενοχλούν.
- Για ακόμη πιο υπέροχους οδηγούς, ρίξτε μια ματιά στην ειδική σελίδα μας Fix.

Μόλις αναβαθμίσατε ή εγκαταστήσατε το λειτουργικό σύστημα Windows 10 και όταν προσπαθήσατε να ξεκινήσετε τον υπολογιστή σας, ανακαλύπτετε ότι τα Windows 10 δεν θα εκκινήσουν ; Εάν αυτή είναι η περίπτωσή σας, δοκιμάστε τις παρακάτω λύσεις για να δείτε αν θα επιλύσουν το πρόβλημα εκκίνησης των Windows 10.
Πώς μπορώ να διορθώσω έναν υπολογιστή με Windows 10 που δεν ξεκινά;
- Επιβεβαιώστε ότι ο υπολογιστής σας ολοκληρώνει τη διαδικασία POST
- Αποσυνδέστε τυχόν εξωτερικές συσκευές
- Ελέγξτε για το συγκεκριμένο μήνυμα σφάλματος που λαμβάνετε
- Εκκίνηση σε ασφαλή λειτουργία
- Επαναφέρετε τον υπολογιστή σας
- Εκτελέστε επαναφορά συστήματος
- Εκτελέστε αυτόματη επισκευή
- Συνδέστε διαφορετικές εξόδους βίντεο στον υπολογιστή σας
- Εκκίνηση σε ασφαλή λειτουργία με δικτύωση
- Εκτελέστε καθαρή εκκίνηση
1. Επιβεβαιώστε ότι ο υπολογιστής σας ολοκληρώνει τη διαδικασία POST
Σε πολλές περιπτώσεις όπου τα Windows 10 δεν θα εκκινήσουν, ο υπολογιστής ενδέχεται να μην παραδώσει τον έλεγχο του λειτουργικού συστήματος. Εάν εκκινήσετε τον υπολογιστή σας και η γραμμή POST γεμίσει εντελώς, εξαφανιστεί, τότε ολοκληρώθηκε με επιτυχία το POST.
2. Αποσυνδέστε τυχόν εξωτερικές συσκευές

Μερικές φορές το υλικό ενδέχεται να επηρεάσει την κανονική διαδικασία εκκίνησης των Windows. Σε αυτήν την περίπτωση, αποσυνδέστε όλες τις συσκευές που είναι συνδεδεμένες στους υπολογιστές σας, όπως εκτυπωτή, σαρωτή, ψηφιακή φωτογραφική μηχανή, συσκευή εγγραφής βίντεο, συσκευή USB, CD / DVD, mp3 player, συσκευή ανάγνωσης καρτών μέσων και άλλες εξωτερικές συσκευές που έχετε συνδέσει.
Διατηρήστε μόνο το ποντίκι, την οθόνη και το πληκτρολόγιό σας (εάν χρησιμοποιείτε υπολογιστή). Μόλις το κάνετε αυτό, αποσυνδέστε τον υπολογιστή από την πρίζα στον τοίχο, αφαιρέστε την μπαταρία του φορητού υπολογιστή, κρατήστε πατημένο το κουμπί λειτουργίας για 10-15 δευτερόλεπτα και, στη συνέχεια, συνδέστε ξανά την πρίζα και επανεκκινήστε.
3. Ελέγξτε για το συγκεκριμένο μήνυμα σφάλματος που λαμβάνετε

Μπορείτε να ελέγξετε online σχετικά με το συγκεκριμένο μήνυμα σφάλματος που λαμβάνετε όταν τα Windows 10 δεν θα εκκινήσουν. Τέτοια μηνύματα περιλαμβάνουν σφάλμα μπλε οθόνης ή μαύρης οθόνης και πώς να τα αντιμετωπίσετε.
4. Εκκινήστε σε ασφαλή λειτουργία
- Κάντε κλικ στο κουμπί Έναρξη .
- Επιλέξτε Ρυθμίσεις - θα ανοίξει το πλαίσιο Ρυθμίσεις.
- Κάντε κλικ στην επιλογή Ενημέρωση και ασφάλεια .

- Επιλέξτε Ανάκτηση.

- Μεταβείτε στην Εκκίνηση για προχωρημένους.

- Κάντε κλικ στην Επανεκκίνηση τώρα.
- Επιλέξτε Αντιμετώπιση προβλημάτων από την οθόνη Επιλογή επιλογής και, στη συνέχεια, κάντε κλικ στην επιλογή Επιλογές για προχωρημένους.
- Μεταβείτε στις Ρυθμίσεις εκκίνησης και κάντε κλικ στο Επανεκκίνηση.
- Μόλις γίνει επανεκκίνηση του υπολογιστή σας, θα εμφανιστεί μια λίστα επιλογών.
- Επιλέξτε 4 ή F4 για να ξεκινήσετε τον υπολογιστή σας σε ασφαλή λειτουργία.
Ένας πιο γρήγορος τρόπος για να μπείτε σε ασφαλή λειτουργία είναι να κάνετε επανεκκίνηση του υπολογιστή σας και να κάνετε τα εξής:
- Από την οθόνη Επιλογή επιλογής , επιλέξτε Αντιμετώπιση προβλημάτων> Επιλογές για προχωρημένους> Ρυθμίσεις εκκίνησης> Επανεκκίνηση.
- Μόλις γίνει επανεκκίνηση του υπολογιστή σας, θα εμφανιστεί μια λίστα επιλογών.
- Επιλέξτε 4 ή F4 για να ξεκινήσετε τον υπολογιστή σας σε ασφαλή λειτουργία.
Η Ασφαλής λειτουργία ξεκινά τον υπολογιστή σας με περιορισμένα αρχεία και προγράμματα οδήγησης, αλλά τα Windows θα συνεχίσουν να λειτουργούν. Για να μάθετε εάν βρίσκεστε σε ασφαλή λειτουργία, θα δείτε τις λέξεις στις γωνίες της οθόνης σας.
Εάν το ζήτημα της εκκίνησης των Windows 10 δεν επιμένει, ελέγξτε αν συμβαίνει όταν ο υπολογιστής σας βρίσκεται σε ασφαλή λειτουργία.
Εάν τα Windows 10 δεν θα εκκινήσουν το πρόβλημα δεν υπάρχει ενώ βρίσκεστε σε ασφαλή λειτουργία, τότε οι προεπιλεγμένες ρυθμίσεις και τα βασικά προγράμματα οδήγησης δεν συμβάλλουν στο πρόβλημα.
Πώς να βγείτε από την ασφαλή λειτουργία:
- Κάντε δεξί κλικ στο κουμπί Έναρξη .
- Επιλέξτε Εκτέλεση.

- Πληκτρολογήστε msconfig.

- Μεταβείτε στην καρτέλα Εκκίνηση .

- Αποεπιλέξτε ή αποεπιλέξτε το πλαίσιο επιλογής Safe Boot .
- Επανεκκινήστε τον υπολογιστή σας.
Αυτό βοήθησε; Εάν όχι, δοκιμάστε την επόμενη λύση.
5. Επαναφέρετε τον υπολογιστή σας
- Κάντε κλικ στο Έναρξη.
- Κάντε κλικ στις Ρυθμίσεις.
- Κάντε κλικ στην επιλογή Ενημέρωση και ασφάλεια.

- Κάντε κλικ στο Recovery.

- Μεταβείτε στην επιλογή Επαναφορά αυτού του υπολογιστή και κάντε κλικ στο κουμπί Έναρξη.

- Επιλέξτε Διατήρηση των αρχείων μου .
Η εκτέλεση επαναφοράς σάς επιτρέπει να επιλέξετε ποια αρχεία θέλετε να διατηρήσετε ή να καταργήσετε και, στη συνέχεια, να επανεγκαταστήσετε τα Windows.
Σημείωση: όλα τα προσωπικά σας αρχεία θα διαγραφούν και θα γίνει επαναφορά των ρυθμίσεων. Τυχόν εφαρμογές που εγκαταστήσατε θα καταργηθούν και θα επανεγκατασταθούν μόνο οι προεγκατεστημένες εφαρμογές που συνοδεύουν τον υπολογιστή σας.
Αυτό διορθώνει τα Windows 10 δεν θα εκκινήσουν πρόβλημα; Εάν όχι, δοκιμάστε την επόμενη λύση.
6. Εκτελέστε επαναφορά συστήματος
- Κάντε κλικ στο Έναρξη.
- Μεταβείτε στο πλαίσιο πεδίου αναζήτησης και πληκτρολογήστε Επαναφορά Συστήματος.
- Κάντε κλικ στην επιλογή Δημιουργία σημείου επαναφοράς στη λίστα των αποτελεσμάτων αναζήτησης.
- Εισαγάγετε τον κωδικό πρόσβασης του λογαριασμού διαχειριστή ή εκχωρήστε τα δικαιώματα, εάν σας ζητηθεί.
- Στο παράθυρο διαλόγου Ιδιότητες συστήματος , κάντε κλικ στην Επαναφορά συστήματος.
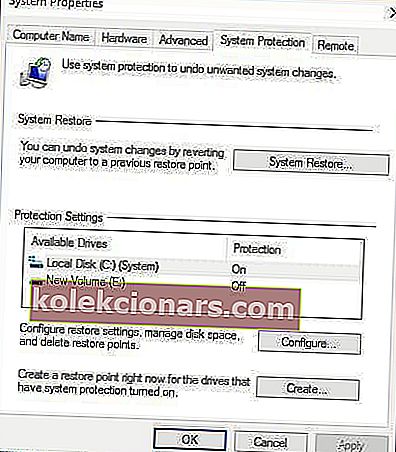
- Κάντε κλικ στο Επόμενο.
- Κάντε κλικ σε ένα σημείο επαναφοράς που δημιουργήθηκε πριν αντιμετωπίσετε το πρόβλημα.
- Κάντε κλικ στο Επόμενο.
- Κάντε κλικ στο Τέλος.
Εάν τα Windows 10 δεν θα εκκινήσουν μετά από μια αναβάθμιση, χρησιμοποιήστε την Επαναφορά Συστήματος ενώ βρίσκεστε σε ασφαλή λειτουργία για να δημιουργήσετε σημεία επαναφοράς όταν εγκαθιστάτε νέες εφαρμογές, προγράμματα οδήγησης ή ενημερώσεις των Windows ή όταν δημιουργείτε χειροκίνητα σημεία επαναφοράς.
Η επαναφορά δεν επηρεάζει τα προσωπικά σας αρχεία. Ωστόσο, καταργεί εφαρμογές, προγράμματα οδήγησης και ενημερώσεις που έχουν εγκατασταθεί μετά τη δημιουργία του σημείου επαναφοράς.
Για να επιστρέψετε σε ένα σημείο επαναφοράς, κάντε τα εξής:
- Κάντε δεξί κλικ στο Έναρξη.
- Επιλέξτε Πίνακας Ελέγχου.
- Στο πλαίσιο αναζήτησης του πίνακα ελέγχου, πληκτρολογήστε Recovery.
- Επιλέξτε Ανάκτηση.
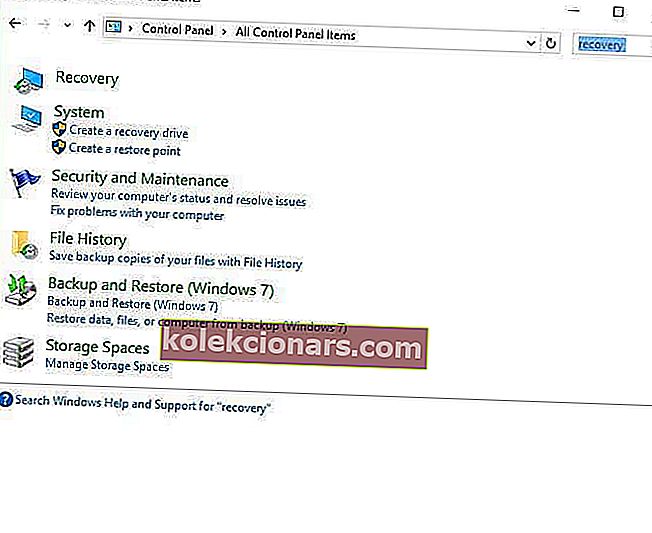
- Κάντε κλικ στο Άνοιγμα επαναφοράς συστήματος.
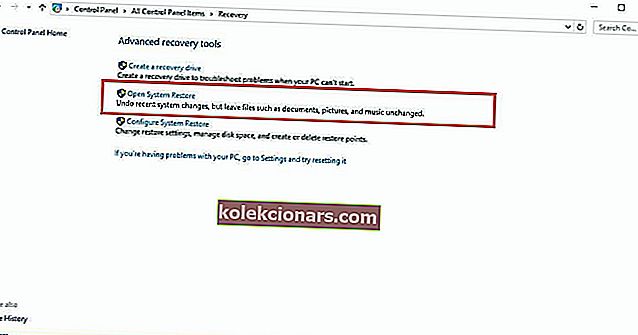
- Κάντε κλικ στο Επόμενο.
- Επιλέξτε το σημείο επαναφοράς που σχετίζεται με το προβληματικό πρόγραμμα / εφαρμογή, πρόγραμμα οδήγησης ή ενημέρωση.
- Κάντε κλικ στο Επόμενο.
- Κάντε κλικ στο Τέλος
7. Εκτελέστε αυτόματη επισκευή
- Τοποθετήστε το δίσκο εγκατάστασης των Windows ή τη μονάδα USB και επανεκκινήστε τον υπολογιστή σας. Θα δείτε ένα μήνυμα που σας ζητά να πατήσετε οποιοδήποτε πλήκτρο για εκκίνηση από DVD.
- Πατήστε οποιοδήποτε πλήκτρο για εκκίνηση από DVD.
- Μόλις εμφανιστεί η σελίδα Εγκατάσταση των Windows , κάντε κλικ στην επιλογή Επιδιόρθωση του υπολογιστή σας για να ξεκινήσετε το περιβάλλον αποκατάστασης των Windows (WinRE).
- Στο WinRE, μεταβείτε στην επιλογή Επιλογή οθόνης επιλογής .
- Κάντε κλικ στην Αντιμετώπιση προβλημάτων.
- Κάντε κλικ στις Επιλογές για προχωρημένους.
- Κάντε κλικ στην επιλογή Αυτόματη επιδιόρθωση.
Για να το κάνετε αυτό, πρέπει να κάνετε λήψη των Windows 10 ISO και, στη συνέχεια, να δημιουργήσετε ένα εργαλείο δημιουργίας μέσων, το οποίο μπορείτε να κάνετε από έναν άλλο υπολογιστή.
Σημείωση: Εάν δεν βλέπετε το πλήκτρο Πατήστε οποιοδήποτε κουμπί για εκκίνηση από το μήνυμα DVD, πρέπει να αλλάξετε τη σειρά εκκίνησης στις ρυθμίσεις του BIOS για να ξεκινήσετε από δίσκο ή USB.
Να είστε προσεκτικοί όταν αλλάζετε τις ρυθμίσεις του BIOS, καθώς η διεπαφή του BIOS έχει σχεδιαστεί για προχωρημένους χρήστες υπολογιστών, επειδή ενδέχεται να αλλάξετε μια ρύθμιση που μπορεί να εμποδίσει την σωστή εκκίνηση του υπολογιστή σας.
Θα πρέπει να ενημερώσετε το BIOS μόνο όταν είναι απαραίτητο, όπως όταν επιλύετε ένα πρόβλημα συμβατότητας. Μπορεί να είναι περίπλοκο και να καταστήσει τον υπολογιστή σας εκτός λειτουργίας σε περίπτωση σφαλμάτων.
Ακολουθήστε τα παρακάτω βήματα ακριβώς όπως είναι για να αλλάξετε τη σειρά εκκίνησης και, στη συνέχεια, εκτελέστε μια επισκευή:
- Στη διαδικασία επανεκκίνησης, ελέγξτε για τυχόν οδηγίες σχετικά με τον τρόπο διακοπής της κανονικής εκκίνησης.
- Εισαγάγετε το βοηθητικό πρόγραμμα εγκατάστασης του BIOS . Οι περισσότεροι υπολογιστές χρησιμοποιούν τα πλήκτρα F2, F10, ESC ή DELETE για να ξεκινήσουν αυτήν την εγκατάσταση.
- Βρείτε μια καρτέλα στο βοηθητικό πρόγραμμα ρύθμισης BIOS με την ένδειξη Boot Order, Boot Options ή Boot.
- Χρησιμοποιήστε τα πλήκτρα βέλους για να μεταβείτε στο Boot Order.
- Πατήστε Enter.
- Εντοπίστε την αφαιρούμενη συσκευή (CD, DVD ή μονάδα flash USB) στη λίστα εκκίνησης.
- Χρησιμοποιήστε τα πλήκτρα βέλους για να μετακινήσετε τη μονάδα δίσκου προς τα πάνω ώστε να εμφανίζεται ως η πρώτη στη λίστα εκκίνησης.
- Πατήστε Enter.
- Η ακολουθία παραγγελίας εκκίνησης έχει πλέον αλλάξει σε εκκίνηση από DVD, CD ή μονάδα flash USB.
- Πατήστε F10 για αποθήκευση αλλαγών και έξοδο από το BIOS Setup Utility.
- Κάντε κλικ στο Yes στα παράθυρα επιβεβαίωσης.
- Ο υπολογιστής σας θα επανεκκινηθεί κανονικά.
- Αφήστε τη σάρωση να συνεχιστεί για λίγα λεπτά για να αφαιρέσετε τυχόν κακόβουλο λογισμικό που μολύνει τον υπολογιστή σας.
- Επιλέξτε την προτιμώμενη γλώσσα, νόμισμα, ώρα, πληκτρολόγιο ή άλλη μέθοδο εισαγωγής.
- Κάντε κλικ στο Επόμενο.
- Κάντε κλικ στην επιλογή Επιδιόρθωση του υπολογιστή σας.
- Επιλέξτε το λειτουργικό σύστημα που θέλετε να επιδιορθώσετε (σε αυτήν την περίπτωση τα Windows 10).
- Κάντε κλικ στο Επόμενο.
- Στην οθόνη Επιλογή επιλογής , επιλέξτε Αντιμετώπιση προβλημάτων.
- Επιλέξτε Επιλογές για προχωρημένους.
- Κάντε κλικ στο S ystem Restore ή Startup Repair.
Μόλις ολοκληρωθεί η επιδιόρθωση, ελέγξτε αν το ζήτημα εκκίνησης των Windows 10 δεν θα εξαφανιστεί, διαφορετικά δοκιμάστε την επόμενη λύση
Λύση 8 - Συνδέστε διαφορετικές εξόδους βίντεο στον υπολογιστή σας
Μπορείτε να δοκιμάσετε διαφορετικούς συνδυασμούς εξόδου βίντεο, όπως εκείνους που ακολουθούν και να δείτε εάν το ζήτημα εκκίνησης των Windows 10 δεν επιμένει:
- Συνδεθείτε σε διαφορετικό προσαρμογέα από ενσωματωμένα γραφικά σε διακριτή κάρτα ή αντίστροφα
- Συνδεθείτε σε διαφορετική έξοδο από HDMI σε DVI, DisplayPort σε VGA ή οποιονδήποτε άλλο συνδυασμό
9. Εκκινήστε σε ασφαλή λειτουργία με δικτύωση
- Επανεκκινήστε τον υπολογιστή σας.
- Όταν εμφανιστεί η οθόνη σύνδεσης, κρατήστε πατημένο το πλήκτρο SHIFT ενώ επιλέγετε Ενεργοποίηση και μετά Επανεκκίνηση.
- Μετά την επανεκκίνηση του υπολογιστή για να επιλέξετε μια οθόνη επιλογών , επιλέξτε Αντιμετώπιση προβλημάτων.
- Κάντε κλικ στις Επιλογές για προχωρημένους.
- Κάντε κλικ στις Ρυθμίσεις εκκίνησης.
- Κάντε κλικ στο κουμπί Επανεκκίνηση.
- Μόλις γίνει επανεκκίνηση, θα δείτε μια λίστα επιλογών. επιλέξτε 5 ή F5 για ασφαλή λειτουργία με δικτύωση.
Η ασφαλής λειτουργία με δίκτυο ξεκινά τα Windows σε ασφαλή λειτουργία, συμπεριλαμβανομένων των προγραμμάτων οδήγησης δικτύου και των υπηρεσιών που χρειάζεστε για πρόσβαση στο Διαδίκτυο ή σε άλλους υπολογιστές στο ίδιο δίκτυο.
Μόλις βρίσκεστε σε ασφαλή λειτουργία, μπορείτε να εκτελέσετε τα παρακάτω για να δοκιμάσετε και να επιλύσετε το πρόβλημα των Windows 10 που δεν θα εκκινήσει:
- Εκτελέστε μια σάρωση ελέγχου αρχείων συστήματος (SFC)
- Εκτελέστε το εργαλείο DISM
Πώς να εκτελέσετε μια σάρωση SFC
- Κάντε κλικ στο Έναρξη.
- Μεταβείτε στο πλαίσιο πεδίου αναζήτησης και πληκτρολογήστε CMD.
- Επιλέξτε Γραμμή εντολών.
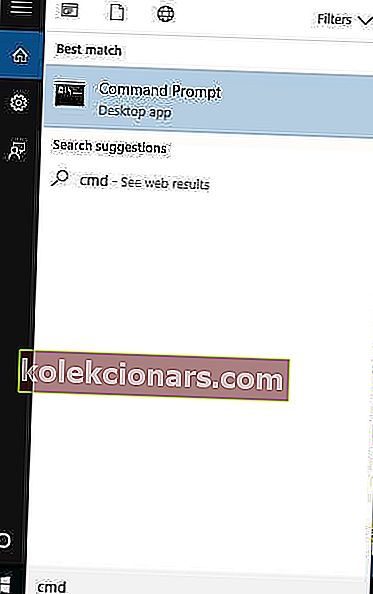
- Κάντε δεξί κλικ και επιλέξτε Εκτέλεση ως διαχειριστής.
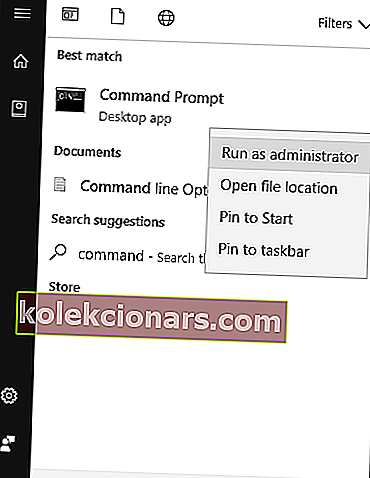
- Πληκτρολογήστε sfc / scannow
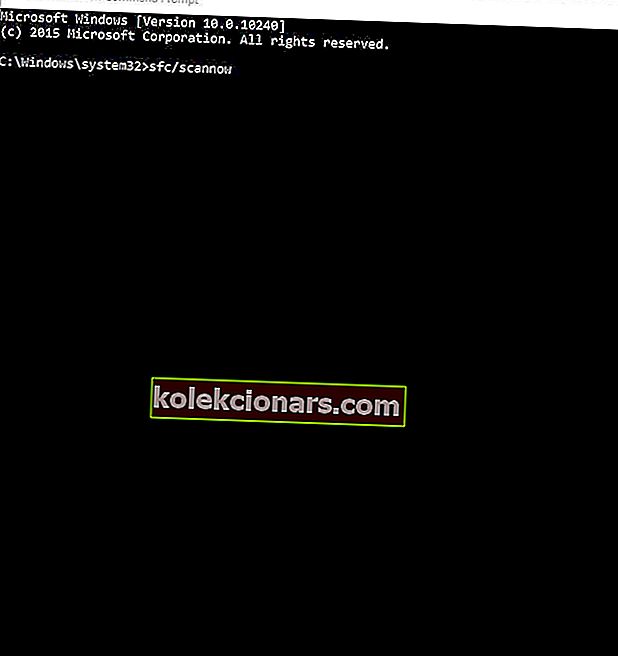
- Πατήστε Enter.
- Επανεκκινήστε τον υπολογιστή σας.
Η σάρωση του Έλεγχος αρχείων συστήματος ελέγχει όλα τα προστατευμένα αρχεία συστήματος και, στη συνέχεια, αντικαθιστά τις εσφαλμένες εκδόσεις, με τις γνήσιες, σωστές εκδόσεις της Microsoft.
Πώς να εκτελέσετε το εργαλείο DISM
- Κάντε κλικ στο Έναρξη.
- Στο πλαίσιο πεδίου αναζήτησης, πληκτρολογήστε CMD.
- Κάντε κλικ στη γραμμή εντολών στη λίστα αποτελεσμάτων αναζήτησης.
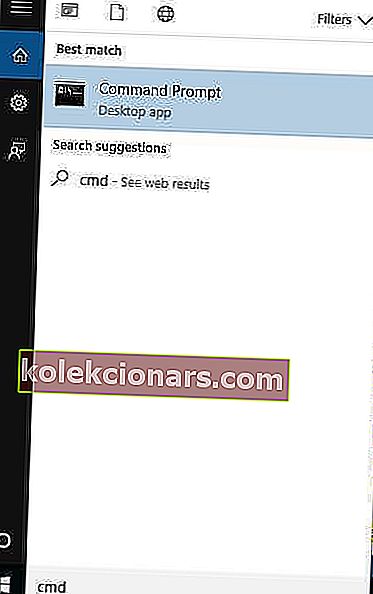
- Πληκτρολογήστε Dism / Online / Cleanup-Image / RestoreHealth
Εάν εξακολουθείτε να λαμβάνετε τα Windows 10 δεν θα εκκινήσει το ζήτημα, εκτελέστε το εργαλείο DISM ή το Εργαλείο διαχείρισης και διαχείρισης εικόνων ανάπτυξης.
Το εργαλείο DISM βοηθά στην επιδιόρθωση σφαλμάτων διαφθοράς των Windows όταν οι ενημερώσεις των Windows και τα service pack αποτυγχάνουν στην εγκατάσταση λόγω σφαλμάτων διαφθοράς, όπως εάν έχετε κατεστραμμένο αρχείο συστήματος. Μόλις ολοκληρωθεί η επιδιόρθωση, επανεκκινήστε τον υπολογιστή σας και ελέγξτε εάν το ζήτημα της εκκίνησης των Windows 10 δεν παραμένει.
Εάν η ασφαλής λειτουργία είναι σταθερή, τότε το ζήτημα είναι πιθανότατα με τα προγράμματα οδήγησης, αλλά ο υπολογιστής σας θα μπορούσε επίσης να χρειαστεί απολύμανση ή επισκευή αρχείων συστήματος, καθώς τα περισσότερα προβλήματα αναβάθμισης στα Windows 10 είναι ζητήματα διαφθοράς που έχουν περάσει από προηγούμενα λειτουργικά συστήματα.
Σε αυτήν την περίπτωση, ενώ βρίσκεστε σε ασφαλή λειτουργία, κάντε τα εξής:
- Κάντε κλικ στο Έναρξη.
- Μεταβείτε στο πλαίσιο αναζήτησης και πληκτρολογήστε Ενημέρωση για έλεγχο και επιτάχυνση των κρίσιμων ενημερώσεων που απαιτούν χρόνο για την εγκατάσταση
- Κάντε δεξί κλικ στο κουμπί Έναρξη .
- Επιλέξτε Διαχείριση συσκευών.
- Εισαγάγετε τυχόν ελλείποντα ή προγράμματα οδήγησης με σφάλματα από τον υπολογιστή ή τον ιστότοπο του κατασκευαστή.
Επίσης, σε ασφαλή λειτουργία, πραγματοποιήστε λήψη, εγκατάσταση και απόρριψη δοκιμαστικής έκδοσης Malwarebytes και προγραμμάτων καθαρισμού adware και, στη συνέχεια, ενημερώστε και εκτελέστε πλήρη σάρωση Βεβαιωθείτε ότι έχετε απεγκαταστήσει τα προγράμματα προστασίας από ιούς bloatware και ενεργοποιήσετε το ενσωματωμένο Windows Defender για να ελέγξετε την απόδοση του υπολογιστή σας.
Μόλις ταξινομηθούν τα παραπάνω, κάντε τα εξής:
- Κάντε δεξί κλικ στη γραμμή εργασιών.
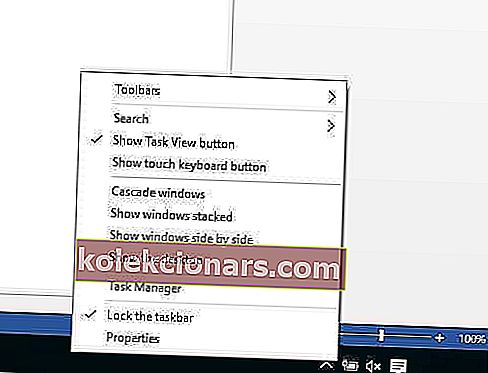
- Επιλέξτε Διαχείριση εργασιών.
- Στην καρτέλα Εκκίνηση , απενεργοποιήστε τα πάντα έως ότου σταθεροποιηθεί η εγκατάστασή σας.
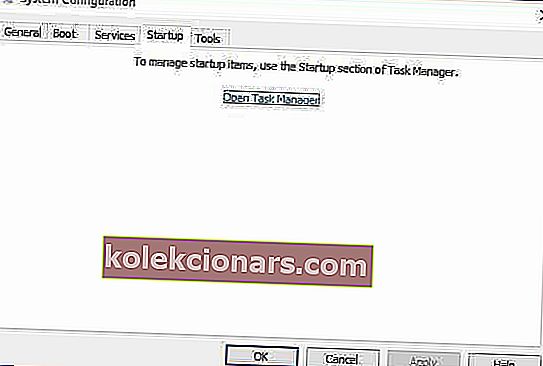
- Επαναφέρετε μόνο ό, τι χρειάζεστε, συμπεριλαμβανομένων των Windows
Ελέγξτε εάν τα Windows 10 δεν θα εκκινήσουν το πρόβλημα εξακολουθεί να υπάρχει ή εάν έχει εξαφανιστεί. Εάν επιμένει, δοκιμάστε την επόμενη λύση.
10. Εκτελέστε καθαρή εκκίνηση
- Μεταβείτε στο πλαίσιο αναζήτησης.
- Πληκτρολογήστε msconfig.
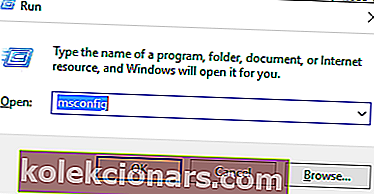
- Επιλέξτε Διαμόρφωση συστήματος.
- Εύρεση καρτέλας Υπηρεσίες .
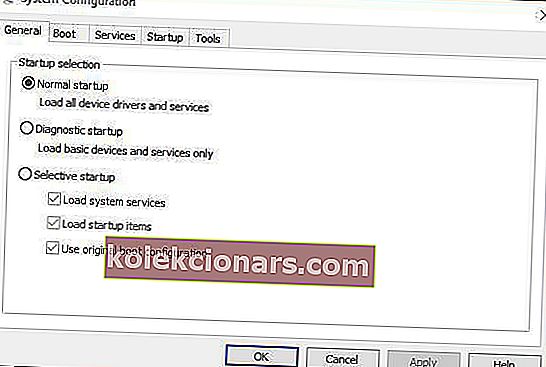
- Επιλέξτε Απόκρυψη όλων των υπηρεσιών Microsoft πλαίσιο.
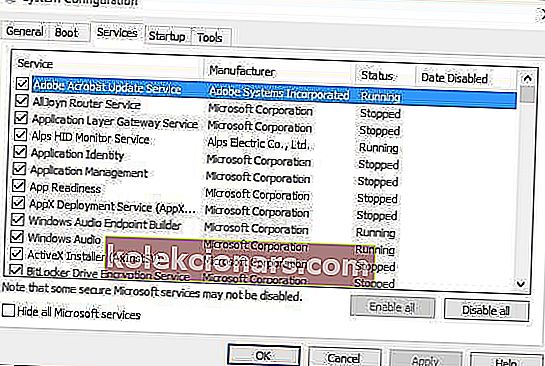
- Κάντε κλικ στην επιλογή Απενεργοποίηση όλων.
- Μεταβείτε στην καρτέλα Εκκίνηση .
- Κάντε κλικ στο Άνοιγμα διαχείρισης εργασιών.
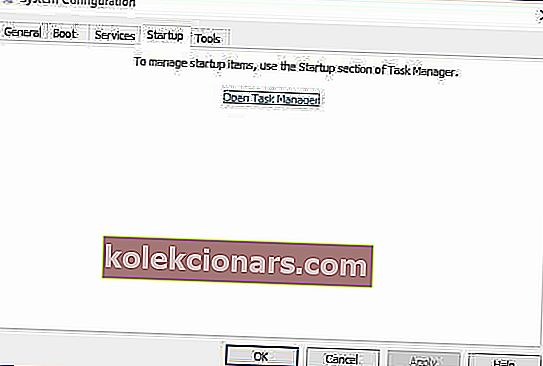
- Κλείστε τη Διαχείριση εργασιών και, στη συνέχεια, κάντε κλικ στο Ok.
- Επανεκκινήστε τον υπολογιστή σας.
Θα έχετε ένα καθαρό περιβάλλον εκκίνησης αφού ακολουθήσετε προσεκτικά όλα αυτά τα βήματα, μετά το οποίο μπορείτε να δοκιμάσετε και να ελέγξετε αν το πρόβλημα έχει εξαφανιστεί.
Κάντε τα εξής για έξοδο από την ασφαλή λειτουργία:
- Κάντε δεξί κλικ στο κουμπί Έναρξη .
- Επιλέξτε Εκτέλεση.

- Πληκτρολογήστε msconfig.
- Θα ανοίξει ένα αναδυόμενο παράθυρο.
- Μεταβείτε στην καρτέλα Εκκίνηση .

- Αποεπιλέξτε ή αποεπιλέξτε το πλαίσιο επιλογής Safe Boot .
- Επανεκκινήστε τον υπολογιστή σας.
Εάν καταφέρετε να κάνετε εκκίνηση σε ασφαλή λειτουργία, εκτελέστε μια καθαρή εκκίνηση για να εξαλείψετε τυχόν διενέξεις λογισμικού που ενδέχεται να προκαλούν το ζήτημα.
Η εκτέλεση καθαρής εκκίνησης για τον υπολογιστή σας μειώνει τις διενέξεις που σχετίζονται με λογισμικό που μπορούν να εμφανίσουν τις βασικές αιτίες της αποτυχίας εκκίνησης των Windows 10. Αυτές οι διενέξεις μπορεί να προκληθούν από εφαρμογές και υπηρεσίες που ξεκινούν και εκτελούνται στο παρασκήνιο κάθε φορά που ξεκινάτε κανονικά τα Windows.
Συχνές ερωτήσεις: Μάθετε περισσότερα σχετικά με την εκκίνηση του υπολογιστή
- Πώς μπορώ να έχω πρόσβαση στα Windows 10 σε έναν υπολογιστή που δεν εκκινεί;
Το καλύτερο στοίχημα για είσοδο και αντιμετώπιση προβλημάτων ενός υπολογιστή που δεν εκκινεί είναι να το εισαγάγετε σε ασφαλή λειτουργία. Για παράδειγμα, είναι ένας εξαιρετικός τρόπος εγκατάστασης των ενημερώσεων των Windows 10.
- Μπορούν οι αλλαγές υλικού να κάνουν τον υπολογιστή μου να σταματήσει την εκκίνηση;
Υπό ορισμένες συνθήκες, η σύνδεση αφαιρούμενων μονάδων δίσκου στον υπολογιστή μπορεί να προκαλέσει τη διακοπή της εκκίνησης, καθώς θα χρησιμοποιεί την αφαιρούμενη συσκευή ως πηγή εκκίνησης.
- Μπορώ να εκκινήσω τον υπολογιστή μου από κάτι διαφορετικό από το σκληρό μου δίσκο;
Ναί. Οποιοδήποτε αφαιρούμενο μέσο που έχει ρυθμιστεί με τον σωστό τρόπο, είτε πρόκειται για USB stick είτε για εξωτερικό σκληρό δίσκο ή SSD μπορεί να χρησιμοποιηθεί ως συσκευή με δυνατότητα εκκίνησης.
Μήπως κάποια από αυτές τις λύσεις λειτούργησε για να διορθώσει τα Windows 10 δεν θα εκκινήσει το πρόβλημα στον υπολογιστή σας; Ενημερώστε μας στην παρακάτω ενότητα σχολίων.
Σημείωση του συντάκτη: Αυτή η ανάρτηση δημοσιεύθηκε αρχικά τον Μάρτιο του 2019 και έκτοτε ανανεώθηκε και ενημερώθηκε τον Μάρτιο του 2020 για φρεσκάδα, ακρίβεια και πληρότητα.