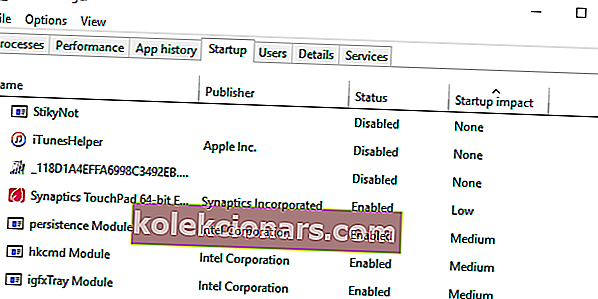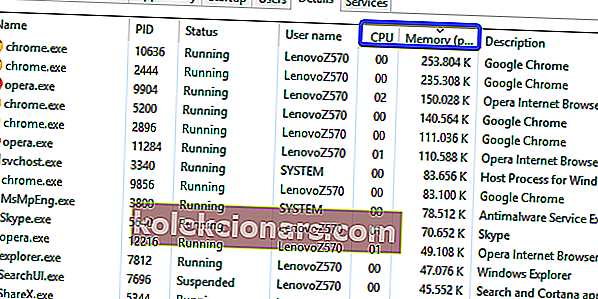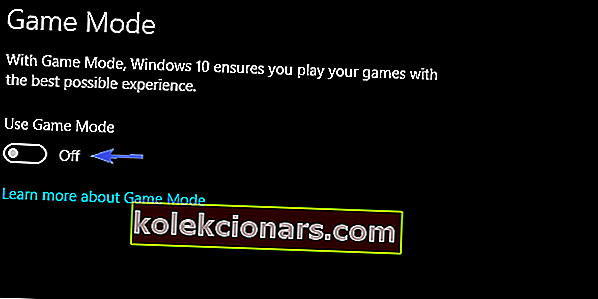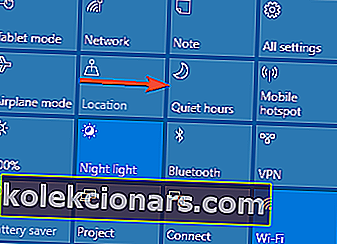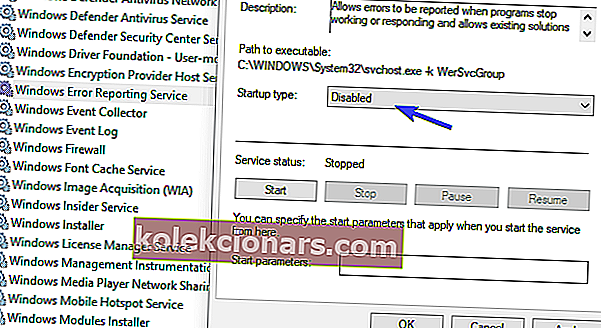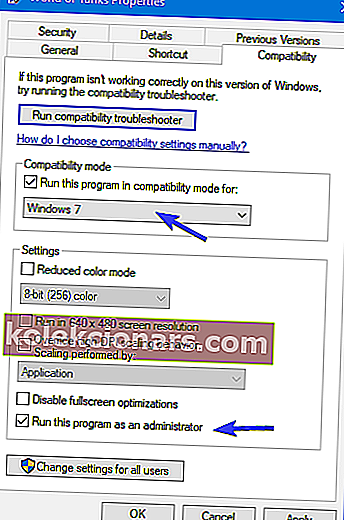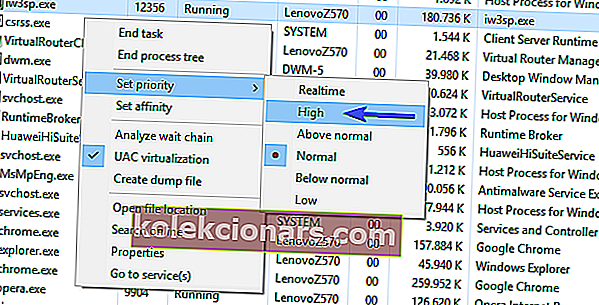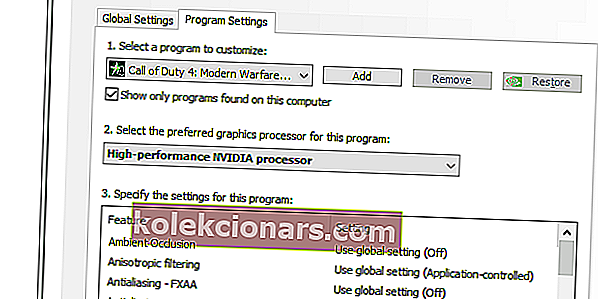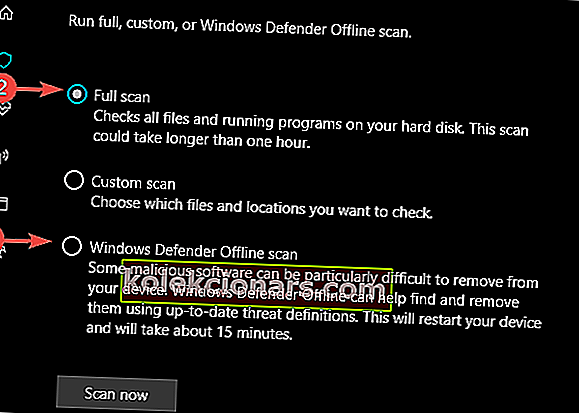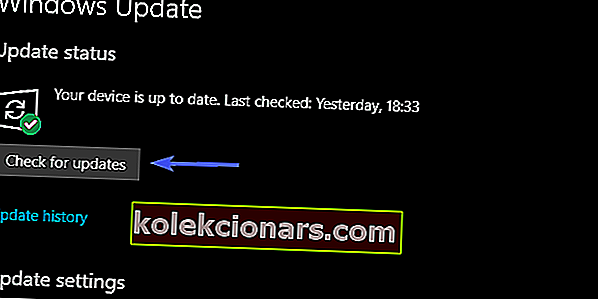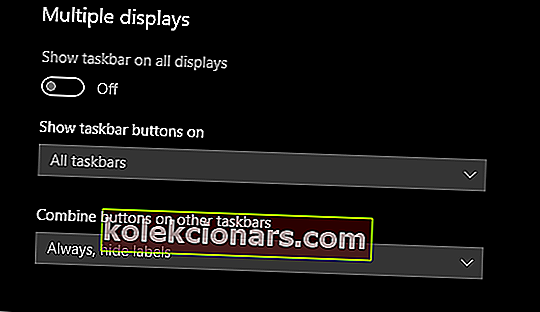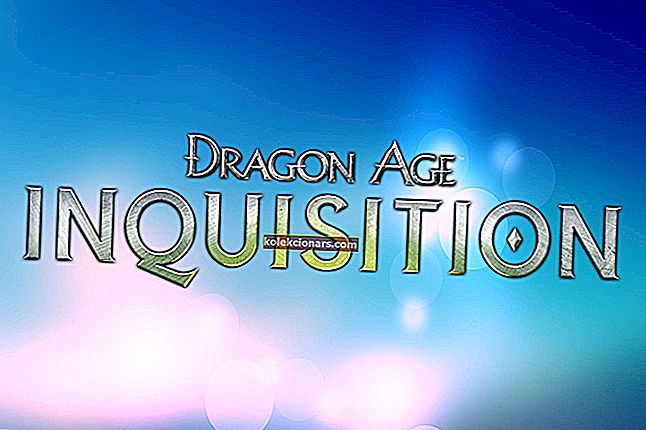- Το ιερό δισκοπότηρο του παιχνιδιού είναι η απόλυτη εμβάπτιση στον κόσμο που δημιουργήθηκε από τους προγραμματιστές και παρόλο που δεν είμαστε αρκετά εκεί, η ευρεία προβολή του παιχνιδιού μπροστά σας είναι ένα βήμα προς τη σωστή κατεύθυνση.
- Εάν αντιμετωπίζετε προβλήματα με τα παιχνίδια που ελαχιστοποιούνται συνεχώς στα Windows 10, τότε αυτή η εμβάπτιση έχει φύγει. Αλλά μην φοβάστε, δεν χρειάζεται να κοιτάξετε περισσότερο, καθώς σήμερα εξερευνούμε πώς να διορθώσουμε αυτό το ζήτημα.
- Έχουμε συναντήσει πολλά προβλήματα οθόνης μέχρι στιγμής και για να διασφαλίσουμε ότι κανένας άλλος δεν θα υποφέρει από αυτά τα προβλήματα, έχουμε συγκεντρώσει τα ευρήματά μας σε αυτήν τη σελίδα.
- Για περισσότερους οδηγούς, διορθώσεις και κριτικές παιχνιδιών, σας καλωσορίζουμε στην πύλη παιχνιδιών μας όπου καλύπτουμε τους πιο καυτούς τίτλους της στιγμής.

Τώρα, εάν λάβουμε υπόψη τον απλό αριθμό διαφορετικών διαμορφώσεων υπολογιστή, συμπεριλαμβανομένου του υλικού και του λογισμικού, αυτό μπορεί να είναι ένα σφάλμα, ένα σφάλμα, μια μεμονωμένη περίπτωση ή μια επίμονη ενόχληση.
Και, υπάρχει μια καλή πιθανότητα να το αντιμετωπίσετε εάν είστε άπληστοι παίκτες. Όπως ανέφεραν πολλοί χρήστες, τα παιχνίδια τους (και αυτό καλύπτει πολλούς τίτλους AAA) συνεχίζουν να ελαχιστοποιούνται ενώ βρίσκονται σε πλήρη οθόνη.
Λόγω της ποικιλίας προδιαγραφών των επηρεαζόμενων χρηστών, αυτό είναι ένα αρκετά αόριστο ζήτημα. Τα συμπτώματα είναι τα ίδια, αλλά η λύση μπορεί να διαφέρει.
Πώς να επιλύσετε τη συνεχή ελαχιστοποίηση των παιχνιδιών πλήρους οθόνης στα Windows 10
- Ελέγξτε τα προγράμματα οδήγησης GPU για πιο πρόσφατες ενημερώσεις
- Σκοτώστε τις εφαρμογές φόντου
- Απενεργοποίηση λειτουργίας παιχνιδιού
- Απενεργοποιήστε τις ειδοποιήσεις του Κέντρου δράσης
- Εκτελέστε ως διαχειριστής και σε διαφορετική λειτουργία συμβατότητας
- Δώστε στη διαδικασία του παιχνιδιού υψηλότερη προτεραιότητα CPU
- Απενεργοποιήστε τη διπλή GPU
- Σάρωση για ιούς
- Ενημερώστε τα Windows
- Εμφάνιση γραμμής εργασιών σε όλες τις οθόνες για ρύθμιση πολλαπλών οθονών
1. Ελέγξτε τα προγράμματα οδήγησης GPU για πιο πρόσφατες ενημερώσεις
Καταρχάς. Εάν έχετε κολλήσει με οποιοδήποτε είδος οπτικών προβλημάτων και έχετε αμφιβολίες - ελέγξτε τα προγράμματα οδήγησης GPU. Τα προγράμματα οδήγησης GPU είναι θεμελιώδη για την απόδοση του παιχνιδιού και η απότομη ελαχιστοποίηση σίγουρα μπορεί να προκληθεί από το ελαττωματικό πρόγραμμα οδήγησης.
Για το σκοπό αυτό, φροντίστε να μεταβείτε στη Διαχείριση συσκευών και να ελέγξετε την κατάσταση των προγραμμάτων οδήγησης γραφικών σας. Τώρα, με την πρώτη ματιά, τα προγράμματα οδήγησης ενδέχεται να φαίνονται κατάλληλα.
Όμως, μην αφήσετε αυτό να σας ξεγελάσει να σκεφτείτε ότι η GPU δεν θα έχει χαμηλή απόδοση. Τα γενικά προγράμματα οδήγησης που παρέχονται από το Windows Update δεν θα επαρκούν τις περισσότερες φορές.
Το Windows Update δεν καλύπτει προγράμματα οδήγησης παλαιού τύπου τα οποία είναι εξαιρετικά σημαντικά για παλαιότερες συσκευές GPU.
Έτσι, για να αποκτήσετε κατάλληλα προγράμματα οδήγησης, ακολουθήστε τις παρακάτω οδηγίες.
- Φροντίστε να μεταβείτε σε έναν από τους παρακάτω ιστότοπους OEM:
- NVidia
- AMD / ATI
- Intel
- Αναζητήστε το μοντέλο GPU και κατεβάστε τα πιο πρόσφατα σταθερά προγράμματα οδήγησης.
- Εγκαταστήστε προγράμματα οδήγησης και δοκιμάστε ξανά το προβληματικό παιχνίδι.
Επιπλέον, ορισμένοι χρήστες ανέφεραν ότι είχαν πολύ καλύτερη απόδοση με τους παλαιότερους οδηγούς, οπότε φροντίστε να ενημερώσετε σχετικά με την πιο κατάλληλη έκδοση του προγράμματος οδήγησης για το παιχνίδι στο χέρι.
Δοκιμάστε την επόμενη λύση εάν τα παλαιότερα προγράμματα οδήγησης δεν επιλύσουν το πρόβλημά σας.
Αυτόματη ενημέρωση προγραμμάτων οδήγησης
Η μη αυτόματη λήψη προγραμμάτων οδήγησης είναι μια διαδικασία που ενέχει τον κίνδυνο εγκατάστασης λανθασμένου προγράμματος οδήγησης, η οποία μπορεί να οδηγήσει σε σοβαρές δυσλειτουργίες του υπολογιστή σας. Επομένως, προτείνουμε ένα εναλλακτικό εργαλείο που θα το κάνει για εσάς.
Ο ασφαλέστερος και ευκολότερος τρόπος ενημέρωσης προγραμμάτων οδήγησης σε υπολογιστή με Windows είναι χρησιμοποιώντας ένα αυτόματο εργαλείο όπως το DriverFix .
- Κατεβάστε το DriverFix δωρεάν
- Ξεκινήστε το πρόγραμμα
- Δεν υπάρχει καμία διαδικασία ρύθμισης εκ των προτέρων, αφού το DriverFix είναι εντελώς φορητό
- Το DriverFix θα συνεχίσει τη σάρωση του υπολογιστή σας για χαμένα κατεστραμμένα ή παλιά προγράμματα οδήγησης

- Επιλέξτε ποια προγράμματα οδήγησης θα ενημερώσετε ή θα επιδιορθώσετε

- Περιμένετε όσο το DriverFix ασχολείται με τα προγράμματα οδήγησης σας
- Επανεκκινήστε τον υπολογιστή σας

DriverFix
Διατηρήστε τα προγράμματα οδήγησης του υπολογιστή σας ενημερωμένα και μην ανησυχείτε ποτέ για προβλήματα κατά το παιχνίδι χάρη στο DriverFix! Δωρεάν δοκιμή Κατεβάστε εδώΑποποίηση ευθυνών : ορισμένες δυνατότητες αυτού του εργαλείου δεν είναι δωρεάν.
Θέλετε τα πιο πρόσφατα προγράμματα οδήγησης GPU; Προσθέστε σελιδοδείκτη σε αυτήν τη σελίδα και μείνετε πάντα ενημερωμένοι με τις πιο πρόσφατες και καλύτερες.
2. Σκοτώστε τις εφαρμογές φόντου
Το επόμενο σημείο στη λίστα μας προορίζεται για τους συνηθισμένους υπόπτους. Οι βασικές εφαρμογές και οι διαδικασίες είναι γνωστοί υποκινητές πτώσης απόδοσης στο PC gaming.
Αν χρειαστεί να αναζητήσουμε κονσόλες αιχμής που έχουν πάνω από υπολογιστή, η απουσία διαδικασιών παρασκηνίου είναι εκεί στην κορυφή.
Και, προφανώς, μπορούν να προκαλέσουν ελαχιστοποίηση, ανάλογα με το παιχνίδι και την εφαρμογή που εκτελείται στο παρασκήνιο.
Έτσι, αυτό που πρέπει να κάνετε είναι να απενεργοποιήσετε μη ζωτικές εφαρμογές και υπηρεσίες. Με αυτόν τον τρόπο, δεν θα ελαχιστοποιήσουν το παιχνίδι σας ξαφνικά για να σας δείξουν ένα ασήμαντο μήνυμα ή ειδοποίηση.
Ακολουθήστε αυτές τις οδηγίες για να απενεργοποιήσετε τα περιττά προγράμματα από την έναρξη με το σύστημά σας:
- Κάντε δεξί κλικ στη γραμμή εργασιών και ανοίξτε τη Διαχείριση εργασιών .
- Ανοίξτε την καρτέλα Εκκίνηση .
- Κάντε δεξί κλικ και απενεργοποιήστε όλες τις περιττές εφαρμογές.
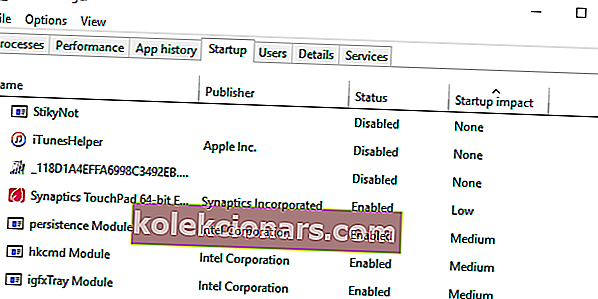
- Επανεκκινήστε τον υπολογιστή σας.
Μόλις αντιμετωπίσετε το τμήμα εκκίνησης, διακόψτε τις τρέχουσες ενεργές εφαρμογές και υπηρεσίες:
- Κάντε δεξί κλικ στη γραμμή εργασιών και επιλέξτε Διαχείριση εργασιών .
- Ανοίξτε την καρτέλα Λεπτομέρειες .
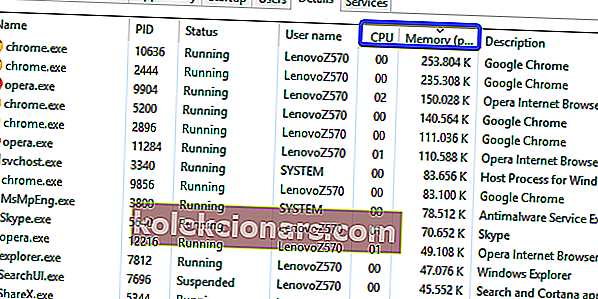
- Τώρα, μπορείτε να αναγνωρίσετε εύκολα εφαρμογές πόρων πόρων, ταξινομώντας απλά διαδικασίες.
- Κάντε δεξί κλικ σε αυτά με υψηλή δραστηριότητα CPU και RAM και επιλέξτε Τερματισμός διαδικασίας .
- Επιπλέον, πειραματιστείτε με άλλες διαδικασίες που τείνουν να προωθούν τις ειδοποιήσεις στο παρασκήνιο.
Οι τύποι εφαρμογών που είναι γνωστοί για κλοπή εστίασης συστήματος από ένα παιχνίδι είναι:
- Προγράμματα VoIP όπως το Skype.
- Προγράμματα cloud όπως το OneDrive.
- Torrents και downloaders.
- Λύσεις προστασίας από ιούς τρίτων.
- Προγράμματα απομακρυσμένης πρόσβασης όπως το TeamViewer.
- Ενημερωτές όπως Java ή Adobe.
3. Απενεργοποιήστε τη λειτουργία παιχνιδιού
Με την ενημέρωση δημιουργών, οι χρήστες των Windows 10 που είναι άπληστοι παίκτες έλαβαν μια βιώσιμη βελτίωση στο τμήμα παιχνιδιών.
Δηλαδή, η Microsoft εισήγαγε μια λειτουργία παιχνιδιού ως τρόπο βελτίωσης της συνολικής απόδοσης ρυθμίζοντας την κατανομή πόρων συστήματος.
Ωστόσο, φαίνεται ότι η πολυαναμενόμενη λειτουργία παιχνιδιού είναι περισσότερο μειονέκτημα για να είμαστε απόλυτα ειλικρινείς, καθώς προκάλεσε σημαντικές πτώσεις FPS για ορισμένους χρήστες.
Ακολουθήστε τις παρακάτω οδηγίες για να απαλλαγείτε από τη λειτουργία Λειτουργίας παιχνιδιού των Windows 10:
- Πατήστε το πλήκτρο Windows + I για να ανοίξετε την εφαρμογή Ρυθμίσεις .
- Επιλέξτε Gaming .
- Ανοίξτε τη Λειτουργία παιχνιδιού από το αριστερό παράθυρο.
- Απενεργοποιήστε το " Use Game Mode ".
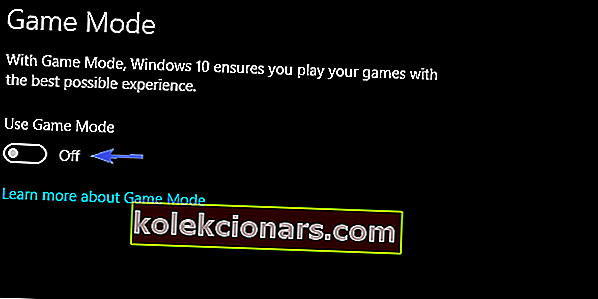
4. Απενεργοποιήστε τις ειδοποιήσεις του Κέντρου δράσης
Εκτός από τις διαδικασίες παρασκηνίου που ανήκουν σε εφαρμογές τρίτων, οι ενσωματωμένες δυνατότητες διεπαφής χρήστη μπορούν επίσης να ελαχιστοποιήσουν τα παιχνίδια.
Οι ειδοποιήσεις του Κέντρου δράσης, οι ειδοποιήσεις εφαρμογών και η υπηρεσία αναφοράς σφαλμάτων των Windows είναι γνωστό ότι ελαχιστοποιούν τους υποκινητές για επιτραπέζιους υπολογιστές για ορισμένα παιχνίδια, όπως το Skyrim.
Για το σκοπό αυτό, σας συμβουλεύουμε να τα απενεργοποιήσετε προσωρινά και να αναζητήσετε αλλαγές.
Αρχικά, ας μιλήσουμε για το Quite Hours. Ενώ είναι ενεργοποιημένη, αυτή η λειτουργία θα καταργήσει όλες τις ειδοποιήσεις και τους ήχους και θα σας αφήσει να απολαύσετε το παιχνίδι σας χωρίς προτροπές.
Φυσικά, δεν υπάρχει επιλεκτική ειδοποίηση, καθώς το Quite Hours αποκλείει όλες τις ειδοποιήσεις στο σύστημά σας. Φυσικά κάθε ειδοποίηση, με εξαίρεση την αναφορά σφαλμάτων.
- Κάντε κλικ στον Πίνακα δράσης στην κάτω δεξιά γωνία της επιφάνειας εργασίας.
- Κάντε κλικ στο Quite Hours για να ενεργοποιήσετε τη λειτουργία.
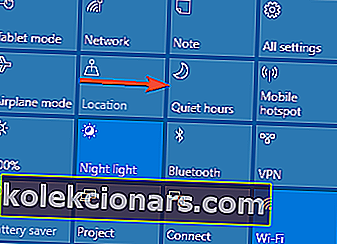
Όσον αφορά την αναφορά σφαλμάτων, θα πρέπει να καταργήσετε μία μεμονωμένη υπηρεσία, προκειμένου να αποτρέψετε ανεπιθύμητα μηνύματα στη μέση της σύγκρουσης στο παιχνίδι.
Ακολουθήστε αυτές τις οδηγίες για να απενεργοποιήσετε την υπηρεσία αναφοράς σφαλμάτων των Windows:
- Στην Αναζήτηση Windows, πληκτρολογήστε services.msc και ανοίξτε το Services .
- Κάντε κύλιση προς τα κάτω μέχρι να φτάσετε στην Υπηρεσία αναφοράς σφαλμάτων των Windows .
- Κάντε δεξί κλικ και ανοίξτε τις Ιδιότητες .
- Επιλέξτε Απενεργοποιημένη στο αναπτυσσόμενο μενού Τύπος εκκίνησης .
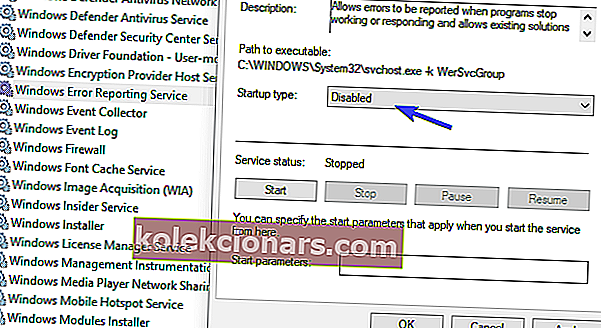
- Επιβεβαιώστε τις αλλαγές και επανεκκινήστε τον υπολογιστή σας.
Διαβάστε τον πλήρη οδηγό μας για να γίνετε ειδικός στο Κέντρο Δράσης!
5. Εκτελέστε ως διαχειριστής και σε διαφορετική λειτουργία συμβατότητας
Μερικές φορές, τα δικαιώματα είναι αυτά που φταίνε για ξαφνική ελαχιστοποίηση του παιχνιδιού. Ορισμένα παιχνίδια θα λειτουργούν απρόσκοπτα εάν και μόνο αν τα εκτελείτε ως διαχειριστής.
Επιπλέον, οι παλιότεροι τίτλοι ενδέχεται να δυσκολευτούν να λειτουργήσουν χωρίς διακοπές στα Windows 10, επομένως μπορείτε επίσης να δοκιμάσετε και να εκτελέσετε το παιχνίδι σε διαφορετική λειτουργία συμβατότητας.
Αυτές οι οδηγίες θα σας δείξουν πώς να το κάνετε με μερικά απλά βήματα:
- Μεταβείτε στο φάκελο εγκατάστασης του παιχνιδιού (από προεπιλογή είναι στο C: Program Files ) και εντοπίστε το κύριο αρχείο EXE.
- Κάντε δεξί κλικ πάνω του και επιλέξτε Ιδιότητες .
- Ανοίξτε την καρτέλα Συμβατότητα .
- Επιλέξτε Εκτέλεση αυτού του προγράμματος σε λειτουργία συμβατότητας και επιλέξτε Windows 7 από το αναπτυσσόμενο μενού.
- Τώρα, επιλέξτε το πλαίσιο δίπλα στο Εκτέλεση αυτού του προγράμματος ως διαχειριστής .
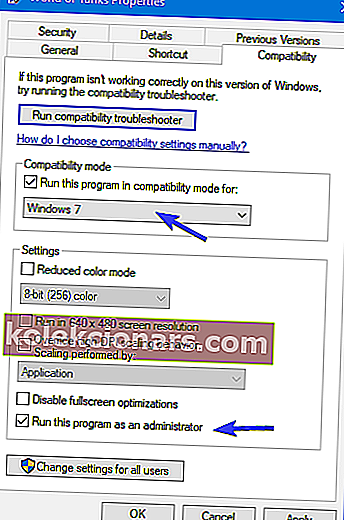
- Επιβεβαιώστε τις αλλαγές και επανεκκινήστε το παιχνίδι.
Η εκτέλεση ως διαχειριστής δεν λειτουργεί; Δώστε στον εαυτό σας μια ηρεμία και λύστε αυτό το ενοχλητικό ζήτημα!
6. Δώστε στη διαδικασία του παιχνιδιού υψηλότερη προτεραιότητα CPU
Εκτός από την άδεια διαχειριστή, μπορείτε να εκχωρήσετε επιπλέον δικαιώματα σε μια διαδικασία παιχνιδιού. Αυτό μπορεί (δεδομένου του γεγονότος ότι οι προτεραιότητες της CPU είναι σημαντικές) θα σας απαλλάξει από το ζήτημα που αντιμετωπίζετε.
Η πολυαναμενόμενη λειτουργία παιχνιδιού έπρεπε να κάνει ακριβώς αυτό, για να δώσει προτεραιότητα στο παιχνίδι έναντι άλλων διαδικασιών στο παρασκήνιο. Δυστυχώς, τα πράγματα δεν λειτούργησαν όπως είχε προβλεφθεί, οπότε είστε υποχρεωμένοι να το κάνετε χειροκίνητα.
Ευτυχώς, η ίδια η διαδικασία είναι εύκολη και τα ακόλουθα βήματα θα σας δείξουν πώς να το κάνετε:
- Ξεκίνα το παιχνίδι.
- Πατήστε Alt + Tab ή Ctrl + Alt + Delete για ελαχιστοποίηση.
- Κάντε δεξί κλικ στη γραμμή εργασιών και ανοίξτε τη Διαχείριση εργασιών .
- Επιλέξτε την καρτέλα Λεπτομέρειες .
- Κάντε δεξί κλικ στη διαδικασία του παιχνιδιού και επιλέξτε Ορισμός προτεραιότητας> Υψηλή .
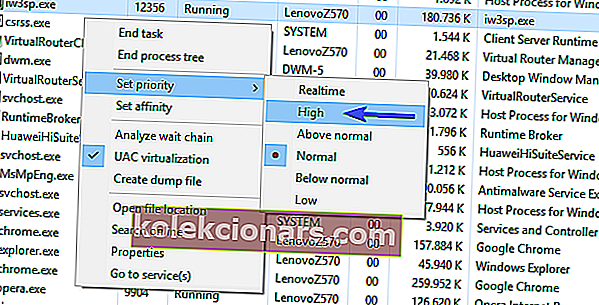
- Επιστρέψτε στο παιχνίδι και αναζητήστε αλλαγές.
7. Απενεργοποιήστε το dual-GPU
Οι κάρτες Dual-GPU είναι μια αρκετά δημοφιλής επιλογή στον χώρο των φορητών υπολογιστών gaming. Βασικά, μία, η κύρια κάρτα τροφοδοσίας ενεργοποιείται μόνο όταν χρειάζεται, ενώ το ενσωματωμένο αντίστοιχό της λειτουργεί όταν ο υπολογιστής είναι αδρανής.
Ο κύριος σκοπός αυτού του συστήματος είναι η διατήρηση της ενέργειας. Δεν χρειάζεστε απόδοση GPU τυχερού παιχνιδιού ενώ χρησιμοποιείτε το Paint ή δημοσιεύετε κοινωνικές ενημερώσεις, έτσι δεν είναι;
Ωστόσο, το υπεύθυνο λογισμικό δεν θα αντιδρά πάντοτε όπως έχει προβλεφθεί και δεν θα πραγματοποιεί έγκαιρη εναλλαγή μεταξύ αποκλειστικής και ενσωματωμένης κάρτας γραφικών κατά το παιχνίδι.
Κατά συνέπεια, αυτό μπορεί να προκαλέσει πτώσεις FPS και ακανόνιστη συμπεριφορά, συμπεριλαμβανομένης της ξαφνικής ελαχιστοποίησης των παιχνιδιών πλήρους οθόνης.
Για να το επιλύσετε αυτό, σας συμβουλεύουμε να αλλάξετε μεμονωμένες ρυθμίσεις για το ενοχλητικό παιχνίδι και να ορίσετε την ειδική GPU. Μπορείτε να το κάνετε στον Πίνακα Ελέγχου ATI Catalyst ή Nvidia, ανάλογα με τον κατασκευαστή της κάρτας σας.
- Ανοίξτε το Catalyst ή το Κέντρο ελέγχου από την περιοχή ειδοποιήσεων.
- Επιλέξτε Ρυθμίσεις 3D και ανοίξτε τις Ρυθμίσεις προγράμματος .
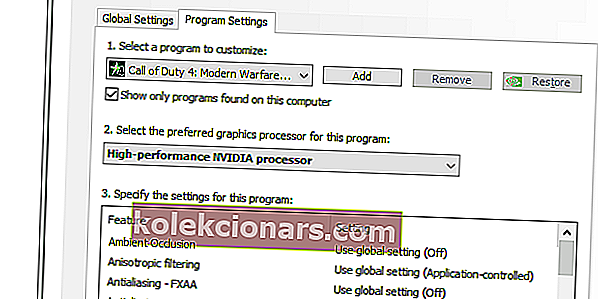
- Από την αναπτυσσόμενη λίστα, επιλέξτε το ενοχλητικό παιχνίδι.
- Ορίστε την ειδική GPU ως προτιμώμενο επεξεργαστή γραφικών και εφαρμόστε αλλαγές.
8. Σάρωση για ιούς
Όπως έχει δείξει η υπόθεση πολλές φορές, η παρουσία κακόβουλου λογισμικού στον υπολογιστή σας μπορεί να προκαλέσει σχεδόν οτιδήποτε.
Και σίγουρα τίποτα καλό. Εάν έχετε δοκιμάσει προηγούμενα βήματα και το πρόβλημα είναι επίμονο, ίσως κάποιος ιός κάποιου είδους να προκαλέσει σφάλματα ή να ελαχιστοποιήσει τα παιχνίδια πλήρους οθόνης.
Έτσι, φροντίστε να σαρώσετε για πιθανή κακόβουλη παρουσία στον υπολογιστή σας. Μπορείτε να χρησιμοποιήσετε είτε αξιόπιστες λύσεις τρίτων κατασκευαστών, είτε να μεταβείτε στο Windows Defender.
Είναι η επιλογή σας, αλλά σας προτείνουμε να ελέγξετε αυτό το άρθρο για λεπτομερείς πληροφορίες σχετικά με τις καλύτερες λύσεις προστασίας από ιούς για υπολογιστές τυχερών παιχνιδιών.
Εάν δεν είστε σίγουροι πώς να εκτελέσετε σάρωση με το Windows Defender, ακολουθήστε τα εξής βήματα:
- Ανοίξτε το Windows Defender από την περιοχή ειδοποιήσεων.
- Ανοίξτε την προστασία από ιούς και απειλές .
- Επιλέξτε Σύνθετη σάρωση .
- Τώρα, μπορείτε να επιλέξετε την πλήρη σάρωση ή τη σάρωση εκτός σύνδεσης . Και τα δύο είναι κατάλληλα για τη δουλειά.
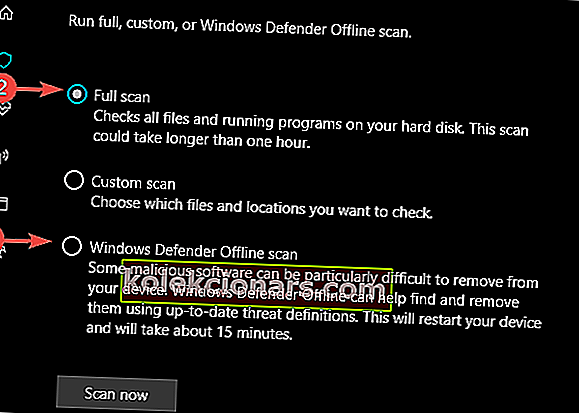
- Αφού αντιμετωπιστούν οι απειλές, δοκιμάστε ξανά το παιχνίδι και αναζητήστε βελτιώσεις.
9. Ενημερώστε τα Windows
Η απρόβλεπτη φύση των ενημερώσεων των Windows 10 δεν σταματά ποτέ να εκπλήσσει. Δηλαδή, ότι τουλάχιστον περιστασιακά, οι ενημερώσεις που επιβάλλει η Microsoft στον υπολογιστή σας είναι περισσότερο μειονέκτημα παρά βελτίωση.
Έτσι, αντί για την επίλυση προηγούμενων ζητημάτων, μια ενημέρωση μπορεί να φέρει μια δέσμη ζητημάτων. Συμπεριλαμβανομένων ζητημάτων που επηρεάζουν τους παίκτες ή, για να είμαστε ακριβείς, το πρόβλημα ελαχιστοποίησης που αντιμετωπίζουμε σήμερα.
Τώρα, υπάρχει και μια φωτεινή πλευρά. Οι ενημερώσεις είναι συχνές, επομένως, είναι θεμιτό να πιστεύουμε ότι μελλοντικές ενημερώσεις θα αντιμετωπίσουν αυτό το ζήτημα. Επομένως, παρόλο που είναι μεγάλη, φροντίστε να εγκαταστήσετε ενημερώσεις και να αναζητήσετε αλλαγές.
- Πατήστε το πλήκτρο Windows + I για να καλέσετε την εφαρμογή Ρυθμίσεις .
- Επιλέξτε Ενημέρωση και ασφάλεια .
- Κάντε κλικ στο κουμπί "Έλεγχος για ενημερώσεις" .
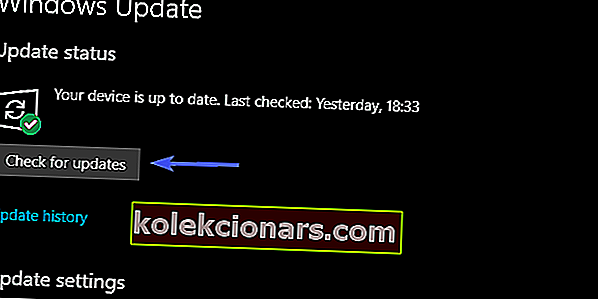
Ίσως, και ίσως ίσως, αυτό θα αρκεί.
10. Εμφάνιση γραμμής εργασιών σε όλες τις οθόνες για ρύθμιση πολλαπλών οθονών
Τέλος, η τελευταία λύση είναι ειδικά προκαθορισμένη για χρήστες που υποφέρουν από επαναλαμβανόμενη ελαχιστοποίηση παιχνιδιών σε πολλές οθόνες. Δηλαδή, φαίνεται ότι το παιχνίδι ελαχιστοποιεί σε μία από τις οθόνες, ενώ λειτουργεί καλά σε άλλους.
Ευτυχώς, αυτό φαίνεται να είναι ένα από αυτά τα σοβαρά προβλήματα που συνοδεύονται από μια απλή λύση.
Ένας προβληματικός χρήστης ανέφερε λύση που περιλαμβάνει ένα απλό τσίμπημα στις ρυθμίσεις της γραμμής εργασιών. Ακολουθήστε τις παρακάτω οδηγίες για να το δοκιμάσετε.
- Κάντε δεξί κλικ στη γραμμή εργασιών και ανοίξτε τις ρυθμίσεις της γραμμής εργασιών .
- Μεταβείτε με κύλιση προς τα κάτω και ενεργοποιήστε τη γραμμή εργασιών On Show σε όλες τις οθόνες .
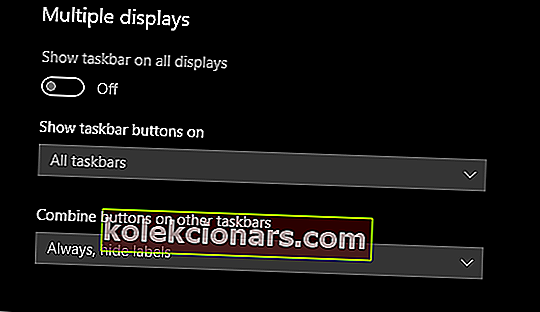
- Κλείστε τις ρυθμίσεις και επανεκκινήστε το παιχνίδι.
Η γραμμή εργασιών δεν λειτουργεί στα Windows 10; Τίποτα για να ανησυχείτε! Δείτε αυτές τις συμβουλές για να λύσετε το πρόβλημα!
Με αυτό, μπορούμε να καταλήξουμε σε αυτήν την μακρά αλλά, ελπίζουμε, χρήσιμη ανάγνωση. Εάν έχετε οποιεσδήποτε ερωτήσεις, προτάσεις ή παρατηρήσεις σχετικά με το σύνδρομο ελαχιστοποίησης που αντιμετωπίσαμε σήμερα, φροντίστε να μας πείτε στην παρακάτω ενότητα σχολίων.
Συχνές ερωτήσεις: Ελαχιστοποίηση παιχνιδιών στα Windows 10
- Γιατί ελαχιστοποιείται τυχαία το παιχνίδι μου;
Αυτό συμβαίνει όταν τα Windows δίνουν προτεραιότητα σε άλλες εφαρμογές ή διαδικασίες και διορθώνονται εύκολα ακολουθώντας τον οδηγό μας.
- Πώς μπορώ να σταματήσω να ελαχιστοποιώ τα παιχνίδια πλήρους οθόνης;
Ακολουθήστε τα βήματα αντιμετώπισης προβλημάτων για να αποφύγετε την ελαχιστοποίηση των παιχνιδιών.
- Πώς μπορώ να σταματήσω τα Windows 10 να ελαχιστοποιήσουν τα παιχνίδια;
Εκτελέστε τα παιχνίδια σας με υψηλή προτεραιότητα, όπως φαίνεται σε αυτόν τον πλήρη οδηγό.
Σημείωση του συντάκτη: Αυτή η ανάρτηση δημοσιεύθηκε αρχικά τον Οκτώβριο του 2017 και έκτοτε ανανεώθηκε και ενημερώθηκε τον Μάρτιο του 2020 για φρεσκάδα, ακρίβεια και πληρότητα.