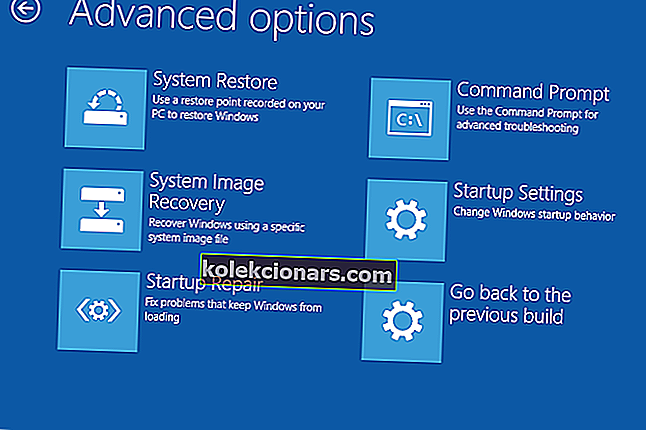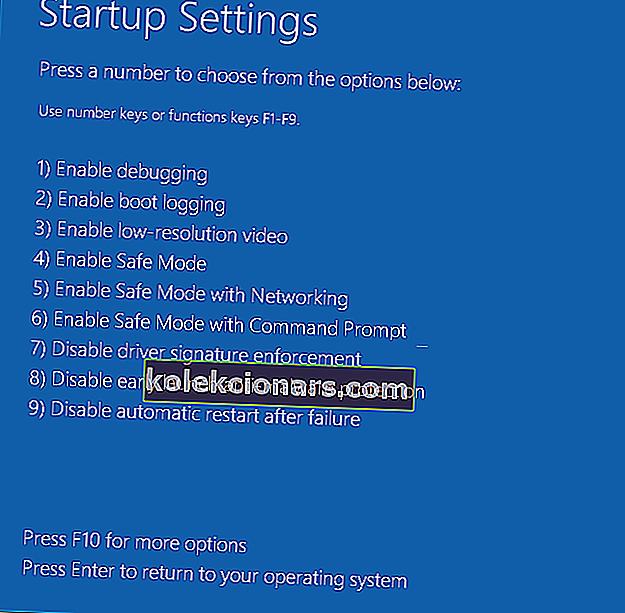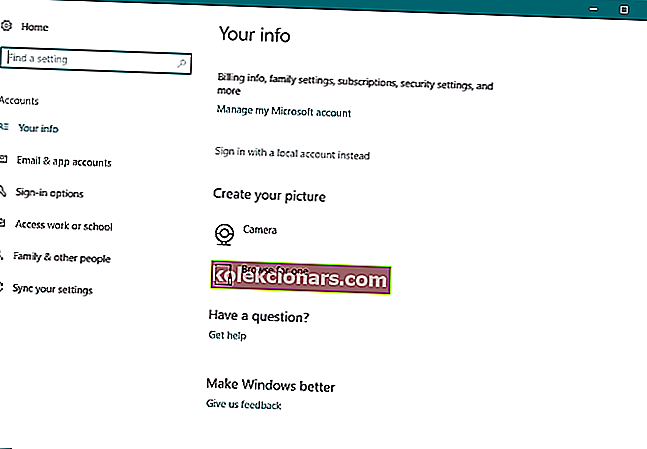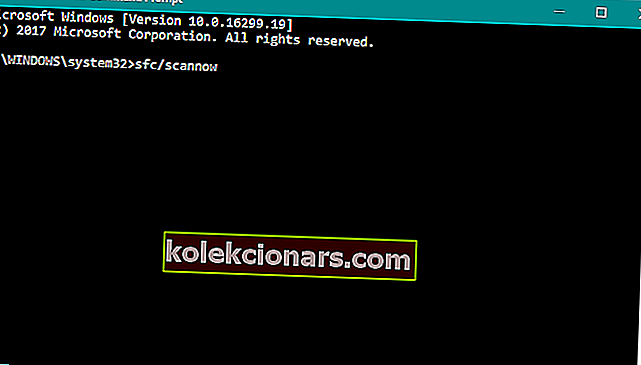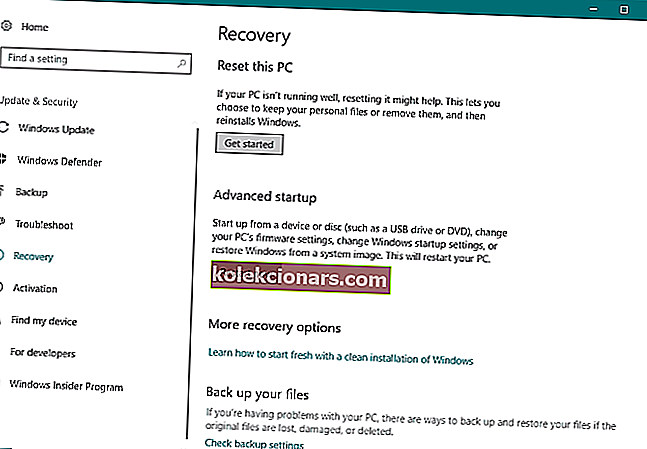- Η οθόνη σύνδεσης των Windows 10 λειτουργεί ως τρόπος διαχωρισμού προφίλ χρήστη μεταξύ τους, καθώς και ως μέθοδος προστασίας των προσωπικών δεδομένων κάποιου.
- Δυστυχώς, διάφορα ζητήματα μπορεί να οδηγήσουν σε σφάλματα που μπορούν να σας εμποδίσουν να συνδεθείτε αποτελεσματικά, και αυτό θα εξετάσουμε στο παρακάτω άρθρο.
- Αυτός ο κόμβος είναι μέρος του πολύ μεγαλύτερου ειδικού κόμβου μας για την αντιμετώπιση προβλημάτων σφαλμάτων συστήματος, οπότε φροντίστε να το αποθηκεύσετε κάπου, επειδή συμβαίνουν αρκετά συχνά.
- Για περισσότερους καταπληκτικούς οδηγούς αντιμετώπισης προβλημάτων, ανατρέξτε στην αποκλειστική σελίδα Windows 10 Fix.

Τα Windows 10 έχουν το μερίδιό τους και ένα από τα πιο ανησυχητικά ζητήματα που ανέφεραν οι χρήστες είναι η αδυναμία σύνδεσης στα Windows 10. Αυτό φαίνεται σαν ένα μεγάλο πρόβλημα, αλλά υπάρχουν λίγα πράγματα που μπορείτε να κάνετε για να το διορθώσετε.
Η μη σύνδεση στα Windows 10 μπορεί να είναι ένα από τα χειρότερα προβλήματα που αντιμετωπίζουν οι χρήστες υπολογιστών. Δεν μπορείτε να αποκτήσετε πρόσβαση στα αρχεία ή τις εφαρμογές σας και η αδυναμία χρήσης των Windows 10 μπορεί να προκαλέσει σημαντικά προβλήματα, ειδικά εάν χρησιμοποιείτε τα Windows 10 τακτικά για εργασίες ή σχολικά έργα.
Ποιες είναι οι διαφορετικές παραλλαγές σφαλμάτων;
- Τα Windows 10 δεν μπορούν να συνδεθούν στον λογαριασμό σας
- Θα λάβετε αυτό το σφάλμα σε περίπτωση που κάτι δεν πάει καλά με τον λογαριασμό χρήστη σας.
- Τα Windows 10 δεν με επιτρέπουν να συνδεθώ στον υπολογιστή μου
- Σε περίπτωση που αντιμετωπίσατε πρόσφατα αυτό το πρόβλημα, έχουμε ένα άρθρο σχετικά με αυτό.
- Τα Windows 10 δεν μπορούν να συνδεθούν με λογαριασμό Microsoft
- Εάν λάβετε αυτό το σφάλμα κατά τη σύνδεση, ανατρέξτε στο άρθρο μας σχετικά με την επίλυση αυτού του προβλήματος.
- Τα Windows 10 δεν μπορούν να συνδεθούν με κωδικό πρόσβασης
- Αυτό το σφάλμα εμφανίζεται όταν υπάρχει κάποιο πρόβλημα με τον κωδικό πρόσβασής σας.
- Τα Windows 10 δεν μπορούν να συνδεθούν μετά την αναβάθμιση
- Οι αναβαθμίσεις των Windows είναι γνωστό ότι προκαλούν διάφορα προβλήματα σύνδεσης στους χρήστες.
- Δεν μπορούμε να συνδεθούμε στον λογαριασμό σας, αυτό το πρόβλημα μπορεί συχνά να επιλυθεί
- Σε περίπτωση που αντιμετωπίσετε αυτό το πρόβλημα, ανατρέξτε στον πλήρη οδηγό μας σχετικά με την επίλυση αυτού του προβλήματος
- Δεν είναι δυνατή η πρόσβαση στην οθόνη σύνδεσης των Windows 10
- Αυτό είναι ένα πιο σοβαρό ζήτημα, καθώς πιθανότατα σημαίνει ότι ο υπολογιστής σας δεν μπορεί να εκκινήσει σωστά.
- Σε αυτήν την περίπτωση, σας προτείνουμε το άρθρο μας σχετικά με τα προβλήματα εκκίνησης στα Windows.
Τι μπορώ να κάνω εάν δεν μπορώ να συνδεθώ στα Windows 10;
- Ελέγξτε το πληκτρολόγιό σας
- Βεβαιωθείτε ότι είστε συνδεδεμένοι στο Διαδίκτυο
- Εκτελέστε υπολογιστή σε ασφαλή λειτουργία
- Χρησιμοποιήστε τον τοπικό λογαριασμό
- Εγκαταστήστε τις ενημερώσεις των Windows
- Εκτελέστε Επαναφορά Συστήματος
- Σάρωση για ιούς
- Εκτελέστε τη σάρωση SFC
- Επαναφέρετε τα Windows
1. Ελέγξτε το πληκτρολόγιό σας
- Στην οθόνη σύνδεσης κάτω δεξιά κάντε κλικ στο εικονίδιο Εύκολη πρόσβαση.
- Βρείτε το πληκτρολόγιο στην οθόνη και κάντε κλικ σε αυτό.
- Το πληκτρολόγιο θα πρέπει να εμφανίζεται στην οθόνη σας.
- Χρησιμοποιήστε το ποντίκι σας για να εισαγάγετε τον κωδικό πρόσβασης και προσπαθήστε να συνδεθείτε ξανά.
Βεβαιωθείτε ότι εάν χρησιμοποιείτε ένα τοπικό πληκτρολόγιο που εισαγάγετε τον σωστό κωδικό πρόσβασης. Μερικές φορές με τοπικά πληκτρολόγια, η τοποθέτηση κλειδιών μπορεί να είναι λίγο διαφορετική, γι 'αυτό λάβετε υπόψη.
Μερικές φορές ειδικοί χαρακτήρες ή αριθμοί σε ορισμένες σπάνιες περιπτώσεις μπορούν να αντιστοιχιστούν σε διαφορετικά πλήκτρα όταν χρησιμοποιείτε ένα τοπικό πληκτρολόγιο, έτσι ώστε να μην σας επιτρέπεται η πρόσβαση στα Windows 10.
Εάν εξακολουθείτε να αντιμετωπίζετε προβλήματα με τη σύνδεση στα Windows 10, μπορείτε πάντα να δοκιμάσετε να χρησιμοποιήσετε διαφορετικό πληκτρολόγιο, ειδικά εάν το τρέχον πληκτρολόγιό σας έχει διαφορετική τοποθέτηση γραμμάτων. Επομένως, εάν έχετε εφεδρικό πληκτρολόγιο, δοκιμάστε να το συνδέσετε στον υπολογιστή σας και να το χρησιμοποιήσετε για να συνδεθείτε στα Windows 10.
Αυτή η λύση ακούγεται απλή, αλλά έχει επιβεβαιωθεί ότι λειτουργεί από πολλούς χρήστες, οπότε φροντίστε να την δοκιμάσετε.
Θέλετε να βελτιώσετε το παιχνίδι πληκτρολόγησης; Αυτά είναι τα καλύτερα πληκτρολόγια που μπορούν να αγοράσουν τα χρήματα!
2. Βεβαιωθείτε ότι είστε συνδεδεμένοι στο Διαδίκτυο
Εάν αλλάξατε πρόσφατα τον κωδικό πρόσβασης του Λογαριασμού Microsoft στο πρόγραμμα περιήγησης ιστού, υπάρχει πιθανότητα ο υπολογιστής σας να μην τον έχει «καταχωρήσει» ακόμα.
Επομένως, πριν προχωρήσετε, βεβαιωθείτε ότι ο υπολογιστής σας είναι συνδεδεμένος στο Διαδίκτυο. Αυτό θα επιτρέψει στον υπολογιστή σας να «καταχωρήσει» τον νέο κωδικό πρόσβασης και θα μπορείτε να συνδεθείτε ξανά στον υπολογιστή σας.
Εάν είστε ήδη συνδεδεμένοι στο Διαδίκτυο, προχωρήστε στην επόμενη λύση από κάτω.
Σε περίπτωση που δεν μπορείτε να συνδεθείτε λόγω του κωδικού πρόσβασής σας, είναι σημαντικό να γνωρίζετε ότι μπορείτε να το επιλύσετε χρησιμοποιώντας ένα συγκεκριμένο εργαλείο ανάκτησης κωδικού πρόσβασης. Σας συνιστούμε ανεπιφύλακτα να χρησιμοποιήσετε το Windows Key , ένα λογισμικό αποκατάστασης κωδικού πρόσβασης που υπάρχει στην αγορά για 20 χρόνια.
Αυτό το λογισμικό μπορεί να σας βοηθήσει να ανακτήσετε τον κωδικό πρόσβασης των Windows, τους κωδικούς πρόσβασης για Android, ZIP, Apple File System και macOS High Sierra Keychains. Το μεγάλο πλεονέκτημα του Windows Key είναι ότι δεν χρειάζεται να είστε χρήστης με υψηλή εξειδίκευση στον υπολογιστή για να το χειριστείτε.
- Άμεση λήψη της δοκιμής Windows Key
Επική ειδοποίηση οδηγού! Λύστε όλα τα προβλήματα σύνδεσης στο Διαδίκτυο με μία κίνηση!
3. Εκτελέστε υπολογιστή σε ασφαλή λειτουργία
- Επανεκκινήστε τον υπολογιστή σας κρατώντας πατημένο το κουμπί SHIFT
- Το μενού Advanced Startup θα ανοίξει κατά την εκκίνηση.
- Μεταβείτε στην Αντιμετώπιση προβλημάτων .
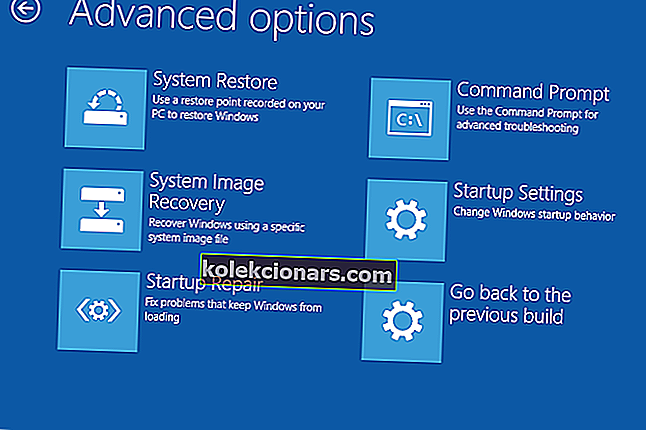
- Τώρα, μεταβείτε στις Επιλογές για προχωρημένους > Ρυθμίσεις εκκίνησης .
- Κάντε κλικ στο κουμπί Επανεκκίνηση .
- Θα εμφανιστεί ένα παράθυρο με διάφορες επιλογές εκκίνησης.
- Πατήστε 5 ή F5 στο πληκτρολόγιό σας για να επιλέξετε Ενεργοποίηση ασφαλούς λειτουργίας με δίκτυο.
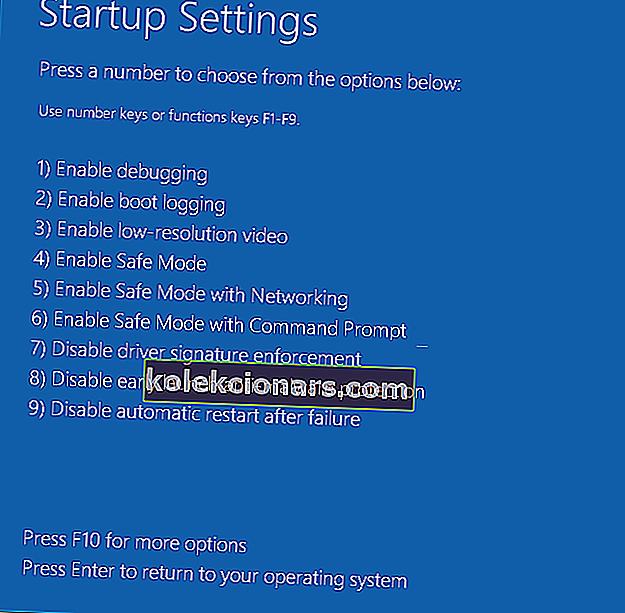
- Περιμένετε την εκκίνηση του υπολογιστή σας.
Εάν εξακολουθείτε να μην μπορείτε να συνδεθείτε στον υπολογιστή σας, το μόνο που πρέπει να κάνετε είναι να μπείτε στην ασφαλή λειτουργία. Η Ασφαλής Λειτουργία κάνει θαύματα σε τέτοιες περιπτώσεις.
Όχι μόνο ότι θα μας βοηθήσει να θέσουμε σε λειτουργία τον υπολογιστή σας, αλλά θα μας βοηθήσει επίσης να προσδιορίσουμε την αιτία του προβλήματος και να το λύσουμε. Η εκτέλεση του υπολογιστή σας σε ασφαλή λειτουργία θα απαιτείται επίσης για ορισμένες από τις παρακάτω λύσεις. Λάβετε λοιπόν υπόψη αυτό.
Αυτό είναι όλο, τώρα που βρισκόμαστε στην ασφαλή λειτουργία, μπορούμε να συνεχίσουμε να βρίσκουμε και να επιλύουμε το πρόβλημά μας.
Η ασφαλής λειτουργία δεν λειτουργεί στα Windows 10; Διαβάστε αυτόν τον οδηγό.
4. Χρησιμοποιήστε τον τοπικό λογαριασμό
- Ανοίξτε την εφαρμογή Ρυθμίσεις .
- Μεταβείτε στην ενότητα Λογαριασμοί . Τώρα μεταβείτε στην καρτέλα Οι πληροφορίες σας.
- Κάντε κλικ στην επιλογή Σύνδεση με τοπικό λογαριασμό .
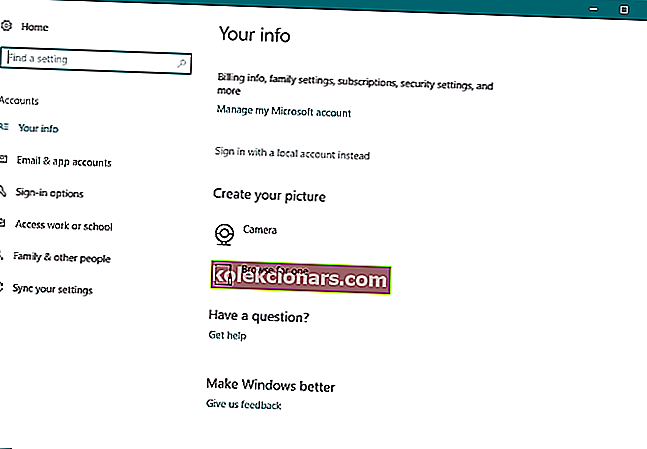
- Εισαγάγετε τον κωδικό πρόσβασής σας και κάντε κλικ στο Επόμενο .
- Τώρα εισαγάγετε ένα όνομα χρήστη για τον τοπικό λογαριασμό σας και κάντε κλικ στο Επόμενο .
- Αφού το κάνετε αυτό, κάντε κλικ στο κουμπί Αποσύνδεση και ολοκλήρωση .
- Τώρα συνδεθείτε στα Windows 10 με τον τοπικό λογαριασμό σας.
Αυτή είναι μια άλλη προσωρινή λύση μέχρι να προσδιορίσουμε την ακριβή αιτία του προβλήματος. Εάν αντιμετωπίζετε προβλήματα με την εναλλαγή του λογαριασμού σας ή δεν λειτουργεί σωστά, ρίξτε μια ματιά σε αυτό το άρθρο για να επιλύσετε προβλήματα λογαριασμού.
5. Εγκαταστήστε τις ενημερώσεις των Windows
Σίγουρα, οι ενημερώσεις των Windows είναι γνωστό ότι προκαλούν και επιλύουν διάφορα προβλήματα. Είναι σαν ένα άπειρο βρόχο. Σε αυτήν την περίπτωση, δεν πρέπει να ανησυχείτε για το πραγματικό περιεχόμενο της ενημέρωσης.
Για να εγκαταστήσετε οποιαδήποτε ενημέρωση των Windows, πρέπει να κάνετε επανεκκίνηση του υπολογιστή σας για να εφαρμόσετε αλλαγές. Και εκεί είναι που τα πράγματα μπορούν να γίνουν άσχημα. Είναι πολύ πιθανό η ενημέρωση που μόλις εγκαταστήσατε να διακόψει τη διαδικασία εκκίνησης.
Σας συνιστούμε να ελέγξετε το άρθρο μας σχετικά με προβλήματα με την εγκατάσταση ενημερώσεων των Windows για περισσότερες πιθανές λύσεις.
6. Εκτελέστε Επαναφορά Συστήματος
- Επανεκκινήστε τον υπολογιστή σας κρατώντας πατημένο το κουμπί SHIFT
- Το μενού Advanced Startup θα ανοίξει κατά την εκκίνηση. Μεταβείτε στην Αντιμετώπιση προβλημάτων .
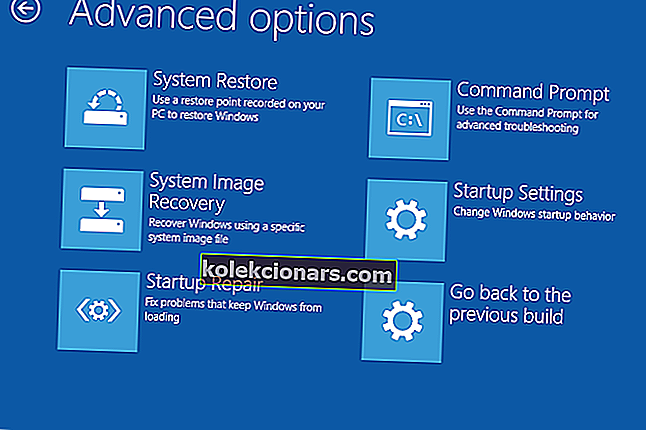
- Επιλέξτε Επαναφορά Συστήματος.
- Επιλέξτε το τελευταίο σημείο επαναφοράς και ακολουθήστε περαιτέρω οδηγίες στην οθόνη.
- Ολοκληρώστε τη ρύθμιση.
Εάν κάτι μέσα στο σύστημά σας καταστραφεί, η Επαναφορά Συστήματος είναι ένα εργαλείο που μπορεί να είναι χρήσιμο.
Προβλήματα επαναφοράς συστήματος Hving; Έχουμε έναν χρήσιμο οδηγό που θα σας βοηθήσει να τα λύσετε.
7. Σάρωση για ιούς
Υπάρχει επίσης πιθανότητα να έχετε πάρει έναν ιό κάπου και σας εμποδίζει να συνδεθείτε στον υπολογιστή σας. Επομένως, εκκινήστε την ασφαλή λειτουργία και εκτελέστε μια βαθιά σάρωση ιών.
Εάν υπάρχουν απειλές, το πρόγραμμα προστασίας από ιούς θα τις καταργήσει και ελπίζουμε ότι θα μπορείτε να συνδεθείτε ξανά στον υπολογιστή σας κανονικά.
Δεν έχουν όλοι πρόγραμμα προστασίας από ιούς. Εάν βρίσκεστε σε αυτήν την κατάσταση και ψάχνετε τα καλύτερα για τα Windows 10, ακολουθούν οι καλύτερες προτάσεις μας.
8. Εκτελέστε τη σάρωση SFC
- Μεταβείτε στην Αναζήτηση, πληκτρολογήστε cmd , κάντε δεξί κλικ στη Γραμμή εντολών και μεταβείτε στην επιλογή Εκτέλεση ως διαχειριστής .
- Εισαγάγετε την ακόλουθη εντολή και πατήστε Enter στο πληκτρολόγιό σας: sfc / scannow
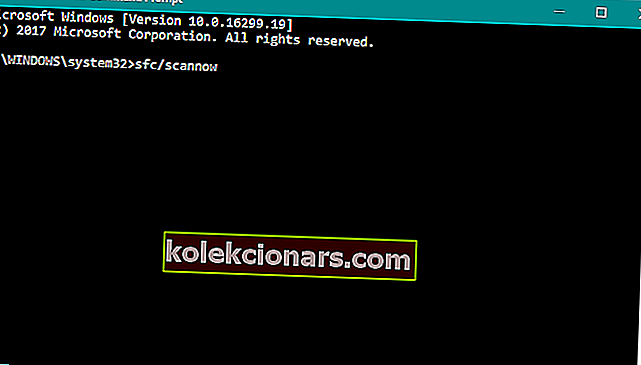
- Περιμένετε να ολοκληρωθεί η διαδικασία.
- Επανεκκινήστε τον υπολογιστή σας.
Ο σαρωτής SFC είναι ένα εύχρηστο εργαλείο που χρησιμοποιείται για την αντιμετώπιση διαφόρων προβλημάτων που σχετίζονται με το σύστημα. Καθώς υπάρχει πιθανότητα το πρόβλημά μας να βρίσκεται βαθιά στο σύστημα, η σάρωση SFC θα μπορούσε να αποδειχθεί χρήσιμη.
Σε ορισμένες περιπτώσεις, η σάρωση μπορεί να σας προκαλέσει κάποιο πρόβλημα και δεν θα μπορείτε να εκτελέσετε σωστά την εντολή, επειδή η διαδικασία σταματά. Για αυτήν την περίπτωση, έχουμε έναν πλήρη οδηγό που θα σας βοηθήσει να το διορθώσετε.
9. Επαναφέρετε τα Windows
- Μεταβείτε στην εφαρμογή Ρυθμίσεις .
- Μεταβείτε στην ενότητα Ενημέρωση και ασφάλεια > Ανάκτηση .
- Στην ενότητα Επαναφορά αυτού του υπολογιστή , επιλέξτε Έναρξη .
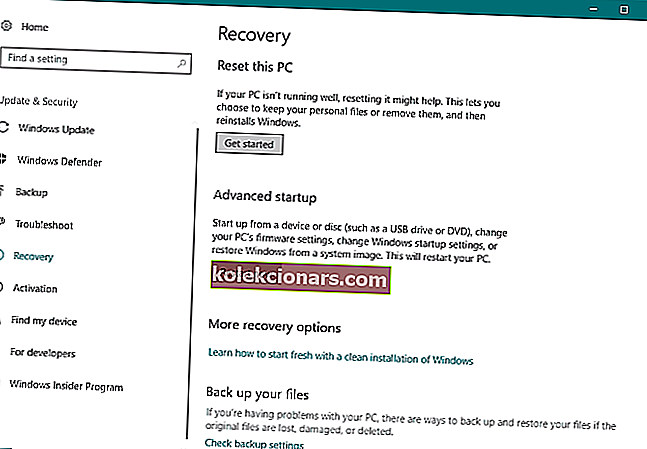
- Επιλέξτε αν θέλετε να διαγράψετε πλήρως το διαμέρισμά σας ή να διατηρήσετε τα προσωπικά σας αρχεία.
- Ακολουθήστε προσεκτικά περαιτέρω οδηγίες στην οθόνη. Σημείωση: Εάν δεν είστε σίγουροι για αυτό, ζητήστε βοήθεια από κάποιον πιο έμπειρο.
Και τέλος, εάν καμία από τις παραπάνω λύσεις δεν αποδείχθηκε χρήσιμη για την επίλυση του προβλήματος σύνδεσης, θα πρέπει να σηκώσουμε τη λευκή σημαία και να επανεγκαταστήσουμε το λειτουργικό σας σύστημα.
Η επαναφορά των Windows μπορεί να φαίνεται δύσκολη, αλλά ακολουθήστε τον οδηγό μας και θα τελειώσετε!
Συχνές ερωτήσεις: Μάθετε περισσότερα σχετικά με την οθόνη σύνδεσης των Windows
- Γιατί τα Windows διαθέτουν τη δυνατότητα σύνδεσης;
Τα Windows 10 διαχωρίζουν τους χρήστες μέσω οθονών σύνδεσης προκειμένου να προστατεύσουν τα προσωπικά δεδομένα κάθε ατόμου. Εάν αντιμετωπίζετε προβλήματα κατά τη σύνδεση στο προφίλ σας, ανατρέξτε σε αυτόν τον οδηγό αντιμετώπισης προβλημάτων.
- Τι χρειάζομαι για να περάσω την οθόνη σύνδεσης των Windows 10;
Θα πρέπει να επιλέξετε το προφίλ χρήστη στο οποίο θέλετε να συνδεθείτε και, στη συνέχεια, εισαγάγετε τον κωδικό πρόσβασης ή το 6ψήφιο PIN που σχετίζεται με κάθε προφίλ.
- Τι συμβαίνει όταν εισαγάγω λάθος τα διαπιστευτήρια στην οθόνη σύνδεσης των Windows;
Η εισαγωγή λανθασμένων διαπιστευτηρίων 3 φορές στη σειρά θα έχει ως αποτέλεσμα τον αποκλεισμό των προσπαθειών σύνδεσης του υπολογιστή σας με Windows. Εάν ο λογαριασμός σας παραβιαστεί, ακολουθήστε τα βήματα που αναφέρονται σε αυτόν τον οδηγό για να τον ανακτήσετε γρήγορα.
Ελπίζουμε ότι αυτές οι λύσεις σας βοήθησαν να συνδεθείτε στα Windows 10, αλλά εάν εξακολουθείτε να έχετε αυτό το ζήτημα, έχουμε ήδη καλύψει τι πρέπει να κάνετε εάν δεν μπορείτε να συνδεθείτε με λογαριασμό Microsoft και τι πρέπει να κάνετε εάν τα Windows 10 παγώσουν στην ενότητα σύνδεσης.
Εάν έχετε περισσότερες ερωτήσεις, μην διστάσετε να επικοινωνήσετε με την παρακάτω ενότητα σχολίων.
Σημείωση του συντάκτη: Αυτή η ανάρτηση δημοσιεύθηκε αρχικά τον Οκτώβριο του 2018 και έκτοτε ανανεώθηκε και ενημερώθηκε τον Απρίλιο του 2020 για φρεσκάδα, ακρίβεια και πληρότητα.