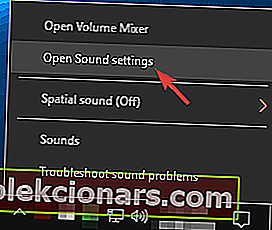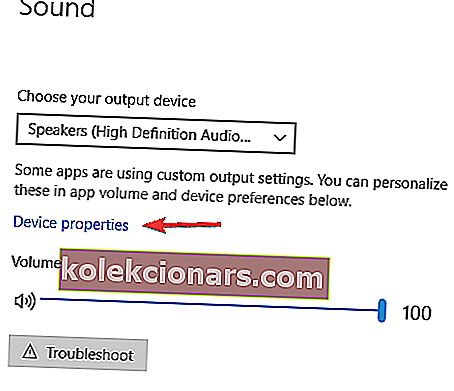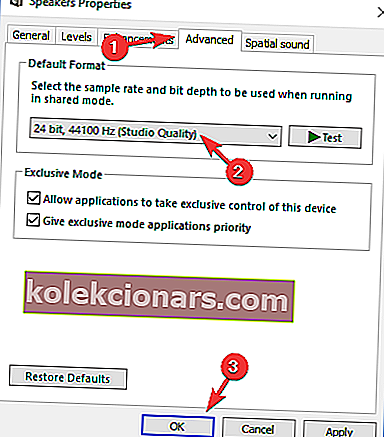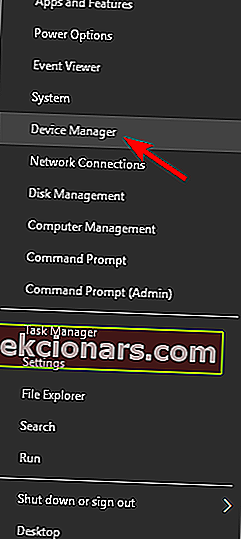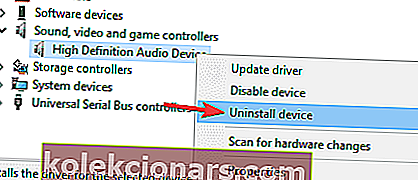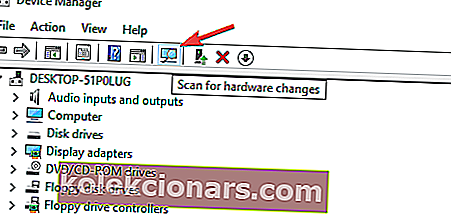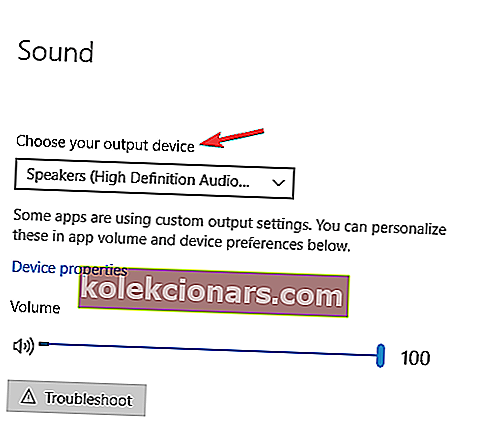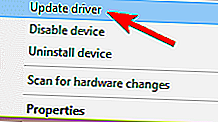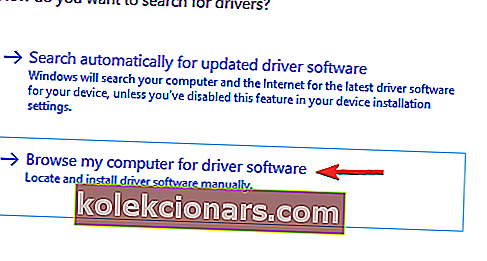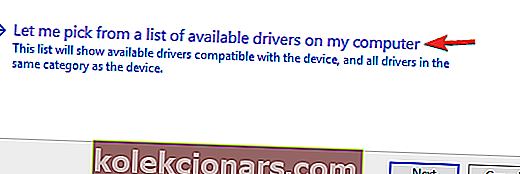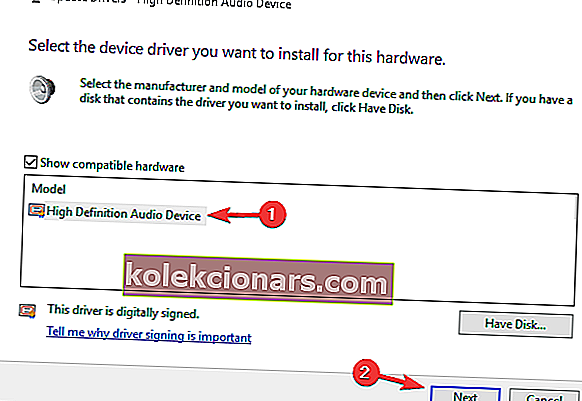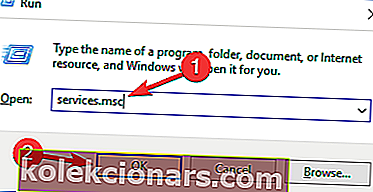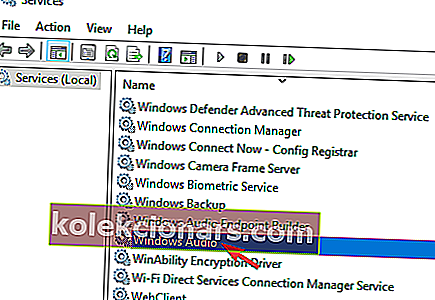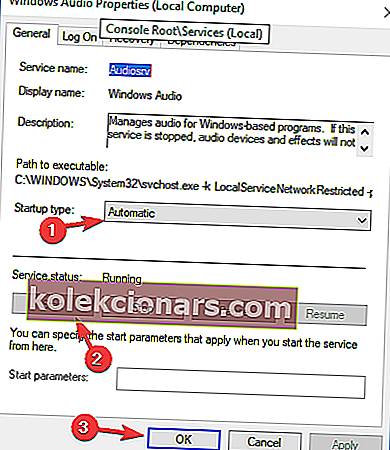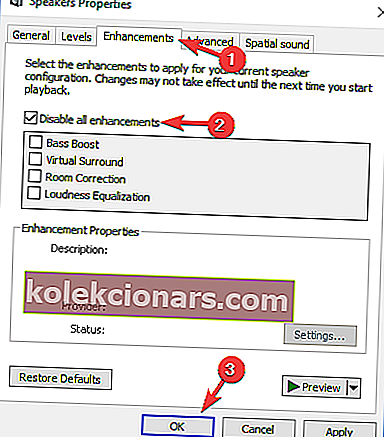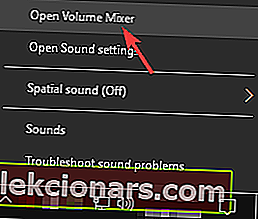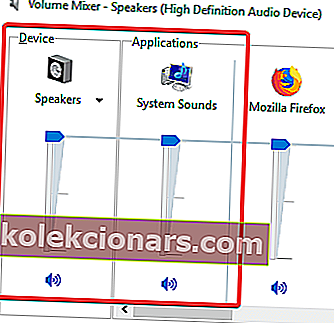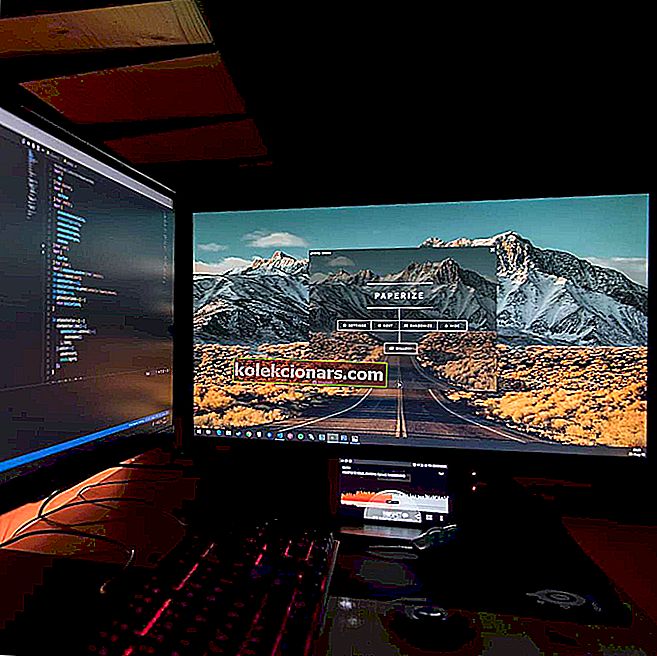- Ο κοινός ήχος μπορεί να σας εμποδίσει να απολαύσετε πολλά πράγματα στα Windows 10.
- Για να τα διορθώσουμε, δημιουργήσαμε τον αναλυτικό οδηγό που βλέπετε παρακάτω.
- Εάν θέλετε να μάθετε περισσότερα σχετικά με τα συνηθισμένα προβλήματα ήχου, μεταβείτε στο Κέντρο επίλυσης ήχου.
- Χρειάζεστε περισσότερες συμβουλές σχετικά με τον τρόπο επίλυσης κοινών προβλημάτων υπολογιστή; Η ενότητα Επιδιόρθωση είναι εδώ για εσάς.

Τα προβλήματα ήχου δεν είναι νέα στα λειτουργικά συστήματα των Windows. Σχεδόν κάθε νέα έκδοση των Windows έφερε προβλήματα ήχου σε ορισμένους από τους χρήστες του και τα Windows 10 δεν διαφέρουν.
Έτσι, επειδή δεν μπορείτε κανονικά να χρησιμοποιήσετε τον υπολογιστή σας χωρίς ήχο, εδώ είναι η λύση που μπορεί να σας βοηθήσει.
Όπως είπα, ορισμένοι χρήστες ενδέχεται να αντιμετωπίσουν κάποιο ελάττωμα στις ρυθμίσεις ήχου τους, κάτι που μπορεί να εμποδίσει την αναπαραγωγή του ήχου από τα Windows.
Προφανώς, αυτό το ελάττωμα δεν θα διορθωθεί ακόμη και αν τα προγράμματα οδήγησης ήχου σας έχουν ενημερωθεί.
Επιπλέον, το άρθρο θα καλύπτει επίσης αυτό το ζήτημα:
- Τα ηχεία Realtek δεν λειτουργούν στα Windows 10
Για να διορθώσετε αυτό το ζήτημα, ακολουθήστε αυτές τις οδηγίες και δοκιμάστε μία από τις ακόλουθες λύσεις:
Πώς μπορώ να διορθώσω προβλήματα ήχου στον υπολογιστή;
Υπάρχουν πολλά προβλήματα ήχου που μπορείτε να αντιμετωπίσετε στα Windows 10 και μιλώντας για θέματα ήχου, εδώ είναι μερικά κοινά προβλήματα που ανέφεραν οι χρήστες:
- Windows 10 χωρίς ήχο Realtek - Αυτό το ζήτημα μπορεί να προκύψει με προγράμματα οδήγησης ήχου Realtek. Για να διορθώσετε το πρόβλημα, βεβαιωθείτε ότι έχετε εγκαταστήσει τα πιο πρόσφατα προγράμματα οδήγησης και ελέγξτε αν αυτό βοηθά.
- Τα Windows 10 δεν έχουν εγκατασταθεί συσκευές ήχου - Εάν λαμβάνετε αυτό το μήνυμα σφάλματος στον υπολογιστή σας, το πρόβλημα μπορεί να είναι τα προγράμματα οδήγησης. Απλά επανεγκαταστήστε το πρόγραμμα οδήγησης ή δοκιμάστε το γενικό πρόγραμμα οδήγησης και το πρόβλημα θα επιλυθεί.
- Υπηρεσίες ήχου που δεν ανταποκρίνονται στα Windows 10 - Εάν δεν έχετε ήχο, το πρόβλημα ενδέχεται να σχετίζεται με την υπηρεσία ήχου των Windows. Για να επιλύσετε το πρόβλημα, απλώς επανεκκινήστε την υπηρεσία και ελέγξτε αν αυτό επιλύει το πρόβλημα.
- Χωρίς ήχο Windows 10 red x, ηχεία - Εάν δεν λαμβάνετε ήχο από τα ηχεία σας, το πρόβλημα ενδέχεται να σχετίζεται με τη μίξη έντασης. Ελέγξτε ξανά εάν τα ηχεία σας είναι σωστά συνδεδεμένα. Επιπλέον, βεβαιωθείτε ότι τα ηχεία σας δεν είναι σε σίγαση στο μίκτη έντασης.
- Δεν προέρχεται ήχος από υπολογιστή, φορητό υπολογιστή - Αυτό το ζήτημα μπορεί να επηρεάσει τόσο τους επιτραπέζιους όσο και τους φορητούς υπολογιστές, αλλά εάν αντιμετωπίσετε αυτό το πρόβλημα, θα πρέπει να μπορείτε να το διορθώσετε χρησιμοποιώντας μία από τις λύσεις μας.
1. Εγκαταστήστε τα πιο πρόσφατα προγράμματα οδήγησης

Σύμφωνα με τους χρήστες, μερικές φορές ηχητικά προβλήματα μπορεί να προκύψουν λόγω ξεπερασμένων προγραμμάτων οδήγησης. Σε ορισμένες περιπτώσεις, το γενικό πρόγραμμα οδήγησης δεν μπορεί να διορθώσει το πρόβλημα και η μόνη σας επιλογή είναι να κατεβάσετε και να εγκαταστήσετε τα πιο πρόσφατα προγράμματα οδήγησης.
Για να εγκαταστήσετε το πιο πρόσφατο πρόγραμμα οδήγησης ήχου, πρέπει να επισκεφθείτε τον ιστότοπο του κατασκευαστή της μητρικής πλακέτας ή της κάρτας ήχου και να κατεβάσετε το πιο πρόσφατο πρόγραμμα οδήγησης ήχου.
Προτού μπορέσετε να κατεβάσετε το κατάλληλο πρόγραμμα οδήγησης, πρέπει να γνωρίζετε το μοντέλο της μητρικής πλακέτας ή της κάρτας ήχου, οπότε φροντίστε να το ελέγξετε.
Εάν δεν μπορείτε να κατεβάσετε το απαραίτητο πρόγραμμα οδήγησης ήχου, θα πρέπει να εξετάσετε το ενδεχόμενο να χρησιμοποιήσετε μια λύση τρίτου μέρους.
Υπάρχουν εργαλεία, όπως το DriverFix , τα οποία μπορούν να κατεβάσουν αυτόματα όλα τα προγράμματα οδήγησης που λείπουν για εσάς. Εάν δεν θέλετε να αναζητήσετε χειροκίνητα τα προγράμματα οδήγησης που λείπουν, φροντίστε να δοκιμάσετε αυτό το εργαλείο.

Όχι μόνο θα ενημερώσει τα παλιά σας προγράμματα οδήγησης, αλλά θα διορθώσει και τα κατεστραμμένα, και θα σας βρει αυτά που λείπουν και δεν το γνωρίζατε ποτέ.
Επιπλέον, είναι εξαιρετικά εύκολο στη χρήση, καθώς οι διαδικασίες σάρωσης και διόρθωσης είναι μερικώς αυτοματοποιημένες, επιτρέποντας γρήγορες και χωρίς προβλήματα αναβαθμίσεις συστήματος.

DriverFix
Τα ξεπερασμένα προγράμματα οδήγησης ήχου είναι ο # 1 ένοχος για ζητήματα ήχου, οπότε χρησιμοποιήστε το εργαλείο # 1 για να τα ενημερώσετε και να τα διορθώσετε σήμερα! Δωρεάν δοκιμή Επισκεφτείτε τον ιστότοπο2. Αλλάξτε την προεπιλεγμένη μορφή ήχου
- Κάντε δεξί κλικ στο εικονίδιο ήχου στη γραμμή εργασιών και επιλέξτε Άνοιγμα ρυθμίσεων ήχου από το μενού.
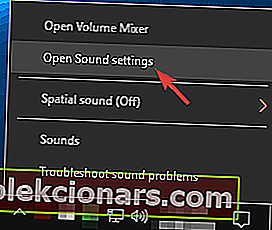
- Στην ενότητα Ήχος , κάντε κλικ στην επιλογή Ιδιότητες συσκευής .
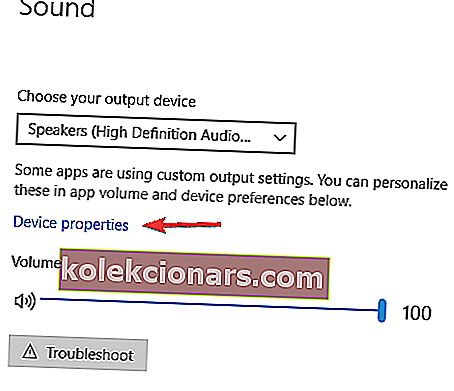
- Μεταβείτε στην καρτέλα Για προχωρημένους και αλλάξτε μια προεπιλεγμένη μορφή ήχου σε μία από τις ακόλουθες επιλογές:
- 24bit / 44100 Hz
- 24bit / 192000Hz
- Ανάλογα με τη διαμόρφωση των ηχείων σας
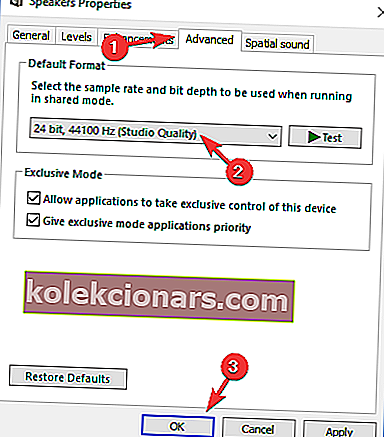
- Ανάλογα με τη διαμόρφωση των ηχείων σας
Από την τεχνική προεπισκόπηση, η λανθασμένη μορφή ήχου προκάλεσε σφάλματα ήχου στα Windows 10. Επομένως, για να επαναφέρετε τον ήχο σας, απλώς αλλάξτε την προεπιλεγμένη μορφή ήχου.
Εάν το πρόβλημα παραμένει άλυτο, μπορείτε να δοκιμάσετε την ακόλουθη μέθοδο και να επανεκκινήσετε τα προγράμματα οδήγησης ήχου.
3. Εγκαταστήστε ξανά τα προγράμματα οδήγησης ήχου
- Πατήστε το πλήκτρο Windows + X για να ανοίξετε το μενού Win + X.
- Τώρα επιλέξτε Device Manager από τη λίστα.
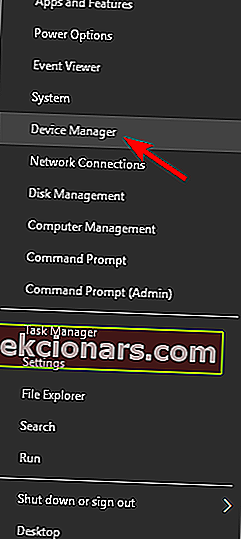
- Εντοπίστε τη συσκευή ήχου, κάντε δεξί κλικ και επιλέξτε Κατάργηση εγκατάστασης συσκευής από το μενού.
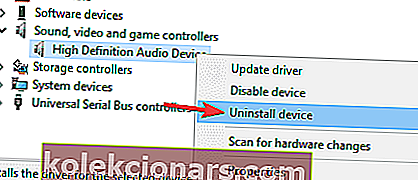
- Μόλις καταργηθεί η εγκατάσταση του προγράμματος οδήγησης, κάντε κλικ στο εικονίδιο Σάρωση για αλλαγές υλικού .
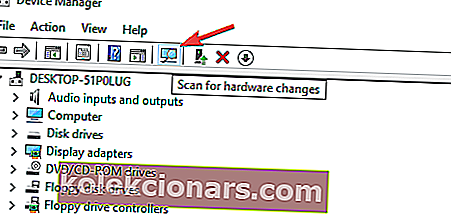
Μερικές φορές τα τρέχοντα προγράμματα οδήγησης ενδέχεται να είναι με λάθη, και σε ορισμένες περιπτώσεις μπορεί να είναι καλύτερο να χρησιμοποιείτε το προεπιλεγμένο πρόγραμμα οδήγησης. Για να το κάνετε αυτό, πρώτα πρέπει να απεγκαταστήσετε το τρέχον πρόγραμμα οδήγησης.
Μετά από αυτό, τα Windows θα εγκαταστήσουν το προεπιλεγμένο πρόγραμμα οδήγησης ήχου και το πρόβλημα θα πρέπει να επιλυθεί.
4. Βεβαιωθείτε ότι έχει επιλεγεί η κατάλληλη συσκευή εξόδου
- Ανοίξτε τις ρυθμίσεις ήχου . Σας δείξαμε πώς να το κάνετε αυτό στη Λύση 1 , οπότε φροντίστε να το ελέγξετε για λεπτομερείς οδηγίες.
- Όταν ανοίξει το παράθυρο ρυθμίσεων ήχου , βεβαιωθείτε ότι έχετε ορίσει τα ηχεία ή τα ακουστικά ως συσκευή εξόδου.
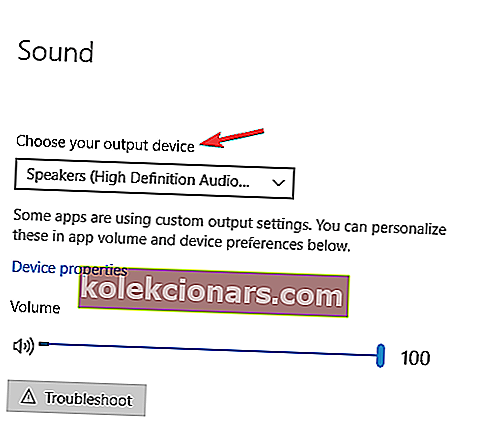
Εάν δεν έχετε ήχο στον υπολογιστή σας Windows 10, το πρόβλημα μπορεί να οφείλεται στο ότι έχει επιλεγεί λάθος συσκευή εξόδου. Αυτό δεν είναι ένα μεγάλο πρόβλημα και μπορείτε να διορθώσετε το πρόβλημα απλά αλλάζοντας μία ρύθμιση.
Αφού πραγματοποιήσετε αυτές τις αλλαγές, η προεπιλεγμένη συσκευή εξόδου θα αλλάξει και το πρόβλημα θα πρέπει να επιλυθεί οριστικά.
5. Χρησιμοποιήστε ένα πρόγραμμα οδήγησης γενικής συσκευής ήχου υψηλής ευκρίνειας
- Ανοίξτε τη Διαχείριση συσκευών .
- Εντοπίστε τη συσκευή ήχου, κάντε δεξί κλικ και επιλέξτε Ενημέρωση προγράμματος οδήγησης από το μενού.
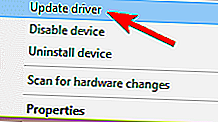
- Επιλέξτε Αναζήτηση στον υπολογιστή μου για λογισμικό προγράμματος οδήγησης .
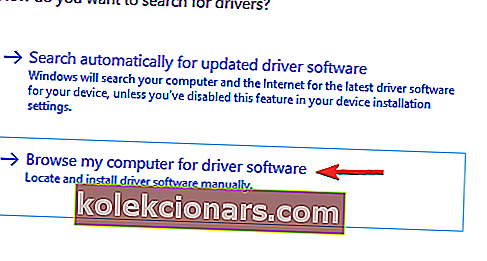
- Τώρα επιλέξτε Επιτρέψτε μου να διαλέξω από μια λίστα διαθέσιμων προγραμμάτων οδήγησης στον υπολογιστή μου .
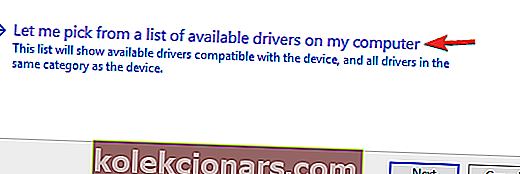
- Επιλέξτε πρόγραμμα οδήγησης συσκευής ήχου υψηλής ευκρίνειας από τη λίστα και κάντε κλικ στο Επόμενο .
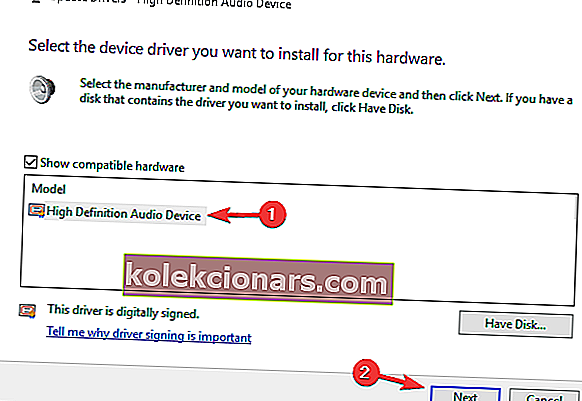
Σε ορισμένες περιπτώσεις, ενδέχεται να μπορείτε να επιδιορθώσετε προβλήματα ήχου στα Windows 10 απλώς μεταβαίνοντας στο γενικό πρόγραμμα οδήγησης. Το τρέχον πρόγραμμα οδήγησης ενδέχεται να μην είναι πλήρως συμβατό με τα Windows 10 και αυτό μπορεί να οδηγήσει σε διάφορα προβλήματα ήχου.
Για να επιλύσετε το πρόβλημα, πρέπει απλώς να εγκαταστήσετε το γενικό πρόγραμμα οδήγησης. Μόλις εγκαταστήσετε το προεπιλεγμένο πρόγραμμα οδήγησης, ελέγξτε εάν επιλύθηκε το πρόβλημα ήχου.
6. Ελέγξτε την υπηρεσία Windows Audio
- Πατήστε το πλήκτρο Windows + R και πληκτρολογήστε services.msc .
- Τώρα πατήστε Enter ή κάντε κλικ στο OK .
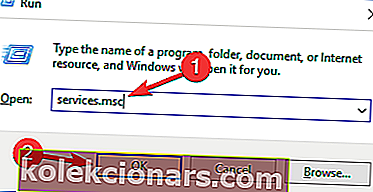
- Όταν ανοίξει το παράθυρο Υπηρεσιών , εντοπίστε το Windows Audio και κάντε διπλό κλικ σε αυτό για να ανοίξετε τις ιδιότητές του.
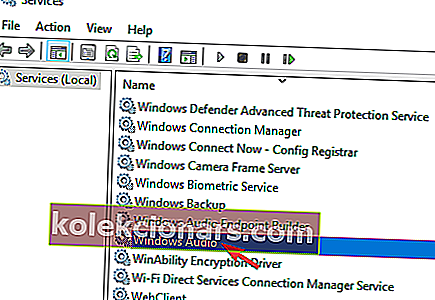
- Ορίστε τον τύπο εκκίνησης σε Αυτόματη και κάντε κλικ στο κουμπί Έναρξη για να ξεκινήσει η υπηρεσία.
- Τώρα κάντε κλικ στο Εφαρμογή και OK για να αποθηκεύσετε τις αλλαγές.
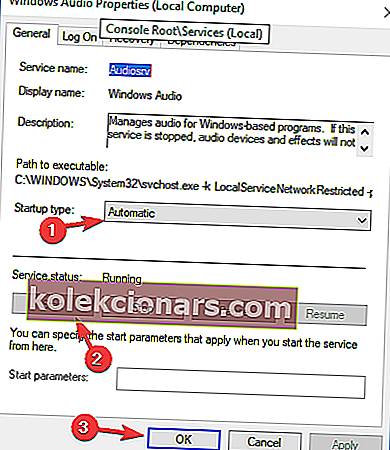
- Εάν η υπηρεσία εκτελείται ήδη και έχει οριστεί σε τύπο αυτόματης εκκίνησης, απλώς πρέπει να την επανεκκινήσετε για να διορθώσετε το πρόβλημα.
- Για να το κάνετε αυτό, εντοπίστε την υπηρεσία Windows Audio , κάντε δεξί κλικ και επιλέξτε Επανεκκίνηση από το μενού.

Για να λειτουργήσει σωστά ο ήχος σας, πρέπει να βεβαιωθείτε ότι η υπηρεσία Windows Audio είναι ενεργοποιημένη. Εάν δεν έχετε ήχο στα Windows 10, η πιο πιθανή αιτία είναι η υπηρεσία Windows Audio
7. Απενεργοποιήστε τις βελτιώσεις ήχου
- Ακολουθήστε τα βήματα 1 και 2 από τη Λύση 1 .
- Όταν ανοίξει το παράθυρο Ιδιότητες ηχείου , μεταβείτε στην καρτέλα Βελτιώσεις .
- Τώρα ελέγξτε την επιλογή Απενεργοποίηση όλων των βελτιώσεων .
- Κάντε κλικ στο Εφαρμογή και OK για να αποθηκεύσετε τις αλλαγές.
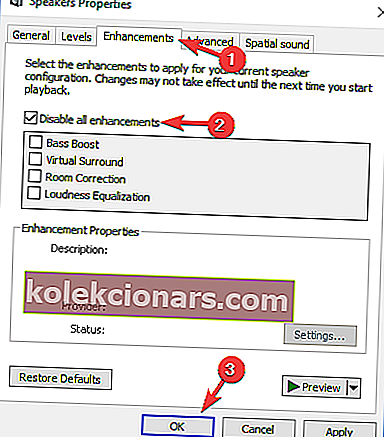
Εάν δεν υπάρχει ήχος στη συσκευή σας Windows 10, το πρόβλημα ενδέχεται να σχετίζεται με βελτιώσεις ήχου. Πολλοί χρήστες θέλουν να τους χρησιμοποιούν για να έχουν καλύτερο ήχο, αλλά μερικές φορές μπορεί να οδηγήσουν σε ορισμένα προβλήματα.
Μόλις απενεργοποιήσετε τις βελτιώσεις, το πρόβλημα θα πρέπει να επιλυθεί πλήρως και ο ήχος θα αρχίσει να λειτουργεί ξανά.
8. Ελέγξτε εάν τα ηχεία σας είναι σωστά συνδεδεμένα

Εάν δεν έχετε ήχο στα Windows 10, το πρόβλημα ενδέχεται να είναι το καλώδιο σας. Για να διαγνώσετε το πρόβλημα, ελέγξτε αν τα ηχεία σας είναι σωστά συνδεδεμένα. Μερικές φορές μπορεί να συνδέσετε τα ηχεία σας σε λάθος θύρα στον υπολογιστή σας και αυτό μπορεί να οδηγήσει σε αυτό και πολλά άλλα προβλήματα.
Εάν τα ηχεία σας είναι συνδεδεμένα στη σωστή θύρα, φροντίστε να ελέγξετε το καλώδιο για ζημιά. Τέλος, ελέγξτε το καλώδιο τροφοδοσίας και βεβαιωθείτε ότι είναι σωστά συνδεδεμένο.
9. Ελέγξτε εάν τα ηχεία σας είναι σε σίγαση
- Κάντε δεξί κλικ στο εικονίδιο ηχείου στη γραμμή εργασιών και επιλέξτε Άνοιγμα μίκτη έντασης από το μενού.
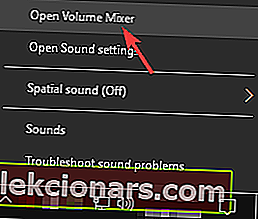
- Τώρα βεβαιωθείτε ότι τα ηχεία και τα κανάλια ήχου συστήματος έχουν αναβαθμιστεί.
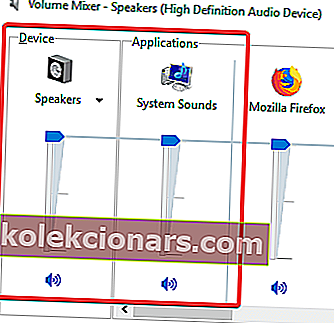
Μερικές φορές, εάν δεν έχετε ήχο στον υπολογιστή σας Windows 10, το πρόβλημα μπορεί να είναι ο έλεγχος έντασης. Σε ορισμένες περιπτώσεις, τα ηχεία σας ενδέχεται να είναι σε σίγαση και αυτό μπορεί να οδηγήσει σε αυτό και πολλά άλλα προβλήματα.
Για να ελέγξετε αν το πρόβλημα ελέγχου έντασης είναι το πρόβλημα, ελέγξτε το κουμπί έντασης του ηχείου σας. Εάν η ένταση αυξάνεται, πρέπει να ελέγξετε τον αναμεικτήρα ήχου.
Επιπλέον, εάν διαθέτετε άλλο λογισμικό για έλεγχο έντασης, θα πρέπει επίσης να ελέγξετε και να δείτε εάν ο έλεγχος έντασης έχει ρυθμιστεί σωστά. Ορισμένα προγράμματα οδήγησης θα εγκαταστήσουν το δικό τους λογισμικό ελέγχου έντασης, οπότε φροντίστε να το ελέγξετε.
Αυτό είναι, ελπίζω ότι αυτές οι λύσεις σας βοήθησαν να επαναφέρετε τον ήχο σας στα Windows 10.
Εάν έχετε άλλα ζητήματα που σχετίζονται με τα Windows 10, μπορείτε να ελέγξετε τη λύση στην ενότητα Επιδιόρθωση των Windows 10.
Σημείωση του συντάκτη: Αυτή η ανάρτηση δημοσιεύθηκε αρχικά τον Ιούλιο του 2018 και έκτοτε ανανεώθηκε και ενημερώθηκε τον Σεπτέμβριο του 2020 για φρεσκάδα, ακρίβεια και πληρότητα.