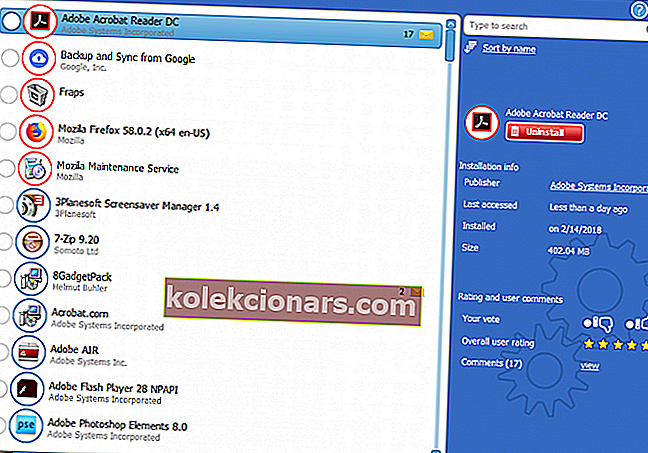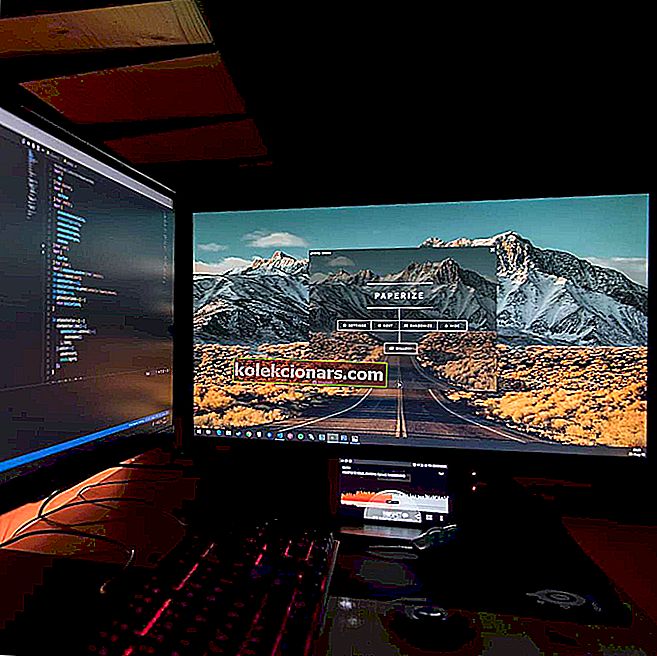- Η εγκατάσταση της Java δεν ολοκλήρωσε τον κωδικό σφάλματος: Εμφανίζεται το μήνυμα 1603 κατά την εγκατάσταση ενημερώσεων Java στα Windows 10.
- Η εγκατάσταση λογισμικού ως διαχειριστής μπορεί να επιλύσει τα προβλήματα εγκατάστασης. Δοκιμάστε να εγκαταστήσετε την πιο πρόσφατη έκδοση Java ως διαχειριστής.
- Δεν υπάρχουν τόσα πολλά σφάλματα Java, αλλά αν βρείτε ένα άλλο, ελέγξτε για μια λύση στην ενότητα Java.
- Υπάρχουν πολλά λογισμικά υπολογιστών που μπορούν να δημιουργήσουν προβλήματα. Τα πιο σημαντικά προβλήματα και λύσεις θα βρεθούν στην κατηγορία Fix PC Software.

Το σφάλμα Java 1603 είναι αυτό που εμφανίζεται περιστασιακά κατά την εγκατάσταση ενημερώσεων Java στα Windows 10.
Όταν παρουσιαστεί αυτό το σφάλμα, ανοίγει ένα παράθυρο μηνύματος σφάλματος που δηλώνει ότι η εγκατάσταση Java δεν ολοκλήρωσε τον κωδικό σφάλματος: 1603.
Το μήνυμα σφάλματος επισημαίνει ότι η ενημέρωση Java δεν έχει εγκατασταθεί. Με αυτόν τον τρόπο μπορείτε να διορθώσετε το σφάλμα Java 1603 όταν εμφανιστεί αυτό το μήνυμα σφάλματος.
Πώς μπορώ να διορθώσω το σφάλμα Windows 10 Java 1603 με 9 τρόπους;
-
- Ελέγξτε ότι εγκαθιστάτε τη σωστή έκδοση Java για την πλατφόρμα σας
- Εγκαταστήστε την Java ως διαχειριστής
- Απεγκαταστήστε πρώτα την προηγούμενη έκδοση Java
- Απενεργοποιήστε το λογισμικό προστασίας από ιούς
- Κλείστε το πρόγραμμα περιήγησής σας και άλλο λογισμικό που εκτελεί Java
- Απενεργοποιήστε το περιεχόμενο Java
- Ανοίξτε το πρόγραμμα εγκατάστασης και απεγκατάστασης του προγράμματος αντιμετώπισης προβλημάτων
- Μην εγκαταστήσετε Java με LogMeIn
- Καταργήστε το KB2918614 Windows Update
1. Ελέγξτε εάν εγκαθιστάτε τη σωστή έκδοση Java για την πλατφόρμα σας
Πρώτα, βεβαιωθείτε ότι δεν εγκαθιστάτε 64-bit Java σε ένα σύστημα 32-bit. Αν είστε, αυτός είναι ο λόγος για τον οποίο η εγκατάσταση Java δεν γίνεται
Μπορείτε να επιλέξετε να κάνετε λήψη των Windows x86 Offline, η οποία είναι η έκδοση 32-bit, από αυτήν τη σελίδα. Μπορείτε να ελέγξετε εάν το σύστημά σας είναι 32 ή 64-bit ως εξής.
- Πατήστε το κουμπί της γραμμής εργασιών των Windows 10 Cortana.
- Εισαγάγετε τη λέξη-κλειδί «σύστημα» στο πλαίσιο αναζήτησης.
- Στη συνέχεια, κάντε κλικ στο Πληροφορίες για τον υπολογιστή σας για να ανοίξετε το παράθυρο ακριβώς παρακάτω.

- Κάντε κύλιση προς τα κάτω στην προδιαγραφή τύπου συστήματος που σας ενημερώνει εάν η πλατφόρμα είναι 64 ή 32-bit.
Ένα άλλο πράγμα που πρέπει να σημειωθεί είναι εάν το Java SDK που είναι εγκατεστημένο είναι 32 ή 64 bit.
Μπορεί να υπάρξει διένεξη 64 και 32-bit εάν προσπαθείτε να ενημερώσετε την Java με μια έκδοση 32-bit για να αντικαταστήσετε ένα Java SDK 64-bit ή το αντίστροφο.
Εγκαταστήστε λοιπόν μια έκδοση Java 64 bit για να αντικαταστήσετε μια παλιά έκδοση 64 bit ή ενημερώστε Java 32 bit με την τελευταία έκδοση 32 bit.
2. Εγκαταστήστε την Java ως διαχειριστής
Η εγκατάσταση λογισμικού ως διαχειριστής μπορεί να επιλύσει προβλήματα εγκατάστασης. Ως εκ τούτου, δοκιμάστε να εγκαταστήσετε την πιο πρόσφατη έκδοση Java ως διαχειριστής.
Για να το κάνετε αυτό, κάντε δεξί κλικ στο πιο πρόσφατο πρόγραμμα εγκατάστασης Java και επιλέξτε Εκτέλεση ως διαχειριστής για να ξεκινήσετε τον οδηγό εγκατάστασης.

3. Απεγκαταστήστε πρώτα την προηγούμενη έκδοση Java
Η απεγκατάσταση της προηγούμενης έκδοσης Java διασφαλίζει πρώτα ότι δεν υπάρχουν διενέξεις 32 ή 64-bit όταν προσπαθείτε να εγκαταστήσετε την τελευταία έκδοση.
Προσθέστε ένα πρόγραμμα εγκατάστασης τρίτου μέρους στα Windows με το οποίο μπορείτε να καταργήσετε εντελώς τη Java.
Έτσι μπορείτε να απεγκαταστήσετε την Java με το δωρεάν λογισμικό Advanced Uninstaller PRO 12 για Windows.
- Πατήστε το κουμπί Λήψη τώρα σε αυτήν την αρχική σελίδα για να αποθηκεύσετε το Advanced Uninstaller PRO 12's στα Windows.
- Ανοίξτε τον οδηγό εγκατάστασης Advanced Uninstaller PRO 12 για να εγκαταστήσετε το λογισμικό.
- Ανοίξτε το Advanced Uninstaller PRO 12, κάντε κλικ στο General Tools και Uninstall Programs για να ανοίξετε το παράθυρο ακριβώς παρακάτω.
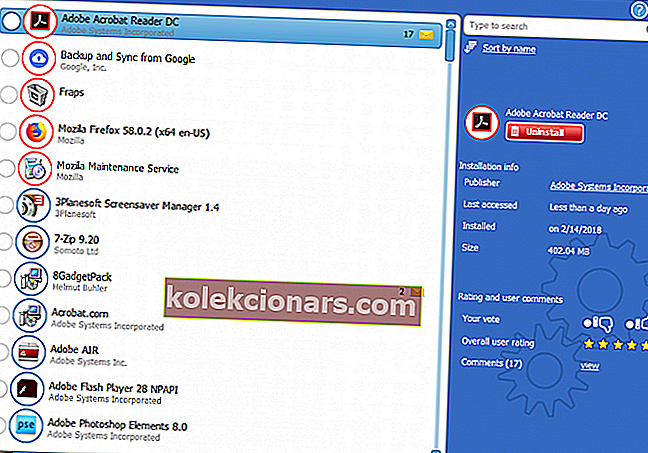
- Επιλέξτε Java και πατήστε το κουμπί Κατάργηση εγκατάστασης .
- Κάντε κλικ στο κουμπί επιλογής Χρήση του εναπομείναντος σαρωτή στο παράθυρο διαλόγου που εμφανίζεται ακριβώς παρακάτω.

- Πατήστε το κουμπί Ναι για να απεγκαταστήσετε το Java.
- Επιλέξτε όλες τις καταχωρίσεις μητρώου όταν ανοίξει το παράθυρο εκκαθάρισης απεγκατάστασης εφαρμογής και πατήστε το κουμπί Επόμενο .
- Επανεκκινήστε τα Windows μετά την απεγκατάσταση του Java.
- Εγκαταστήστε την πιο πρόσφατη έκδοση Java με προγράμματα εγκατάστασης εκτός σύνδεσης 32 ή 64 bit των Windows.
4. Απενεργοποιήστε το λογισμικό προστασίας από ιούς
Το λογισμικό προστασίας από ιούς ενδέχεται να αποκλείει την ανάπτυξη Java.
Για να βεβαιωθείτε ότι δεν συμβαίνει αυτό, μπορείτε προσωρινά να απενεργοποιήσετε πολλά βοηθητικά προγράμματα προστασίας από ιούς, κάνοντας δεξί κλικ στα εικονίδια του δίσκου συστήματος και επιλέγοντας μια επιλογή απενεργοποίησης.
Εναλλακτικά, καταργήστε προσωρινά το λογισμικό προστασίας από ιούς από την εκκίνηση των Windows και, στη συνέχεια, κάντε επανεκκίνηση. Έτσι μπορείτε να απενεργοποιήσετε τα βοηθητικά προγράμματα προστασίας από ιούς στην καρτέλα Εκκίνηση του Task Manager.
- Για να ανοίξετε τη Διαχείριση εργασιών, κάντε δεξί κλικ στη γραμμή εργασιών και επιλέξτε Διαχείριση εργασιών .
- Κάντε κλικ στην καρτέλα Εκκίνηση και, στη συνέχεια, επιλέξτε το λογισμικό προστασίας από ιούς.

- Πατήστε το κουμπί Απενεργοποίηση για να αποκλείσετε το λογισμικό από την εκκίνηση.
- Εγκαταστήστε την Java μετά την επανεκκίνηση των Windows.
5. Κλείστε το πρόγραμμα περιήγησής σας και άλλο λογισμικό που εκτελεί Java
Κλείστε πάντα το λογισμικό πριν από την εγκατάσταση του Java. Ενδέχεται να υπάρχουν προγράμματα που εκτελούν Java όταν προσπαθείτε να εγκαταστήσετε την πιο πρόσφατη έκδοση.
Κλείστε το πρόγραμμα περιήγησής σας μετά τη λήψη του προγράμματος εγκατάστασης Java. Κλείστε όλα τα άλλα παράθυρα λογισμικού στη γραμμή εργασιών.
Επιπλέον, ελέγξτε εάν ο δίσκος συστήματος (περιοχή ειδοποιήσεων) περιλαμβάνει εικονίδια λογισμικού τρίτων. Εάν ναι, κλείστε τα προγράμματα που περιλαμβάνονται στο δίσκο συστήματος.

6. Απενεργοποιήστε το περιεχόμενο Java
Το κλείσιμο των προγραμμάτων περιήγησης ενδέχεται να μην είναι πάντα αρκετό. Η απενεργοποίηση όλου του περιεχομένου Java μέσω του Πίνακα Ελέγχου είναι επίσης μια από τις καλύτερες επιδιορθώσεις για το σφάλμα Java 1603.
Μπορείτε να απενεργοποιήσετε το περιεχόμενο Java ως εξής:
- Αρχικά, πατήστε το πλήκτρο Windows + συντόμευση πληκτρολογίου R.
- Εισαγάγετε «Πίνακας Ελέγχου» στο Run και πατήστε Return για να ανοίξετε το παράθυρο που φαίνεται ακριβώς παρακάτω.

- Κάντε κλικ στο Java για να ανοίξετε τον πίνακα ελέγχου.

- Επιλέξτε την καρτέλα Ασφάλεια στον Πίνακα Ελέγχου Java.

- Καταργήστε την επιλογή Ενεργοποίηση περιεχομένου Java στο πρόγραμμα περιήγησης εάν είναι επιλεγμένη αυτή η ρύθμιση.
- Κάντε κλικ στα κουμπιά Εφαρμογή και OK για επιβεβαίωση.
- Επιλέξτε ξανά την επιλογή Ενεργοποίηση περιεχομένου Java στο πρόγραμμα περιήγησης μετά την ενημέρωση της Java.
7. Ανοίξτε το πρόγραμμα εγκατάστασης και απεγκατάστασης του προγράμματος αντιμετώπισης προβλημάτων
Παρόλο που τα Windows δεν περιλαμβάνουν πρόγραμμα αντιμετώπισης προβλημάτων εγκατάστασης προγράμματος, μπορείτε να κάνετε λήψη του προγράμματος αντιμετώπισης προβλημάτων εγκατάστασης και απεγκατάστασης προγράμματος
Αυτό το εργαλείο αντιμετώπισης προβλημάτων ενδέχεται να επιλύσει το σφάλμα Java 1603.
Μπορείτε να προσθέσετε το εργαλείο αντιμετώπισης προβλημάτων στα Windows 10 κάνοντας κλικ στο κουμπί Λήψη σε αυτήν την ιστοσελίδα.
Στη συνέχεια, ανοίξτε το φάκελο στον οποίο αποθηκεύσατε το πρόγραμμα εγκατάστασης και κάντε κλικ στο MicrosoftProgram_Install_and_Uninstall.meta.diagcab για να ανοίξετε το παράθυρο που εμφανίζεται στο στιγμιότυπο αμέσως παρακάτω.

8. Μην εγκαταστήσετε Java με LogMeIn
Το σφάλμα Java 1603 προέκυψε για χρήστες LogMeIn κατά την προσπάθεια εγκατάστασης της Java από απόσταση.
Οι χρήστες του LogMeIn ανακάλυψαν ότι το σφάλμα εγκατάστασης μπορεί να οφείλεται στο λογισμικό απομακρυσμένης επιφάνειας εργασίας LogMeIn.
Επομένως, εάν χρησιμοποιείτε το LogMeIn κατά την εγκατάσταση Java, εγκαταλείψτε το λογισμικό και εγκαταστήστε το Java στον υπολογιστή χωρίς λογισμικό απομακρυσμένης επιφάνειας εργασίας.
Εάν χρειάζεστε πραγματικά λογισμικό απομακρυσμένης επιφάνειας εργασίας για να εγκαταστήσετε το Java, ρίξτε μια ματιά σε μερικές από τις εναλλακτικές λύσεις του LogMeIn.
9. Καταργήστε το KB2918614 Windows Update
- Η κατάργηση της ενημερωμένης έκδοσης KB2918614 των Windows μπορεί επίσης να διορθώσει το σφάλμα Java 1603. Για να καταργήσετε αυτήν την ενημέρωση, πατήστε το πλήκτρο Windows + πλήκτρο πρόσβασης R.
- Πληκτρολογήστε "appwiz.cpl" στο Run και κάντε κλικ στο κουμπί OK .

- Κάντε κλικ στην επιλογή Προβολή εγκατεστημένων ενημερώσεων στα αριστερά του Πίνακα Ελέγχου για να ανοίξετε μια λίστα ενημερώσεων των Windows, όπως στο στιγμιότυπο που βρίσκεται παρακάτω.

- Εισαγάγετε τη λέξη-κλειδί «KB2918614» στο πλαίσιο αναζήτησης.
- Επιλέξτε την ενημέρωση KB2918614 και πατήστε το κουμπί Κατάργηση εγκατάστασης .
- Επανεκκινήστε τον επιτραπέζιο ή φορητό υπολογιστή σας.
Τα Windows ενδέχεται να επανεγκαταστήσουν την ενημερωμένη έκδοση KB2918614. Για να διασφαλίσετε ότι δεν θα συμβεί, ελέγξτε το εργαλείο Εμφάνιση ή απόκρυψη ενημερώσεων
Κάντε κλικ στην επιλογή Λήψη του πακέτου αντιμετώπισης προβλημάτων Εμφάνιση ή απόκρυψη ενημερώσεων τώρα σε αυτήν τη σελίδα για να αποθηκεύσετε αυτό το εργαλείο στα Windows.
Στη συνέχεια, μπορείτε να δώσετε εντολή στα Windows να μην επανεγκαταστήσουν το KB2918614 ανοίγοντας Εμφάνιση ή απόκρυψη ενημερώσεων, επιλέγοντας Απόκρυψη ενημερώσεων και κάνοντας κλικ στο πλαίσιο ελέγχου KB2918614.

Αυτές είναι μερικές αναλύσεις που ενδέχεται να διορθώσουν το σφάλμα Java 1603, ώστε να μπορείτε να ενημερώσετε το Java. Ρίξτε μια ματιά σε αυτό το άρθρο για περισσότερες λεπτομέρειες σχετικά με την εγκατάσταση του Java στα Windows 10.
Συχνές ερωτήσεις: Διαβάστε περισσότερα για ζητήματα Java
- Πώς μπορώ να διορθώσω προβλήματα Java;
Δοκιμάστε το πακέτο προγράμματος εγκατάστασης εκτός σύνδεσης, απεγκαταστήστε τυχόν μη λειτουργικές εγκαταστάσεις Java και, στη συνέχεια, κατεβάστε ξανά την τελευταία Java
- Τι σημαίνει κωδικός σφάλματος 1603;
- Πώς μπορώ να διορθώσω το σφάλμα Java 1603;
Σημείωση του συντάκτη: Αυτή η ανάρτηση δημοσιεύθηκε αρχικά τον Αύγουστο του 2018 και έκτοτε ανανεώθηκε και ενημερώθηκε τον Μάρτιο του 2020 για φρεσκάδα, ακρίβεια και πληρότητα.