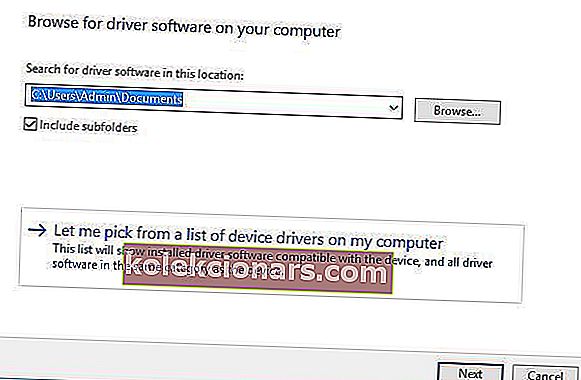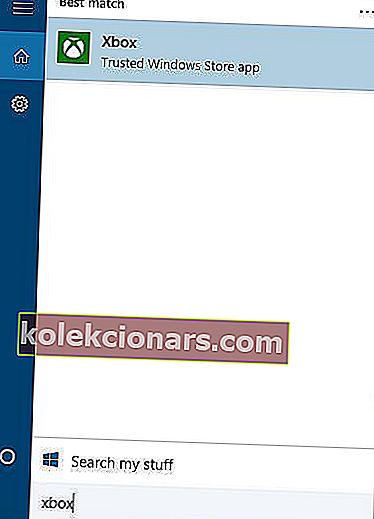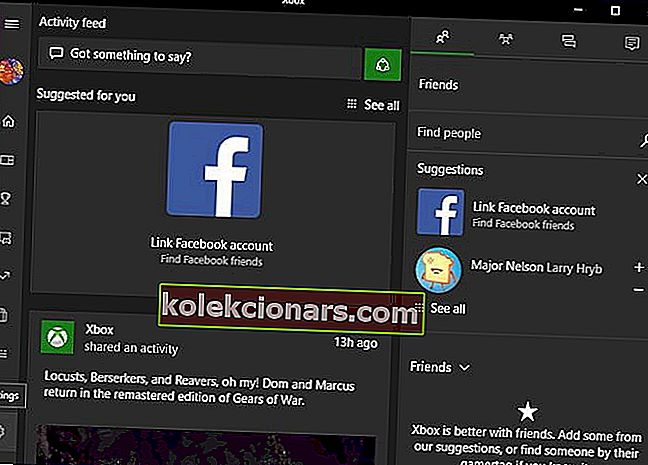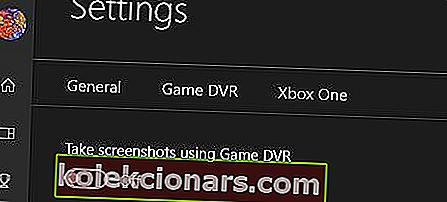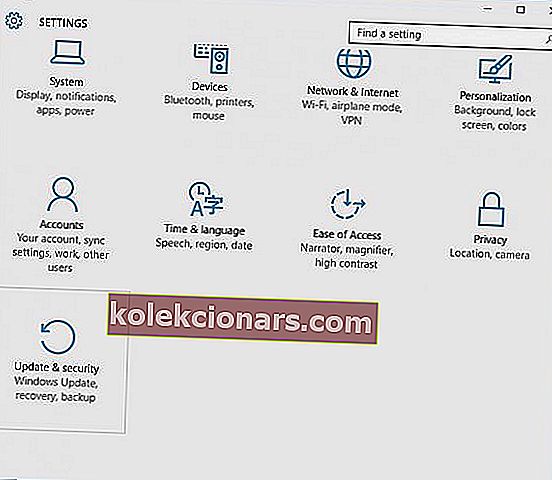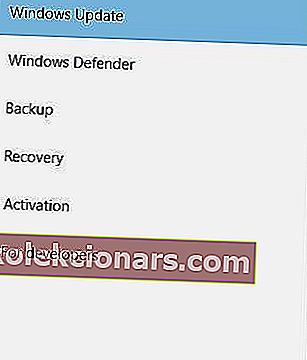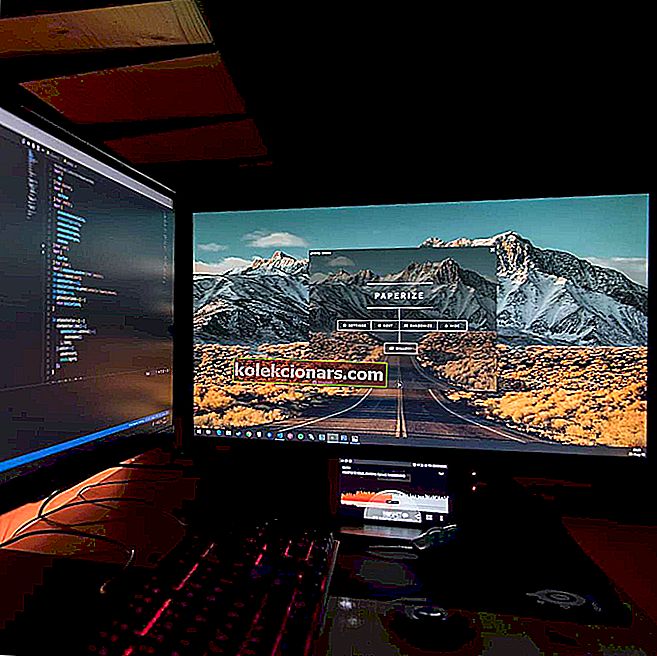- Ένα από τα καλύτερα πράγματα για το PC gaming είναι ότι μπορείτε να χρησιμοποιήσετε ένα πλήθος ελεγκτών αντί για το παραδοσιακό συνδυασμό πληκτρολογίου / ποντικιού.
- Με αυτόν τον τρόπο, μπορείτε ακόμα να χρησιμοποιήσετε τον παλιό σας ελεγκτή Xbox 360 για αυτό που επρόκειτο να κάνει. Αυτός ο οδηγός θα σας βοηθήσει εάν αντιμετωπίσετε προβλήματα.
- Όποτε τα gadget σας λειτουργούν, θυμηθείτε ότι έχετε έναν πολύτιμο πόρο διαθέσιμο: τη σελίδα αντιμετώπισης προβλημάτων συσκευών.
- Για να ξεκλειδώσετε όλες τις δυνατότητες παιχνιδιού, παρακολουθήστε προσεκτικά το Xbox Hub μας. Δημοσιεύουμε τακτικά εύπεπτους οδηγούς και διορθώσεις.

Πολλοί παίκτες αρέσει να χρησιμοποιούν το Xbox 360 Controller με τα Windows 10 ενώ παίζουν τα αγαπημένα τους παιχνίδια.
Αυτό είναι υπέροχο εάν δεν θέλετε να ξοδέψετε χρήματα σε έναν πρόσθετο ελεγκτή, αλλά υπήρξαν αναφορές ότι το Xbox 360 Controller δεν λειτουργεί με τα Windows 10 και σήμερα θα προσπαθήσουμε να το διορθώσουμε.
Υπάρχουν πολλά πράγματα που θα μπορούσαν να πάνε στραβά και θα προσπαθήσουμε να επικεντρωθούμε σε όλα:
- Προβλήματα προγράμματος οδήγησης ελεγκτή Xbox 360
- Ζητήματα Xbox 360 Controller Steam
- Κουμπιά που αναβοσβήνουν το χειριστήριο Xbox 360
- Ζητήματα αναπαραγωγής και φόρτισης ελεγκτή Xbox 360 στα Windows 10
- Προβλήματα με το ενσύρματο χειριστήριο Xbox 360 στα Windows 10
Πώς μπορώ να διορθώσω ζητήματα προγράμματος οδήγησης ελεγκτή Xbox 360 στα Windows 10;
1. Εγκαταστήστε το πρόγραμμα οδήγησης χειροκίνητα
Εάν χρησιμοποιείτε ασύρματο χειριστήριο Xbox 360, πρέπει να χρησιμοποιήσετε έναν ασύρματο δέκτη για να τον συνδέσετε στον υπολογιστή σας.
Μερικές φορές, τα προγράμματα οδήγησης για ασύρματο δέκτη πρέπει να ενημερωθούν, διαφορετικά ο ελεγκτής Xbox 360 ενδέχεται να μην λειτουργεί στα Windows 10.
Για να ενημερώσετε τα προγράμματα οδήγησης για το δέκτη σας, ακολουθήστε τα εξής βήματα:
- Ανοίξτε τη Διαχείριση συσκευών . Μπορείτε να αποκτήσετε πρόσβαση στη Διαχείριση συσκευών πατώντας το πλήκτρο Windows + X και επιλέγοντας Διαχείριση συσκευών από τη λίστα.

- Όταν ανοίξει η Διαχείριση συσκευών , βεβαιωθείτε ότι ο δέκτης σας είναι συνδεδεμένος στον υπολογιστή σας. Μεταβείτε στην ενότητα Άλλες συσκευές και αναπτύξτε την. Κάντε δεξί κλικ στην Άγνωστη συσκευή και επιλέξτε Ενημέρωση λογισμικού προγράμματος οδήγησης από το μενού.

- Κάντε κλικ στην επιλογή Αναζήτηση στον υπολογιστή μου για λογισμικό προγράμματος οδήγησης .

- Τώρα κάντε κλικ στο Επιτρέψτε μου να διαλέξω από μια λίστα προγραμμάτων οδήγησης συσκευών στον υπολογιστή μου .
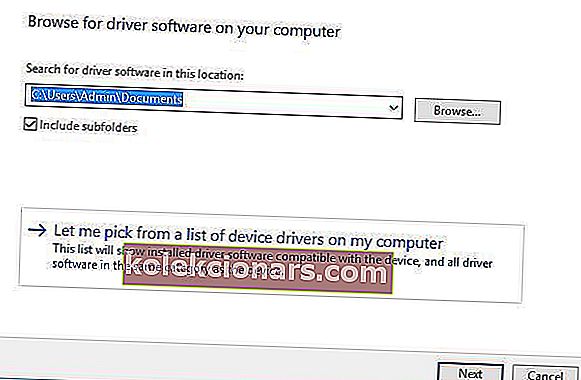
- Θα πρέπει να δείτε μια λίστα προγραμμάτων οδήγησης συσκευών. Επιλέξτε περιφερειακά Xbox 360 και κάντε κλικ στο Επόμενο .
- Επιλέξτε το πιο πρόσφατο πρόγραμμα οδήγησης δέκτη που βρίσκεται στη λίστα και κάντε κλικ στο Επόμενο . Εάν λάβετε ένα προειδοποιητικό μήνυμα, απλώς κάντε κλικ στο OK και περιμένετε να εγκατασταθεί το πρόγραμμα οδήγησης.
- Τώρα πρέπει απλώς να κρατήσετε το κουμπί σύζευξης στον δέκτη Bluetooth και στον Ελεγκτή Xbox 360 για περίπου 3 δευτερόλεπτα. Αφού το κάνετε αυτό, ο υπολογιστής σας θα πρέπει να αναγνωρίσει τον ελεγκτή σας.
Μετά την εγκατάσταση του προγράμματος οδήγησης, ο ελεγκτής Xbox 360 θα πρέπει να αρχίσει να λειτουργεί στα Windows 10 χωρίς προβλήματα.
Έχει αναφερθεί ότι αυτή η λύση λειτουργεί και με δέκτες τρίτων, οπότε ακόμα κι αν δεν χρησιμοποιείτε δέκτη της Microsoft, θα πρέπει να λειτουργεί χωρίς προβλήματα όσο εγκαθιστάτε τα προγράμματα οδήγησης της Microsoft.
Αυτός ο οδηγός θα σας δείξει πώς να εγκαταστήσετε το σωστό πρόγραμμα οδήγησης ελεγκτή Xbox 360!
2. Καταργήστε την εγκατάσταση του προγράμματος οδήγησης
Μερικές φορές το Xbox 360 Controller ενδέχεται να μην λειτουργεί στα Windows 10 λόγω κακού προγράμματος οδήγησης και, εάν συμβαίνει αυτό, η καλύτερη λύση είναι να απεγκαταστήσετε αυτό το πρόγραμμα οδήγησης και να επιτρέψετε στα Windows να το εγκαταστήσουν ξανά.
Για να απεγκαταστήσετε το πρόγραμμα οδήγησης, ακολουθήστε τα εξής βήματα:
- Ξεκινήστε τη Διαχείριση συσκευών .
- Στη Διαχείριση συσκευών εντοπίστε τον Ασύρματο δέκτη Xbox 360 για Windows και κάντε δεξί κλικ σε αυτόν.
- Επιλέξτε Κατάργηση εγκατάστασης από το μενού.

- Μετά την απεγκατάσταση του προγράμματος οδήγησης, επανεκκινήστε τον υπολογιστή σας. Όταν γίνει επανεκκίνηση του υπολογιστή σας, τα Windows 10 θα εγκαταστήσουν αυτόματα το πρόγραμμα οδήγησης που λείπει.
Βεβαιωθείτε ότι όλα διαγράφονται με τα καλύτερα εργαλεία αφαίρεσης προγράμματος οδήγησης!
3. Εγκαταστήστε τα πιο πρόσφατα προγράμματα οδήγησης
Μερικές φορές, ο ελεγκτής Xbox 360 ενδέχεται να μην αναγνωρίζεται λόγω παρωχημένου προγράμματος οδήγησης και αν συμβαίνει αυτό, βεβαιωθείτε ότι τα Windows 10 σας είναι ενημερωμένα με τις πιο πρόσφατες ενημερώσεις κώδικα.
Επιπλέον, μπορείτε επίσης να κατεβάσετε τα απαραίτητα προγράμματα οδήγησης από αυτόν τον σύνδεσμο. Αφού πραγματοποιήσετε λήψη και εγκατάσταση του κατάλληλου προγράμματος οδήγησης, το Xbox 360 Controller θα πρέπει να αρχίσει να λειτουργεί ξανά.
Εάν αυτή η μέθοδος δεν λειτουργεί ή δεν έχετε τις απαραίτητες δεξιότητες υπολογιστή για να ενημερώσετε / διορθώσετε τα προγράμματα οδήγησης με μη αυτόματο τρόπο, προτείνουμε να το κάνετε αυτόματα χρησιμοποιώντας το εργαλείο Driver Updater του Tweakbit.
Αυτό το εργαλείο έχει εγκριθεί από τη Microsoft και το Norton Antivirus. Μετά από αρκετές δοκιμές, η ομάδα μας κατέληξε στο συμπέρασμα ότι αυτή είναι η καλύτερη αυτοματοποιημένη λύση. Παρακάτω μπορείτε να βρείτε έναν γρήγορο οδηγό για το πώς να το κάνετε.
- Λήψη και εγκατάσταση του TweakBit Driver Updater

- Μόλις εγκατασταθεί, το πρόγραμμα θα ξεκινήσει αυτόματα τη σάρωση του υπολογιστή σας για ξεπερασμένα προγράμματα οδήγησης. Το Driver Updater θα ελέγξει τις εγκατεστημένες εκδόσεις προγραμμάτων οδήγησης σε σχέση με τη βάση δεδομένων cloud των τελευταίων εκδόσεων και θα προτείνει κατάλληλες ενημερώσεις. Το μόνο που χρειάζεται να κάνετε είναι να περιμένετε να ολοκληρωθεί η σάρωση.

- Μετά την ολοκλήρωση της σάρωσης, λαμβάνετε μια αναφορά για όλα τα προβλήματα που εντοπίζονται στον υπολογιστή σας. Ελέγξτε τη λίστα και δείτε εάν θέλετε να ενημερώσετε κάθε πρόγραμμα οδήγησης ξεχωριστά ή όλα ταυτόχρονα. Για να ενημερώσετε ένα πρόγραμμα οδήγησης κάθε φορά, κάντε κλικ στο σύνδεσμο Ενημέρωση προγράμματος οδήγησης δίπλα στο όνομα του προγράμματος οδήγησης. Ή απλώς κάντε κλικ στο κουμπί Ενημέρωση όλων στο κάτω μέρος για αυτόματη εγκατάσταση όλων των προτεινόμενων ενημερώσεων.

Σημείωση: Ορισμένα προγράμματα οδήγησης πρέπει να εγκατασταθούν σε πολλά βήματα, οπότε θα πρέπει να πατήσετε το κουμπί Ενημέρωση αρκετές φορές έως ότου εγκατασταθούν όλα τα στοιχεία του.
Αποποίηση ευθυνών : ορισμένες λειτουργίες αυτού του εργαλείου δεν είναι δωρεάν.
3 τρόποι για την επίλυση προβλημάτων Xbox 360 Controller Steam στα Windows 10
- Καταργήστε την επιλογή Να θυμάστε αυτήν την εφαρμογή ως παιχνίδι στην επικάλυψη παιχνιδιών των Windows
- Απενεργοποιήστε το Game DVR στην εφαρμογή Xbox
- Απενεργοποιήστε τη γραμμή παιχνιδιών
1. Καταργήστε την επιλογή Να θυμάστε αυτήν την εφαρμογή ως παιχνίδι στην επικάλυψη παιχνιδιών των Windows
- Πατήστε το κεντρικό κουμπί στον Ελεγκτή Xbox 360 ενώ παίζετε οποιοδήποτε παιχνίδι Steam.
- Όταν εμφανιστεί η επικάλυψη παιχνιδιών των Windows , καταργήστε την επιλογή Να θυμάστε αυτήν την εφαρμογή ως παιχνίδι .
Αφού το κάνετε αυτό, η επικάλυψη παιχνιδιών των Windows θα απενεργοποιηθεί ενώ παίζετε παιχνίδια στο Steam και η επικάλυψη Steam θα πρέπει να αποκατασταθεί.
Έχει αναφερθεί ότι το Xbox 360 Controller έχει κάποια προβλήματα με το Steam και, σύμφωνα με τους χρήστες, δεν μπορούν να έχουν πρόσβαση στις λειτουργίες Steam πατώντας το κεντρικό κουμπί στον ελεγκτή Xbox 360.
Από προεπιλογή, πατώντας το κεντρικό κουμπί στον Ελεγκτή Xbox 360 θα πρέπει να έχετε επικάλυψη Steam, αλλά για κάποιο λόγο εμφανίζεται η επικάλυψη παιχνιδιών των Windows.
Επική ειδοποίηση οδηγού! Μάθετε να εγκαθιστάτε το πρόγραμμα οδήγησης ελεγκτή Afterglow Xbox 360 στα Windows 10.
2. Απενεργοποιήστε το Game DVR στην εφαρμογή Xbox
- Πατήστε το πλήκτρο Windows + S και πληκτρολογήστε Xbox . Επιλέξτε την εφαρμογή Xbox από τη λίστα των αποτελεσμάτων.
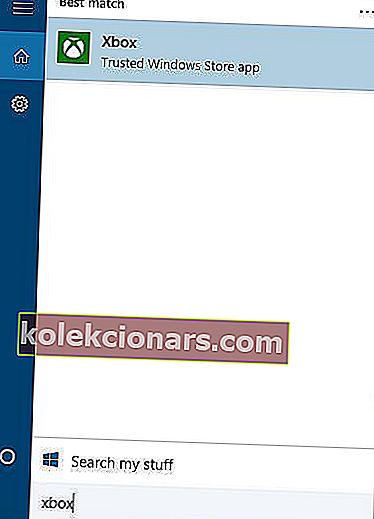
- Όταν ξεκινήσει η εφαρμογή Xbox , κάντε κλικ στην επιλογή Ρυθμίσεις (εικονίδιο με το γρανάζι).
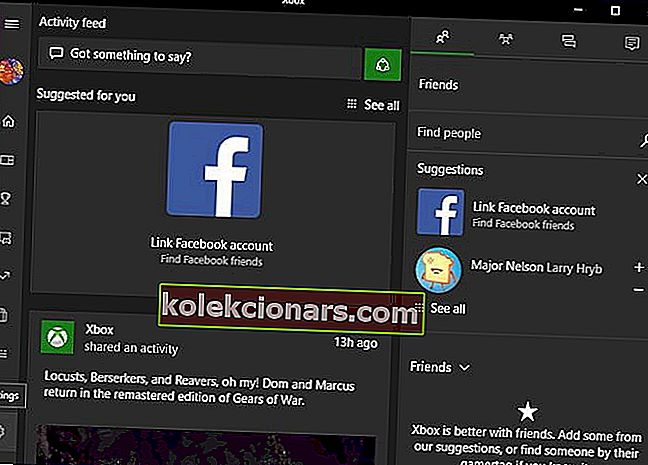
- Τώρα μεταβείτε στην καρτέλα Game DVR και βεβαιωθείτε ότι είναι απενεργοποιημένη η λήψη στιγμιότυπων οθόνης χρησιμοποιώντας την επιλογή Game DVR .
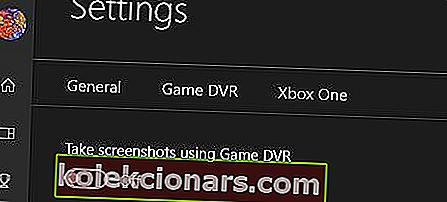
Έχει αναφερθεί ότι η λειτουργικότητα Game DVR της εφαρμογής Xbox μπορεί μερικές φορές να δημιουργήσει προβλήματα με το Xbox 360 Controller και το Steam.
Οι χρήστες αναφέρουν ότι το κεντρικό κουμπί δεν λειτουργεί σωστά και τους δίνει επικάλυψη παιχνιδιών Windows ενώ παίζουν παιχνίδια Steam.
Αυτό δεν είναι μεγάλο πρόβλημα και μπορεί να διορθωθεί απενεργοποιώντας τη λειτουργία Game DVR στην εφαρμογή Xbox.
Μετά την απενεργοποίηση της επιλογής Game DVR, το Xbox 360 Controller θα πρέπει να λειτουργεί με το Steam χωρίς προβλήματα.
Απενεργοποιώντας την επιλογή Game DVR, δεν θα μπορείτε να καταγράψετε το παιχνίδι ή να τραβήξετε στιγμιότυπα οθόνης χρησιμοποιώντας την εφαρμογή Xbox, αλλά μπορείτε πάντα να χρησιμοποιήσετε εναλλακτικό λογισμικό για να διορθώσετε αυτό το πρόβλημα.
3. Απενεργοποιήστε τη γραμμή παιχνιδιών

- Ανοίξτε τα παράθυρα 10 Ρυθμίσεις εφαρμογής
- Μεταβείτε στο Gaming
- Απενεργοποιήστε το μέσω του διακόπτη εναλλαγής στο επάνω μέρος
Πώς μπορώ να διορθώσω τα κουμπιά που αναβοσβήνουν το χειριστήριο Xbox 360;
1. Βεβαιωθείτε ότι έχετε εγκαταστήσει τις πιο πρόσφατες ενημερώσεις
- Ανοίξτε την εφαρμογή Ρυθμίσεις και μεταβείτε στην ενότητα Ενημέρωση και ασφάλεια .
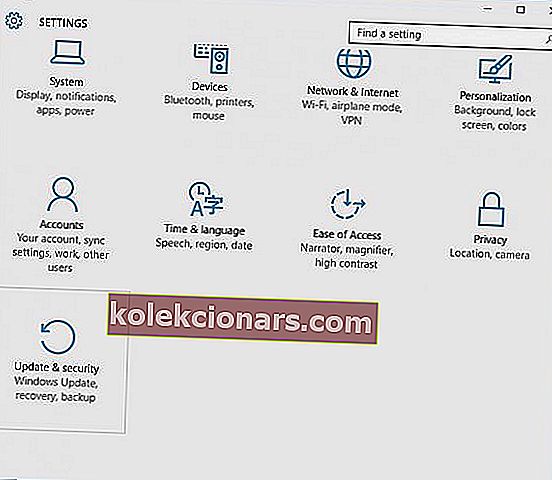
- Μεταβείτε στην ενότητα Windows Update και κατεβάστε όλες τις διαθέσιμες ενημερώσεις. Επιπλέον, ίσως θελήσετε να κάνετε λήψη προαιρετικών ενημερώσεων, καθώς αυτές οι ενημερώσεις έχουν σχεδιαστεί συχνά για να ενημερώνουν τις συσκευές και το υλικό παιχνιδιών σας.
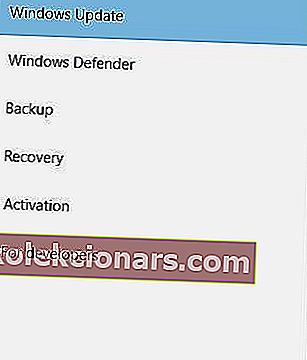
- Μετά τη λήψη των ενημερώσεων, επανεκκινήστε τον υπολογιστή σας.
- Μετά την επανεκκίνηση του υπολογιστή σας, ελέγξτε αν το πρόβλημα έχει επιλυθεί.
Οι χρήστες έχουν αναφέρει τα κουμπιά που αναβοσβήνουν στο Xbox 360Controller και αν έχετε αυτό το ζήτημα, συνιστάται να εγκαταστήσετε τις πιο πρόσφατες ενημερώσεις για τα Windows 10.
Ο ελεγκτής Xbox 360 δεν λειτουργεί στα Windows 10; Εδώ πρέπει να κάνετε!
2. Επανασυνδέστε τον ελεγκτή σας
Οι χρήστες αναφέρουν ότι το ενσύρματο χειριστήριο Xbox 360 αναβοσβήνει αφού τα Windows 10 ξυπνήσουν από τη λειτουργία αναστολής λειτουργίας.
Για να διορθώσετε το Xbox 360 Controller που αναβοσβήνει, πρέπει απλώς να το αποσυνδέσετε και να το συνδέσετε ξανά στον υπολογιστή σας.
Σύμφωνα με τους χρήστες, αυτή η λύση λειτουργεί αν χρησιμοποιείτε ενσύρματο χειριστήριο Xbox 360, αλλά εάν χρησιμοποιείτε ασύρματο χειριστήριο Xbox, ίσως θελήσετε να αποσυνδέσετε τον δέκτη Bluetooth και να τον συνδέσετε ξανά.
Επιπλέον, ίσως χρειαστεί να αντιστοιχίσετε το ασύρματο χειριστήριο Xbox 360 πατώντας το κουμπί ζεύξης στο δέκτη Bluetooth και στο χειριστήριο Xbox 360.
Τρόπος επίλυσης ζητημάτων αναπαραγωγής και φόρτισης του ελεγκτή Xbox 360 στα Windows 10
Εάν αντιμετωπίζετε προβλήματα Play και Charge, η λύση είναι να χρησιμοποιήσετε ένα ενσύρματο χειριστήριο ή να αγοράσετε έναν δέκτη Bluetooth για το Xbox 360 Controller.
Το καλώδιο Xbox 360 Play and Charge έχει σχεδιαστεί για να επαναφορτίζει το ασύρματο χειριστήριο Xbox 360 ενώ παίζετε παιχνίδια στο Xbox 360.
Το καλώδιο Play and Charge λειτουργεί με τα Windows 10, αλλά η χρήση του καλωδίου Play and Charge δεν θα σας επιτρέψει να παίξετε παιχνίδια στα Windows 10 με ασύρματο χειριστήριο Xbox 360.
Το καλώδιο Play and Charge έχει σχεδιαστεί μόνο για να φορτίζει τις μπαταρίες στον ασύρματο χειριστή Xbox 360 και ακόμη και αν έχετε τον ελεγκτή σας συνδεδεμένο στην κονσόλα ή τον υπολογιστή σας, ο ελεγκτής εξακολουθεί να χρησιμοποιεί ασύρματα σήματα για να επικοινωνεί με την κονσόλα PC / Xbox.
Επομένως, εάν θέλετε να επαναφορτίσετε το ασύρματο χειριστήριο Xbox 360 ενώ παίζετε παιχνίδια στα Windows 10, θα πρέπει να αγοράσετε έναν ειδικό δέκτη Bluetooth για τον ελεγκτή Xbox 360.
Σφάλμα Xbox Wireless Controller στα Windows 10; Δείτε πώς μπορείτε να το διορθώσετε!
Διορθώστε το ενσύρματο χειριστήριο Xbox 360 που δεν λειτουργεί
Η λύση είναι πολύ απλή: θα πρέπει να βεβαιωθείτε ότι χρησιμοποιείτε μια τροφοδοτούμενη θύρα USB.
Μερικές φορές, το ενσύρματο χειριστήριο Xbox 360 ενδέχεται να μην λειτουργεί με τα Windows 10 εάν το συνδέσετε στη θύρα USB στο μπροστινό μέρος του υπολογιστή σας.
Προκειμένου να επιδιορθώσετε τυχόν προβλήματα με το ενσύρματο χειριστήριο Xbox 360, είναι πάντα καλύτερο να το συνδέσετε στη θύρα USB στο πίσω μέρος του υπολογιστή σας, καθώς αυτές οι θύρες είναι συνήθως θύρες USB.
Εάν χρησιμοποιείτε διανομέα USB, συνιστάται επίσης να μην συνδέσετε το ενσύρματο χειριστήριο Xbox 360 σε αυτό, καθώς οι περισσότεροι κόμβοι USB δεν διαθέτουν θύρες USB.
Η χρήση του ελεγκτή Xbox 360 στα Windows 10 είναι ένας πολύ καλός τρόπος για να εξοικονομήσετε χρήματα, καθώς τα ασύρματα και τα ενσύρματα χειριστήρια Xbox 360 είναι συμβατά με τα Windows 10.
Παρόλο που το Xbox 360 Controller ενδέχεται να έχει κάποια προβλήματα στα Windows 10, μπορείτε εύκολα να τα επιλύσετε ακολουθώντας τις λύσεις μας.
Μην ξεχάσετε να μοιραστείτε το πρόβλημά σας και πώς το λύσατε στην παρακάτω ενότητα σχολίων.
Συχνές ερωτήσεις: Χρήση ελεγκτών Xbox 360 σε υπολογιστές με Windows
- Λειτουργούν οι ελεγκτές Xbox 360 στο Xbox One;
Το Xbox One δεν υποστηρίζει εγγενώς τους ελεγκτές Xbox 360, ωστόσο, μπορείτε να χρησιμοποιήσετε έναν υπολογιστή Windows 10 ως ενδιάμεση συσκευή. Θα πρέπει να συνδέσετε τον ελεγκτή Xbox 360 στον υπολογιστή Windows 10 και, στη συνέχεια, να μεταδώσετε τα παιχνίδια Xbox One σε αυτό.
- Γιατί ο ελεγκτής Xbox 360 δεν λειτουργεί σε υπολογιστή;
Εάν αντιμετωπίζετε προβλήματα με τον ελεγκτή Xbox 360 στον υπολογιστή σας με Windows, ακολουθήστε τη γενική αντιμετώπιση προβλημάτων ή ακολουθήστε τα βήματα που αναφέρονται παραπάνω για να διορθώσετε το πρόβλημα.
- Μπορείτε να συνδέσετε έναν ελεγκτή Xbox 360 σε έναν υπολογιστή μέσω Bluetooth;
Για να συνδέσετε ένα ασύρματο χειριστήριο Xbox 360 σε έναν υπολογιστή με Windows, θα χρειαστείτε έναν δέκτη τυχερού παιχνιδιού για τη διασύνδεση μεταξύ των δύο συσκευών και, σε ορισμένες περιπτώσεις, έναν εξομοιωτή Xbox 360.
Σημείωση του συντάκτη: Αυτή η ανάρτηση δημοσιεύθηκε αρχικά τον Μάιο του 2019 και έκτοτε ανανεώθηκε και ενημερώθηκε τον Απρίλιο του 2020 για φρεσκάδα, ακρίβεια και πληρότητα.