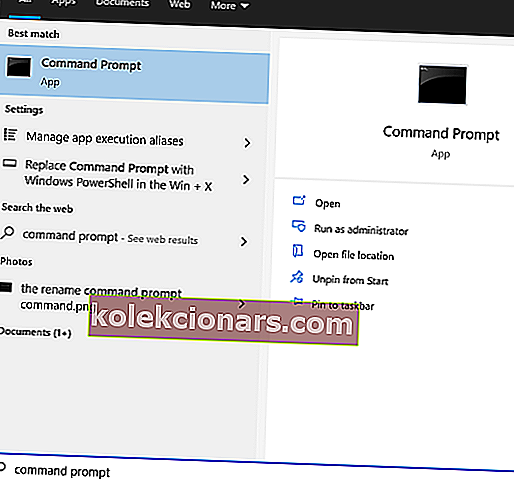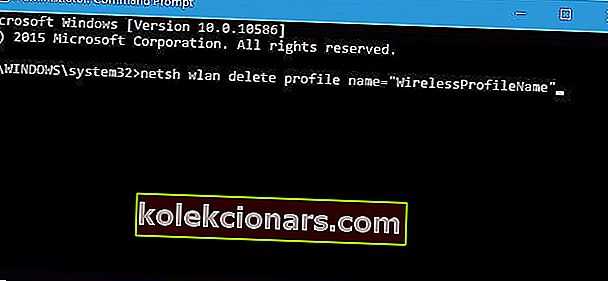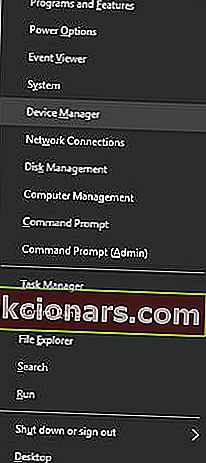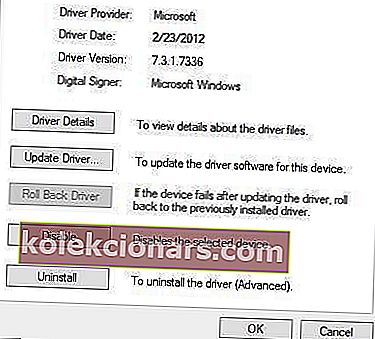- Μερικές φορές, είναι πιο βολικό να έχετε πρόσβαση στο Διαδίκτυο χρησιμοποιώντας τον ασύρματο προσαρμογέα.
- Τα προβλήματα με τον ασύρματο προσαρμογέα ή το σημείο πρόσβασης προκαλούνται κυρίως από προβληματικά προγράμματα οδήγησης.
- Για οποιαδήποτε πληροφορία σχετικά με τις ασύρματες συνδέσεις, ανατρέξτε στην ενότητα Δίκτυο και Διαδίκτυο.
- Ο διανομέας των Windows 10 καλύπτει έναν κόσμο πληροφοριών, από ειδήσεις έως συμβουλές και οδηγούς σχετικά με το λειτουργικό σύστημα.

Πολλοί υπολογιστές με Windows 10 έχουν πρόσβαση στο Διαδίκτυο χρησιμοποιώντας τον ασύρματο προσαρμογέα. Ωστόσο, οι ασύρματοι προσαρμογείς μπορούν να προκαλέσουν προβλήματα, ειδικά εάν δεν τα διαμορφώσετε σωστά.
Ένα ζήτημα που ανέφεραν οι χρήστες είναι το πρόβλημα με τον προσαρμογέα ασύρματου δικτύου ή το μήνυμα σφάλματος σημείου πρόσβασης και σε αυτόν τον οδηγό, θα σας δείξουμε πώς να το διορθώσετε.
Αυτό το ζήτημα εμφανίζεται κυρίως σε ορισμένα μοντέλα φορητών υπολογιστών. Αυτό δεν προκαλεί καθόλου έκπληξη, καθώς οι φορητοί υπολογιστές χρησιμοποιούν κυρίως ασύρματα δίκτυα.
Επίσης, αυτές είναι επωνυμίες φορητών υπολογιστών που είναι πιο επιρρεπείς σε αυτό το ζήτημα ( αν και μπορεί να προκύψει ουσιαστικά σε οποιονδήποτε φορητό υπολογιστή ): HP, Dell, Toshiba, Asus, Lenovo, Acer.
Πώς μπορώ να διορθώσω τα προβλήματα με τον ασύρματο προσαρμογέα;
- Ενημερώστε τα ασύρματα προγράμματα οδήγησης
- Μετάβαση σε ενσύρματη σύνδεση
- Καταργήστε το antivirus
- Διαγράψτε το ασύρματο προφίλ σας
- Ελέγξτε εάν ο κωδικός πρόσβασής σας είναι σωστός
- Χρησιμοποιήστε μερικές λύσεις γραμμής εντολών
- Ελέγξτε εάν ο ασύρματος προσαρμογέας σας είναι απενεργοποιημένος
- Αλλάξτε το όνομα και τον κωδικό πρόσβασης για τη σύνδεση WiFi
- Επαναφέρετε το δρομολογητή σας
- Ελέγξτε για ενημερώσεις των Windows
Έχουμε γράψει εκτενώς για θέματα ασύρματου προσαρμογέα στο παρελθόν. Σελιδοδείκτη αυτής της σελίδας σε περίπτωση που την χρειαστείτε αργότερα.
1. Ενημέρωση των ασύρματων προγραμμάτων οδήγησης Η αναζήτηση και η λήψη προγραμμάτων οδήγησης με μη αυτόματο τρόπο μπορεί να είναι μια μακρά, επικίνδυνη και κουραστική διαδικασία. Επομένως, ίσως θέλετε να χρησιμοποιήσετε το DriverFix , ένα φοβερό εργαλείο που αυτόματα κατεβάζει και εγκαθιστά τα απαραίτητα προγράμματα οδήγησης.
αναζήτηση και η λήψη προγραμμάτων οδήγησης με μη αυτόματο τρόπο μπορεί να είναι μια μακρά, επικίνδυνη και κουραστική διαδικασία. Επομένως, ίσως θέλετε να χρησιμοποιήσετε το DriverFix , ένα φοβερό εργαλείο που αυτόματα κατεβάζει και εγκαθιστά τα απαραίτητα προγράμματα οδήγησης.
Μετά από αρκετές δοκιμές, η ομάδα μας κατέληξε στο συμπέρασμα ότι αυτή είναι η καλύτερη αυτοματοποιημένη λύση χωρίς προβλήματα.
Είναι πολύ εύκολο στη χρήση, αλλά μπορείτε να το κρίνετε μόνοι σας. Ξεκινήστε κάνοντας λήψη και εγκατάσταση του DriverFix και , στη συνέχεια, ξεκινήστε το πρόγραμμα.
Το λογισμικό δεν χρειάζεται καμία εντολή, καθώς θα ξεκινήσει την αυτόματη σάρωση του συστήματός σας, αναζητώντας προγράμματα οδήγησης που λείπουν ή προβληματικά.
Μετά από αυτήν τη σύντομη διαδικασία, θα λάβετε μια λίστα με προτεινόμενα προγράμματα οδήγησης για εγκατάσταση.
 Το μόνο που μένει τώρα είναι να τα εγκαταστήσετε ξεχωριστά ή συνολικά, επιλέγοντας το πλαίσιο Επιλογή όλων από το Κέντρο ενημερώσεων.
Το μόνο που μένει τώρα είναι να τα εγκαταστήσετε ξεχωριστά ή συνολικά, επιλέγοντας το πλαίσιο Επιλογή όλων από το Κέντρο ενημερώσεων.
Φυσικά, είναι πιο εύκολο να τα εγκαταστήσετε όλα μαζί, αλλά αν δεν έχετε λόγους να το κάνετε, μπορείτε να επιλέξετε ένα ή περισσότερα επιλέγοντας το αντίστοιχο πλαίσιο στα αριστερά των ονομάτων τους.
Τα κουμπιά εγκατάστασης βρίσκονται στη δεξιά πλευρά τους, μετά τη στήλη Πληροφορίες.

DriverFix
Η σύνδεσή σας στο Διαδίκτυο θα πρέπει να είναι μια χαρά μετά την ενημέρωση των προγραμμάτων οδήγησης δικτύου χρησιμοποιώντας το DriverFix. Είναι όλα γρήγορα και αυτόματα! Δωρεάν δοκιμή Επισκεφτείτε τον ιστότοποΕγκαταστήστε τα προγράμματα οδήγησης χειροκίνητα
 Ξεκινήσαμε με τον εύκολο και άνετο τρόπο, αλλά μπορείτε επίσης να εγκαταστήσετε τα προγράμματα οδήγησης με τον παλιομοδίτικο τρόπο, χρησιμοποιώντας τη Διαχείριση συσκευών .
Ξεκινήσαμε με τον εύκολο και άνετο τρόπο, αλλά μπορείτε επίσης να εγκαταστήσετε τα προγράμματα οδήγησης με τον παλιομοδίτικο τρόπο, χρησιμοποιώντας τη Διαχείριση συσκευών .
Ανοίξτε τη Διαχείριση συσκευών, αναζητήστε τον προσαρμογέα δικτύου σας, κάντε δεξί κλικ σε αυτόν και επιλέξτε Ενημέρωση προγράμματος οδήγησης . Στη συνέχεια, κάντε κλικ στην Αναζήτηση αυτόματα για προγράμματα οδήγησης και δείτε εάν το σύστημα βρίσκει νέο.
Υπάρχει επίσης η επιλογή να επισκεφθείτε τον ιστότοπο του κατασκευαστή του προσαρμογέα δικτύου, να εντοπίσετε τη συσκευή σας και να πραγματοποιήσετε λήψη των πιο πρόσφατων προγραμμάτων οδήγησης για αυτήν.
Μπορείτε επίσης να δοκιμάσετε να εγκαταστήσετε τα προγράμματα οδήγησης χρησιμοποιώντας το CD που έχετε με τον ασύρματο προσαρμογέα σας. Η εγκατάσταση προγραμμάτων οδήγησης από CD είναι μια εξαιρετική λύση εάν δεν έχετε σύνδεση στο Διαδίκτυο.
Ωστόσο, λάβετε υπόψη ότι αυτοί οι οδηγοί πιθανώς δεν είναι οι τελευταίοι.
2. Μεταβείτε σε ενσύρματη σύνδεση
 Η χρήση ενσύρματης σύνδεσης σε φορητό υπολογιστή σκοτώνει πραγματικά την ατμόσφαιρα. Ωστόσο, εάν δεν μπορείτε να συνδεθείτε σε ένα δίκτυο WiFi, δεν έχετε πραγματικά καμία επιλογή, τουλάχιστον έως ότου επιλυθεί το πρόβλημα.
Η χρήση ενσύρματης σύνδεσης σε φορητό υπολογιστή σκοτώνει πραγματικά την ατμόσφαιρα. Ωστόσο, εάν δεν μπορείτε να συνδεθείτε σε ένα δίκτυο WiFi, δεν έχετε πραγματικά καμία επιλογή, τουλάχιστον έως ότου επιλυθεί το πρόβλημα.
Συνδέστε λοιπόν το φορητό υπολογιστή σας στο δρομολογητή σας με το καλώδιο LAN. Εάν η σύνδεση WiFi είναι το μόνο πρόβλημα, θα πρέπει να συνδεθείτε στο Διαδίκτυο χωρίς προβλήματα.
Επίσης, επειδή ορισμένες από τις επερχόμενες λύσεις απαιτούν σύνδεση στο Διαδίκτυο, σας συμβουλεύουμε να διατηρήσετε το καλώδιο LAN στο πλάι σας, μέχρι να βρούμε μια σωστή λύση.
Εάν εξακολουθείτε να μην μπορείτε να συνδεθείτε στο Διαδίκτυο, παρόλο που χρησιμοποιείτε την ενσύρματη σύνδεση, κάτι δεν πάει καλά με το δρομολογητή σας. Σε αυτήν την περίπτωση, σας συνιστούμε να δείτε αυτό το άρθρο.
3. Καταργήστε το λογισμικό προστασίας από ιούς
Το λογισμικό προστασίας από ιούς είναι σημαντικό για την ασφάλειά σας στο διαδίκτυο. Δυστυχώς, ορισμένα προγράμματα προστασίας από ιούς ενδέχεται να επηρεάσουν την ασύρματη σύνδεσή σας και να προκαλέσουν το πρόβλημα με τον ασύρματο προσαρμογέα ή το σφάλμα σημείου πρόσβασης .
Για να διορθώσετε αυτό το ζήτημα, πρέπει να απενεργοποιήσετε προσωρινά ή να καταργήσετε όλα τα εργαλεία προστασίας από ιούς τρίτων από τον υπολογιστή σας. Οι χρήστες ανέφεραν ότι το McAfee προκαλεί αυτό το πρόβλημα.
Εάν αυτή ήταν η αιτία, σας συνιστούμε να μεταβείτε σε μια καλύτερη, πιο αξιόπιστη λύση προστασίας από ιούς όπως το Bitdefender Antivirus Plus .
Είναι μια βραβευμένη λύση και τα προϊόντα Bitdefender είναι εγκατεστημένα σε περισσότερα από 500 εκατομμύρια συστήματα σε όλο τον κόσμο, ώστε να γνωρίζετε ότι ασχολείστε με ένα επαγγελματικό, αξιόπιστο προϊόν.
Το Bitdefender Antivirus Plus περιλαμβάνει επίσης μια αποκλειστική λύση VPN και ένα πρόγραμμα περιήγησης ασφαλών πληρωμών που φέρνει όλες τις διαδικτυακές συναλλαγές σας στην ασφαλή ζώνη.

Bitdefender Antivirus Plus
Το Bitdefender δεν παρεμβαίνει σε κανένα άλλο λογισμικό σας και φέρνει τις κορυφαίες λύσεις ασφαλείας στον υπολογιστή σας. 74,99 $ / έτος Αποκτήστε το τώραΚακόβουλο λογισμικό, διάφορα σενάρια και bot ενδέχεται να προκαλέσουν πολλά προβλήματα δικτύου . Μπορείτε να εξασφαλίσετε τον εαυτό σας εγκαθιστώντας το Cyberghost (77% flash sale) , έναν ηγέτη στην αγορά VPN. Προστατεύει τον υπολογιστή σας από επιθέσεις κατά την περιήγηση, αποκρύπτει τη διεύθυνση IP σας και αποκλείει κάθε ανεπιθύμητη πρόσβαση.
4. Διαγράψτε το ασύρματο προφίλ σας
- Πληκτρολογήστε cmd στην Αναζήτηση Windows και κάντε κλικ στο Εκτέλεση ως διαχειριστής για να ανοίξετε τη Γραμμή εντολών .
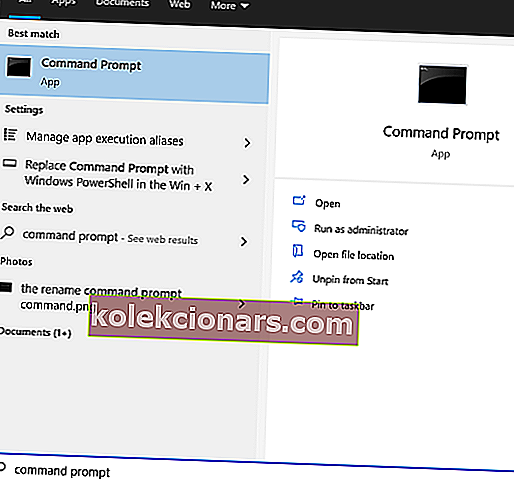
- Εισαγάγετε την ακόλουθη εντολή και πατήστε Enter ( αντικαταστήστε το WirelessProfileName με το πραγματικό όνομα της ασύρματης σύνδεσής σας ):
netsh wlan delete profile name="WirelessProfileName"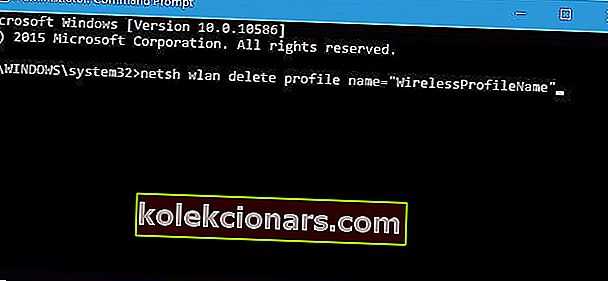
- Επανασυνδέστε και διαμορφώστε ξανά το δίκτυο για να διορθώσετε προβλήματα ασύρματου προσαρμογέα.
Το δίκτυο WiFi δεν εμφανίζεται στον φορητό υπολογιστή σας; Διορθώστε το πρόβλημα με αυτόν τον ειδικό οδηγό
5. Ελέγξτε εάν ο κωδικός πρόσβασής σας είναι σωστός
 Πρέπει πάντα να προστατεύετε το δίκτυο Wi-Fi με κωδικό πρόσβασης. Μερικές φορές, ενδέχεται να εισαγάγετε κατά λάθος λάθος κωδικό πρόσβασης ενώ προσπαθείτε να συνδεθείτε στο ασύρματο δίκτυο.
Πρέπει πάντα να προστατεύετε το δίκτυο Wi-Fi με κωδικό πρόσβασης. Μερικές φορές, ενδέχεται να εισαγάγετε κατά λάθος λάθος κωδικό πρόσβασης ενώ προσπαθείτε να συνδεθείτε στο ασύρματο δίκτυο.
Για να διορθώσετε αυτό το πρόβλημα, αποσυνδεθείτε από το δίκτυό σας και επανασυνδεθείτε ξανά, αλλά βεβαιωθείτε ότι ο κωδικός πρόσβασής σας είναι σωστός.
Οι χρήστες ανέφεραν ότι σε μερικές σπάνιες περιπτώσεις το πληκτρολόγιό σας ενδέχεται να εισαγάγει διαφορετικούς χαρακτήρες, ειδικά εάν χρησιμοποιείτε διαφορετικές γλώσσες εισόδου στον υπολογιστή σας. Επομένως, φροντίστε να ελέγξετε ξανά τον κωδικό πρόσβασής σας.
Επίσης, μπορείτε να χρησιμοποιήσετε έναν διαχειριστή κωδικών πρόσβασης από αυτήν τη λίστα για να θυμάστε όλους τους κωδικούς πρόσβασής σας.
6. Χρησιμοποιήστε τη γραμμή εντολών

- Ξεκινήστε τη γραμμή εντολών ως διαχειριστής.
- Εισαγάγετε τις ακόλουθες γραμμές:
- Επαναφορά του netsh winsock
- Επαναφορά netsh int ip
- ipconfig / έκδοση
- ipconfig / ανανέωση
- ipconfig / flushdns
7. Ελέγξτε εάν ο ασύρματος προσαρμογέας σας είναι απενεργοποιημένος
- Πατήστε το πλήκτρο Windows + X και επιλέξτε Διαχείριση συσκευών από τη λίστα επιλογών.
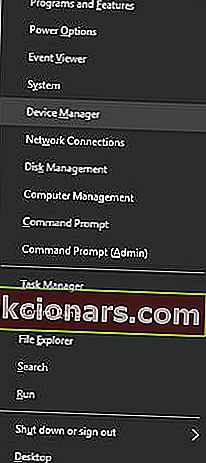
- Εντοπίστε τον ασύρματο προσαρμογέα σας και κάντε διπλό κλικ για να ανοίξετε τις ιδιότητές του.
- Μεταβείτε στην καρτέλα Πρόγραμμα οδήγησης και αναζητήστε το κουμπί Ενεργοποίηση . Εάν δεν βλέπετε το κουμπί Ενεργοποίηση , αυτό σημαίνει ότι η συσκευή σας είναι ενεργοποιημένη και λειτουργεί.
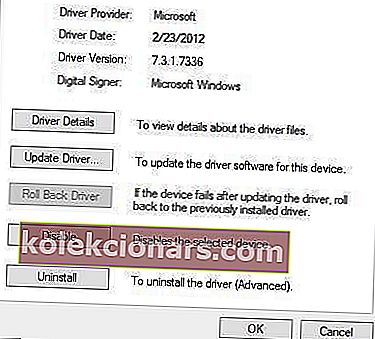
8. Αλλάξτε το όνομα και τον κωδικό πρόσβασης για τη σύνδεση Wi-Fi
 Σύμφωνα με τους χρήστες, μπορείτε να διορθώσετε αυτό το ζήτημα απλά αλλάζοντας το όνομα και τον κωδικό πρόσβασης του ασύρματου δικτύου σας.
Σύμφωνα με τους χρήστες, μπορείτε να διορθώσετε αυτό το ζήτημα απλά αλλάζοντας το όνομα και τον κωδικό πρόσβασης του ασύρματου δικτύου σας.
Αυτή είναι μια πολύ απλή διαδικασία. Εάν δεν ξέρετε πώς να το κάνετε, ανατρέξτε στο εγχειρίδιο οδηγιών του δρομολογητή σας για λεπτομέρειες.
9. Επαναφέρετε το δρομολογητή σας
 Αυτό το σφάλμα μπορεί να προκληθεί από ακατάλληλη διαμόρφωση του δρομολογητή. Σύμφωνα με τους χρήστες, μπορείτε να διορθώσετε αυτό το πρόβλημα επαναφέροντας το δρομολογητή σας.
Αυτό το σφάλμα μπορεί να προκληθεί από ακατάλληλη διαμόρφωση του δρομολογητή. Σύμφωνα με τους χρήστες, μπορείτε να διορθώσετε αυτό το πρόβλημα επαναφέροντας το δρομολογητή σας.
Για να το κάνετε αυτό, απλώς πατήστε το κουμπί επαναφοράς στο δρομολογητή σας ή ανοίξτε τις ρυθμίσεις του δρομολογητή και επιλέξτε την επιλογή επαναφοράς.
Πριν από την επαναφορά του δρομολογητή σας, ίσως θέλετε να αποθηκεύσετε και να εξαγάγετε τη διαμόρφωσή σας, ώστε να μην χρειάζεται να το εισαγάγετε χειροκίνητα.
Για περισσότερες πληροφορίες σχετικά με τον τρόπο επαναφοράς του δρομολογητή σας ή τον τρόπο εξαγωγής της διαμόρφωσης του δρομολογητή, φροντίστε να ελέγξετε το εγχειρίδιο του δρομολογητή σας.
Δεν ξέρετε πώς να ρυθμίσετε το δρομολογητή σας; Έχουμε μια λίστα με το καλύτερο λογισμικό για αυτό
10. Ελέγξτε για ενημερώσεις των Windows
 Η Microsoft συνεργάζεται με πολλούς κατασκευαστές υλικού. Επομένως, υπάρχει νόμιμη πιθανότητα να λάβετε την ενημέρωση του προσαρμογέα ασύρματου δικτύου μέσω του Windows Update.
Η Microsoft συνεργάζεται με πολλούς κατασκευαστές υλικού. Επομένως, υπάρχει νόμιμη πιθανότητα να λάβετε την ενημέρωση του προσαρμογέα ασύρματου δικτύου μέσω του Windows Update.
Συνδέστε λοιπόν αυτό το καλώδιο LAN και ελέγξτε για ενημερώσεις. Σε περίπτωση που υπάρχει μια νέα ενημέρωση για το δρομολογητή σας, το σύστημα θα το εγκαταστήσει αυτόματα
Άλλα κοινά σφάλματα δικτύου στα Windows 10
 Αυτό δεν είναι μακράν το μόνο πρόβλημα στα Windows 10 όσον αφορά τη σύνδεση στο Διαδίκτυο. Μπορεί να έχετε συναντήσει άλλα παρόμοια και έχουμε λύσεις για αρκετά από αυτά:
Αυτό δεν είναι μακράν το μόνο πρόβλημα στα Windows 10 όσον αφορά τη σύνδεση στο Διαδίκτυο. Μπορεί να έχετε συναντήσει άλλα παρόμοια και έχουμε λύσεις για αρκετά από αυτά:
- Προβλήματα προσαρμογέα ασύρματης οθόνης της Microsoft στα Windows 10
- Προβλήματα ασύρματου προσαρμογέα Netgear
- Προβλήματα σύνδεσης προσαρμογέα ασύρματης οθόνης μετά την ενημέρωση των Windows 10 v1709
- Ζητήματα εμβέλειας Wi-Fi (που προκαλούνται από ασύρματο προσαρμογέα) στα Windows 10
Σημείωση: Αυτές οι λύσεις δεν είναι μόνο για υπολογιστές με Windows 10. Μπορείτε να τα δοκιμάσετε για Windows 8 και 8.1.
Ενημερώστε μας στην ενότητα σχολίων που σας άρεσε. Θα χαρούμε να τους προτείνουμε πρώτα.
Σημείωση του συντάκτη: Αυτή η ανάρτηση δημοσιεύθηκε αρχικά τον Απρίλιο του 2019 και έκτοτε ανανεώθηκε και ενημερώθηκε τον Σεπτέμβριο του 2020 για φρεσκάδα, ακρίβεια και πληρότητα.