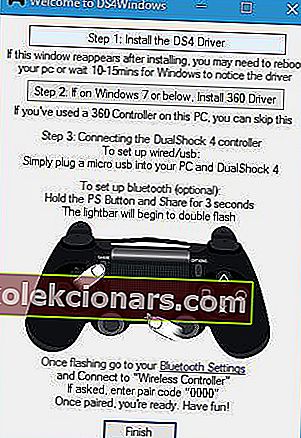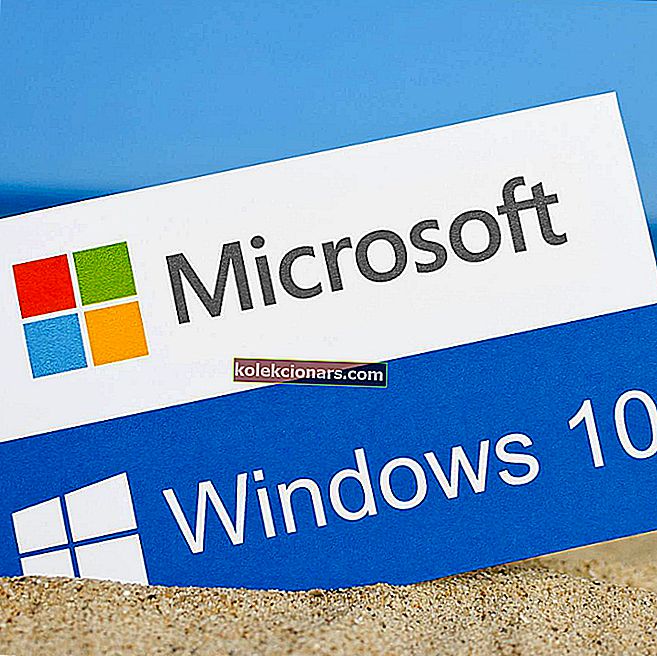- Ένα από τα καλύτερα πράγματα για το gaming στον υπολογιστή είναι η ποικιλία των περιφερειακών που μπορεί κανείς να χρησιμοποιήσει. Από ελεγκτές Xbox έως τιμόνια και πολλά άλλα, συμπεριλαμβανομένου του ελεγκτή DualShock της Sony!
- Εάν είστε οπαδός του χειριστηρίου PlayStation και θέλετε να το χρησιμοποιήσετε σε υπολογιστή με Windows 10, τότε θα χαρείτε να μάθετε ότι τώρα μπορείτε εύκολα να το κάνετε, τόσο ενσύρματο όσο και ασύρματο. Η διαδικασία σύνδεσης του ελεγκτή PS4 με υπολογιστή με Windows 10 περιγράφεται παρακάτω.
- Αναζητάτε το παιχνίδι σας χρησιμοποιώντας ένα χειριστήριο πάνω από ένα ποντίκι και πληκτρολόγιο; Έχουμε μια ολόκληρη σελίδα αφιερωμένη στους ελεγκτές παιχνιδιών σε υπολογιστές με Windows 10.
- Για πιο εύπεπτους οδηγούς, διορθώσεις και συμβουλές, μεταβείτε στο κέντρο εκμάθησης όπου μπορείτε να βρείτε μια ποικιλία οδηγών για τα πιο κοινά (και ασυνήθιστα) ζητήματα.

Αν είστε παίκτης κονσόλας και έχετε το PlayStation 4 για παράδειγμα, το να παίζετε βιντεοπαιχνίδια στα Windows 10 με χειριστήριο πιθανότατα σας φαίνεται πιο φυσικό.
Αν ψάχνετε για ένα νέο χειριστήριο για τον υπολογιστή σας Windows 10, μην ψάχνετε άλλο γιατί θα σας δείξουμε πώς να συνδέσετε τον ελεγκτή PlayStation 4 με τα Windows 10.
Επίσης, έχουμε δημοσιεύσει ένα άρθρο σχετικά με τον τρόπο σύνδεσης του ελεγκτή PS3 με τα Windows 10.
Πώς μπορώ εύκολα να συνδέσω τον ελεγκτή PlayStation 4 στα Windows 10;
1. Συνδέστε τον ενσύρματο DualShock Controller στον υπολογιστή σας

Η σύνδεση του ενσύρματου χειριστηρίου PlayStation 4 στο μηχάνημά σας Windows 10 είναι πολύ απλή, καθώς με τις πιο πρόσφατες ενημερώσεις στα Windows 10, θα υποστηρίζει εγγενώς τον ελεγκτή DS4.
Το μόνο που πρέπει να κάνετε είναι να το συνδέσετε και τα Windows θα εγκαταστήσουν αυτόματα το πρόγραμμα οδήγησης και θα τα ρυθμίσουν όλα για εσάς.
2. Συνδέστε ασύρματα το DualShock Controller με τον υπολογιστή σας Windows 10

- Ενεργοποιήστε το Bluetooth στον υπολογιστή σας Windows 10
- Ενεργοποιήστε τον ελεγκτή DualShock
- Πατήστε τα κουμπιά PlayStation + Share μαζί στο χειριστήριο και περιμένετε να αρχίσει να αναβοσβήνει το φως στο χειριστήριο
- Ανοίξτε τις ρυθμίσεις των Windows> Συσκευές> Bluetooth και άλλες συσκευές> Προσθήκη Bluetooth ή άλλης συσκευής
- Περιμένετε έως ότου τα Windows εγκαταστήσουν το δικό σας
Κουραστήκατε από προβλήματα σύνδεσης και διακοπή συνεδριών παιχνιδιού; Διορθώστε τη σύνδεση του ελεγκτή σας τώρα!
3. Χρησιμοποιήστε τα DS4Windows
Για να συνδέσετε τον ελεγκτή PS4 στα Windows 10, θα πρέπει να βασιστείτε σε λύσεις τρίτων, αλλά οι ίδιες οι διαδικασίες δεν είναι τόσο σκληρές όσο νομίζετε. Για να συνδέσετε τον ελεγκτή PS4 στα Windows 10, πρέπει να κάνετε τα εξής:
- Λήψη DS4Windows
- Αφού κατεβάσετε το αρχείο .zip, εξαγάγετε το και εκτελέστε το DS4Windows.exe .
- Όταν ξεκινά το DS4Windows, κάντε κλικ στο Βήμα 1: Εγκαταστήστε το πρόγραμμα οδήγησης DS4 .
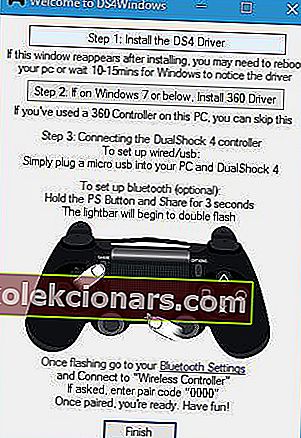
- Μετά την εγκατάσταση του προγράμματος οδήγησης κάντε κλικ στο Τέλος .
- Ανοίξτε την εφαρμογή Ρυθμίσεις , μεταβείτε στις Συσκευές> Bluetooth .
- Ενεργοποιήστε το Bluetooth.
- Στον ελεγκτή PS4, πατήστε παρατεταμένα τα κουμπιά PS και Share μέχρι να αρχίσει να αναβοσβήνει το φως.
- Στις ρυθμίσεις Bluetooth θα πρέπει να εμφανίζεται το Wireless Controller. Κάντε κλικ και επιλέξτε Σύζευξη .
- Ανοίξτε ξανά την εφαρμογή DS4Windows . Ο ελεγκτής PS4 θα πρέπει να είναι πλήρως συνδεδεμένος τώρα.
- Ελαχιστοποιήστε τα DS4Windows και ξεκινήστε να παίζετε.
Εάν αντιμετωπίζετε προβλήματα με την πρόσβαση στην εφαρμογή Ρυθμίσεις, ακολουθεί ένας γρήγορος οδηγός που θα σας βοηθήσει να τα λύσετε. Επίσης, εάν ο υπολογιστής σας δεν μπορεί να βρει συσκευές Bluetooth, μπορείτε να δείτε αυτό το άρθρο.
Για να απενεργοποιήσετε / αποσυνδέσετε τον ελεγκτή PS4 από τα Windows 10, ακολουθήστε τα εξής βήματα:
- Ανοίξτε τα DS4Windows και κάντε κλικ στο Διακοπή .
- Μεταβείτε στις Ρυθμίσεις> Συσκευές> Bluetooth και ενεργοποιήστε και απενεργοποιήστε το Bluetooth.
- Εάν θέλετε να επανασυνδέσετε τον ελεγκτή PS4, απλώς ξεκινήστε τα Windows DS4 και πατήστε το κουμπί PS στον ελεγκτή σας.
Πρέπει να επισημάνουμε ότι μπορείτε να συνδέσετε τον ελεγκτή σας χρησιμοποιώντας το καλώδιο micro USB ακολουθώντας τα ίδια βήματα. Εάν αποφασίσετε να χρησιμοποιήσετε το καλώδιο USB για να συνδέσετε τον ελεγκτή PS4, δεν χρειάζεται να χρησιμοποιήσετε Bluetooth ή να αντιστοιχίσετε τον ελεγκτή PS4 με τον υπολογιστή σας.
Απλώς εγκαταστήστε το πρόγραμμα οδήγησης DS4Windows, ξεκινήστε την εφαρμογή DS4Windows και συνδέστε τον ελεγκτή σας χρησιμοποιώντας καλώδιο USB.
4. Λήψη και εγκατάσταση λογισμικού InputMapper
Μια άλλη λύση τρίτων που μπορεί να σας βοηθήσει να χρησιμοποιήσετε τον ελεγκτή PS4 σε υπολογιστή με Windows 10 είναι το InputMapper. Για να διαμορφώσετε τον ελεγκτή σας χρησιμοποιώντας το InputMapper ακολουθήστε τα εξής βήματα:
- Κατεβάστε το InputMapper από εδώ.
- Εγκαταστήστε το InputMapper και συνδέστε τον ελεγκτή PS4 χρησιμοποιώντας καλώδιο USB ή χρησιμοποιώντας Bluetooth. Για να αντιστοιχίσετε τον υπολογιστή σας Windows 10 με τον ελεγκτή PS4 μέσω Bluetooth, ενεργοποιήστε το Bluetooth στον υπολογιστή σας και κρατήστε πατημένα τα κουμπιά PS και Share στο χειριστήριο.
- Τώρα το Open InputMapper και ο ελεγκτής σας πρέπει να αναγνωρίζονται και να είναι έτοιμοι για χρήση.
Πρέπει να επισημάνουμε ότι ορισμένα παιχνίδια ενδέχεται να έχουν λίγα προβλήματα, οπότε θα πρέπει να τροποποιήσετε μερικές ρυθμίσεις στο InputMapper για να επιλύσετε αυτά τα προβλήματα.
Έχετε σκεφτεί έναν εξομοιωτή PS4 για τον υπολογιστή σας Windows; Διαβάστε περισσότερα σχετικά με τα 4 καλύτερα σε αυτό το άρθρο.
Η σύνδεση του ελεγκτή PlayStation 4 με υπολογιστή Windows 10 δεν είναι τόσο δύσκολη, και εάν θέλετε να συνδέσετε τον ελεγκτή PS4 με τον υπολογιστή σας, φροντίστε να δοκιμάσετε μερικές από τις λύσεις μας.
Εάν έχετε απορίες σχετικά με τη σύνδεση του ελεγκτή PlayStation σε υπολογιστή με Windows 10, απενεργοποιήστε την παρακάτω ενότητα σχολίων!
Συχνές ερωτήσεις: Σύνδεση ελεγκτή DualShock σε υπολογιστή με Windows 10
- Πώς μπορώ να συνδέσω τον ελεγκτή PS4 στον υπολογιστή μου χωρίς καλώδιο;
Εάν θέλετε να συνδέσετε ασύρματα τον ελεγκτή PS4 με τον υπολογιστή σας Windows 10, θα χρειαστείτε φορητό υπολογιστή / υπολογιστή με δυνατότητα σύνδεσης Bluetooth. Για να ρυθμίσετε τον ελεγκτή, ακολουθήστε τα βήματα που περιγράφονται παραπάνω.
- Πώς χρησιμοποιείτε το ενσύρματο DS4Windows;
Μετά την επιτυχή εγκατάσταση των DS4Windows, ανοίξτε το λογισμικό και ακολουθήστε τα βήματα που περιγράφονται σε αυτό το άρθρο.
- Πώς μπορώ να συνδέσω τον ελεγκτή PS4 στον υπολογιστή μου χωρίς Bluetooth;
Εάν δεν διαθέτετε Bluetooth στη συσκευή σας Windows 10, τότε η μόνη άλλη επιλογή σας θα είναι να χρησιμοποιήσετε το ενσύρματο χειριστήριο PS4. Μπορείτε επίσης να αγοράσετε ένα dongle Bluetooth και να συνδέσετε τον ελεγκτή σας στον υπολογιστή σας ασύρματα με αυτό.
Σημείωση του συντάκτη : Αυτή η ανάρτηση δημοσιεύθηκε αρχικά τον Απρίλιο του 2018 και έκτοτε ανανεώθηκε και ενημερώθηκε τον Μάρτιο του 2020 για φρεσκάδα, ακρίβεια και πληρότητα.