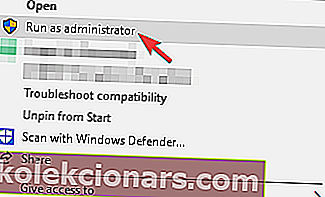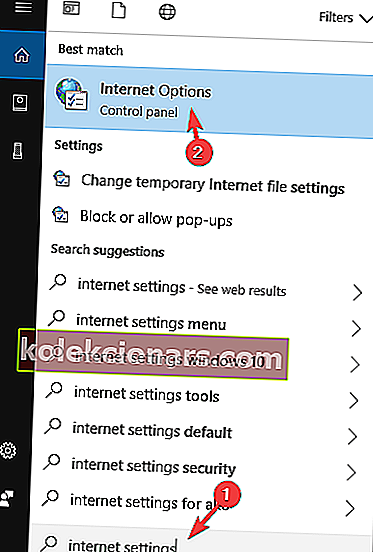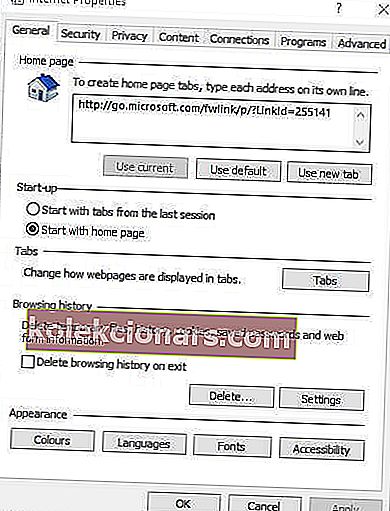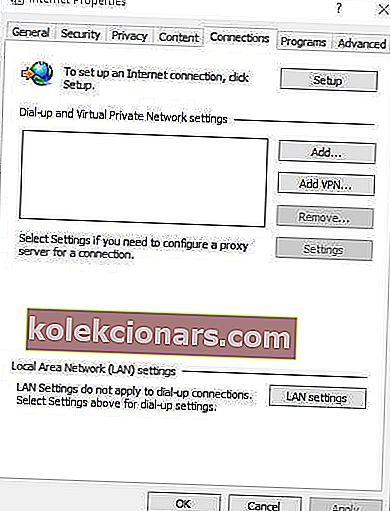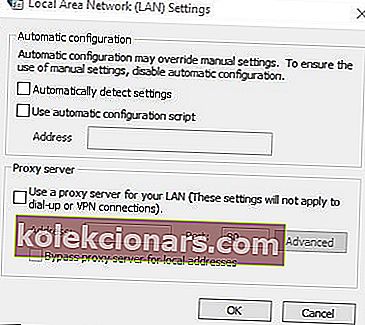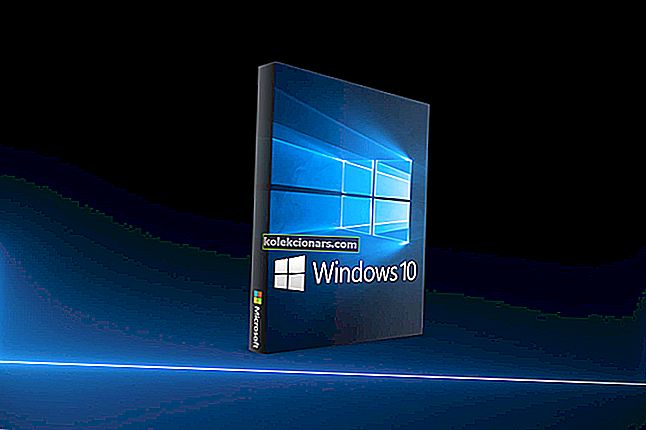Το Steam είναι το σημαντικότερο λογισμικό πελάτη παιχνιδιών για Windows. Ωστόσο, ορισμένοι χρήστες έχουν πει ότι το Steam λειτουργεί πολύ αργά στην επιφάνεια εργασίας και στους φορητούς υπολογιστές τους. Το λογισμικό του πελάτη γίνεται αργό και δεν ανταποκρίνεται σε αυτούς τους χρήστες.
Πώς μπορώ να κάνω το Steam να λειτουργεί πιο γρήγορα; Το Steam είναι ένας πελάτης στο πρόγραμμα περιήγησης, οπότε πρώτα φροντίστε να διαγράψετε την προσωρινή μνήμη και τα cookie του προγράμματος περιήγησής σας. Είναι γνωστό ότι επιβραδύνουν το πρόγραμμα περιήγησής σας. Στη συνέχεια, χρησιμοποιήστε την ενσωματωμένη επιλογή Repair Steam για ανανέωση αρχείων Steam.
Είναι λίγο περίεργο το γεγονός ότι το λογισμικό με ελάχιστες απαιτήσεις συστήματος μπορεί να γίνει αργό και να μην ανταποκρίνεται. Παρ 'όλα αυτά, ορισμένοι χρήστες του Steam έχουν επιδιορθώσει ακόμα το ζήτημα με μερικές από τις παρακάτω αποφάσεις.
Τι μπορώ να κάνω εάν ο πελάτης Steam μου είναι αργός;
- Εκκαθάριση της προσωρινής μνήμης και των cookie του προγράμματος περιήγησης Web του Steam
- Εκκαθάριση της προσωρινής μνήμης λήψης
- Προσαρμόστε τις ρυθμίσεις διακομιστή μεσολάβησης
- Επισκευή ατμού
1. Εκκαθαρίστε την προσωρινή μνήμη και τα cookie του προγράμματος περιήγησης ιστού του Steam
Η συσσώρευση των δεδομένων του προγράμματος περιήγησης Steam είναι ένας παράγοντας για την αργή λειτουργία του Steam. Το λογισμικό πελάτη παιχνιδιών περιλαμβάνει το δικό του ενσωματωμένο πρόγραμμα περιήγησης με το οποίο οι χρήστες μπορούν να περιηγηθούν στο κατάστημα Steam. Πολλοί χρήστες του Steam έχουν επιβεβαιώσει ότι η εκκαθάριση της προσωρινής μνήμης και των cookie του προγράμματος περιήγησης ιστού του λογισμικού επιλύει το πρόβλημα. Οι χρήστες μπορούν να το κάνουν ως εξής.
- Αρχικά, ανοίξτε το λογισμικό πελάτη Steam.
- Κάντε κλικ στο Steam και επιλέξτε Ρυθμίσεις για να ανοίξετε ένα παράθυρο Ρυθμίσεις.
- Στη συνέχεια, κάντε κλικ στο Web Browse r σε αυτό το παράθυρο.
- Πατήστε το κουμπί Delete Web Browser Cache .
- Κάντε κλικ στο OK για επιβεβαίωση.
- Πατήστε το κουμπί Διαγραφή όλων των cookie προγράμματος περιήγησης .
- Ορίστε την επιλογή OK για να παράσχετε περαιτέρω επιβεβαίωση.
- Στη συνέχεια, κάντε κλικ στο OK στο παράθυρο Ρυθμίσεις.
2. Εκκαθαρίστε την προσωρινή μνήμη λήψης
Η υπερβολική λήψη δεδομένων μπορεί επίσης να εμποδίσει το Steam. Έτσι, η εκκαθάριση της προσωρινής μνήμης λήψης του Steam μπορεί επίσης να ενισχύσει το λογισμικό. Ακολουθήστε τις παρακάτω οδηγίες για την εκκαθάριση της προσωρινής μνήμης λήψης.
- Ανοίξτε το Steam κάνοντας δεξί κλικ στο εικονίδιο του και επιλέγοντας Εκτέλεση ως διαχειριστής .
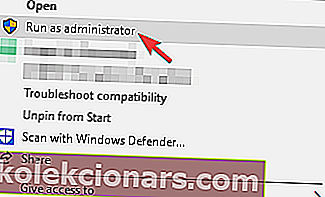
- Κάντε κλικ στο Steam στο επάνω μέρος του παραθύρου για να αναπτύξετε αυτό το μενού.
- Επιλέξτε Ρυθμίσεις για να ανοίξετε περαιτέρω επιλογές.
- Κάντε κλικ στο στοιχείο Λήψεις στα αριστερά του παραθύρου Ρυθμίσεις
- Πατήστε το κουμπί Εκκαθάριση προσωρινής λήψης .
- Θα ανοίξει ένα παράθυρο επιβεβαίωσης. Κάντε κλικ στο OK σε αυτό το παράθυρο για επιβεβαίωση.
- Επιλέξτε OK στο παράθυρο Ρυθμίσεις.
- Επανεκκινήστε το Steam μετά την εκκαθάριση της προσωρινής μνήμης λήψεων.
3. Προσαρμόστε τις ρυθμίσεις διακομιστή μεσολάβησης
Ορισμένοι χρήστες επιβεβαίωσαν ότι η αποεπιλογή της επιλογής Αυτόματη ανίχνευση διακομιστή μεσολάβησης διορθώνει επίσης έναν αργό πελάτη Steam. Το πρόγραμμα περιήγησης του Steam μπορεί να χάσει πολύ χρόνο ελέγχοντας τη ρύθμιση διακομιστή μεσολάβησης. Ακολουθήστε τις παρακάτω οδηγίες για να προσαρμόσετε τις ρυθμίσεις διακομιστή μεσολάβησης.
- Πιέστε το πλήκτρο Windows + πλήκτρο πρόσβασης Q.
- Εισαγάγετε τις λέξεις-κλειδιά ρυθμίσεις διαδικτύου στο πλαίσιο αναζήτησης.
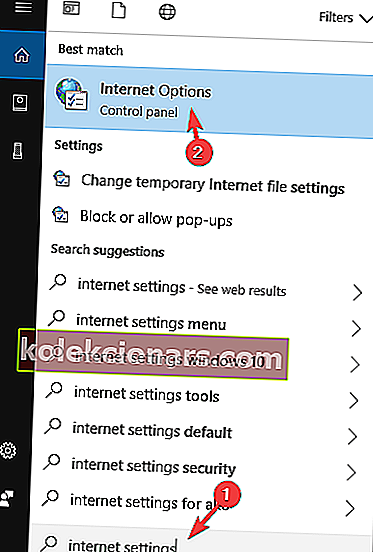
- Κάντε κλικ στο Επιλογές Internet για να ανοίξετε το παράθυρο που εμφανίζεται απευθείας παρακάτω.
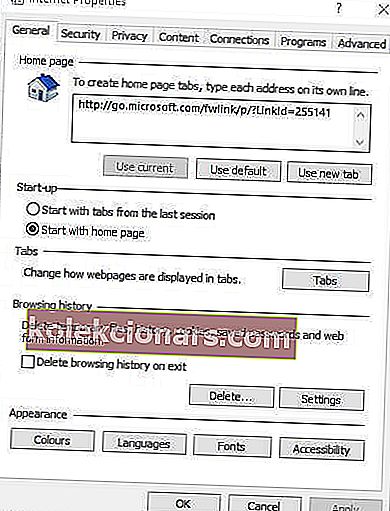
- Επιλέξτε την καρτέλα Συνδέσεις .
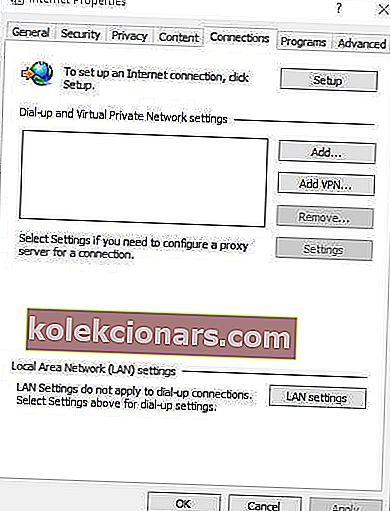
- Κάντε κλικ στο κουμπί ρυθμίσεων LAN για να ανοίξετε το παρακάτω παράθυρο.
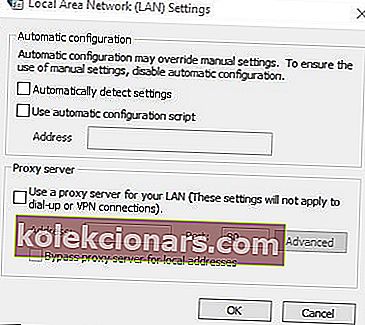
- Αποεπιλέξτε το πλαίσιο ελέγχου Αυτόματη ανίχνευση ρυθμίσεων .
- Πατήστε το κουμπί ΟΚ .
Σημειώστε ότι η αποεπιλογή αυτόματης ανίχνευσης ρυθμίσεων ενδέχεται επίσης να αποσυνδέσει ορισμένους χρήστες που χρησιμοποιούν πραγματικά μια αυτόματη διαμόρφωση διακομιστή μεσολάβησης. Αυτοί οι χρήστες θα πρέπει να αφήσουν ενεργοποιημένη την επιλογή Αυτόματη ανίχνευση ρυθμίσεων για το πρόγραμμα περιήγησης Steam.
4. Επισκευή ατμού
Οι χρήστες (με λογαριασμούς διαχειριστή) μπορούν επίσης να διορθώσουν κατεστραμμένα αρχεία Steam για να επιταχύνουν το λογισμικό. Για να το κάνετε αυτό, κάντε δεξί κλικ στο κουμπί Έναρξη των Windows 10 και επιλέξτε Εκτέλεση . Στη συνέχεια, πληκτρολογήστε C: Program Files (x86) SteambinSteamService.exe / Repair στο πλαίσιο κειμένου Run και κάντε κλικ στο κουμπί OK .
Οι χρήστες που δεν έχουν εγκαταστήσει το Steam στην προεπιλεγμένη διαδρομή του θα πρέπει να προσαρμόσουν αυτήν την εντολή για να συμπεριλάβουν την πραγματική διαδρομή στην οποία έχουν εγκαταστήσει το Steam. Στη συνέχεια, ανοίξτε ξανά το Steam.

Οι παραπάνω αναλύσεις ενδέχεται να υπερτροφοδοτούν το Steam για ορισμένους χρήστες. Ως τελική λύση, οι χρήστες μπορούν επίσης να δοκιμάσουν να επανεγκαταστήσουν το Steam. Ωστόσο, οι χρήστες ενδέχεται επίσης να χάσουν δεδομένα παιχνιδιού εάν επανεγκαταστήσουν το λογισμικό.
ΣΧΕΤΙΚΑ ΑΡΘΡΑ ΓΙΑ ΤΟΝ ΕΛΕΓΧΟ:
- Επιδιόρθωση: Σφάλματα Steam στα Windows 10
- Πώς να διορθώσετε το σφάλμα AppHangB1 στο Steam
- Επιδιόρθωση: Σφάλμα "Το Steam λειτουργεί ήδη"