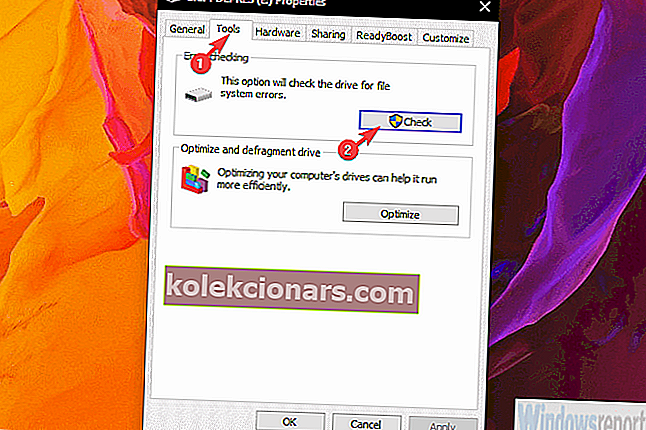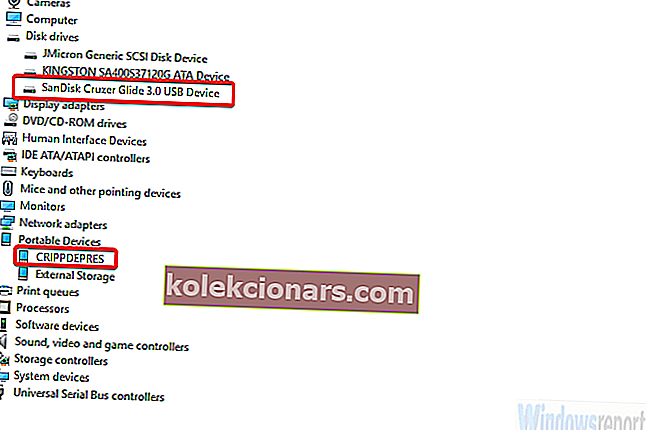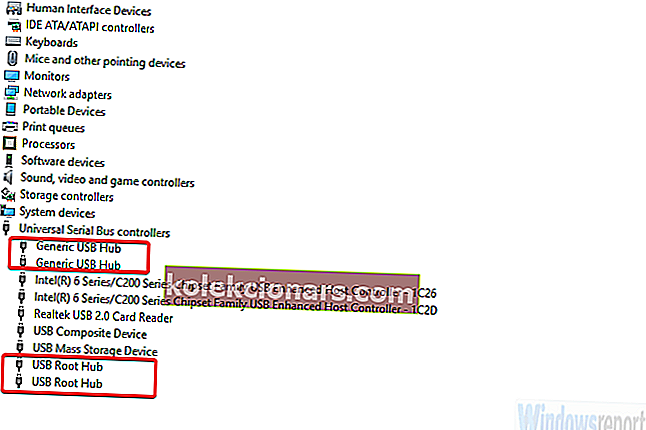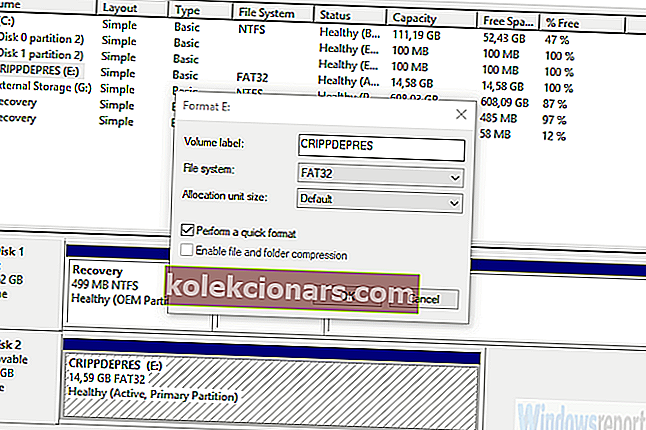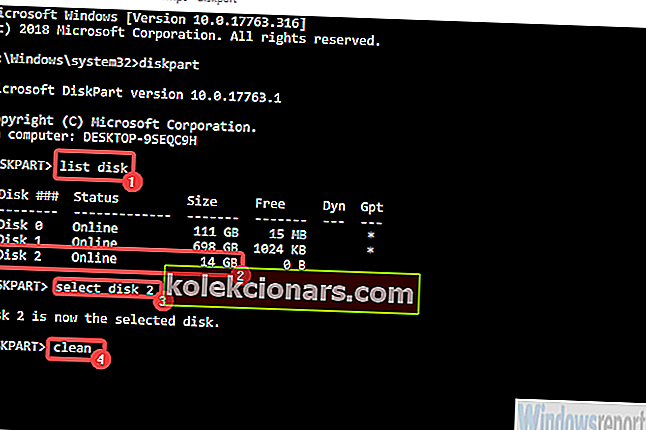USB flash drive (στυλό, flash sticks) σχεδόν εντελώς μετακίνησε τους δίσκους από την εικόνα. Είναι γρήγοροι, μπορείτε να γράψετε ό, τι θέλετε όποτε θέλετε και έρχονται σε μεγάλο χώρο αποθήκευσης αλλά μικρό σε μέγεθος. Τέλειοι σύντροφοι δεδομένων.
Ωστόσο, λόγω της εκτεταμένης χρήσης, τείνουν να είναι διεφθαρμένοι, να αρχίζουν να συμπεριφέρονται εσφαλμένα και να μην λειτουργούν όπως προορίζεται. Υπάρχει αυτό το "Τα Windows δεν μπόρεσαν να διαμορφώσουν τη μονάδα πένας" όταν οι χρήστες προσπαθούν να μορφοποιήσουν τη μονάδα πένας στη διεπαφή των Windows.
Ευτυχώς, μπορείτε να το διορθώσετε ή, ακόμη καλύτερα, να χρησιμοποιήσετε εναλλακτικές επιλογές για τη μορφοποίηση της μονάδας δίσκου. Το σημαντικό είναι να μην έχετε κρυπτογράφηση στη μονάδα σας, καθώς τα Windows δεν θα διαμορφώσουν κρυπτογραφημένες μονάδες δίσκου. Όλα όσα χρειάζεστε είναι παρακάτω.
Πώς να μορφοποιήσετε μια μονάδα πένας εάν τα Windows απέτυχαν
- Δοκιμάστε να επισκευάσετε τη μονάδα πένας
- Ελέγξτε τα προγράμματα οδήγησης
- Διαμορφώστε τη μονάδα πένας USB με Διαχείριση δίσκων
- Διαμορφώστε τη μονάδα πένας USB με τη γραμμή εντολών
Λύση 1 - Δοκιμάστε να επισκευάσετε τη μονάδα πένας
Αρχικά, ας προσπαθήσουμε να αλλάξουμε θύρες USB και να επανεκκινήσουμε τον υπολογιστή. Μερικές φορές, το πρόβλημα δεν είναι στη μονάδα flash (μονάδα πένας) αλλά στη θύρα USB. Εάν ο υπολογιστής σας εξακολουθεί να μην μπορεί να διαμορφώσει τη μονάδα δίσκου, ακόμη και όταν είναι συνδεδεμένος σε διαφορετική θύρα, προτείνουμε να επισκευάσετε.
Αυτά δεν είναι ασυνήθιστα καθώς οι μονάδες flash συνδέονται συχνά με βία. Αυτό, μαζί με τις συχνές αλλαγές ανάγνωσης / εγγραφής μπορεί να οδηγήσει σε διαφθορά ή κακούς τομείς.
Για να διορθώσετε την επηρεαζόμενη μονάδα δίσκου, ακολουθήστε τα εξής βήματα:
- Συνδέστε τη μονάδα πένας USB σε μια λειτουργική θύρα USB.
- Ανοίξτε την Εξερεύνηση αρχείων ή αυτόν τον υπολογιστή.
- Κάντε δεξί κλικ στη μονάδα πένας USB και ανοίξτε τις Ιδιότητες .
- Επιλέξτε Εργαλεία και, στη συνέχεια, κάντε κλικ στο Έλεγχος .
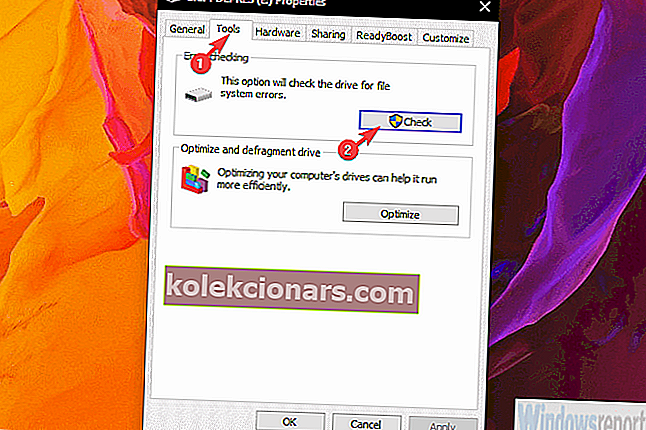
- Αφού ολοκληρωθεί το βοηθητικό πρόγραμμα Έλεγχος σφαλμάτων, δοκιμάστε να μορφοποιήσετε ξανά τη μονάδα πένας.
Εάν εξακολουθείτε να αντιμετωπίζετε προβλήματα με το σφάλμα "Τα Windows δεν μπόρεσαν να μορφοποιήσουν τη μονάδα πένας", συνεχίστε με άλλα παρεχόμενα βήματα.
Λύση 2 - Ελέγξτε τα προγράμματα οδήγησης
Τώρα, σε αυτό το βήμα, υπάρχουν δύο παραλλαγές. Εξαρτάται. Εάν ο υπολογιστής σας μπορεί να "δει" το USB αλλά δεν μπορεί να το μορφοποιήσει, θα πρέπει να ελέγξετε τα προγράμματα οδήγησης της μονάδας πένας. Από την άλλη πλευρά, εάν δεν είναι σε θέση να δει πρώτα τη μονάδα USB, οι ελεγκτές Universal Serial Bus θα πρέπει να σας απασχολούν.
Το τελευταίο συμβαίνει σπάνια και αν συμβεί, αντί για ζητήματα οδήγησης, δείχνει προς τη δυσλειτουργία της μονάδας flash. Παρ 'όλα αυτά, αξίζει να το δοκιμάσετε.
Δείτε πώς μπορείτε να επανεγκαταστήσετε το πρόγραμμα οδήγησης της μονάδας πένας:
- Κάντε δεξί κλικ στο Έναρξη και ανοίξτε τη Διαχείριση συσκευών . Για τα Windows 7 / 8.1, θα θέλετε να αναζητήσετε τη Διαχείριση συσκευών και να αποκτήσετε πρόσβαση σε αυτήν με αυτόν τον τρόπο.
- Βεβαιωθείτε ότι η μονάδα πένας USB είναι συνδεδεμένη .
- Αναπτύξτε την ενότητα Μονάδες δίσκου , κάντε δεξί κλικ στη μονάδα πένας και επιλέξτε Κατάργηση εγκατάστασης συσκευής από το μενού με βάση τα συμφραζόμενα.
- Επαναλάβετε την ενέργεια για την ενότητα Φορητές συσκευές .
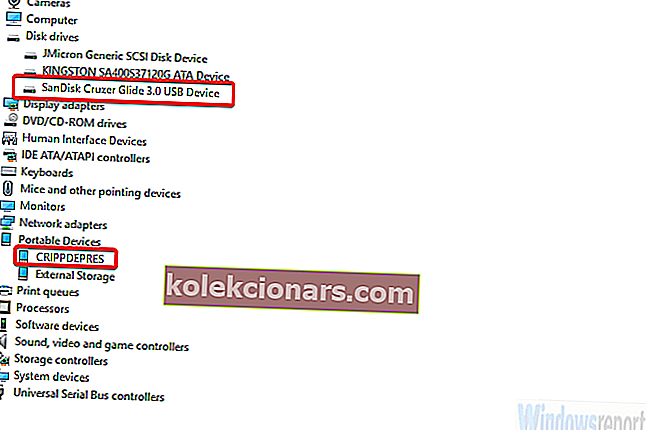
- Αποσυνδέστε τη μονάδα πένας USB και συνδέστε την ξανά. Τα προγράμματα οδήγησης θα πρέπει να εγκατασταθούν αμέσως.
Και αυτός είναι ο τρόπος επανεγκατάστασης των προγραμμάτων οδήγησης ελεγκτών USB:
- Ανοίξτε τη Διαχείριση συσκευών .
- Αναπτύξτε την ενότητα Universal Serial Bus Controllers και καταργήστε την εγκατάσταση όλων των προγραμμάτων οδήγησης Generic USB Hub και USB Root Hub . Απλώς κάντε δεξί κλικ σε κάθε συσκευή ξεχωριστά και επιλέξτε Κατάργηση εγκατάστασης συσκευής .
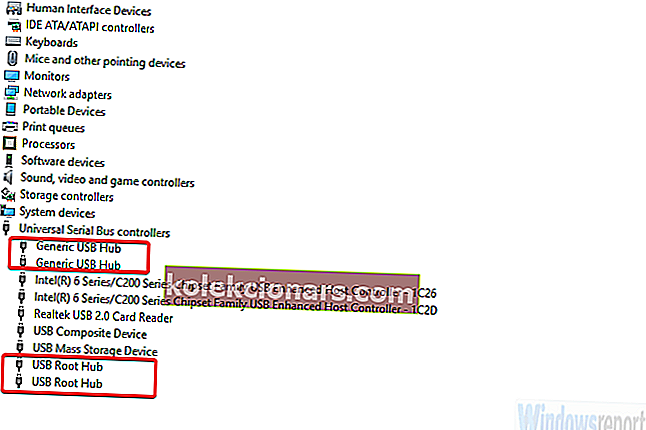
- Επανεκκινήστε τον υπολογιστή σας.
Λύση 3 - Διαμορφώστε τη μονάδα πένας USB με Διαχείριση δίσκων
Τώρα, εάν το σύστημα από μόνο του δεν μπορεί να αποκτήσει πρόσβαση ή να διαμορφώσει μια μονάδα δίσκου USB, υπάρχουν εναλλακτικές λύσεις. Πάνω από λίγα, στην πραγματικότητα. Το πρώτο είναι Διαχείριση δίσκων. Αυτό το βοηθητικό πρόγραμμα είναι το μέρος των Windows και χρησιμοποιείται, όπως μπορείτε να υποθέσετε, για τη διαχείριση όλων των δίσκων αποθήκευσης, εσωτερικών και εξωτερικών.
Φυσικά, μπορεί να φέρει το φορτίο της μορφοποίησης της μονάδας πένας χωρίς προβλήματα. Απλά πρέπει να ξέρετε πού να το βρείτε.
Ακολουθήστε αυτά τα βήματα για να μορφοποιήσετε τη μονάδα πένας USB με Διαχείριση δίσκων:
- Στη γραμμή αναζήτησης των Windows, πληκτρολογήστε Διαχείριση δίσκων και ανοίξτε τη Διαχείριση δίσκων .
- Ανοίξτε Δημιουργία και μορφοποίηση κατατμήσεων σκληρού δίσκου .
- Κάντε δεξί κλικ στη μονάδα πένας USB και επιλέξτε Μορφή από το μενού με βάση τα συμφραζόμενα.

- Επιλέξτε FAT32 ή NTFS (το FAT32 είναι η προεπιλογή για μονάδες flash USB) και χρησιμοποιήστε τη Γρήγορη μορφή .
- Κάντε κλικ στο OK και αυτό θα πρέπει να το κάνει.
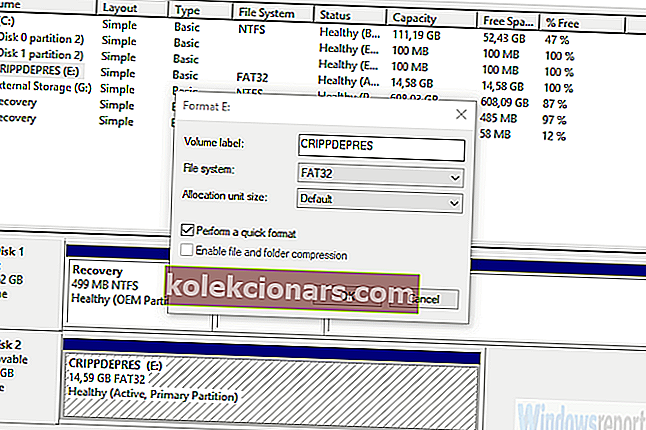
Λύση 4 - Διαμορφώστε τη μονάδα πένας USB με γραμμή εντολών
Η Διαχείριση δίσκων θα σας επιτρέψει να διαμορφώσετε τη μονάδα πένας USB χωρίς προβλήματα. Ωστόσο, μόνο για χάρη της ποικιλίας, αποφασίσαμε να προσθέσουμε μια επιπλέον μέθοδο. Όλα όσα κάνετε εντός της διεπαφής χρήστη των Windows, μπορείτε να κάνετε μέσω της γραμμής εντολών.
Φυσικά, αν γνωρίζετε ένα σωστό σύνολο εντολών για χρήση. Σε αυτήν την περίπτωση, θα πάμε με το βοηθητικό πρόγραμμα diskpart που χρησιμοποιείται συνήθως για τη μορφοποίηση και την εκχώρηση μονάδων αποθήκευσης.
Δείτε πώς μπορείτε να μορφοποιήσετε τη μονάδα πένας USB με τη γραμμή εντολών:
- Στη γραμμή αναζήτησης των Windows, πληκτρολογήστε CMD , κάντε δεξί κλικ στη γραμμή εντολών και εκτελέστε την ως διαχειριστής.
- Στη γραμμή εντολών, πληκτρολογήστε diskpart και πατήστε Enter.
- Στη συνέχεια, πληκτρολογήστε λίστα δίσκων και πατήστε Enter ξανά.
- Τώρα, αυτό το βήμα είναι σημαντικό. Εντοπίστε τη μονάδα πένας USB και, στη συνέχεια, πληκτρολογήστε select disk 2 και πατήστε Enter. Σε αυτό το παράδειγμα, η μονάδα πένας USB είναι ο δίσκος 2, ο οποίος δεν είναι κανόνας. Θα πρέπει να μπορείτε να δείτε ποιος είναι ο δίσκος με βάση το μέγεθος αποθήκευσης.
- Τέλος, μόλις είστε σίγουροι ότι έχετε επιλέξει τον κατάλληλο δίσκο, πληκτρολογήστε clean και αυτό είναι.
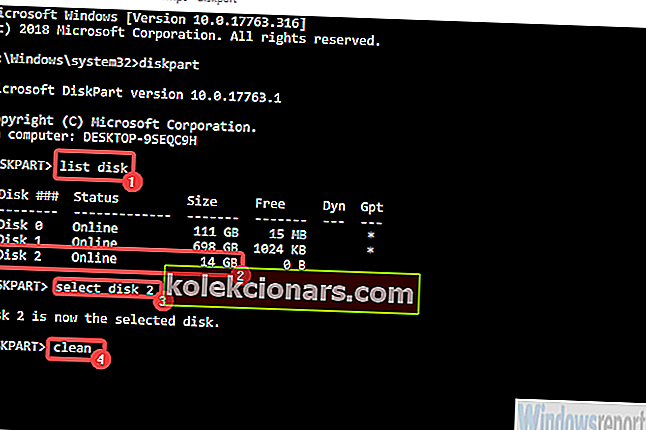
Με αυτό είπε, μπορούμε να ολοκληρώσουμε αυτό το άρθρο. Σε περίπτωση που έχετε οποιεσδήποτε ερωτήσεις ή εναλλακτικούς τρόπους αντιμετώπισης του σφάλματος "Τα Windows δεν μπόρεσαν να μορφοποιήσουν τη μονάδα πένας", μη διστάσετε να μας πείτε στην παρακάτω ενότητα σχολίων. Ανυπομονούμε να ακούσουμε από εσάς.
ΣΧΕΤΙΚΕΣ ΙΣΤΟΡΙΕΣ ΠΡΕΠΕΙ ΝΑ ΕΛΕΓΞΕΤΕ:
- 5 εξαιρετικό λογισμικό απορρήτου USB για την προστασία των μονάδων flash
- 12 λύσεις λογισμικού για την κρυπτογράφηση μιας μονάδας flash USB στα Windows 10
- 5 καλύτερα λογισμικά διαμόρφωσης διαμερισμάτων για υπολογιστές με Windows 10
- Πώς να επιδιορθώσετε την κατεστραμμένη μονάδα πένας Kingston στα Windows 10