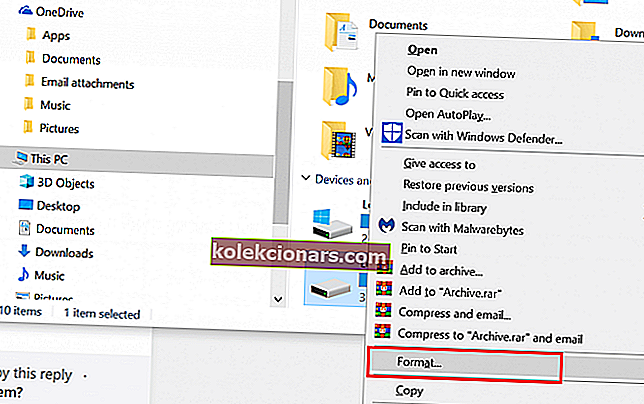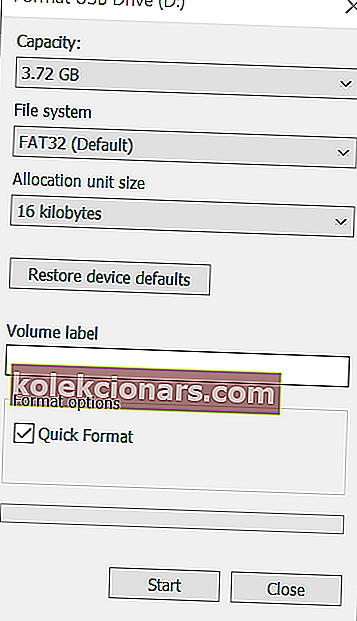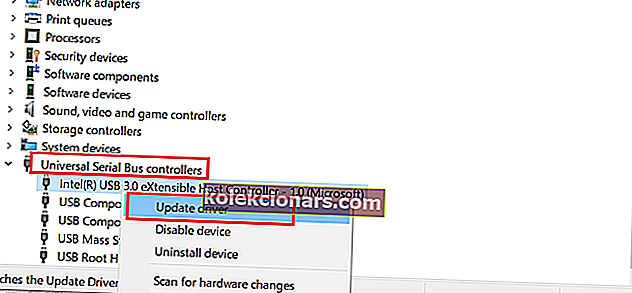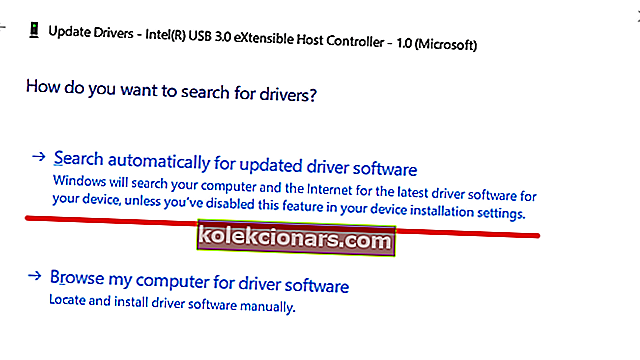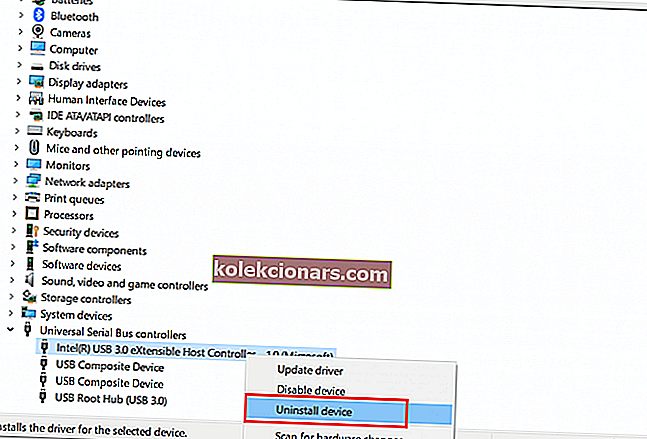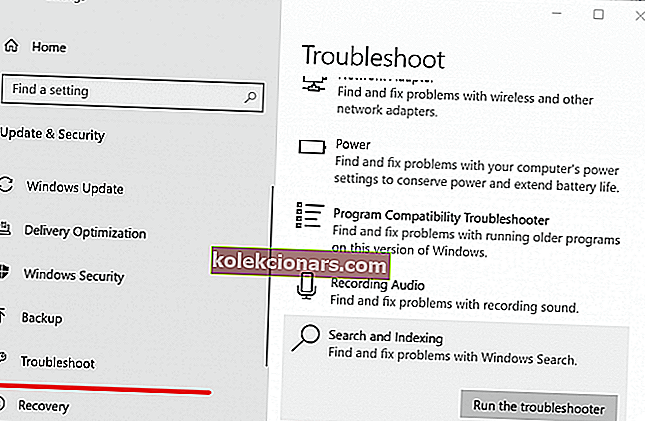- Οι μονάδες USB έφεραν επανάσταση στον τρόπο με τον οποίο μεταφέρουμε τα δεδομένα μας, και τελικά εξελίχθηκαν στο σημείο όπου μπορούν επίσης να γίνουν μονάδες με δυνατότητα εκκίνησης, δίνοντάς σας την επιλογή να μεταφέρετε ένα εγκατεστημένο λειτουργικό σύστημα Windows στην τσέπη σας.
- Δυστυχώς, τα προβλήματα της μονάδας USB μπορεί να οδηγήσουν σε περισσότερες επιπλοκές με τον υπολογιστή σας εάν τα συνδέσετε σε αυτόν. Αυτό ακριβώς θα συζητήσουμε στο παρακάτω άρθρο.
- Αυτός ο οδηγός αποτελεί μέρος του ειδικού κέντρου μας για την αντιμετώπιση προβλημάτων των Windows 10, οπότε προσθέστε σελιδοδείκτη σε περίπτωση που το χρειαστείτε ξανά
- Για ακόμη περισσότερα άρθρα αντιμετώπισης προβλημάτων, επισκεφθείτε τη σελίδα Επιδιόρθωση σφαλμάτων.

Σύμφωνα με πληροφορίες, η Εξερεύνηση των Windows εμφανίζει το σφάλμα "παρακαλώ εισάγετε τον τελευταίο δίσκο του συνόλου πολλαπλών τόμων" όταν ο χρήστης προσπαθεί να ανοίξει την Εξερεύνηση των Windows ή να πραγματοποιήσει αναζήτηση.
Το σφάλμα εμφανίζεται συνήθως εάν η μονάδα flash USB δεν έχει μορφοποιηθεί σωστά με το σύστημα αρχείων FAT32. Ένας άλλος λόγος για το σφάλμα μπορεί να είναι τα κατεστραμμένα ζητήματα ελεγκτή USB ή προγράμματος οδήγησης.
Εάν αντιμετωπίζετε επίσης αυτό το σφάλμα, ακολουθούν μερικές διορθώσεις για να επιλύσετε το σφάλμα "παρακαλώ εισάγετε τον τελευταίο δίσκο του συνόλου πολλαπλών τόμων" στα συστήματα των Windows.
Πώς μπορώ να διορθώσω Παρακαλώ εισάγετε τον τελευταίο δίσκο του σετ πολλαπλών τόμων;
- Διαμορφώστε τη μονάδα USB
- Αφαιρέστε τον κρυφό φάκελο από το Drive
- Επανεγκαταστήστε τους ελεγκτές USB
- Εκτελέστε την Αντιμετώπιση προβλημάτων των Windows
- Εκτελέστε τον Έλεγχο αρχείων συστήματος
1. Διαμορφώστε τη μονάδα USB
- Αρχικά, μετακινήστε όλα τα αρχεία στη μονάδα USB στον υπολογιστή σας ή σε οποιαδήποτε άλλη συσκευή αποθήκευσης.
- Συνδέστε τη μονάδα USB στον υπολογιστή.
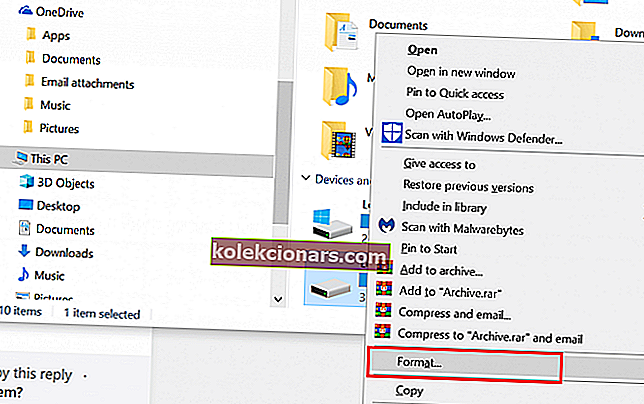
- Ανοίξτε την Εξερεύνηση αρχείων και από την ενότητα Συσκευές και μονάδες , κάντε δεξί κλικ στο Flash Drive και επιλέξτε Μορφή.
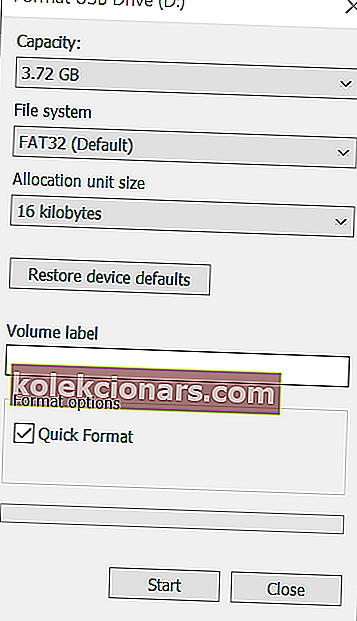
- Στο παράθυρο Μορφοποίηση μονάδας USB, βεβαιωθείτε ότι το Σύστημα αρχείων έχει ρυθμιστεί σε FAT32 και ελέγξτε την επιλογή Γρήγορη μορφή .
- Κάντε κλικ στο Έναρξη και περιμένετε να ολοκληρωθεί η μορφή.
- Μετακινήστε τα δεδομένα πίσω στη μονάδα USB.

Εάν το σφάλμα παρουσιάζεται μετά τη σύνδεση της μονάδας flash USB με τον υπολογιστή, ίσως χρειαστεί να διαμορφώσετε ξανά τη μονάδα flash USB με FAT32 για να διορθώσετε το σφάλμα.
Για να αποφύγετε το μήνυμα σφάλματος στο μέλλον, βεβαιωθείτε ότι έχετε κάνει κλικ στο εικονίδιο USB στη γραμμή εργασιών και επιλέξτε την επιλογή εξαγωγής πολυμέσων. Προσπαθείτε πάντα να εξαγάγετε τη μονάδα δίσκου κανονικά και να μην την αφαιρείτε χωρίς να κάνετε κλικ στην επιλογή Εξαγωγή για να αποφύγετε τυχόν καταστροφή αρχείων.
2. Αφαιρέστε τον κρυφό φάκελο από τη μονάδα δίσκου
- Συνδέστε τη μονάδα USB στον υπολογιστή σας.
- Ανοίξτε την Εξερεύνηση αρχείων.
- Στην επάνω κορδέλα, κάντε κλικ στην καρτέλα Προβολή και, στη συνέχεια, επιλέξτε το πλαίσιο Κρυφά στοιχεία στην ενότητα Εμφάνιση / απόκρυψη.

- Ανοίξτε τη μονάδα δίσκου με το σφάλμα και αναζητήστε τυχόν αρχεία που τελειώνουν με επέκταση .zip. Εάν δεν έχετε προσθέσει μόνοι σας αυτό το αρχείο, διαγράψτε το.
- Επαναλάβετε τα βήματα με όλες τις μονάδες δίσκου με το σφάλμα και διαγράψτε όλα τα αρχεία με επέκταση .zip.
- Επανεκκινήστε το σύστημα και ελέγξτε για τυχόν βελτιώσεις.
Ένας άλλος λόγος για τον οποίο αντιμετωπίζετε αυτό το σφάλμα μπορεί να οφείλεται σε κρυμμένους φακέλους zip στη μονάδα δίσκου που μπορεί να έχουν προστεθεί όταν η μονάδα USB ήταν συνδεδεμένη σε άλλο σύστημα.
3. Εγκαταστήστε ξανά τους ελεγκτές USB
- Πληκτρολογήστε τη διαχείριση συσκευών στη γραμμή αναζήτησης / Cortana.
- Κάντε κλικ στο Device Manager για να το ανοίξετε.
- Στο παράθυρο "Διαχείριση συσκευών" μετακινηθείτε προς τα κάτω και αναπτύξτε " Universal Serial Bus Controllers ".
- Κάντε δεξί κλικ στον ελεγκτή κεντρικού υπολογιστή Intel USB και επιλέξτε Ενημέρωση προγράμματος οδήγησης .
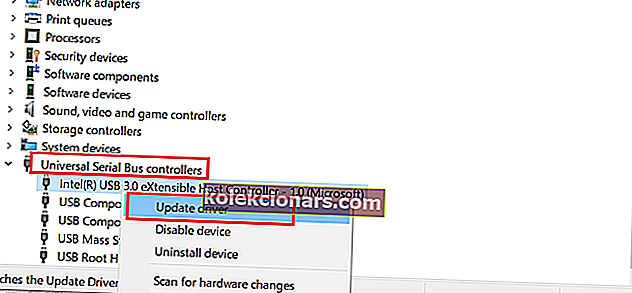
- Στη συνέχεια, κάντε κλικ στην Αναζήτηση αυτόματα για ενημερωμένο λογισμικό προγράμματος οδήγησης .
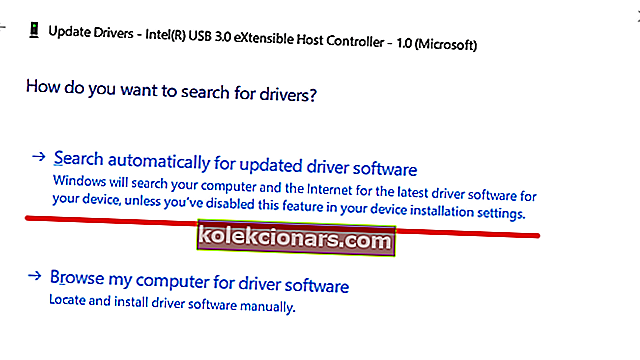
- Η Διαχείριση συσκευών θα αναζητήσει οποιαδήποτε εκκρεμή ενημέρωση για το πρόγραμμα οδήγησης και θα την κατεβάσει και θα την εγκαταστήσει αυτόματα.
- Μόλις εγκατασταθεί το πρόγραμμα οδήγησης, επανεκκινήστε το σύστημα και ελέγξτε για τυχόν βελτιώσεις.
Το σφάλμα μπορεί επίσης να προκληθεί από δυσλειτουργία των προγραμμάτων οδήγησης ελεγκτή USB. Μπορείτε να επιλύσετε το πρόβλημα με την απεγκατάσταση ή την ενημέρωση των προγραμμάτων οδήγησης ελεγκτή USB από τη διαχείριση συσκευών.
Επίσης, δοκιμάστε να απεγκαταστήσετε το πρόγραμμα οδήγησης για Universal Serial Bus Controller από τη Διαχείριση συσκευών.
- Αναπτύξτε το Universal Serial Bus Controllers στη Διαχείριση Συσκευών.
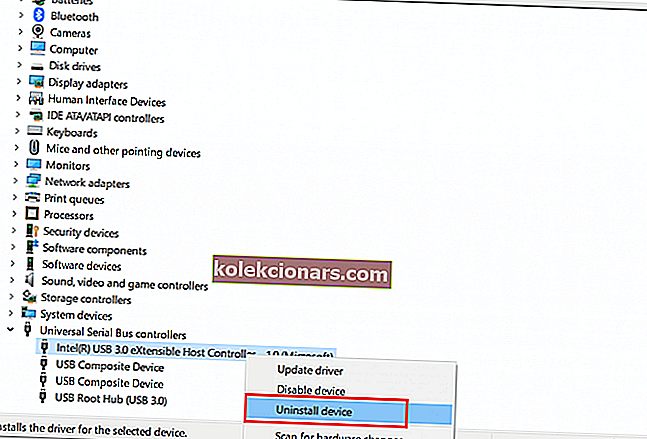
- Κάντε δεξί κλικ στο Intel Host Controller και επιλέξτε Κατάργηση εγκατάστασης συσκευής.
- Κάντε κλικ στο OK όταν σας ζητηθεί να επιβεβαιώσετε.
- Επανεκκινήστε το σύστημα και τα Windows θα επανεγκαταστήσουν αυτόματα τα προγράμματα οδήγησης Host Controller μετά την επανεκκίνηση.
4. Εκτελέστε την Αντιμετώπιση προβλημάτων των Windows
- Κάντε κλικ στο Έναρξη και επιλέξτε Ρυθμίσεις.
- Ανοίξτε την ενημέρωση και την ασφάλεια.
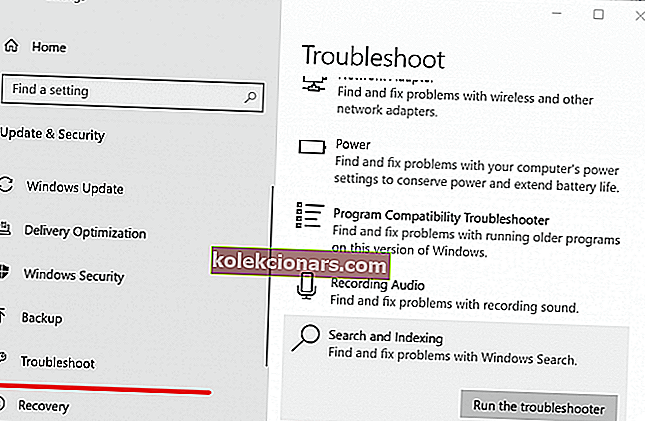
- Από το αριστερό παράθυρο, κάντε κλικ στο Αντιμετώπιση προβλημάτων.
- Από το δεξιό τμήμα του παραθύρου, κάντε κλικ στην Αναζήτηση και τη δημιουργία ευρετηρίου.
- Επιλέξτε Εκτέλεση του εργαλείου αντιμετώπισης προβλημάτων και ακολουθήστε τις οδηγίες στην οθόνη.
Εάν το σφάλμα παραμένει, το Windows Troubleshooter ενδέχεται να είναι σε θέση να εντοπίσει και να επιλύσει το πρόβλημα.
5. Εκτελέστε τον Έλεγχο αρχείων συστήματος

- Πατήστε το πλήκτρο Windows + R, πληκτρολογήστε cmd και πατήστε enter.
- Στη γραμμή εντολών, πληκτρολογήστε την ακόλουθη εντολή και πατήστε enter.
Sfc / scannow
Τα Windows διαθέτουν ένα ενσωματωμένο εργαλείο ελέγχου αρχείων συστήματος που μπορεί να σαρώσει το σύστημα για αρχεία συστήματος που λείπουν ή είναι κατεστραμμένα και να το αντικαταστήσει με νέα αρχεία.
Η σάρωση συστήματος μπορεί να διαρκέσει λίγο χρόνο, οπότε περιμένετε έως ότου ο ελεγκτής αρχείων εντοπίσει και διορθώσει τυχόν αρχεία συστήματος που λείπουν ή είναι κατεστραμμένα. Εάν καμία από τις παραπάνω λύσεις δεν σας βοήθησε, εξετάστε το ενδεχόμενο επανεγκατάστασης του συστήματος.
Συχνές ερωτήσεις: Μάθετε περισσότερα σχετικά με τις μονάδες USB
- Τι είναι μια μονάδα USB;
Η μονάδα USB είναι μια απλή συσκευή που χρησιμοποιείται για αποθήκευση δεδομένων που συνοδεύεται από μνήμη flash και συνδέεται με άλλες συσκευές μέσω μιας ενσωματωμένης διεπαφής USB. Έχουμε μια μεγάλη ποικιλία τέτοιων συσκευών που παρουσιάζονται σε αυτόν τον οδηγό.
- Τι είναι το σύστημα αρχείων FAT32;
Είναι το πιο δημοφιλές σύστημα αρχείων που χρησιμοποιείται αυτήν τη στιγμή, αλλά μεμονωμένα αρχεία στο σύστημα αρχείων FAT32 δεν μπορούν να υπερβαίνουν τα 4 GB και ολόκληρη η μονάδα δίσκου δεν μπορεί να είναι μεγαλύτερη από 8 TB.
- Είναι οι μονάδες flash USB εύχρηστες;
Οι μονάδες flash USB είναι εξαιρετικά χρήσιμες κατά τη μεταφορά και το χειρισμό μεγάλων ποσοτήτων δεδομένων. Θα μπορούσατε επίσης να χρησιμοποιήσετε και έναν εξωτερικό σκληρό δίσκο.
Για περισσότερους καταπληκτικούς οδηγούς αντιμετώπισης προβλημάτων, αφήστε μας ένα μήνυμα στην παρακάτω ενότητα σχολίων.
Σημείωση του συντάκτη: Αυτή η ανάρτηση δημοσιεύθηκε αρχικά τον Μάιο του 2019 και έκτοτε ανανεώθηκε και ενημερώθηκε τον Απρίλιο του 2020 για φρεσκάδα, ακρίβεια και πληρότητα.