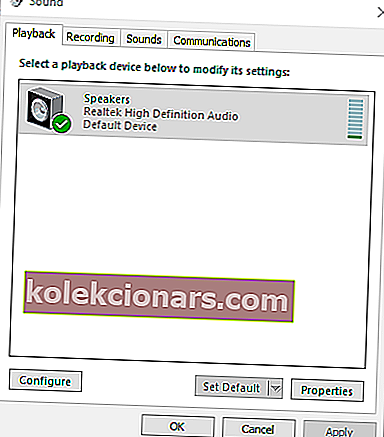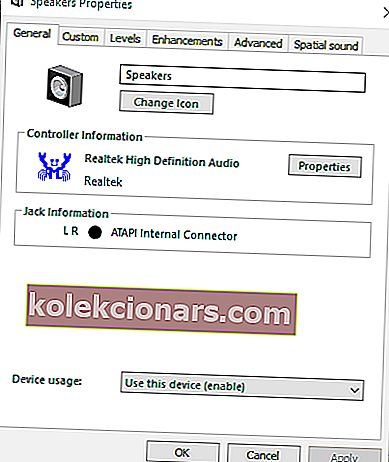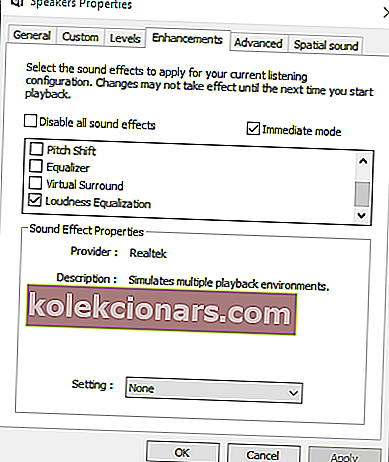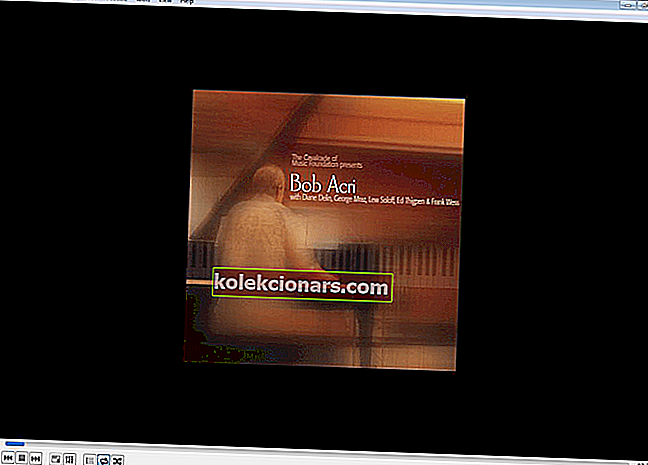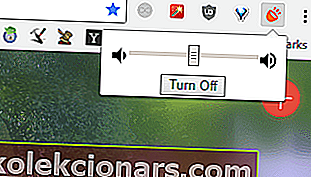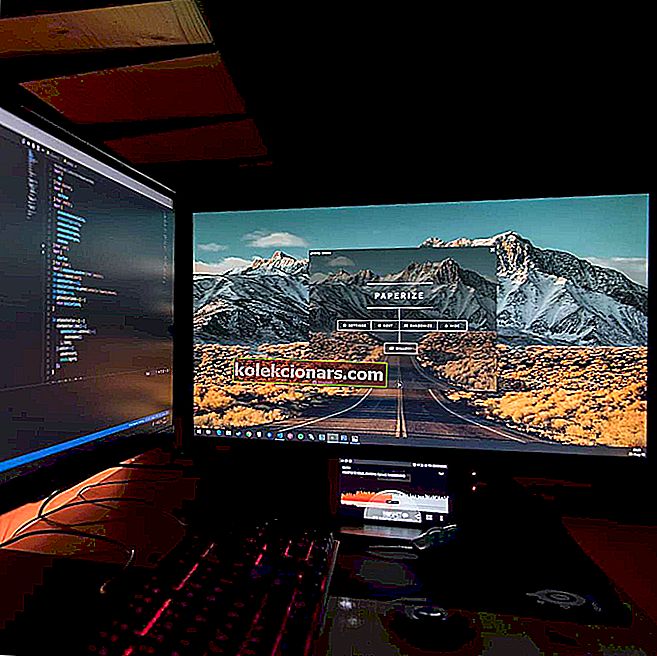- Προφανώς δεν μπορείτε να είστε ευχαριστημένοι με έναν υπολογιστή με Windows 10 που εκπέμπει ασθενή ήχο, οπότε ας σας βοηθήσουμε.
- Για να το διορθώσετε, μπορείτε να δοκιμάσετε τον ενισχυτή ήχου Boom 3D ή να χρησιμοποιήσετε το δημοφιλές VLC Media Player.
- Μάθετε περισσότερες συμβουλές για να αυξήσετε την ένταση του ήχου από την ενότητα Αντιμετώπιση προβλημάτων ήχου.
- Τα ηχητικά ζητήματα θα μπορούσαν να καταστρέψουν ολόκληρη την εμπειρία σας. Μείνετε μακριά από αυτά με τα τελευταία κόλπα που βρέθηκαν σε αυτό το Tech Tutorials Hub.

Οι φορητοί υπολογιστές συνήθως δεν διαθέτουν εξωτερικά ηχεία, κάτι που περιορίζει τη μέγιστη ένταση τους λίγο. Ωστόσο, δεν χρειάζεται να προσθέσετε νέα ηχεία για να αυξήσετε τον ήχο ενός φορητού υπολογιστή πέρα από το 100%.
Τα Windows έχουν ήδη μερικές ρυθμίσεις που μπορείτε να επιλέξετε για να αυξήσετε τον ήχο του φορητού υπολογιστή ή της επιφάνειας εργασίας λίγο πέρα από το προεπιλεγμένο μέγιστο.
Ακόμη περισσότερο, υπάρχουν επίσης πολλά προγράμματα τρίτων που μπορούν να αυξήσουν τον όγκο έως και 500%.
Πώς μπορώ να αυξήσω την ένταση του φορητού υπολογιστή πέρα από το μέγιστο;
1. Προσθέστε βελτιωτικό ήχου Boom 3D στα Windows
Αυτό το εργαλείο είναι ένας θαυμάσιος ενισχυτής ήχου που θα σας επιτρέψει να πειραματιστείτε με τον ήχο στον φορητό ή τον υπολογιστή σας των Windows, όπως θέλετε.
Το Boom 3D διαθέτει έναν υπέροχο ισοσταθμιστή με μια σειρά από καλοφτιαγμένες προεπιλογές που μπορείτε να χρησιμοποιήσετε ή μπορείτε να δημιουργήσετε τη δική σας προεπιλογή από το μηδέν.
Η δημιουργία της δικής σας προεπιλογής μπορεί να αυξήσει την ένταση του φορητού υπολογιστή σας πάνω από το βασικό 100%.

Ενώ πολλοί παίκτες ή προγράμματα απλώς ενισχύουν όλες τις συχνότητες, το Boom 3D σάς επιτρέπει να αυξήσετε ομαλά την ένταση χωρίς να καταστρέψετε τα ηχεία ή τα ακουστικά σας.
Ο ήχος θα είναι καθαρός και οι συχνότητες δεν θα παρεμβαίνουν. Επιπλέον, μπορείτε να προσθέσετε πολλά ηχητικά εφέ που θα σας βοηθήσουν να αυξήσετε την ένταση του φορητού υπολογιστή σας πάνω από 100% χωρίς να έχετε σκληρό ήχο.
Ο καλύτερος δωρεάν ενισχυτής Boom 3D
Boom 3D- Συμβατά με τα Windows 10
- Βελτιώστε τον ήχο με έναν ισχυρό ισοσταθμιστή
- Ενισχυτής γενικής έντασης
- Διατίθενται ειδικά εφέ
- Ενισχυτής μπάσων
- Εξαιρετική υποστήριξη πελατών
2. Ορίστε την επιλογή Loudness Equalizer στα Windows
- Πατήστε το κουμπί της γραμμής εργασιών της Cortana και εισαγάγετε τη λέξη-κλειδί ήχος στο πλαίσιο αναζήτησης της εφαρμογής.
- Επιλέξτε Διαχείριση συσκευών ήχου για να ανοίξετε το παράθυρο ακριβώς παρακάτω.
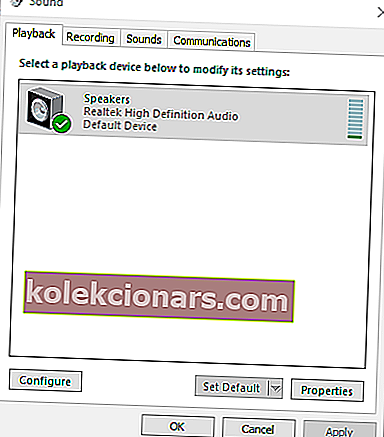
- Επιλέξτε Ηχεία και πατήστε το κουμπί Ιδιότητες για να ανοίξετε την καρτέλα Γενικά που φαίνεται στο στιγμιότυπο παρακάτω.
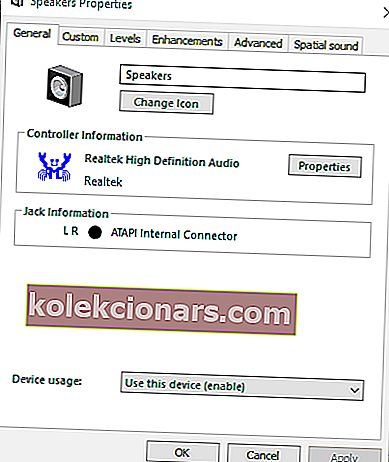
- Επιλέξτε την καρτέλα Βελτίωση στο παράθυρο Ιδιότητες ηχείων .
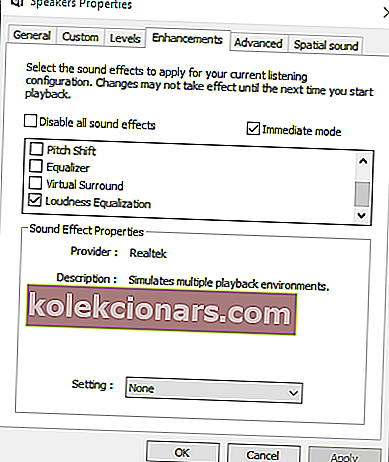
- Επιλέξτε το πλαίσιο ελέγχου Loudness Equalizer στην καρτέλα Βελτίωση .
- Πατήστε τα κουμπιά Εφαρμογή > OK για να κλείσετε το παράθυρο.
Αρχικά, ελέγξτε την επιλογή Loudness Equalizer στα Windows. Η επιλογή αυτής της ρύθμισης θα αυξήσει την ένταση λίγο πάνω από το προεπιλεγμένο μέγιστο για υπολογιστές με προγράμματα οδήγησης ήχου Realtek.
Εάν ο τόμος των Windows 10 είναι πολύ χαμηλός, μπορείτε να δείτε αυτόν τον οδηγό για να μάθετε πώς να λύσετε το πρόβλημα.
Ενημέρωση : Φαίνεται ότι η Microsoft έχει αφαιρέσει το Loudness Equalizer από τις ρυθμίσεις ήχου. Για να μάθετε περισσότερες πληροφορίες σχετικά με το θέμα, ρίξτε μια ματιά σε αυτό το άρθρο.
Εάν χρησιμοποιείτε την πιο πρόσφατη έκδοση των Windows 10 και δεν έχετε πρόσβαση στο Loudness Equalizer, μεταβείτε στις επόμενες λύσεις.
Λείπει το εικονίδιο έντασης στα Windows 10; Αποκτήστε το με αυτόν τον αναλυτικό οδηγό.
3. Προσαρμόστε τις γραμμές έντασης στις σελίδες βίντεο
Οι σελίδες βίντεο στο YouTube και παρόμοιοι ιστότοποι συνήθως περιλαμβάνουν μια γραμμή έντασης. Ενδέχεται να διαπιστώσετε ότι ο ήχος ενός βίντεο YouTube δεν ταιριάζει με το επιλεγμένο επίπεδο ήχου στα Windows εάν το ρυθμιστικό του βρίσκεται πιο αριστερά από τη γραμμή έντασης.
Μπορείτε να προσαρμόσετε το επίπεδο ήχου ενός βίντεο YouTube τοποθετώντας το δείκτη του ποντικιού πάνω από το εικονίδιο ηχείου που εμφανίζεται στο στιγμιότυπο παρακάτω.

4. Προσθέστε το VLC Media Player στα Windows
- Πατήστε το κουμπί Λήψη VLC στην αρχική σελίδα VLC για να αποθηκεύσετε τον οδηγό εγκατάστασης της συσκευής αναπαραγωγής πολυμέσων στα Windows.
- Ανοίξτε τον οδηγό εγκατάστασης VLC για να εγκαταστήσετε το λογισμικό.
- Στη συνέχεια, ανοίξτε το παράθυρο VLC.
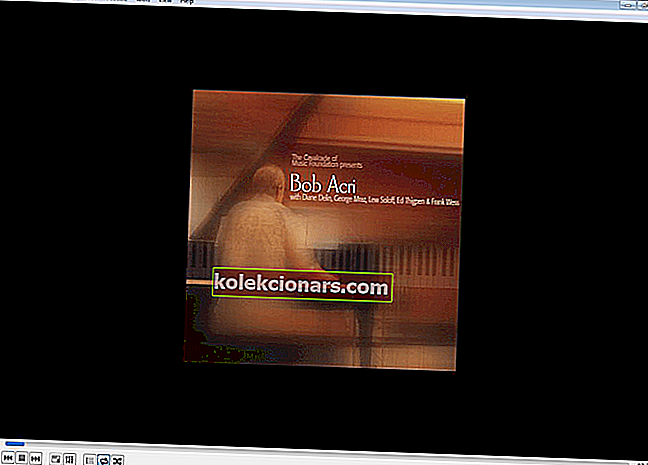
- Επιλέξτε Προτιμήσεις στο μενού Εργαλεία. Εναλλακτικά, πατήστε το πλήκτρο Ctrl + P για να ανοίξετε το παράθυρο προτιμήσεων του VLC.
- Επιλέξτε το κουμπί επιλογής Όλα κάτω αριστερά στην καρτέλα Ρυθμίσεις διασύνδεσης .

- Εισαγάγετε τη μέγιστη ένταση λέξεων-κλειδιών στο πλαίσιο αναζήτησης.
- Κάντε κλικ στο Qt για να ανοίξετε περαιτέρω ρυθμίσεις διασύνδεσης Qt.
- Εισαγάγετε "300" στο πλαίσιο κειμένου " Μέγιστος όγκος ".
- Πατήστε το κουμπί Αποθήκευση για να εφαρμόσετε τη νέα ρύθμιση.
- Κλείστε και ανοίξτε ξανά το πρόγραμμα αναπαραγωγής πολυμέσων VLC για επανεκκίνηση του λογισμικού.
- Τώρα η γραμμή έντασης του VLC θα αυξηθεί στο 300% αντί του 125%.
Το πρόγραμμα αναπαραγωγής πολυμέσων δωρεάν λογισμικού VLC έχει προεπιλεγμένο επίπεδο έντασης 125% για βίντεο και μουσική. Ως εκ τούτου, η αναπαραγωγή βίντεο και μουσικής σε VLC είναι 25% υψηλότερη από τη μέγιστη ένταση στα Windows.
Μπορείτε επίσης να αυξήσετε τον όγκο VLC στο 300% προσαρμόζοντας μία από τις ρυθμίσεις του λογισμικού όπως περιγράφεται παραπάνω.
Το VLC υστερεί στα Windows 10; Αποκτήστε το για να λειτουργεί σωστά ακολουθώντας τα βήματα από αυτό το άρθρο.
5. Προσθέστε Sound Booster στα Windows

Δεν αρκεί η αύξηση του όγκου 300%; Τότε τι γίνεται με αύξηση 500%; Η Letasoft καυχιέται ότι το λογισμικό Sound Booster αυξάνει το επίπεδο ήχου των Windows έως και 500%.
Αυτό μπορεί να είναι μια διαφημιστική εκστρατεία, αλλά το πρόγραμμα θα κάνει σίγουρα μια τεράστια διαφορά. Το λογισμικό αυξάνει τον ήχο με εφέ APO και έγχυση κώδικα.
Το Sound Booster δεν είναι δωρεάν λογισμικό, αλλά μπορείτε να δοκιμάσετε μια δοκιμαστική έκδοση του προγράμματος για μερικές εβδομάδες πατώντας το κουμπί Λήψη τώρα σε αυτήν τη σελίδα ιστότοπου.
Η δοκιμαστική έκδοση δεν ενισχύει τον ήχο για λίγα δευτερόλεπτα κάθε πέντε λεπτά. Η έκδοση Basic Sound Booster πωλείται στα 19,95 $.
Όταν εκτελείτε το λογισμικό, κάντε κλικ στο εικονίδιο του δίσκου συστήματος. Στη συνέχεια, μπορείτε να ορίσετε μια επιλογή Ενεργοποίηση στη γραμμή έντασης.
Μπορείτε επίσης να επιλέξετε ρυθμίσεις Interjection και APO Effect Boost Mode από το μενού Sound Booster. Επιπλέον, το Sound Booster επιτρέπει στους χρήστες να ρυθμίζουν hotkeys για να προσαρμόσουν τον ήχο.
6. Προσθέστε την επέκταση έντασης ήχου στο Chrome
- Ανοίξτε αυτήν την ιστοσελίδα και πατήστε το πράσινο κουμπί εκεί για να προσθέσετε την επέκταση στο Chrome και επανεκκινήστε το πρόγραμμα περιήγησης.
- Στη συνέχεια, μπορείτε να πατήσετε το κουμπί Volume Booster στη γραμμή εργαλείων του Chrome για να ενισχύσετε τον ήχο.
- Πατήστε το κουμπί Απενεργοποίηση για να επαναφέρετε το πρόγραμμα περιήγησης στην αρχική ένταση.
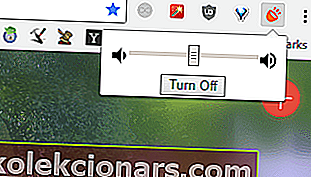
- Σύντομα θα μπορείτε επίσης να εγκαταστήσετε επεκτάσεις Chrome στο Edge. Αν θέλετε να μάθετε πότε και πώς θα λειτουργήσει, μάθετε διαβάζοντας αυτό το άρθρο.
Οι χρήστες του Google Chrome μπορούν να αυξήσουν τον ήχο με την επέκταση Volume Booster. Ο προγραμματιστής της επέκτασης ισχυρίζεται ότι το Volume Booster αυξάνει την ένταση έως και τέσσερις φορές το αρχικό επίπεδο.
Έτσι, μπορείτε να αυξήσετε την ένταση στα Windows κάπως περισσότερο από 100% με την επιλογή Loudness Equalizer, VLC media player, Volume Booster και Sound Booster.
Μπορείτε επίσης να αυξήσετε τον όγκο εγκαθιστώντας ισοσταθμιστές τρίτων όπως το Equalizer APO. Αυτά τα ηχεία Bluetooth ενδέχεται επίσης να ενισχύσουν τον ήχο στα Windows.
Μία ή την άλλη περίπτωση, λάβετε υπόψη ότι οι προαναφερθείσες λύσεις καλύπτουν όλα αυτά τα θέματα που μπορεί να σας ενδιαφέρουν:
- Ενισχυτής έντασης για Windows 10 - Η βολική αύξηση της έντασης στα Windows 10 δεν είναι πλέον όνειρο. Μπορείτε να το επιτύχετε εύκολα όταν απολαμβάνετε τον ενισχυτή ήχου Boom 3D.
- Πώς να αυξήσετε τον ήχο σε φορητό υπολογιστή; - Για να αυξήσετε τον ήχο του φορητού υπολογιστή για όλες τις ταινίες και τα ηχητικά βιβλία, απλώς χρησιμοποιήστε τις συμβουλές που περιγράφονται παραπάνω.
- Ενίσχυση έντασης στα Windows 10 - Όταν θέλετε να αυξήσετε την ένταση στα Windows 10, μην φοβάστε να προσαρμόσετε τις γραμμές έντασης ή να προσθέσετε το VLC Media Player.
- Sound Booster για φορητό υπολογιστή - Για να ενισχύσετε τη μέγιστη ένταση του φορητού σας υπολογιστή, μια κορυφαία επιλογή θα παραμείνει πάντα το λογισμικό Letasoft Sound Booster.
Συχνές ερωτήσεις: Μάθετε περισσότερα σχετικά με την αύξηση της έντασης του φορητού υπολογιστή
- Λειτουργεί το Sound Booster;
Ναι, το πρόγραμμα θα αυξήσει σίγουρα την ένταση πέρα από το 100%. Για περισσότερες συμβουλές για την ενίσχυση της έντασης του φορητού υπολογιστή, ανατρέξτε σε αυτόν τον ειδικό οδηγό.
- Υπάρχει πρόγραμμα ενίσχυσης ήχου που μπορώ να κατεβάσω για το φορητό μου υπολογιστή;
Ναι υπάρχει. Το Boom 3D είναι μια επιβεβαιωμένη λύση λογισμικού βελτίωσης ήχου που μπορείτε να εγκαταστήσετε στον φορητό υπολογιστή σας.
- Πώς μπορώ να βελτιώσω την ποιότητα του ήχου στον υπολογιστή μου;
Συνιστάται η χρήση του καλύτερου λογισμικού ισοσταθμιστή ήχου για απίστευτες βελτιώσεις μπάσων και ακριβείς ρυθμίσεις τόνου. Θα πρέπει επίσης να επισκεφτείτε αυτήν τη γενναιόδωρη λίστα βελτιωτικών ήχου.
Σημείωση του συντάκτη : Αυτή η ανάρτηση δημοσιεύθηκε αρχικά τον Νοέμβριο του 2018 και έκτοτε ανανεώθηκε και ενημερώθηκε τον Ιούνιο του 2020 για φρεσκάδα, ακρίβεια και πληρότητα.