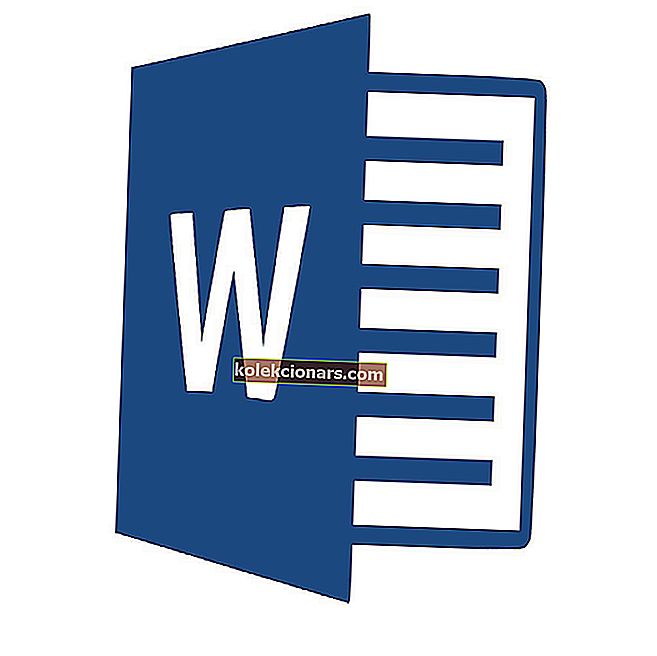
Δεν μπορώ να διαγράψω την επισήμανση κειμένου στο Word. Τι μπορώ να κάνω?
- Επιλέξτε την επιλογή Εκκαθάριση μορφοποίησης
- Επιλέξτε Χωρίς Χρώμα για Χρώματα Θέματος
- Προσαρμόστε την προεπιλεγμένη ρύθμιση επικόλλησης για διατήρηση μόνο κειμένου
- Κόψτε και επικολλήστε το κείμενο πίσω στο έγγραφο
Το Word είναι μια εφαρμογή MS Office που είναι chock-a-block με επιλογές μορφοποίησης. Το λογισμικό περιλαμβάνει πολλές επιλογές με τις οποίες οι χρήστες μπορούν να επισημάνουν και να μορφοποιήσουν κείμενο. Ωστόσο, ορισμένοι χρήστες έχουν δηλώσει σε δημοσιεύσεις φόρουμ ότι δεν μπορούν να καταργήσουν το επισημασμένο κείμενο στο MS Word με τον συνηθισμένο τρόπο επιλέγοντας Χωρίς χρώμα στο μενού του εργαλείου Χρώμα επισήμανσης κειμένου. Αυτός είναι ο τρόπος με τον οποίο οι χρήστες μπορούν να αφαιρέσουν την επισήμανση όταν η επιλογή No Color Highlight δεν διαγράφει τις επισημάνσεις στο MS Word
Έτσι οι χρήστες του Word μπορούν να διαγράψουν τις επισημάνσεις εγγράφων
1. Επιλέξτε την επιλογή Εκκαθάριση μορφοποίησης
Αυτό που φαίνεται να είναι επισημασμένο κείμενο μπορεί στην πραγματικότητα να είναι σκίαση χαρακτήρων. Υπάρχουν πολλοί τρόποι με τους οποίους οι χρήστες μπορούν να μορφοποιήσουν κείμενο στο MS Word. Ως εκ τούτου, δοκιμάστε να καταργήσετε την επισήμανση επιλέγοντας το κείμενο και κάνοντας κλικ στην επιλογή Εκκαθάριση μορφοποίησης στην καρτέλα Αρχική σελίδα. Οι χρήστες μπορούν επίσης να επιλέξουν το κείμενο και να πατήσουν Ctrl + Space για να αφαιρέσουν τη μορφοποίησή του.

2. Επιλέξτε Χωρίς Χρώμα για Χρώματα Θέματος
Η σκίαση θέματος που προσθέτει χρώμα φόντου σε επιλεγμένο κείμενο και παραγράφους μπορεί επίσης να μοιάζει με την επισήμανση. Ως εκ τούτου, οι χρήστες του MS Word ενδέχεται να χρειαστεί να καταργήσουν τη σκίαση θέματος αντί για τις επισημάνσεις. Έτσι οι χρήστες μπορούν να αφαιρέσουν σκιασμένο κείμενο στο Word.
- Επιλέξτε το σκιασμένο κείμενο που φαίνεται να επισημαίνεται.
- Κάντε κλικ στην καρτέλα Αρχική σελίδα.
- Στη συνέχεια, κάντε κλικ στο βέλος δίπλα στο κουμπί σκίασης για να ανοίξετε την παλέτα που φαίνεται ακριβώς παρακάτω.

- Ορίστε την επιλογή Χωρίς χρώμα για να αφαιρέσετε τη σκίαση.
- Εναλλακτικά, οι χρήστες μπορούν να πατήσουν το πλήκτρο Ctrl + Q για να αφαιρέσουν τη σκίαση από το επιλεγμένο κείμενο.
- ΣΧΕΤΙΚΟ: Πώς να διορθώσετε το Word Online που δεν λειτουργεί ή δεν ανταποκρίνεται
3. Κόψτε και επικολλήστε το κείμενο πίσω στο έγγραφο
Εάν οι παραπάνω αναλύσεις δεν κάνουν το τέχνασμα, δοκιμάστε να αφαιρέσετε την επισήμανση κόβοντας το κείμενο από το έγγραφο και επικολλήστε το ξανά με την επιλογή Επικόλληση ειδικού . Αυτό αντιγράφει το κείμενο έτσι ώστε οι χρήστες να μπορούν να το επικολλήσουν ξανά στο έγγραφο ως απλό κείμενο. Έτσι οι χρήστες μπορούν να κόψουν και να επικολλήσουν κείμενο στο MS Word.
- Επιλέξτε το επισημασμένο κείμενο για αντιγραφή.
- Πατήστε το πλήκτρο Ctrl + X για να αποκόψετε το κείμενο από το έγγραφο.
- Στη συνέχεια, τοποθετήστε τον κέρσορα στη θέση του εγγράφου όπου πρέπει να επικολλήσετε το κείμενο.
- Επιλέξτε την καρτέλα Αρχική σελίδα.
- Κάντε κλικ στο βέλος στο κάτω μέρος του κουμπιού Επικόλληση για να επεκτείνετε τις επιλογές του όπως φαίνεται παρακάτω.

- Επιλέξτε την Ειδική επικόλληση για να ανοίξετε το παράθυρο που εμφανίζεται απευθείας παρακάτω.

- Ορίστε την επιλογή Μη μορφοποιημένο κείμενο .
- Στη συνέχεια, πατήστε το κουμπί ΟΚ . Αυτό στη συνέχεια θα επικολλήσει το κομμένο κείμενο πίσω στο έγγραφο χωρίς καμία μορφοποίηση.
- ΣΧΕΤΙΚΟ: Επιδιόρθωση: Σφάλμα "Το Microsoft Word σταμάτησε να λειτουργεί"
4. Προσαρμόστε την προεπιλεγμένη ρύθμιση επικόλλησης για διατήρηση μόνο κειμένου
Εναλλακτικά, οι χρήστες μπορούν να προσαρμόσουν τις προεπιλεγμένες ρυθμίσεις επικόλλησης για το MS Word, έτσι ώστε το επικολλημένο κείμενο να μην διατηρεί τη μορφοποίηση πηγής. Στη συνέχεια, οι χρήστες μπορούν να αντιγράψουν το επισημασμένο κείμενο, να το διαγράψουν και να το επικολλήσουν ξανά στο έγγραφο ως απλό κείμενο. Ακολουθήστε τις παρακάτω οδηγίες για να προσαρμόσετε τις προεπιλεγμένες ρυθμίσεις επικόλλησης στο MS Word.
- Επιλέξτε την καρτέλα Αρχική σελίδα.
- Κάντε κλικ στο βέλος στο κουμπί Επικόλληση για να ορίσετε την επιλογή Ορισμός προεπιλεγμένης επικόλλησης , η οποία ανοίγει το παράθυρο που φαίνεται ακριβώς παρακάτω.

- Κάντε κύλιση προς τα κάτω στις επιλογές Αποκοπή, αντιγραφή και επικόλληση.
- Στη συνέχεια, επιλέξτε Διατήρηση κειμένου μόνο στην επικόλληση στο ίδιο αναπτυσσόμενο μενού εγγράφων.

- Κάντε κλικ στο κουμπί ΟΚ .
- Στη συνέχεια, αντιγράψτε το επισημασμένο κείμενο επιλέγοντας το και πατώντας Ctrl + C.
- Διαγράψτε το επισημασμένο κείμενο που μόλις αντιγράψατε.
- Στη συνέχεια, πατήστε το πλήκτρο Ctrl + V για επικόλληση στο έγγραφο. Αυτό το πλήκτρο πρόσβασης θα επικολλήσει τώρα το κείμενο πίσω στο έγγραφο χωρίς καμία επισήμανση ή άλλη μορφοποίηση.
Αυτές οι αναλύσεις πιθανότατα θα διαγράψουν την επισήμανση από έγγραφα που δεν καταργεί η επιλογή No Color Color . Σημειώστε ότι οι χρήστες μπορούν επίσης να αντιγράψουν και να επικολλήσουν επισημασμένο κείμενο στο Σημειωματάριο για να καταργήσουν όλες τις μορφοποιήσεις και τις επισημάνσεις και, στη συνέχεια, να αντιγράψουν και να επικολλήσουν το απλό κείμενο στο Σημειωματάριο σε ένα έγγραφο του Word.
ΣΧΕΤΙΚΑ ΑΡΘΡΑ ΓΙΑ ΤΟΝ ΕΛΕΓΧΟ:
- Δεν μπορείτε να επεξεργαστείτε ένα έγγραφο του Word; Εδώ είναι 6 λύσεις γρήγορης επιδιόρθωσης που θα σας βοηθήσουν
- Τρόπος διόρθωσης «Αυτή δεν είναι μια έγκυρη ενέργεια για υποσημειώσεις» MS Word Error


