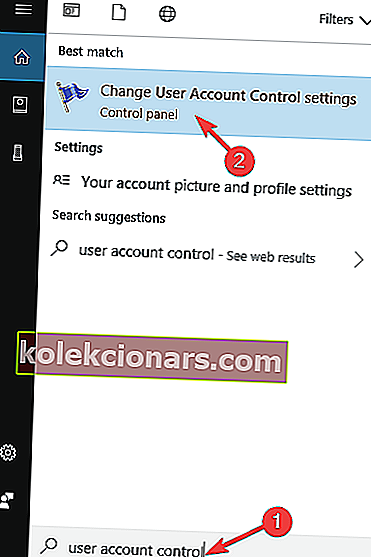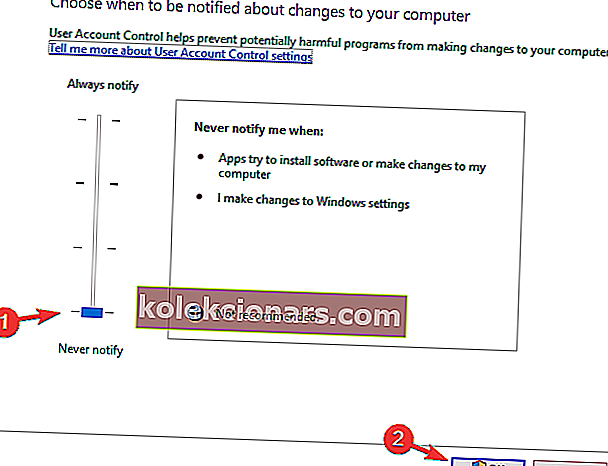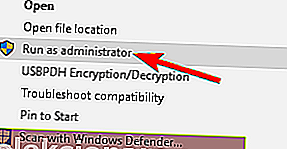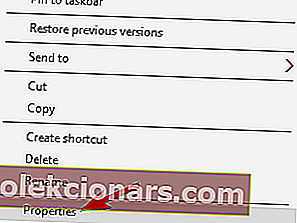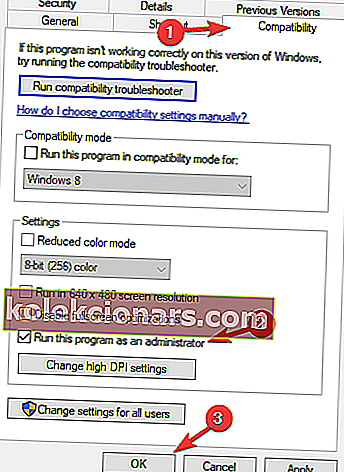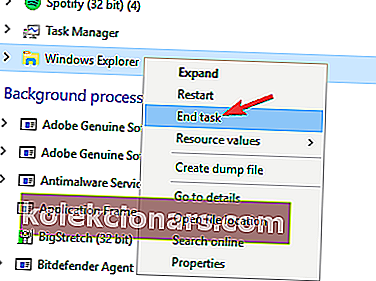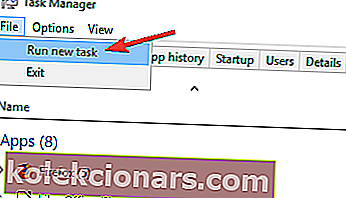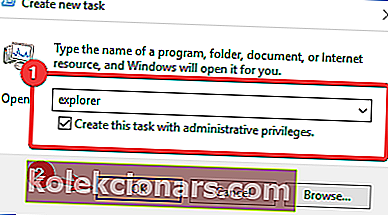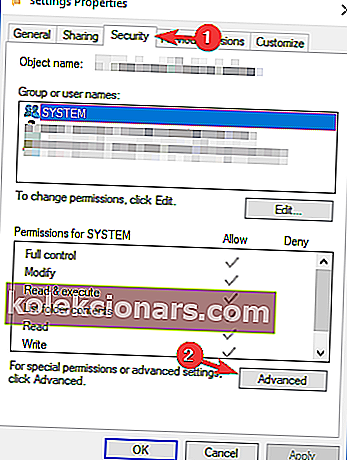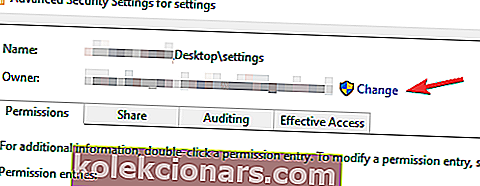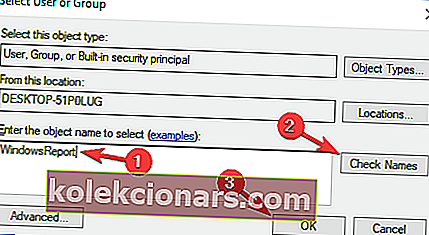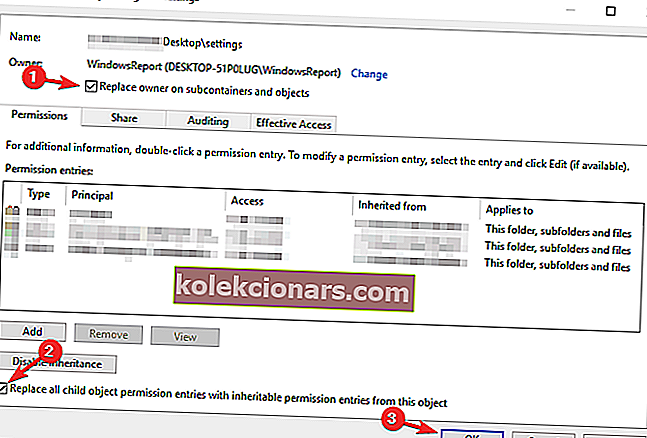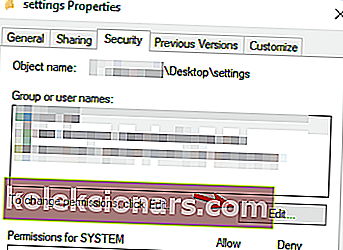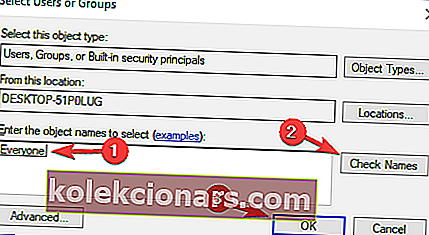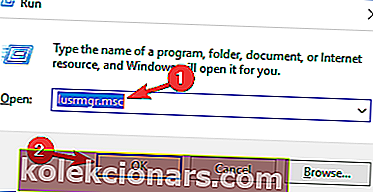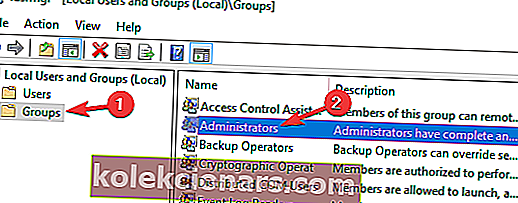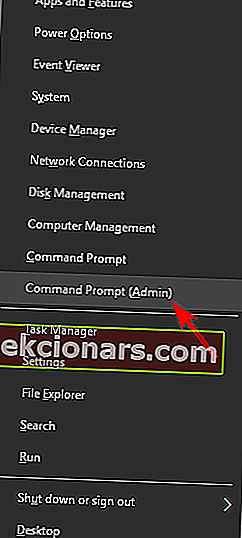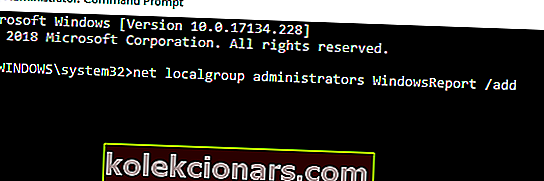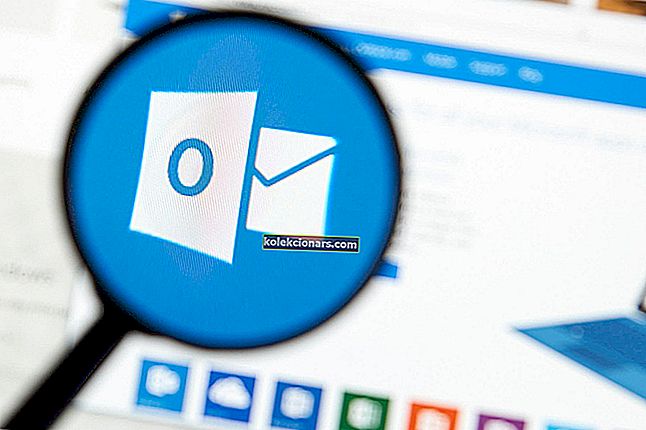Μήνυμα που δεν επιτρέπεται η πρόσβαση μπορεί να σας εμποδίσει να αφαιρέσετε ή να αποκτήσετε πρόσβαση σε ορισμένους καταλόγους στον υπολογιστή σας., Αλλά στις περισσότερες περιπτώσεις, μπορείτε να αποφύγετε αυτό το μήνυμα απλά μεταβαίνοντας στον λογαριασμό διαχειριστή.
Ωστόσο, πολλοί χρήστες ανέφεραν ότι το μήνυμα Denied Access εμφανίζεται ακόμη και κατά τη χρήση ενός λογαριασμού διαχειριστή και σε αυτό το άρθρο θα διερευνήσουμε διάφορους τρόπους για να διορθώσουμε αυτό το ζήτημα.
Μήνυμα απαγόρευσης πρόσβασης μπορεί μερικές φορές να εμφανιστεί ακόμη και όταν χρησιμοποιείτε λογαριασμό διαχειριστή. Μιλώντας για αυτό το ζήτημα, ακολουθούν ορισμένα παρόμοια προβλήματα που ανέφεραν οι χρήστες:
- Φάκελος Windows Δεν επιτρέπεται η πρόσβαση διαχειριστή - Μερικές φορές ενδέχεται να λάβετε αυτό το μήνυμα ενώ προσπαθείτε να αποκτήσετε πρόσβαση στο φάκελο των Windows. Αυτό συμβαίνει συνήθως λόγω του προγράμματος προστασίας από ιούς, οπότε ίσως χρειαστεί να τον απενεργοποιήσετε.
- Γραμμή εντολών με απαγόρευση πρόσβασης στα Windows 10 - Εάν αυτό το σφάλμα εμφανίζεται στη γραμμή εντολών, φροντίστε να το ξεκινήσετε ως διαχειριστής και να ελέγξετε αν αυτό λύνει το πρόβλημά σας.
- Δεν είναι δυνατή η ρύθμιση νέας πρόσβασης κατόχου - Μερικές φορές ενδέχεται να μην μπορείτε να αλλάξετε τον κάτοχο ενός συγκεκριμένου καταλόγου. Αυτό μπορεί να συμβεί λόγω της λειτουργίας ελέγχου λογαριασμού χρήστη, επομένως ίσως θέλετε να την απενεργοποιήσετε.
- Δεν επιτρέπεται η πρόσβαση διαχειριστή για ανάληψη, διαγραφή φακέλου, αρχείου - Αυτά είναι μερικά παρόμοια σφάλματα που ανέφεραν οι χρήστες, αλλά θα πρέπει να μπορείτε να τα διορθώσετε χρησιμοποιώντας μία από τις λύσεις μας.
Πώς να επιδιορθώσετε την πρόσβαση που απορρίφθηκε σε σφάλμα φακέλου ως διαχειριστής;
- Ελέγξτε το antivirus σας
- Απενεργοποίηση ελέγχου λογαριασμού χρήστη
- Δοκιμάστε να εκτελέσετε την εφαρμογή ως διαχειριστής
- Εκτελέστε την Εξερεύνηση των Windows ως διαχειριστής
- Αλλάξτε την ιδιοκτησία του καταλόγου
- Βεβαιωθείτε ότι ο λογαριασμός σας έχει προστεθεί στην ομάδα διαχειριστών
- Εκτελέστε μια επιτόπια αναβάθμιση
1. Ελέγξτε το πρόγραμμα προστασίας από ιούς

Το να διατηρείτε τα αρχεία σας ασφαλή από διαδικτυακές απειλές είναι σημαντικό, αλλά μερικές φορές το πρόγραμμα προστασίας από ιούς μπορεί να επηρεάσει το σύστημά σας και να σας εμποδίσει να αποκτήσετε πρόσβαση σε συγκεκριμένα αρχεία ή καταλόγους. Μερικές φορές, ενδέχεται να μην επιτρέπεται η πρόσβαση στο φάκελο ακόμη και ως διαχειριστής. Πολλά εργαλεία προστασίας από ιούς θα κλειδώσουν αρχεία συστήματος προκειμένου να αποτρέψουν την πρόσβαση και την τροποποίησή τους από κακόβουλο λογισμικό.
Ωστόσο, μερικές φορές το antivirus ενδέχεται να αποκλείσει την πρόσβαση όλων αυτών των χρηστών, ακόμη και των διαχειριστών, σε αυτούς τους φακέλους. Αυτό μπορεί να είναι ένα μεγάλο πρόβλημα και για να το διορθώσετε, πρέπει να απενεργοποιήσετε τις δυνατότητες προστασίας φακέλων στο antivirus. Εκτός από την απενεργοποίηση αυτής της δυνατότητας, μπορείτε επίσης να προσπαθήσετε να απενεργοποιήσετε εντελώς το πρόγραμμα προστασίας από ιούς.
Στη χειρότερη περίπτωση, ίσως χρειαστεί να καταργήσετε το antivirus. Πρέπει να αναφέρουμε ότι ο υπολογιστής σας θα εξακολουθεί να προστατεύεται από το Windows Defender, οπότε δεν χρειάζεται να ανησυχείτε για την ασφάλειά σας στο διαδίκτυο, ακόμη και αν απεγκαταστήσετε το antivirus.
Αφού καταργήσετε το πρόγραμμα προστασίας από ιούς, ελέγξτε αν το πρόβλημα παραμένει. Εάν όχι, θα πρέπει να εξετάσετε το ενδεχόμενο μετάβασης σε μια άλλη λύση προστασίας από ιούς. Υπάρχουν πολλά υπέροχα εργαλεία προστασίας από ιούς στην αγορά, αλλά αν θέλετε μέγιστη προστασία που δεν θα επηρεάσει το σύστημά σας, θα πρέπει σίγουρα να δοκιμάσετε το Bitdefender .
Λήψη άρνησης πρόσβασης στο σφάλμα στο OneDrive; Μην ανησυχείτε, εδώ είναι μια γρήγορη λύση για αυτό!
2. Απενεργοποιήστε τον έλεγχο λογαριασμού χρήστη
Τα Windows 10 συνοδεύονται από μια χρήσιμη λειτουργία ασφαλείας που ονομάζεται Έλεγχος λογαριασμού χρήστη και αυτή η λειτουργία έχει σχεδιαστεί για να σας ειδοποιεί κάθε φορά που εσείς ή μια εφαρμογή προσπαθείτε να εκτελέσετε μια δραστηριότητα που απαιτεί δικαιώματα διαχειριστή.
Αυτό είναι ένα εξαιρετικό χαρακτηριστικό στη θεωρία, αλλά στην πράξη μπορεί να οδηγήσει σε μήνυμα άρνησης πρόσβασης, ακόμα κι αν χρησιμοποιείτε λογαριασμό διαχειριστή. Ωστόσο, μπορείτε να το διορθώσετε απενεργοποιώντας τη λειτουργία ελέγχου λογαριασμού χρήστη. Για να το κάνετε αυτό, ακολουθήστε τα εξής βήματα:
- Πατήστε το πλήκτρο Windows + S και πληκτρολογήστε στοιχείο ελέγχου λογαριασμού χρήστη . Τώρα επιλέξτε Αλλαγή ρυθμίσεων ελέγχου λογαριασμού χρήστη από τη λίστα των αποτελεσμάτων.
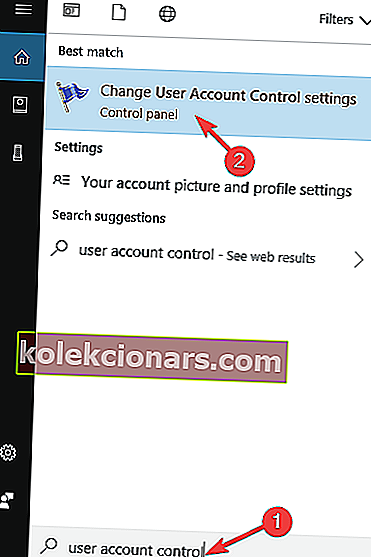
- Μετακινήστε το ρυθμιστικό μέχρι κάτω και κάντε κλικ στο κουμπί OK .
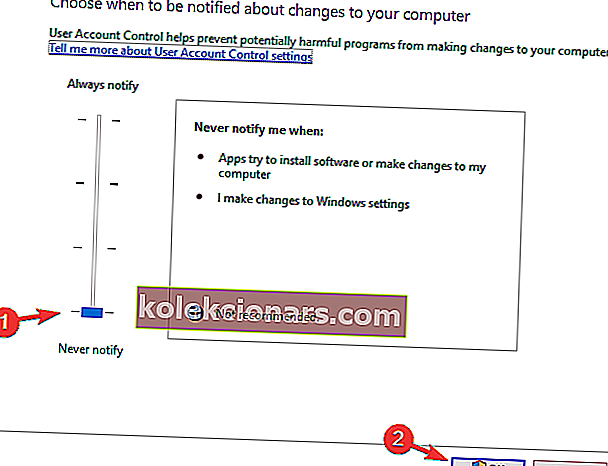
Μόλις απενεργοποιήσετε τον Έλεγχο λογαριασμού χρήστη, το πρόβλημα θα πρέπει να επιλυθεί και όλα θα αρχίσουν να λειτουργούν ξανά.
3. Δοκιμάστε να εκτελέσετε την εφαρμογή ως διαχειριστής
Εάν το μήνυμα άρνησης πρόσβασης εμφανίζεται κατά την προσπάθεια εκτέλεσης μιας συγκεκριμένης εφαρμογής, ίσως μπορείτε να επιλύσετε το ζήτημα απλώς προσπαθώντας να εκτελέσετε την προβληματική εφαρμογή χρησιμοποιώντας τα δικαιώματα διαχειριστή στα Windows 10. Αυτό είναι πολύ απλό να το κάνετε και μπορείτε να το κάνετε ακολουθώντας αυτά τα βήματα:
- Εντοπίστε την εφαρμογή που σας δίνει μήνυμα άρνησης πρόσβασης .
- Κάντε δεξί κλικ στην εφαρμογή και επιλέξτε Εκτέλεση ως διαχειριστής .
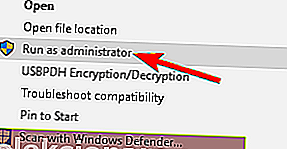
Αφού το κάνετε αυτό, η εφαρμογή θα πρέπει να ξεκινήσει. Εάν αυτή η μέθοδος λειτουργεί, ίσως θελήσετε να αλλάξετε τις ρυθμίσεις της εφαρμογής για να την εκτελείτε πάντα με δικαιώματα διαχειριστή. Για να το κάνετε αυτό, ακολουθήστε τα εξής βήματα:
- Εντοπίστε την προβληματική εφαρμογή, κάντε δεξί κλικ και επιλέξτε Ιδιότητες .
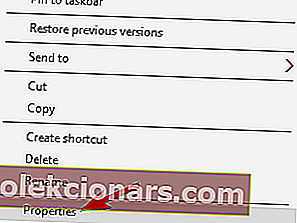
- Μεταβείτε στην καρτέλα Συμβατότητα και επιλέξτε Εκτέλεση αυτού του προγράμματος ως διαχειριστής . Τώρα κάντε κλικ στο Εφαρμογή και OK για να αποθηκεύσετε τις αλλαγές.
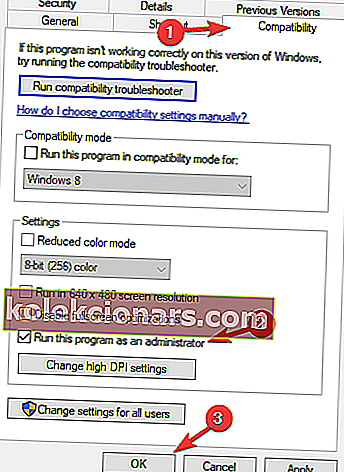
Αφού το κάνετε αυτό, η εφαρμογή θα ξεκινά πάντα με δικαιώματα διαχειριστή. Λάβετε υπόψη ότι αυτή δεν είναι η πιο αξιόπιστη λύση, αλλά μπορεί να λειτουργήσει για ορισμένους χρήστες.
Δεν επιτρέπεται η πρόσβαση στον υπολογιστή σας με Windows; Μπορείτε να το διορθώσετε με αυτόν τον απλό οδηγό!
4. Εκτελέστε την Εξερεύνηση των Windows ως διαχειριστής
Εάν λαμβάνετε μήνυμα απόρριψης πρόσβασης σε φάκελο ως διαχειριστής, θα πρέπει να δοκιμάσετε να εκτελέσετε την Εξερεύνηση των Windows ως διαχειριστής. Ορισμένοι φάκελοι στον υπολογιστή σας ενδέχεται να μην είναι προσβάσιμοι χωρίς δικαιώματα διαχειριστή και για να το διορθώσετε, πρέπει να ξεκινήσετε την Εξερεύνηση των Windows ως διαχειριστής. Για να το κάνετε αυτό, πρέπει να ακολουθήσετε αυτά τα βήματα:
- Πατήστε Ctrl + Shift + Esc για να ανοίξετε τη Διαχείριση εργασιών .
- Τώρα εντοπίστε τη διαδικασία της Εξερεύνησης των Windows , κάντε δεξί κλικ και επιλέξτε Τέλος εργασίας από το μενού.
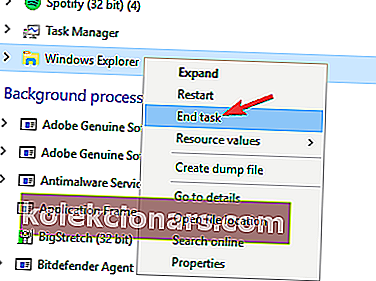
- Τώρα μεταβείτε στο Αρχείο> Εκτέλεση νέας εργασίας .
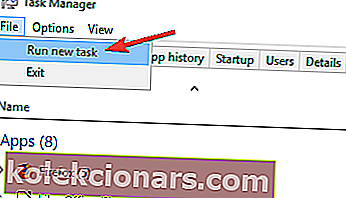
- Εισαγάγετε τον εξερευνητή και επιλέξτε Δημιουργία αυτής της εργασίας με δικαιώματα διαχειριστή . Τώρα κάντε κλικ στο OK .
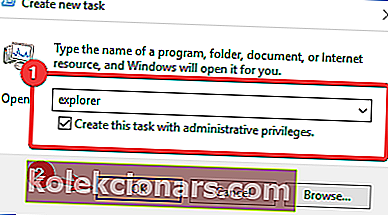
Η Εξερεύνηση των Windows θα ξεκινήσει τώρα με δικαιώματα διαχειριστή και θα πρέπει να έχετε πρόσβαση στην επιθυμητή θέση στον υπολογιστή σας.
5. Αλλάξτε την ιδιοκτησία του καταλόγου
Για να διορθώσετε τα δικαιώματα διαχειριστή στα Windows 10 και το μήνυμα άρνησης πρόσβασης που απορρίφθηκε , ίσως χρειαστεί να αλλάξετε την ιδιοκτησία του καταλόγου στον οποίο προσπαθείτε να αποκτήσετε πρόσβαση:
- Εντοπίστε τον κατάλογο στον οποίο δεν έχετε πρόσβαση, κάντε δεξί κλικ και επιλέξτε Ιδιότητες από το μενού.
- Όταν ανοίξει το παράθυρο Ιδιότητες , μεταβείτε στην καρτέλα Ασφάλεια και κάντε κλικ στην επιλογή Για προχωρημένους .
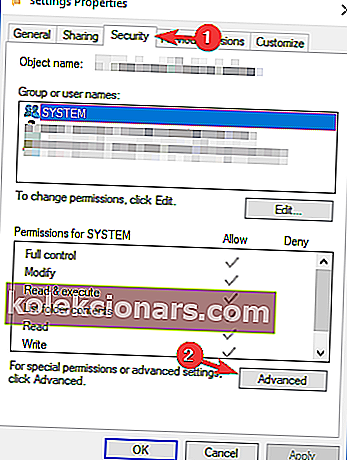
- Τώρα κάντε κλικ στην επιλογή Αλλαγή δίπλα στο όνομα του κατόχου.
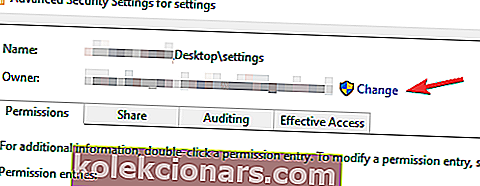
- Πληκτρολογήστε το όνομα χρήστη και κάντε κλικ στο κουμπί Έλεγχος ονομάτων . Εάν όλα είναι εντάξει, κάντε κλικ στο OK .
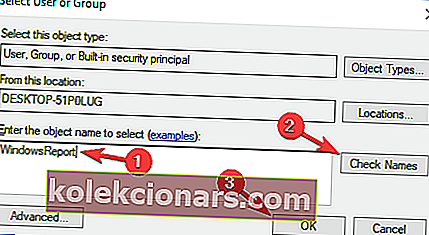
- Επιλέξτε Αντικατάσταση κατόχου σε δευτερεύουσες πηγές και αντικείμενα και Αντικαταστήστε όλες τις καταχωρίσεις άδειας για παιδιά . Κάντε κλικ στο Εφαρμογή και OK .
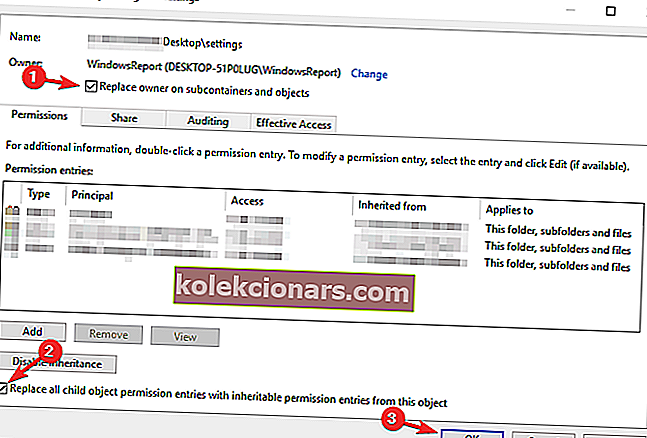
- Στο παράθυρο Ιδιότητες , βεβαιωθείτε ότι η ομάδα Everyone είναι διαθέσιμη στη λίστα Ονομάτων ή ονομάτων χρηστών . Εάν όχι, κάντε κλικ στο κουμπί Επεξεργασία .
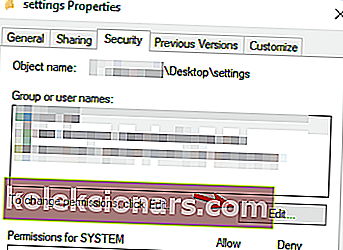
- Κάντε κλικ στο κουμπί Προσθήκη .
- Εισαγάγετε όλους και κάντε κλικ στο κουμπί Έλεγχος ονομάτων . Τώρα κάντε κλικ στο OK .
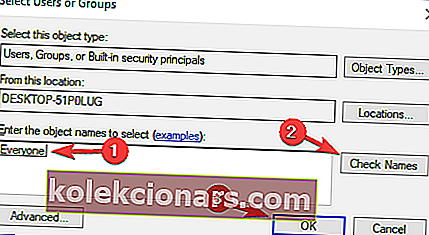
Αφού πραγματοποιήσετε αυτές τις αλλαγές, θα πρέπει να έχετε πρόσβαση στον προβληματικό κατάλογο χωρίς σημαντικά προβλήματα.
Δεν επιτρέπεται η πρόσβαση στο φάκελο Destination; Μπορείτε να το διορθώσετε με αυτόν τον οδηγό!
6. Βεβαιωθείτε ότι ο λογαριασμός σας έχει προστεθεί στην ομάδα διαχειριστών
Εάν τα δικαιώματα διαχειριστή δεν λειτουργούν στα Windows 10, το ζήτημα ενδέχεται να οφείλεται στο ότι ο λογαριασμός σας δεν έχει προστεθεί στην ομάδα διαχειριστών στα Windows. Ωστόσο, μπορείτε να προσθέσετε το λογαριασμό σας χειροκίνητα στην ομάδα Administrators κάνοντας τα εξής:
- Πατήστε το πλήκτρο Windows + R και εισαγάγετε lusrmgr.msc . Τώρα πατήστε Enter ή κάντε κλικ στο OK .
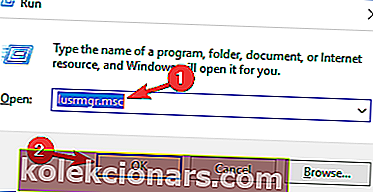
- Μεταβείτε στις Ομάδες στο αριστερό παράθυρο. Στο δεξιό τμήμα παραθύρου κάντε διπλό κλικ Διαχειριστές .
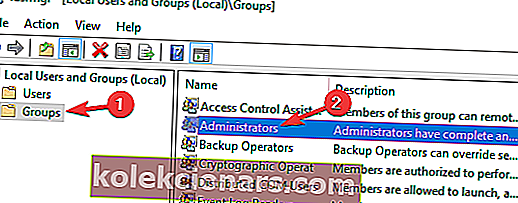
- Όταν ανοίξει το παράθυρο Ιδιότητες , κάντε κλικ στο κουμπί Προσθήκη .
- Εισαγάγετε το όνομα του λογαριασμού χρήστη σας, κάντε κλικ στο Έλεγχος ονομάτων και, στη συνέχεια, στο OK .
- Αφού το κάνετε αυτό, κάντε κλικ στο κουμπί Εφαρμογή και OK για να αποθηκεύσετε τις αλλαγές.
Μόλις αποθηκεύσετε τις αλλαγές, επανεκκινήστε τον υπολογιστή σας και ελέγξτε εάν το πρόβλημα παραμένει.
Εάν αυτή η μέθοδος φαίνεται λίγο μεγάλη, μπορείτε πάντα να προσθέσετε έναν χρήστη στην ομάδα διαχειριστών απλά χρησιμοποιώντας τη γραμμή εντολών. Για να το κάνετε αυτό, ακολουθήστε τα εξής βήματα:
- Πατήστε το πλήκτρο Windows + X και επιλέξτε Γραμμή εντολών (Διαχειριστής) από τη λίστα. Εάν η γραμμή εντολών δεν είναι διαθέσιμη, μπορείτε επίσης να χρησιμοποιήσετε το PowerShell (Διαχειριστής) .
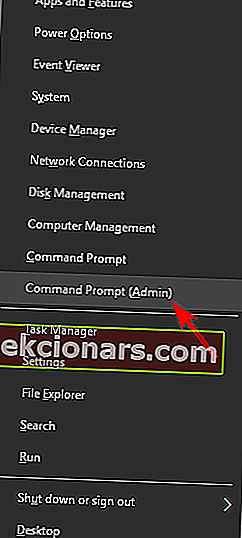
- Μόλις ανοίξετε τη γραμμή εντολών, εισαγάγετε net netgroup διαχειριστές WindowsReport / add εντολή και πατήστε Enter . Φυσικά, θα πρέπει να χρησιμοποιήσετε το πραγματικό όνομα χρήστη του λογαριασμού που υπάρχει στον υπολογιστή σας.
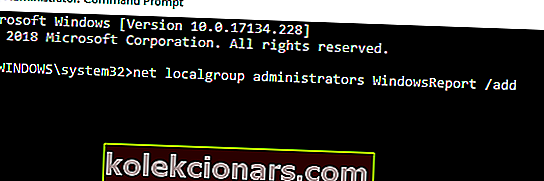
Αφού εκτελέσετε αυτήν την εντολή, θα προσθέσετε τον λογαριασμό σας στην ομάδα διαχειριστών και το πρόβλημα θα πρέπει να επιλυθεί πλήρως.
7. Εκτελέστε μια επιτόπια αναβάθμιση

Εάν αντιμετωπίζετε προβλήματα με τα δικαιώματα διαχειριστή στα Windows 10, ενδέχεται να μπορείτε να επιλύσετε το πρόβλημα απλώς εκτελώντας μια επιτόπια αναβάθμιση. Σε περίπτωση που δεν γνωρίζετε, μια επιτόπια αναβάθμιση θα επανεγκαταστήσει τα Windows 10, αλλά θα διατηρήσει όλα τα προσωπικά σας αρχεία και εφαρμογές. Για να πραγματοποιήσετε μια επιτόπια αναβάθμιση, πρέπει να ακολουθήσετε αυτά τα βήματα:
- Λήψη και εκτέλεση του Εργαλείου δημιουργίας μέσων .
- Επιλέξτε Αναβάθμιση αυτού του υπολογιστή τώρα .
- Βεβαιωθείτε ότι έχετε επιλέξει Λήψη και εγκατάσταση ενημερώσεων (συνιστάται) και κάντε κλικ στο Επόμενο .
- Θα γίνει λήψη των απαραίτητων ενημερώσεων. Αυτή η διαδικασία μπορεί να διαρκέσει λίγο, οπότε να είστε υπομονετικοί.
- Ακολουθήστε τις οδηγίες μέχρι να φτάσετε στην οθόνη Έτοιμο για εγκατάσταση . Επιλέξτε Αλλαγή τι πρέπει να διατηρήσετε .
- Επιλέξτε Διατήρηση προσωπικών αρχείων και εφαρμογών και, στη συνέχεια, κάντε κλικ στο Επόμενο .
- Ακολουθήστε τις οδηγίες που εμφανίζονται στην οθόνη για να ολοκληρώσετε τη διαδικασία.
Μόλις ολοκληρωθεί η διαδικασία αναβάθμισης, ελέγξτε εάν το πρόβλημα παραμένει. Εάν το πρόβλημα παραμένει ακόμη και μετά την επιτόπια αναβάθμιση, ίσως χρειαστεί να επαναφέρετε τα Windows 10 στην προεπιλογή και να ελέγξετε αν αυτό επιλύει το πρόβλημά σας.
Το μήνυμα άρνησης πρόσβασης μπορεί να προκαλέσει πολλά προβλήματα, αλλά ελπίζουμε ότι καταφέρατε να διορθώσετε αυτό το πρόβλημα στο λογαριασμό διαχειριστή σας χρησιμοποιώντας μία από τις λύσεις μας.
ΔΙΑΒΑΣΤΕ ΕΠΙΣΗΣ:
- ΕΠΙΔΙΌΡΘΩΣΗ: Τα Windows 10 δεν θα επιτρέψουν την πρόσβαση στα αρχεία μου
- Σφάλμα εγκατάστασης λογισμικού "Σφάλμα 5: Δεν επιτρέπεται η πρόσβαση" στα Windows [FIX]
- Το αίτημα oplock απορρίπτεται [Διόρθωση]