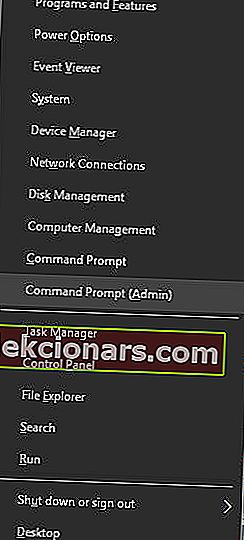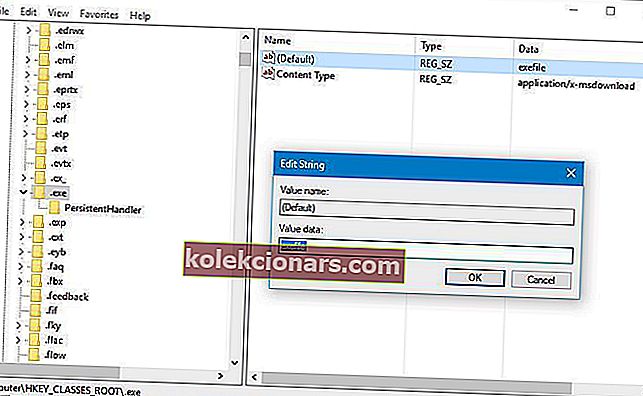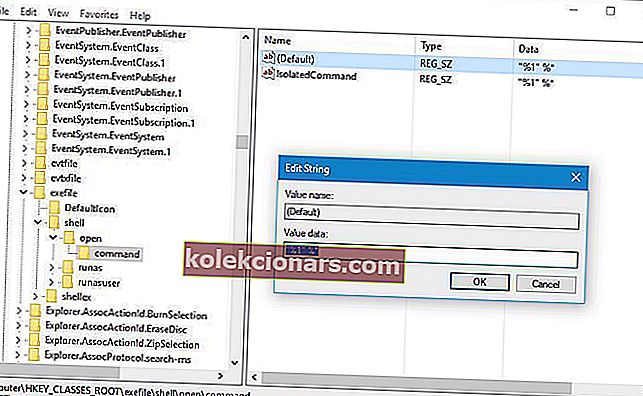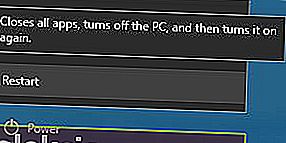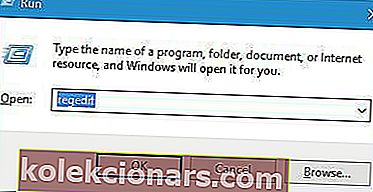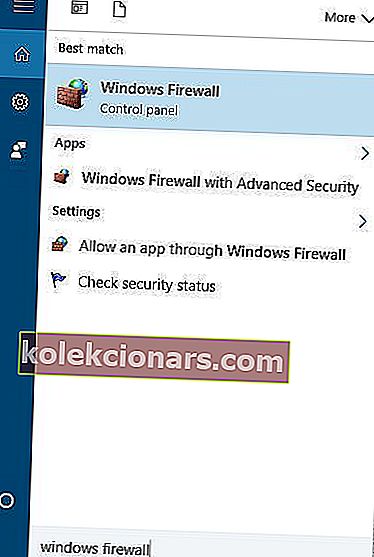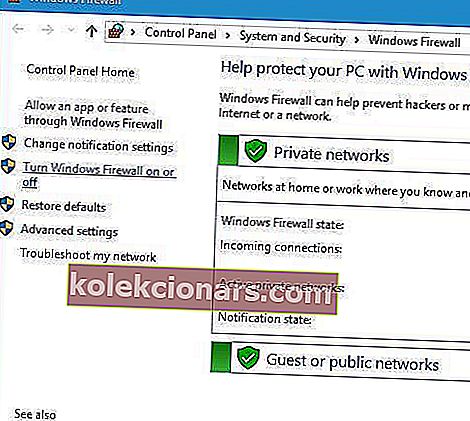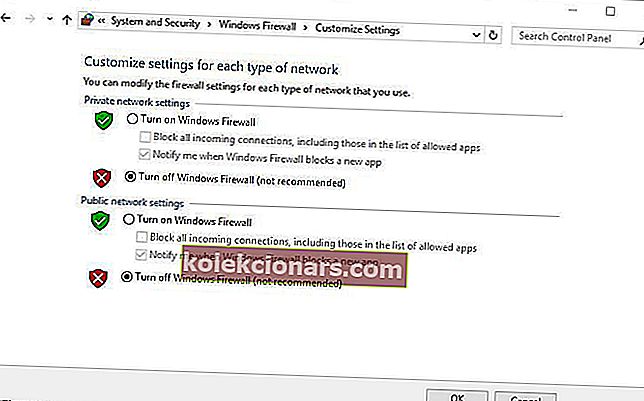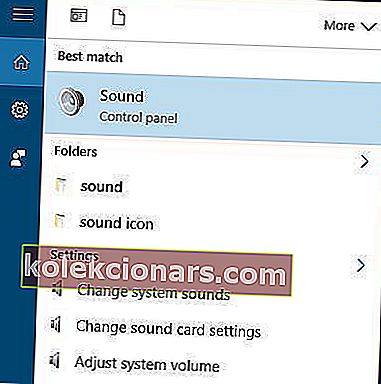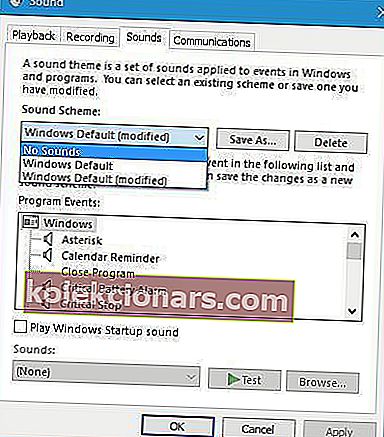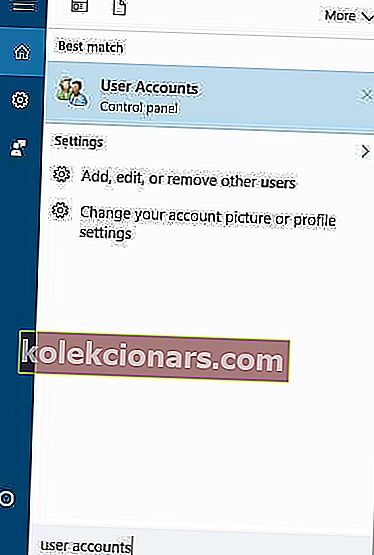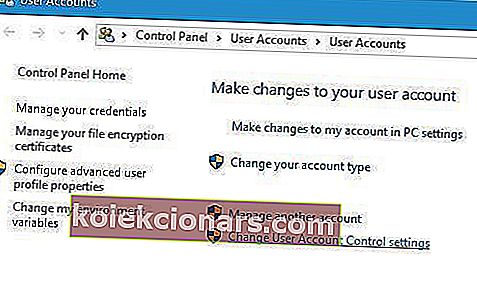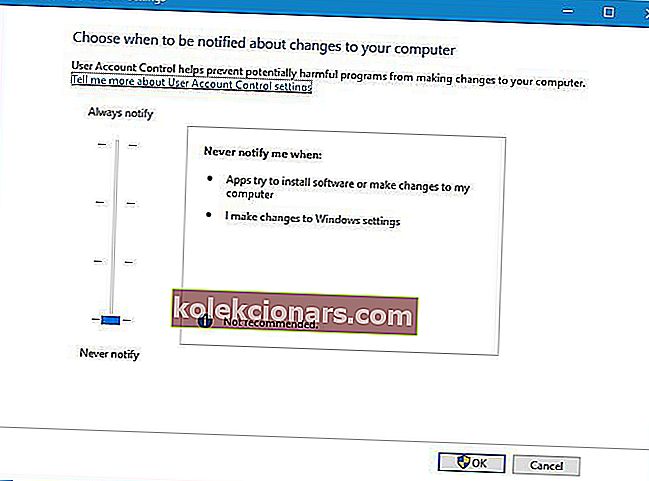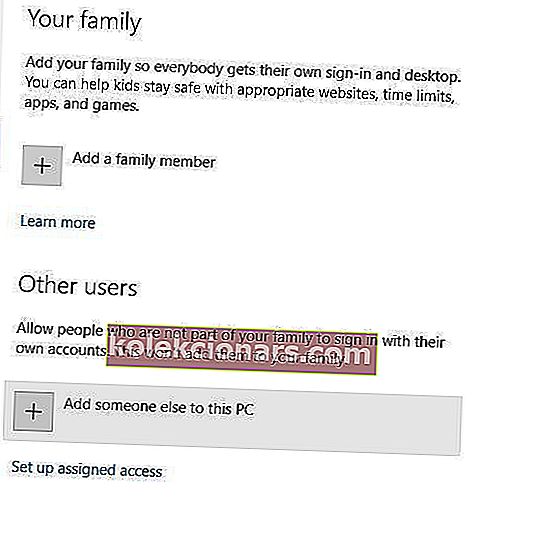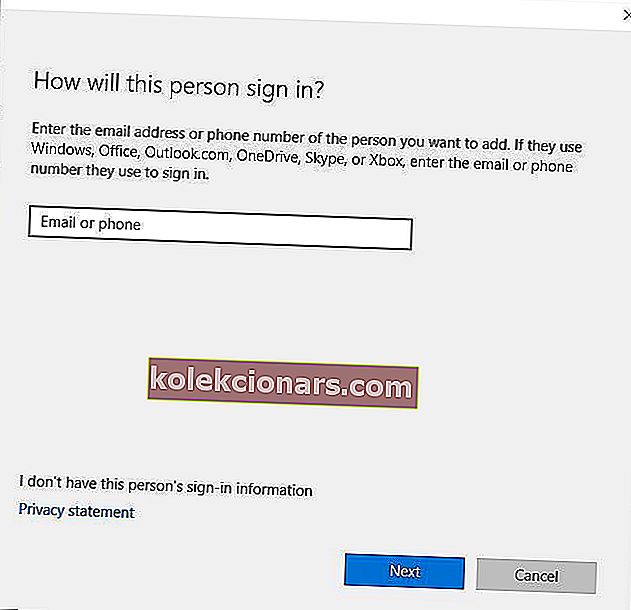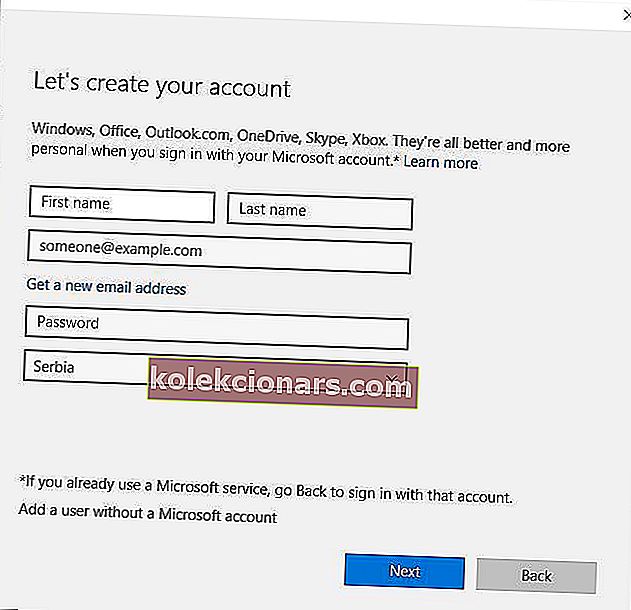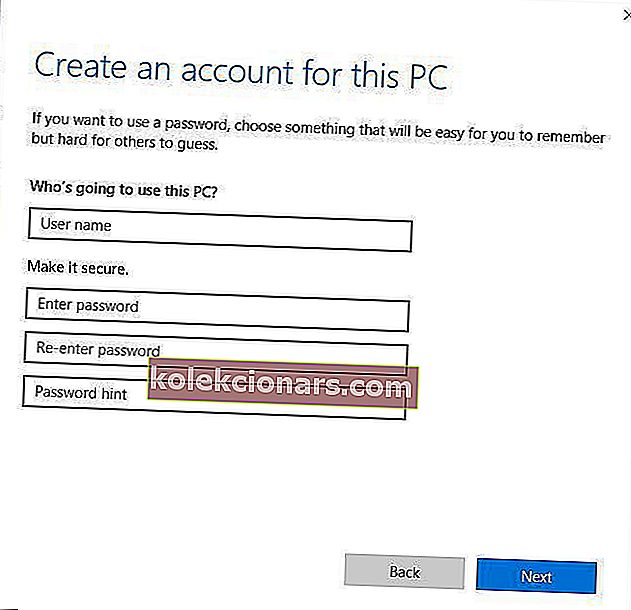- Η επέκταση αρχείου .exe είναι πιθανώς η πιο κοινή επέκταση που είναι γνωστή σχεδόν από όλους τους χρήστες των Windows, καθώς αντιπροσωπεύουν εκτελέσιμα προγράμματα.
- Εάν δεν μπορείτε να ξεκινήσετε ένα συγκεκριμένο εκτελέσιμο αρχείο, αυτό σημαίνει ότι δεν μπορείτε να επωφεληθείτε από τη λειτουργικότητα αυτού του προγράμματος, της υπηρεσίας ή του παιχνιδιού και πρέπει να αντιμετωπίσετε αμέσως το πρόβλημα.
- Αυτό το άρθρο είναι μόνο μία από τις πολλές καταχωρίσεις στην ενότητα μας που είναι αφιερωμένη στην επιδιόρθωση αρχείων EXE, οπότε προσθέστε σελιδοδείκτη καθώς δεν ξέρετε πότε μπορεί να το χρειαστείτε.
- Επισκεφτείτε επίσης το διανομέα σφαλμάτων των Windows 10 για περισσότερα άρθρα σχετικά με την αντιμετώπιση προβλημάτων που σχετίζονται με τα Windows 10.

Τα προβλήματα στον υπολογιστή είναι σχετικά κοινά και ενώ ορισμένα προβλήματα είναι σχετικά απλά και εύκολο να επιλυθούν, μερικά μπορεί να είναι πιο προβληματικά.
Οι χρήστες των Windows 10 ανέφεραν ότι τα αρχεία .exe δεν ανοίγουν στον υπολογιστή τους, οπότε ας δούμε πώς να διορθώσουμε αυτό το παράξενο πρόβλημα.
Αλλά πρώτα, εδώ είναι μερικά ακόμη παραδείγματα παρόμοιων ζητημάτων αρχείων υπολογιστή:
- Το WinRAR δεν λειτουργεί
- Το WinRAR διακόπτεται
- 7-Zip δεν λειτουργεί
- 7-Zip συντρίβεται
- Το Setup.exe δεν εκτελείται στα Windows 10
Πώς μπορώ να διορθώσω αρχεία .exe που δεν θα ανοίξουν στα Windows 10;
1. Αλλάξτε το μητρώο σας
- Πατήστε το πλήκτρο Windows + X για να ανοίξετε το μενού Win + X και επιλέξτε Γραμμή εντολών (Διαχειριστής) από το μενού.
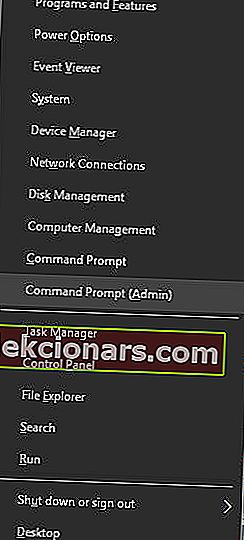
- Όταν ξεκινά η γραμμή εντολών , απλώς εισάγετε regedit και πατήστε Enter .
- Ο Επεξεργαστής Μητρώου θα ανοίξει τώρα.
- Στο αριστερό παράθυρο μεταβείτε στο HKEY_CLASSES_ROOT.exe .
- Στο δεξιό τμήμα του παραθύρου, κάντε διπλό κλικ στο πλήκτρο (Προεπιλογή) και ορίστε την τιμή δεδομένων σε. exe αρχείο .
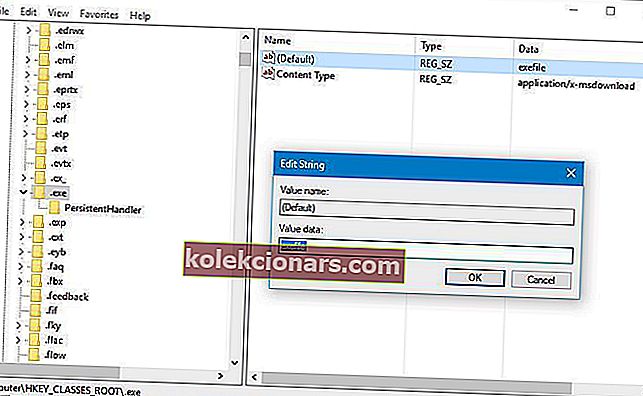
- Τώρα μεταβείτε στο κλειδί HKEY_CLASSES_ROOTexefileshellopencommand στο αριστερό παράθυρο.
- Στο δεξιό τμήμα του παραθύρου επιλέξτε (Προεπιλογή) , κάντε διπλό κλικ σε αυτό και ορίστε τα δεδομένα τιμής σε "% 1"% * .
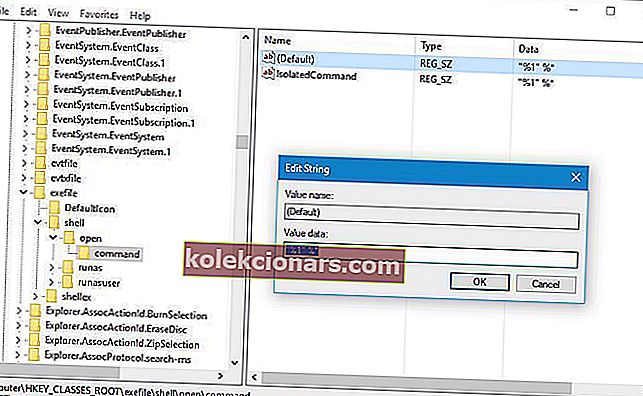
- Αφού το κάνετε αυτό, επανεκκινήστε τον υπολογιστή σας και ελέγξτε αν το πρόβλημα έχει επιλυθεί.
Το να μην μπορείτε να ανοίξετε αρχεία .exe μπορεί να είναι ένα μεγάλο πρόβλημα, αλλά θα πρέπει να μπορείτε να το διορθώσετε απλά αλλάζοντας το μητρώο σας. Για κάποιο άγνωστο λόγο, οι τιμές στο μητρώο σας μπορούν να αλλάξουν από την προεπιλογή και αυτό μπορεί να εμποδίσει το άνοιγμα αρχείων .exe.
Ορισμένοι χρήστες ανέφεραν ότι αυτή η λύση λειτουργεί μόνο αν την εφαρμόσετε σε ασφαλή λειτουργία και για να μπείτε σε ασφαλή λειτουργία πρέπει να κάνετε τα εξής:
- Κρατήστε πατημένο το πλήκτρο Shift στο πληκτρολόγιό σας και κάντε κλικ στο κουμπί Επανεκκίνηση . Εναλλακτικά, μπορείτε να επανεκκινήσετε τον υπολογιστή σας μερικές φορές κατά την εκκίνηση για να ξεκινήσετε την Αυτόματη επισκευή.
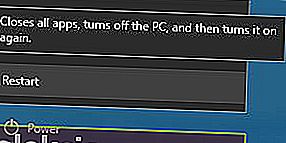
- Επιλέξτε Αντιμετώπιση προβλημάτων> Επιλογές για προχωρημένους> Ρυθμίσεις εκκίνησης και κάντε κλικ στο κουμπί Επανεκκίνηση .
- Όταν γίνει επανεκκίνηση του υπολογιστή σας, θα εμφανιστεί μια λίστα επιλογών. Επιλέξτε οποιαδήποτε έκδοση της Ασφαλούς Λειτουργίας πατώντας το κατάλληλο πλήκτρο.
- Όταν ξεκινά η Ασφαλής λειτουργία, επαναλάβετε τα παραπάνω βήματα.
Δεν έχετε πρόσβαση στον Επεξεργαστή Μητρώου; Τα πράγματα δεν είναι τόσο τρομακτικά όσο φαίνονται. Ρίξτε μια ματιά σε αυτόν τον οδηγό και επιλύστε το πρόβλημα γρήγορα.
2. Χρησιμοποιήστε Malwarebytes

Σύμφωνα με τους χρήστες, μερικές φορές ορισμένα κακόβουλα προγράμματα μπορούν να προκαλέσουν αυτό το είδος προβλήματος και ένας τρόπος για να το διορθώσετε είναι να κάνετε λήψη και να χρησιμοποιήσετε το Malwarebytes.
Για να το κάνετε αυτό, κατεβάστε το Malwarebytes και εγκαταστήστε το, κάντε δεξί κλικ στη συντόμευση της εφαρμογής και επιλέξτε Εκτέλεση ως διαχειριστής από το μενού. Αφήστε το Malwarebytes να σαρώσει τον υπολογιστή σας και να αφαιρέσει όλα τα μολυσμένα αρχεία.
Μετά την κατάργηση των μολυσμένων αρχείων, το πρόβλημα θα πρέπει να επιλυθεί οριστικά. Λάβετε υπόψη ότι ίσως χρειαστεί να εκτελέσετε αυτήν τη λύση από την ασφαλή λειτουργία.

Malwarebytes
Οι χρήστες που αναζητούν μια λύση για να ανοίξουν τα κατεστραμμένα αρχεία τους .exe μπορούν να βασίζονται σε Malwarebytes! Θέλετε να το δοκιμάσετε; Δωρεάν δοκιμή Επισκεφτείτε τον ιστότοπο3. Αλλάξτε την τοποθεσία του φακέλου Program Files σε προεπιλογή
- Ξεκινήστε τον Επεξεργαστή Μητρώου .
- Μπορείτε να το κάνετε πατώντας το πλήκτρο Windows + R και εισάγοντας το regedit .
- Πατήστε Enter ή κάντε κλικ στο OK.
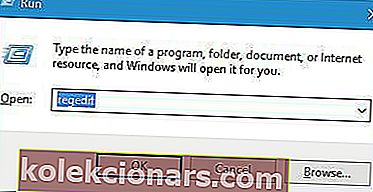
- Όταν ανοίξει ο Επεξεργαστής μητρώου , μεταβείτε στο ακόλουθο κλειδί στο αριστερό παράθυρο:
- HKEY_LOCAL_MACHINESOFTWAREM MicrosoftWindowsCurrentVersion
- Στο δεξιό τμήμα του παραθύρου, θα δείτε πολλές καταχωρήσεις.
- Κάντε κλικ στο ProgramFilesDir και αλλάξτε τα δεδομένα τιμής σε C: Program Files .
- Αν έχετε ProgramFilesDir (x86) διατίθεται εισόδου, φροντίστε να αλλάξετε τα δεδομένα της τιμής σε C: Αρχεία προγράμματος (x86) .
- Αφού τελειώσετε, κλείστε τον Επεξεργαστή Μητρώου και επανεκκινήστε τον υπολογιστή σας.
Το Program Files είναι ένας προεπιλεγμένος κατάλογος εγκατάστασης για όλες τις εφαρμογές τρίτων, και από προεπιλογή, βρίσκεται στη μονάδα δίσκου συστήματος μαζί με την εγκατάσταση των Windows 10.
Για να εξοικονομήσετε χώρο, ορισμένοι χρήστες αλλάζουν τη θέση αυτού του φακέλου.
Αυτό μερικές φορές μπορεί να προκαλέσει προβλήματα και να αποτρέψει το άνοιγμα αρχείων .exe, αλλά θα πρέπει να μπορείτε να το διορθώσετε αλλάζοντας τη θέση του φακέλου "Αρχεία προγράμματος" στον Επεξεργαστή μητρώου.
Μην χάνετε χρόνο με αυτές τις τεχνικές και επιλέξτε έναν πιο φιλικό προς τον χρήστη επεξεργαστή μητρώου από αυτήν τη βολική λίστα.
4. Κατεβάστε την επιδιόρθωση μητρώου και προσθέστε την στο μητρώο σας

Εάν αντιμετωπίζετε προβλήματα με το άνοιγμα αρχείων .exe στα Windows 10, θα πρέπει να μπορείτε να διορθώσετε αυτό το πρόβλημα εύκολα κάνοντας λήψη και εφαρμόζοντας μια γρήγορη επιδιόρθωση μητρώου.
Απλώς κατεβάστε την επιδιόρθωση μητρώου, εξαγάγετε το αρχείο .reg και κάντε διπλό κλικ για να το προσθέσετε στο μητρώο σας. Αφού το κάνετε αυτό, το πρόβλημα με τα αρχεία .exe θα πρέπει να επιλυθεί πλήρως.
5. Απενεργοποιήστε το Τείχος προστασίας των Windows
- Πατήστε το πλήκτρο Windows + S και εισαγάγετε το τείχος προστασίας των Windows .
- Επιλέξτε το Τείχος προστασίας των Windows από τη λίστα των αποτελεσμάτων.
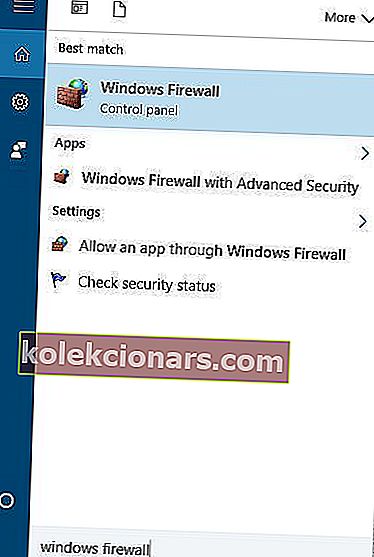
- Στο μενού στα αριστερά επιλέξτε Ενεργοποίηση ή απενεργοποίηση του Τείχους προστασίας των Windows .
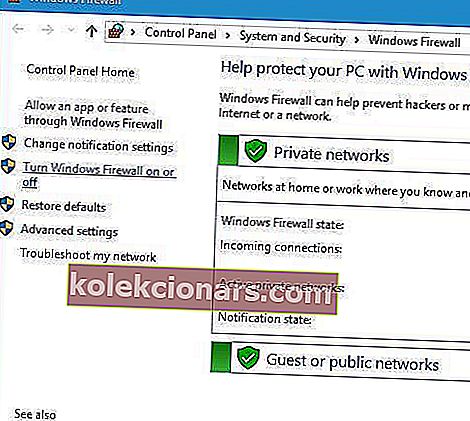
- Επιλέξτε Απενεργοποίηση Τείχος προστασίας των Windows (δεν συνιστάται) και για τις δύο ιδιωτικούς ρυθμίσεις δικτύου και τις ρυθμίσεις Δημόσιο δίκτυο .
- Κάντε κλικ στο OK για να αποθηκεύσετε τις αλλαγές.
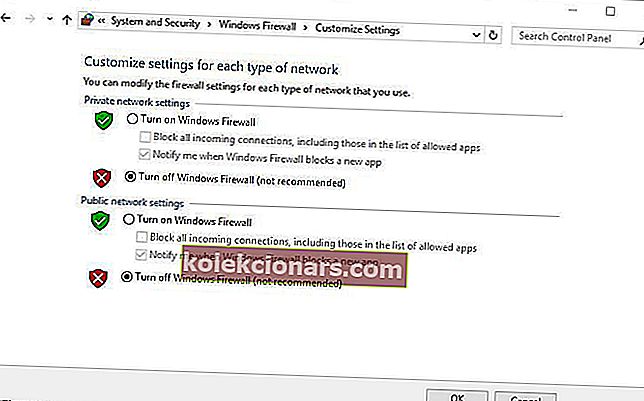
Λίγοι χρήστες ισχυρίζονται ότι διόρθωσαν αυτό το πρόβλημα απλώς απενεργοποιώντας το Τείχος προστασίας των Windows. Αφού απενεργοποιήσετε το Τείχος προστασίας των Windows, ελέγξτε αν το πρόβλημα έχει επιλυθεί.
Η απενεργοποίηση του τείχους προστασίας συνήθως δεν συνιστάται, επειδή το τείχος προστασίας έχει σχεδιαστεί για να σας προστατεύει από κακόβουλες εφαρμογές που προσπαθούν να αποκτήσουν πρόσβαση στο Διαδίκτυο, αλλά σε ορισμένες περιπτώσεις η απενεργοποίηση του τείχους προστασίας μπορεί να διορθώσει το πρόβλημα με αρχεία .exe.
Προβλήματα με το Τείχος προστασίας των Windows; Διατηρήστε τον υπολογιστή σας προστατευμένο με αυτά τα τείχη προστασίας τρίτων!
6. Αλλάξτε το σχήμα ήχου και απενεργοποιήστε τον έλεγχο λογαριασμού χρήστη
- Πατήστε το πλήκτρο Windows + S και εισαγάγετε ήχο.
- Επιλέξτε Ήχος από τη λίστα αποτελεσμάτων.
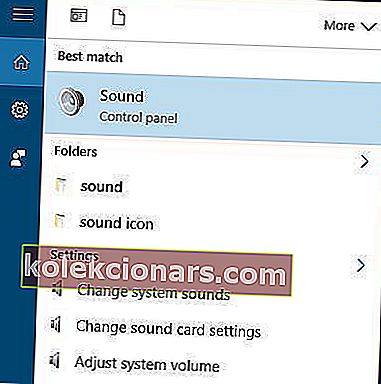
- Μεταβείτε στην καρτέλα Ήχοι και ορίστε το Σχέδιο ήχου σε Χωρίς ήχους .
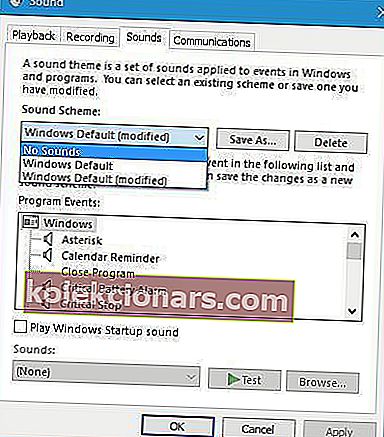
- Κάντε κλικ στο Εφαρμογή και OK για να αποθηκεύσετε τις αλλαγές.
- Πατήστε το πλήκτρο Windows + S και εισαγάγετε λογαριασμούς χρηστών .
- Επιλέξτε Λογαριασμοί χρηστών από το μενού.
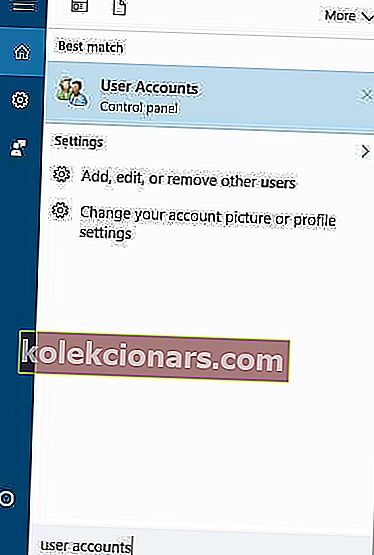
- Κάντε κλικ στην επιλογή Αλλαγή ρυθμίσεων ελέγχου λογαριασμού χρήστη .
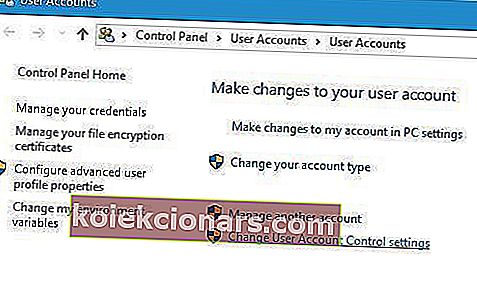
- Κατεβάστε το ρυθμιστικό μέχρι την ειδοποίηση Ποτέ .
- Κάντε κλικ στο OK για να αποθηκεύσετε τις αλλαγές.
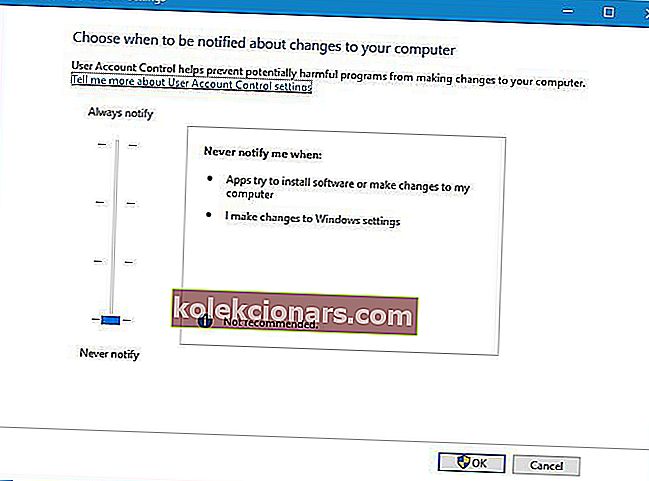
- Επιστρέψτε στην ενότητα Ήχος> καρτέλα Ήχοι και ορίστε το Σχέδιο ήχου σε προεπιλογή των Windows .
- Κάντε κλικ στο Εφαρμογή και OK για να αποθηκεύσετε τις αλλαγές.
- Μετά την αποθήκευση αλλαγών, ελέγξτε αν το πρόβλημα έχει επιλυθεί.
Οι χρήστες ανέφεραν ότι μπορείτε να διορθώσετε αυτό το πρόβλημα αλλάζοντας το σχήμα ήχου σας και απενεργοποιώντας το στοιχείο ελέγχου λογαριασμού χρήστη.
Αυτή είναι μια ασυνήθιστη λύση, αλλά λίγοι χρήστες ανέφεραν ότι λειτουργεί για αυτούς, οπότε ίσως θελήσετε να το δοκιμάσετε.
7. Δημιουργήστε έναν νέο λογαριασμό χρήστη
- Ανοίξτε την εφαρμογή Ρυθμίσεις πατώντας τη συντόμευση πλήκτρου Windows + I.
- Μεταβείτε στην ενότητα Λογαριασμοί και επιλέξτε την καρτέλα Οικογένεια και άλλους χρήστες .
- Κάντε κλικ στην επιλογή Προσθήκη κάποιου άλλου σε αυτό το κουμπί υπολογιστή στην ενότητα Άλλοι χρήστες .
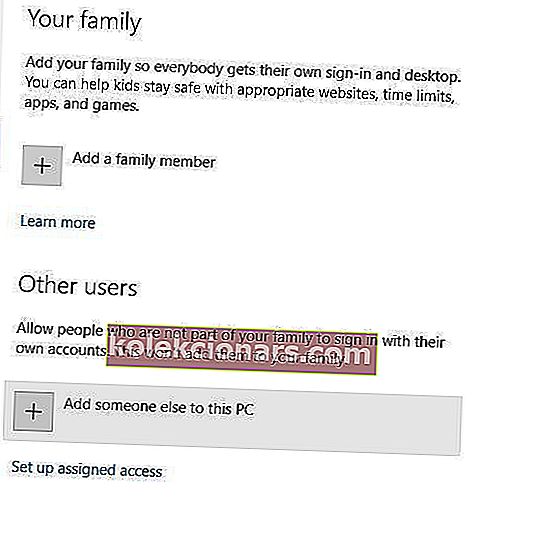
- Κάντε κλικ στο στοιχείο Δεν έχω τα στοιχεία σύνδεσης αυτού του ατόμου .
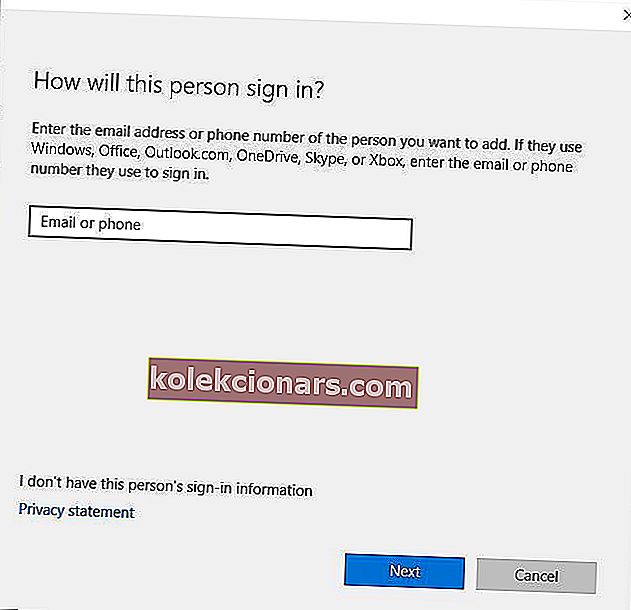
- Τώρα κάντε κλικ στο Προσθήκη χρήστη χωρίς λογαριασμό Microsoft .
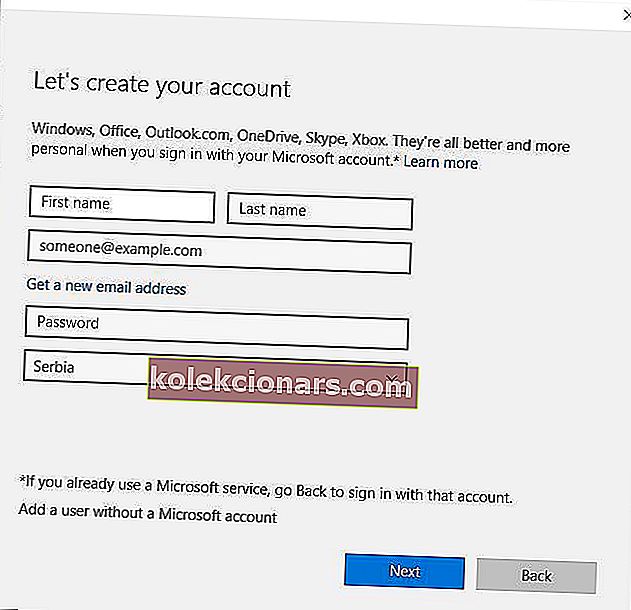
- Εισαγάγετε το όνομα χρήστη για το νέο χρήστη και κάντε κλικ στο Επόμενο για να το προσθέσετε.
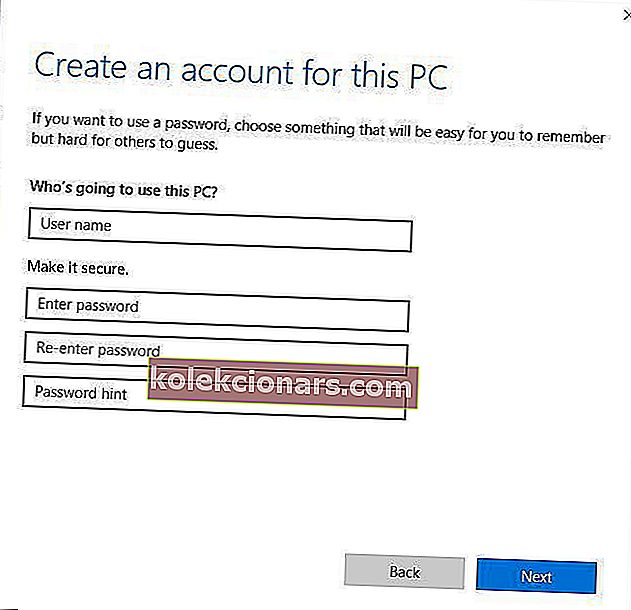
Σύμφωνα με τους χρήστες, θα πρέπει να μπορείτε να διορθώσετε αυτό το πρόβλημα απλά δημιουργώντας έναν νέο λογαριασμό χρήστη. Αφού δημιουργήσετε έναν νέο λογαριασμό χρήστη, μεταβείτε σε αυτόν και ελέγξτε αν το πρόβλημα έχει επιλυθεί.
Εάν όλα λειτουργούν χωρίς προβλήματα, θα πρέπει να αντιγράψετε όλα τα προσωπικά σας αρχεία από τον αρχικό λογαριασμό σας στον νέο και να συνεχίσετε να χρησιμοποιείτε τον νέο λογαριασμό.
Τα Windows δεν θα σας επιτρέψουν να προσθέσετε νέο λογαριασμό χρήστη; Δείτε πώς μπορείτε να διορθώσετε το πρόβλημα σε μερικά εύκολα βήματα!
8. Διορθώστε το πρόβλημα συσχέτισης αρχείων με τη γραμμή εντολών

Για να διορθώσετε αυτό το πρόβλημα, πρέπει να ξεκινήσετε τη γραμμή εντολών και να εισαγάγετε μία μόνο εντολή.
Εάν δεν μπορείτε να ξεκινήσετε τη γραμμή εντολών κανονικά, ίσως χρειαστεί να μεταβείτε στο φάκελο WindowsSystem32 , κάντε δεξί κλικ στο αρχείο cmd.exe και επιλέξτε Εκτέλεση ως διαχειριστής από το μενού.
Όταν ανοίξει η γραμμή εντολών, απλώς εισάγετε το assoc .exe = exefile και πατήστε Enter για να το εκτελέσετε. Αφού το κάνετε αυτό, επανεκκινήστε τον υπολογιστή σας, πραγματοποιήστε λήψη Malwarebytes και εκτελέστε πλήρη σάρωση του υπολογιστή σας για να καταργήσετε τυχόν κακόβουλα αρχεία.
Το να μην μπορείτε να ανοίξετε αρχεία .exe στα Windows 10 μπορεί να είναι ένα μεγάλο πρόβλημα και να αποτρέψετε την κανονική εκτέλεση όλων των εφαρμογών, αλλά όπως μπορείτε να δείτε, αυτό το πρόβλημα μπορεί εύκολα να επιλυθεί χρησιμοποιώντας μία από τις λύσεις μας.
Συχνές ερωτήσεις: Μάθετε περισσότερα σχετικά με τα εκτελέσιμα αρχεία (.exe)
- Τι είναι τα αρχεία .exe;
.exe είναι μια κοινή επέκταση ονόματος αρχείου που υποδηλώνει ένα εκτελέσιμο αρχείο για το λειτουργικό σύστημα Windows.
- Είναι επικίνδυνα τα αρχεία .exe;
Πολλοί ιοί και κακόβουλα προγράμματα μπορούν να κρύβονται πίσω από τις επεκτάσεις .exe, επομένως είναι καλύτερα να τα σαρώσετε εκ των προτέρων με ένα καλό antivirus ή να μην το ανοίξετε καθόλου.
- Πώς μπορώ να ανοίξω ένα εκτελέσιμο αρχείο;
Σε αντίθεση με συγκεκριμένες μορφές αρχείων που χρειάζονται αποκλειστικά ανοιχτήρια αρχείων, τα Windows μπορούν να ανοίξουν και να εκκινήσουν αρχεία .exe από προεπιλογή.
Σημείωση του συντάκτη: Αυτή η ανάρτηση δημοσιεύθηκε αρχικά τον Ιούνιο του 2018 και έκτοτε ανανεώθηκε και ενημερώθηκε τον Μάρτιο του 2020 για φρεσκάδα, ακρίβεια και πληρότητα.